Skype reçoit une mise à jour avec l'intégration de Snap AR Lenses
2 minute. lis
Publié le
Lisez notre page de divulgation pour savoir comment vous pouvez aider MSPoweruser à soutenir l'équipe éditoriale Plus d'informations
Notes clés
- Skype intègre les lentilles Snap AR pour des effets de réalité augmentée dans les appels vidéo et les messages.
- Les utilisateurs peuvent ajouter des barbes virtuelles, des lunettes ou d'autres animations pour améliorer leurs appels.
- La mise à jour vise à accroître l'expression de soi et à créer des discussions plus agréables.
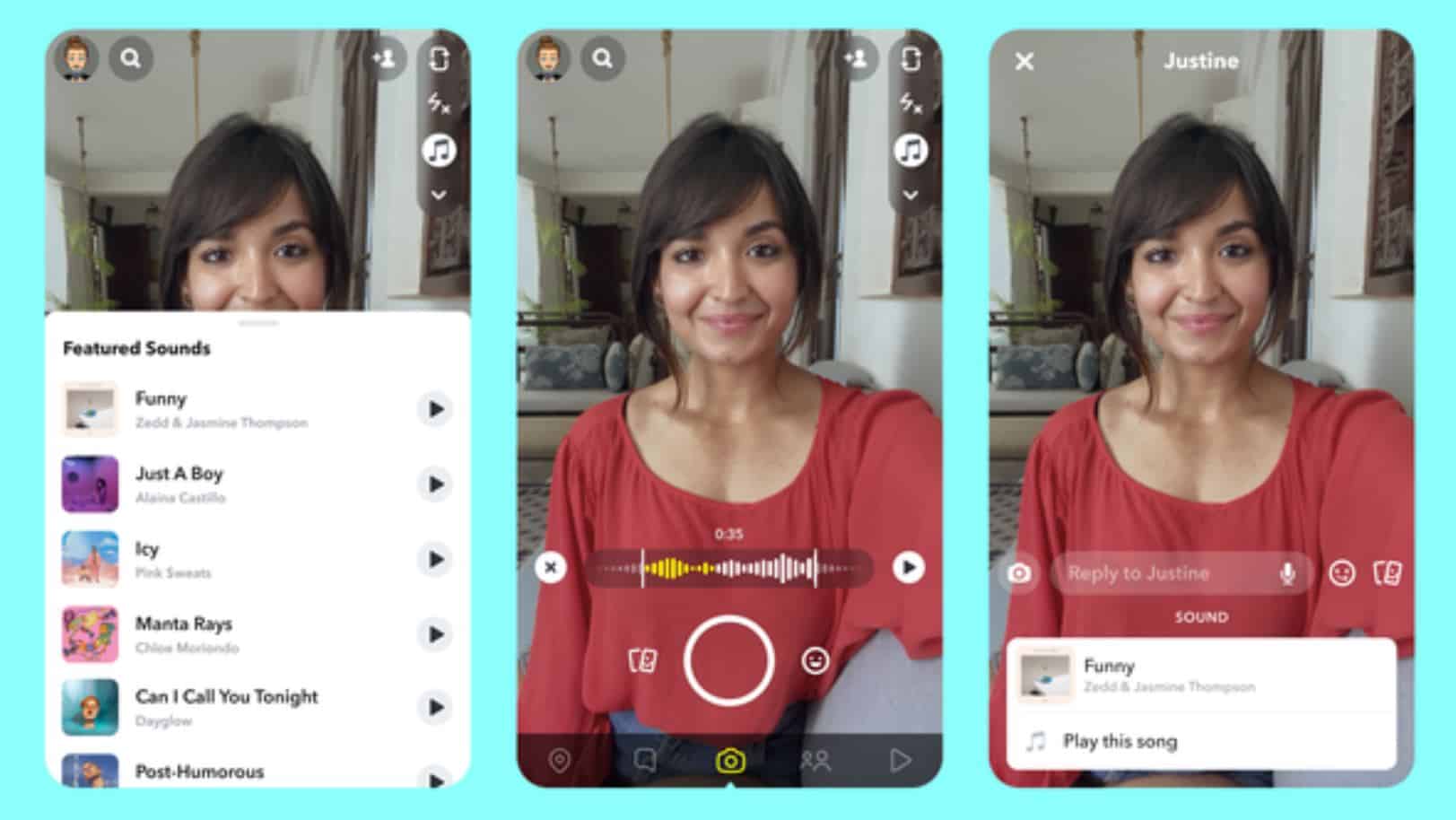
Microsoft a publié une mise à jour pour Skype sur les appareils Android et iOS qui introduit l'intégration avec AR de Snap via Snap Camera Kit. À partir de là, les utilisateurs peuvent ajouter des effets AR, notamment des masques, des filtres et des superpositions de texte, à leurs appels vidéo et messages.
La mise à jour comprend une sélection de « objectifs Snap AR » à utiliser dans Skype.
Selon une déclaration de Microsoft, l'objectif de cette intégration est de permettre aux utilisateurs de « s'exprimer facilement de toutes sortes de manières » et de « créer des discussions plus amusantes et plus agréables avec leur famille et leurs amis ».
Comment utiliser les objectifs Snap AR dans Skype
- Ouvrez l'application Skype sur votre appareil Android ou iOS. Sélectionnez un contact avec lequel vous souhaitez discuter ou ouvrir une conversation existante. Cliquez sur l'icône de l'appareil photo en bas à droite de votre écran.
- Sélectionnez l'icône du visage souriant à droite du bouton de capture pour voir tous les objectifs amusants disponibles dans Skype.
- Une fois que vous en avez trouvé un que vous souhaitez utiliser, cliquez sur la coche en bas à droite de l'écran. Appuyez et maintenez enfoncé le bouton de capture pour enregistrer une vidéo de vous-même en utilisant l'objectif. Une fois enregistré, appuyez sur l'image de votre enregistrement pour revoir et apporter les modifications que vous souhaitez à votre vidéo.
- Si vous êtes satisfait de ce qui est enregistré, sélectionnez l'icône d'envoi en bas à droite de l'écran (si vous ne l'êtes pas, vous pouvez faire une autre prise et enregistrer à nouveau !).
- Votre vidéo apparaîtra dans le chat. Appuyez sur le bouton d'envoi et votre vidéo avec un Lens sera en route vers votre contact
Cette mise à jour est disponible pour Skype sur les appareils Android et iOS.
Plus ici.









Forum des utilisateurs
Messages 0