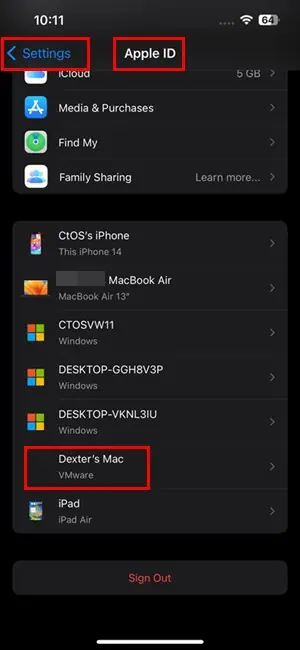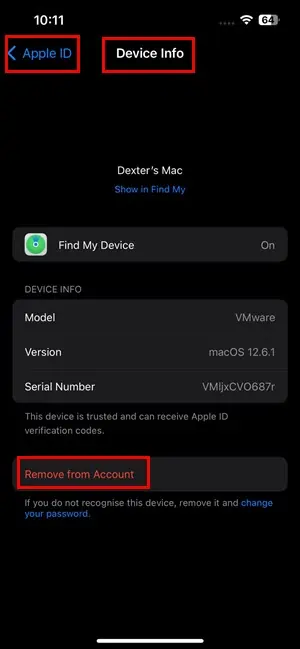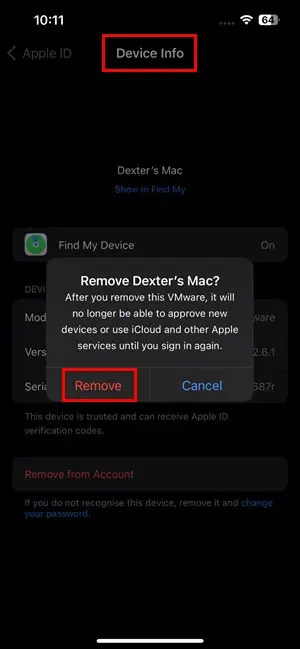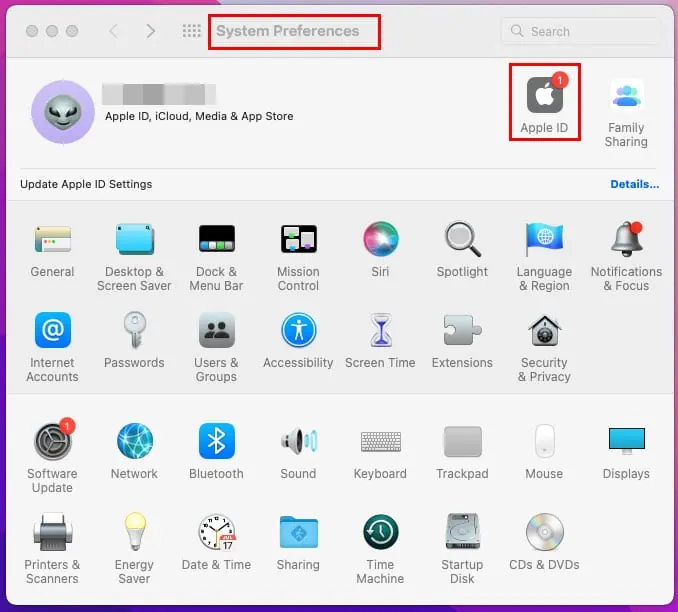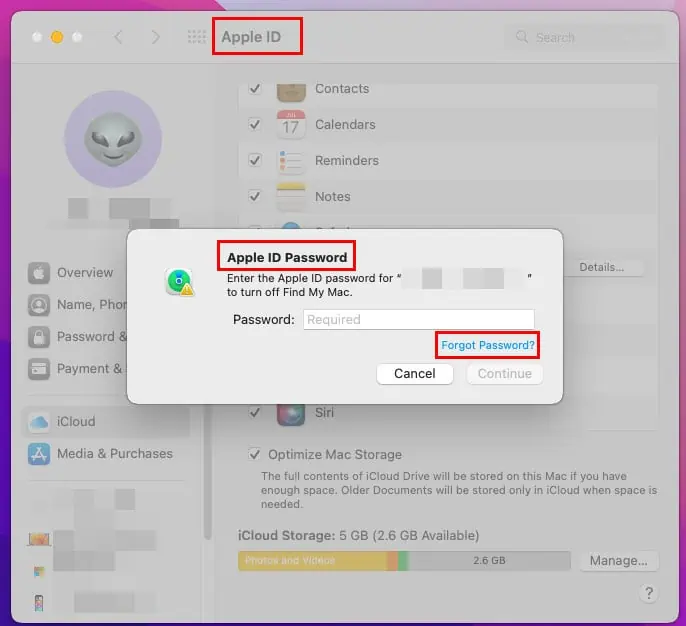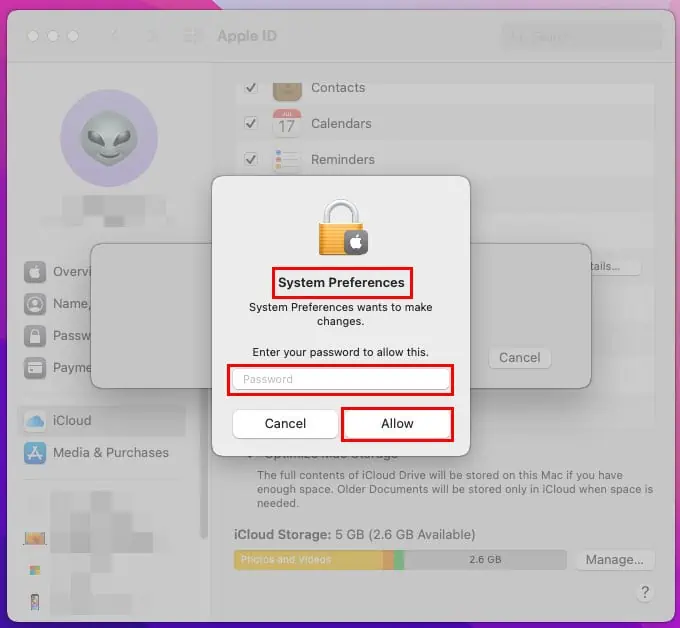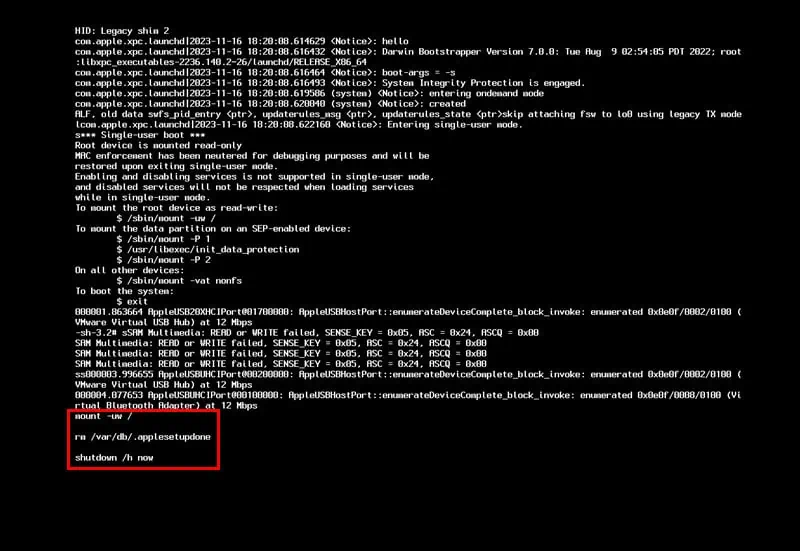Comment supprimer l'identifiant Apple du MacBook sans mot de passe
4 minute. lis
Publié le
Lisez notre page de divulgation pour savoir comment vous pouvez aider MSPoweruser à soutenir l'équipe éditoriale En savoir plus
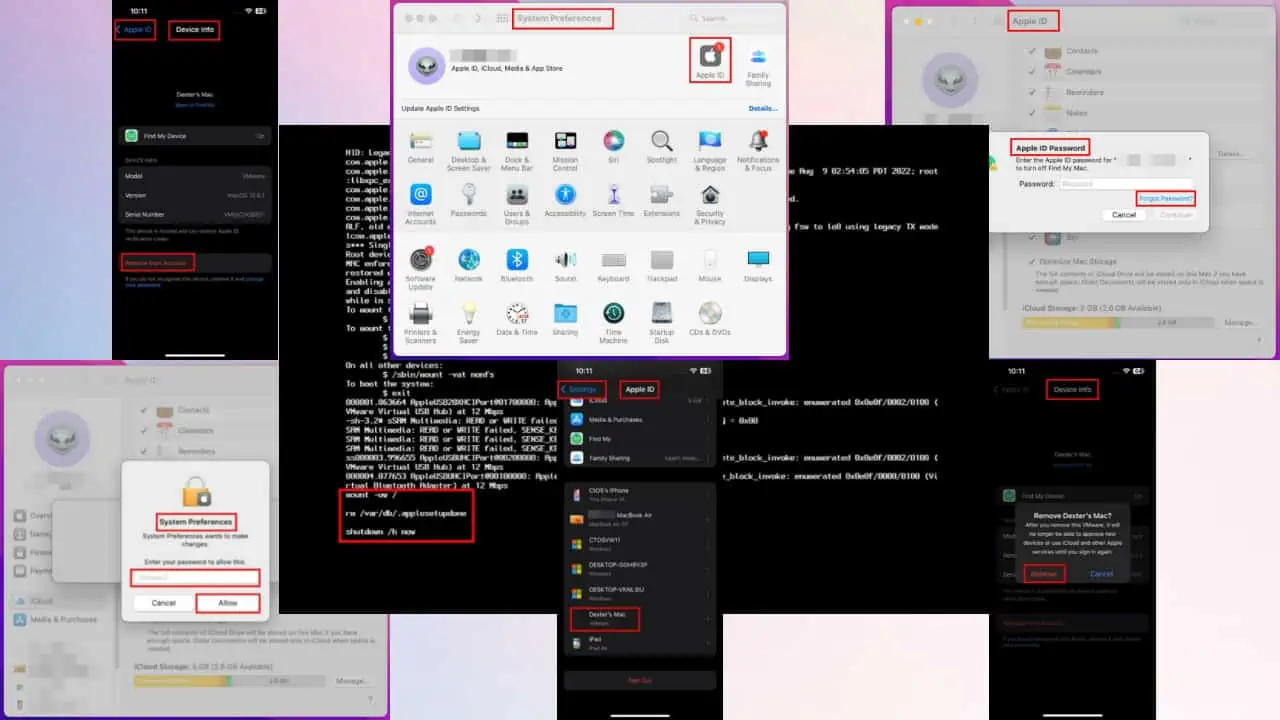
Vous vous demandez comment supprimer l’identifiant Apple du MacBook sans mot de passe ? Apple vous permet de lier tous vos appareils avec un seul identifiant Apple ou iCloud pour un partage de fichiers et une gestion pratiques de la sécurité des appareils.
Cependant, si vous avez oublié ce code et que vous devez également le supprimer de votre Mac, vous êtes au bon endroit. Ci-dessous, je vais partager 3 solutions simples et vous guider tout au long du processus. Prêt?
Comment supprimer l'identifiant Apple du MacBook sans mot de passe
Pour supprimer l'identifiant, vous devrez d'abord authentifier l'action en saisissant le mot de passe. L'identifiant Apple contrôle le Trouver mon ainsi que les Verrouillage d'activation fonctionnalités, donc authentification par mot de passe est essentielle.
A lire également: J'ai trouvé un MacBook Pro, comment le déverrouiller ? [Résolu]
Il existe cependant quelques astuces pour contourner ce problème :
Solution 01 : utiliser un autre appareil Apple
Si vous possédez un MacBook et un iPhone et que vous utilisez le même identifiant Apple sur les deux appareils, vous verrez les appareils liés. Maintenant, vous devez supprimer l'identifiant iCloud du Mac. Procédez comme suit sur votre iPhone :
- Ouvrez le Paramètres app sur l'iPhone.
- Appuyez sur le ID apple.
- Faites défiler vers le bas et appuyez sur le MacBook y est inscrit.
- Appuyez sur le Supprimer du compte .
- Dans la fenêtre contextuelle, appuyez sur Effacer nouveau.
Cette action désactivera silencieusement l'accès de votre Mac à votre identifiant Apple.
Solution 02 : Utilisation du mot de passe du compte utilisateur Mac
Heureusement, si vous vous souvenez du mot de passe du compte utilisateur local, vous pouvez l'utiliser pour réinitialiser le mot de passe iCloud. Ensuite, utilisez le nouveau mot de passe pour supprimer l'identifiant Apple de votre MacBook.
Voici les étapes simples:
- Cliquez Apple icône sur le Barre d'outils Mac.
- Sélectionnez le Préférences de système or Les paramètres du système option.
- Cliquez sur le ID apple icône pour trouver la page des paramètres iCloud.
- Sélectionnez iCloud sur le panneau de navigation de gauche.
- Faites défiler le menu de droite et décochez la case Trouver mon option.
- Sur le Mot de passe Apple ID dialogue, cliquez sur Mot de passe oublié lien hypertexte.
- Cliquez Réinitialiser le mot de passe dans la boîte de dialogue suivante.
- Entrez votre mot de passe du Mac or PIN dans la boîte de dialogue suivante pour réinitialiser votre mot de passe Apple ID.
Maintenant, entrez le nouveau mot de passe pour supprimer votre compte iCloud du MacBook.
Solution 03 : réinitialiser le Mac aux paramètres d'usine avec les commandes du terminal
Cette méthode implique d’écrire quelques lignes de code mais elle reste assez simple. Suivez simplement ces étapes pour supprimer le compte iCloud du Mac :
- Arrête le Mac.
- Appuyez une fois sur le bouton de démarrage ou d'alimentation.
- Rapidement appuyez et maintenez les touches Commande et S sur le clavier.
- Continuez à appuyer sur ces touches jusqu'à ce que les codes défilent sur l'écran.
- Attendez que le défilement du code se termine et que vous voyiez un curseur en bas de l'écran.
- Maintenant, copiez-collez les commandes suivantes et frapper Entrer après chaque:
mount -uw /rm /var/db/.applesetupdoneshutdown /h now
- Appuyez longuement sur le bouton d'alimentation pour éteindre l'appareil.
- Appuyez à nouveau sur le bouton pour démarrer votre Mac.
Vous devriez voir le Écran d'activation Mac au sein de l’ Écran d'accueil. Configurez votre Mac avec un nouvel identifiant Apple en suivant les instructions à l'écran.
Lectures connexes:
Résumé
Ce sont des méthodes gratuites mais manuelles pour supprimer l’identifiant Apple d’un Mac.
Il existe néanmoins également des logiciels tiers. Ces applications automatisent le processus. Par exemple, vous pouvez utiliser Trouver mon logiciel de contournement du verrouillage d'activation Mac or Trouver mon outil de contournement du verrouillage d'activation Mac. Cependant, vous devrez les payer.
N'oubliez pas de partager vos commentaires ou conseils sur la façon de supprimer l'identifiant Apple d'un MacBook sans mot de passe dans les commentaires ci-dessous.