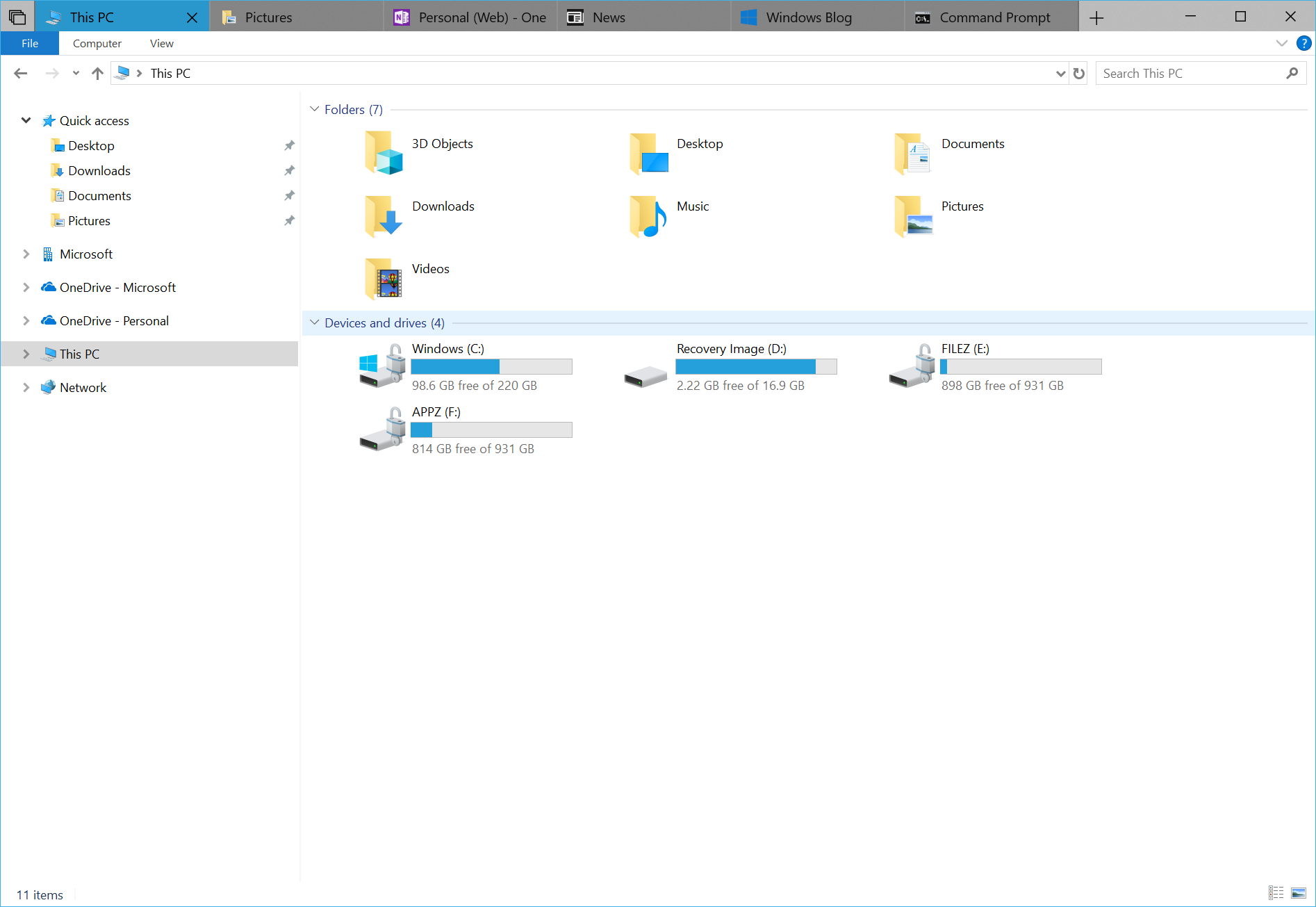Microsoft publie Windows 10 Insider RS5 Preview Build 17661 sur Fast Ring
11 minute. lis
Publié le
Lisez notre page de divulgation pour savoir comment vous pouvez aider MSPoweruser à soutenir l'équipe éditoriale En savoir plus

Microsoft a publié Windows 10 Insider Preview Build 17661 pour les Insiders in the Fast Ring. Il s'agit de la première version RS5 destinée aux Insiders qui ne sont pas sur Skip Ahead, et à partir d'ici, les Insiders de l'anneau Fast et de Skip Ahead recevront les mêmes versions RS5.
Windows 10 Insider Preview Build 17661 a les nouvelles fonctionnalités suivantes :
Une expérience de capture moderne
La version d'aujourd'hui constitue la première étape vers la convergence des expériences de capture. La nouvelle expérience de capture moderne est là pour vous aider à capturer et à annoter sans effort ce que vous voyez sur votre écran. Tout en travaillant sur ce point, Microsoft a soigneusement passé en revue tous les commentaires sur la prise de captures d'écran dans Windows - Microsoft affirme que les utilisateurs trouveront que le flux et les outils sont optimisés pour le partage et rendent la communication visuelle avec les autres rapide et facile.
À quoi s'attendre une fois que vous avez mis à jour cette version :
Screen Sketch est maintenant une application ! Introduit à l'origine dans le cadre de l'espace de travail Windows Ink, il présente de nombreux avantages, notamment le fait qu'il peut désormais être mis à jour via le Microsoft Store, il apparaîtra désormais dans la liste lorsque vous appuyez sur Alt + tab, vous pouvez définir la fenêtre taille à votre préférence si vous aimez le multitâche, et il prend même en charge plusieurs fenêtres (et onglets, grâce à Sets !).
La coupe facile n'est qu'une étape. L'une des choses les plus bruyantes que Microsoft a entendues est que vous voulez pouvoir capturer et partager rapidement une capture d'écran, et Microsoft y parvient ! WIN + Shift + S affichera maintenant une barre d'outils de capture - coupez un rectangle, quelque chose d'un peu plus libre ou en plein écran et il ira directement dans votre presse-papiers. Si c'est tout ce dont vous avez besoin, vous pouvez le prendre à partir de là. Vous en voulez plus ? Immédiatement après avoir pris une capture, vous recevrez une notification qui vous amènera, vous et votre capture, à l'application Screen Sketch où vous pourrez annoter et partager !
ALT-TEXT : Immédiatement après avoir pris une capture, vous recevrez une notification qui vous amènera, vous et votre capture, à l'application Screen Sketch où vous pourrez annoter et partager !
Mais attendez, il y a plus! Le raccourci clavier WIN + Shift + S est-il trop long à retenir ? Devinez quoi! Microsoft a ajouté des options d'entrée faciles pour chaque modalité d'entrée :
- Cliquez simplement sur le bouton de la queue du stylo. Si vous avez un stylet, accédez aux paramètres du stylet et de l'encre Windows - vous constaterez que la capture d'écran est désormais une option pour un simple clic. Cela vous lancera directement dans l'expérience de capture:
- Appuyez sur Impr écran. Vous avez bien entendu, un seul bouton ! Il n'est pas activé par défaut - allez dans Paramètres du clavier - vous verrez une nouvelle option qui dit "Utilisez la touche d'impression d'écran pour lancer la capture d'écran". Ouvrir les paramètres et rechercher "écran d'impression" vous amènera à la bonne page.
- Appuyez sur le bouton d'action rapide dans le centre d'action. Appelé "Capture d'écran" - il devrait être là dès que vous effectuez la mise à niveau, mais sinon, vous pouvez toujours l'activer via les paramètres de notifications et d'actions.
Microsoft recherche des commentaires ! Dites à Microsoft ce que vous voulez voir ensuite via le hub de commentaires sous Applications > Esquisse d'écran - cliquez simplement sur les points de suspension dans l'application Screen Sketch et vous y serez directement.
REMARQUE : Après avoir installé cette version, veuillez consulter le Microsoft Store pour les mises à jour de l'application Screen Sketch. Vous aurez besoin d'une version mise à jour pour pouvoir recadrer les captures d'écran.
Poursuivre l'expérience des ensembles
Au cours des dernières semaines, Microsoft a mis l'expérience Sets à la disposition de tous les Windows Insiders qui ont opté pour Skip Ahead. Maintenant que l'anneau rapide et Skip Ahead fusionnent et recevront les mêmes versions RS5, Microsoft va poursuivre l'étude contrôlée, tout comme Microsoft l'a fait en décembre. Cela signifie que tous les Insiders ne verront pas les Sets. Les initiés qui ont opté pour Skip Ahead et qui avaient des ensembles auparavant continueront d'avoir des ensembles. Cependant, contrairement à l'étude contrôlée que Microsoft a réalisée en décembre, la grande majorité des initiés de l'anneau rapide verront Sets et un plus petit groupe ne le verra pas.
Conception plus fluide : introduction de l'acrylique dans la vue des tâches
Microsoft vous a entendu aimer l'acrylique ! Microsoft l'aime aussi - lorsque vous mettez à jour cette version, vous constaterez que l'ensemble de l'arrière-plan de la vue des tâches a désormais un effet de flou doux.
Améliorations de la sécurité Windows
Le Centre de sécurité Windows Defender s'appelle désormais Sécurité Windows. Vous pouvez toujours accéder à l'application de toutes les manières habituelles - demandez simplement à Cortana d'ouvrir la sécurité Windows ou d'interagir avec l'icône de la barre des tâches. La sécurité Windows vous permet de gérer tous vos besoins de sécurité, y compris l'antivirus Windows Defender et le pare-feu Windows Defender.
Microsoft apporte également quelques changements à la façon dont Microsoft présente les menaces et les actions qui nécessitent votre attention, et Microsoft continue d'affiner cela au cours des prochains mois.
Améliorations de l'assistance à la mise au point lors du jeu
Désormais, l'assistance à la mise au point s'activera automatiquement lorsque vous jouerez tous jeu plein écran. Plus d'interruptions lorsque vous l'écrasez. Ce comportement doit être activé automatiquement, mais vous pouvez toujours vérifier en accédant à Paramètres > Système > Assistance à la mise au point et en vous assurant que la règle automatique « Quand je joue à un jeu » est activée.
Poursuivre la migration des paramètres audio
La consolidation des expériences de paramétrage est une priorité permanente pour Microsoft. Microsoft a commencé le travail en déplaçant les paramètres de son vers les paramètres avec la mise à jour d'avril 10 de Windows, et Microsoft est heureux d'annoncer la prochaine étape avec le vol d'aujourd'hui. Les propriétés de l'appareil ont maintenant été intégrées dans les paramètres - cliquez simplement sur les liens dans les paramètres audio et vous trouverez une nouvelle page où vous pouvez nommer votre appareil et sélectionner votre format audio spatial préféré.
Faire passer les IME Microsoft Pinyin et Wubi au niveau supérieur
Écrivez-vous en chinois (simplifié) ? Microsoft met à jour Microsoft Pinyin IME ! Microsoft s'est concentré sur le traitement de vos commentaires sur les performances, la fiabilité et la compatibilité. Vous remarquerez également un certain nombre d'autres améliorations, notamment :
Améliorations de la conception - un nouveau logo (pour Microsoft Pinyin IME), nouvelle barre d'outils IME et prise en charge du thème sombre !
Un menu contextuel mis à jour. Microsoft a ajouté un tas d'options au menu contextuel de l'indicateur du mode IME dans la barre des tâches, afin que vous puissiez accéder rapidement aux éléments dont vous avez besoin.
L'IME utilise désormais le même UX pour la saisie expressive que les autres langues. Vous pouvez l'afficher en cliquant sur le bouton emoji dans la barre d'outils IME ou en utilisant les touches de raccourci du panneau Emoji (WIN + point (.) ou WIN + point-virgule (;)). Vous pouvez naviguer entre les entrées Emoji, Kaomoji et Symbole lorsque le chinois (simplifié) est la langue active.
Microsoft aimerait savoir ce que vous pensez de cette nouvelle expérience - ce lien vous amènera au hub de commentaires où vous pourrez partager vos réflexions.
Améliorer le soutien HEIC
Microsoft a annoncé la prise en charge du format de fichier image à haute efficacité (HEIF) dans Windows 10 Insider Aperçu Construire 17623. Microsoft est heureux d'annoncer que dans la version 17661, vous pouvez désormais faire pivoter les images au format HEIF dans l'explorateur de fichiers et modifier les métadonnées, telles que "Date prise".
La nouvelle fonctionnalité nécessite la dernière version du package HEIF. La dernière version sera installée automatiquement dans le Store. Si les mises à jour automatiques sont désactivées, vous pouvez télécharger le package HEIF manuellement à l'aide de ce lien.
Les fichiers HEIF utilisent le codec vidéo HEVC pour compresser l'image à environ la moitié de la taille de JPEG. Si votre PC Windows ne dispose pas déjà du codec vidéo HEVC, vous pouvez l'acheter sur le Windows Store en utilisant ce lien.
Pour faire pivoter un fichier image HEIF, cliquez simplement dessus avec le bouton droit de la souris dans l'Explorateur de fichiers et sélectionnez "Pivoter à droite" ou "Pivoter à gauche" dans le menu. « Date prise » et d'autres propriétés peuvent être modifiées en cliquant sur « Propriétés » et en sélectionnant l'onglet « Détails ».
Veuillez rester à l'écoute pour des fonctionnalités supplémentaires liées au format de fichier HEIF dans les futures versions de Windows 10 Insider Preview !
Modifications générales, améliorations et correctifs pour PC
- Microsoft a apporté un certain nombre d'améliorations à la façon dont Narrator communique l'utilisation des ensembles - par exemple, Narrator vous informera désormais des onglets en lisant des informations telles que Tab # N of M lorsque vous ouvrez et vous déplacez entre les onglets. Si vous êtes un utilisateur de Narrator, veuillez prendre un moment pour essayer les ensembles avec la version d'aujourd'hui et partager vos commentaires sur l'expérience.
- Lorsque vous effectuez une nouvelle installation ou actualisez un PC, vous constaterez que l'expérience prête à l'emploi pour la configuration de votre PC comprend désormais une page permettant d'activer la synchronisation de l'historique des activités, ce qui vous aidera à continuer ce que vous faites, même lorsque vous changez de périphérique. .
- Microsoft a ajusté la façon dont vous accédez aux tons de peau dans le panneau Emoji - vous verrez maintenant une rangée de couleurs de tons de peau à sélectionner lorsque les personnes emoji sont en vue.
- Microsoft a corrigé un problème où l'utilisation des touches fléchées et Page Up / Page Down ne fonctionnait pas pour faire défiler les pages Web dans Microsoft Edge.
- Microsoft a corrigé un problème qui faisait que le curseur de la souris devenait invisible lors du survol de certains éléments de l'interface utilisateur et de champs de texte au cours des deux derniers vols.
- Microsoft a corrigé un problème entraînant une animation incorrecte du curseur de la souris au cours des deux derniers vols.
- Microsoft a corrigé un problème qui faisait que la barre de jeu n'apparaissait pas pour certains Insiders après avoir appuyé sur WIN+G.
- Lorsque vous passez la souris sur l'icône Windows dans la barre des tâches, une info-bulle apparaît maintenant pour démarrer.
- Microsoft a mis à jour la conception du panneau d'écriture manuscrite afin que le bouton de suppression soit désormais un bouton de niveau supérieur. Le bouton pour changer de langue se trouve maintenant sous le menu "...".
- Si vous accédez aux paramètres du stylet et de l'encre Windows, vous trouverez une nouvelle option qui permet à votre stylet de se comporter comme une souris au lieu de faire défiler ou de faire un panoramique sur l'écran.
Problèmes connus
- Certaines notifications du Centre d'action peuvent provoquer des plantages réguliers d'Explorer.exe. Microsoft s'efforce de résoudre ce problème lors du prochain vol.
- Le VPN peut ne pas fonctionner après la mise à jour vers cette version. Pour que le VPN fonctionne à nouveau, supprimez les répertoires %ProgramData%\Microsoft\Network\Connections\pbk*. Vérifiez si le profil VPN dont vous avez besoin s'affiche déjà et si ce n'est pas le cas, réinstallez l'application client VPN appropriée dont vous avez besoin.
- Après la mise à jour vers cette version et l'installation des dernières mises à jour d'applications à partir du Microsoft Store, lorsque vous vous connectez à des comptes d'utilisateurs supplémentaires sur le PC, il peut y avoir des applications manquantes. Vous pouvez exécuter le script PowerShell suivant lorsque vous êtes connecté à des utilisateurs avec des applications manquantes sur votre PC pour résoudre le problème : Get-AppXPackage *WindowsStore* -AllUsers | Pour chaque {Add-AppxPackage -DisableDevelopmentMode -Register "$($_.InstallLocation)\AppXManifest.xml"}
- À la sortie du mode veille, le bureau peut être momentanément visible avant que l'écran de verrouillage ne s'affiche comme prévu.
- Lorsque l'utilisateur de Films et TV refuse l'accès à sa bibliothèque de vidéos (via la fenêtre contextuelle "Laisser Films et TV accéder à votre bibliothèque de vidéos ?" ou via les paramètres de confidentialité de Windows), Films et TV se bloque lorsque l'utilisateur accède à l'onglet "Personnel".
- Microsoft est au courant d'un problème qui amène le Narrateur à lire du texte supplémentaire lors de l'appel de Alt + Tab, et Microsoft travaille sur un correctif.
- Si vous terminez la configuration d'un casque Windows Mixed Reality sur cette version, le casque restera noir jusqu'à ce qu'il soit débranché et reconnecté au PC.
Problèmes connus pour Sets & Office
- Définit UX pour les applications de bureau Office Win32 n'est pas définitif. L'expérience sera affinée au fil du temps en fonction des retours.
- Le haut de certaines fenêtres d'applications de bureau Win32 peut apparaître légèrement sous la barre d'onglets lorsqu'elles sont agrandies. Pour contourner le problème, restaurez et agrandissez à nouveau la fenêtre.
- La fermeture d'un onglet peut parfois minimiser l'ensemble.
- Les fenêtres en mosaïque et en cascade, y compris les fonctionnalités telles que "Afficher côte à côte" dans Word, ne fonctionneront pas pour les onglets inactifs.
- La fenêtre Office Visual Basic Editor sera actuellement à onglets, mais n'est pas destinée à l'être à l'avenir.
- L'ouverture d'un document Office alors que la même application a un document existant ouvert peut entraîner un basculement involontaire vers le dernier document actif. Cela se produira également lors de la fermeture d'une feuille dans Excel alors que d'autres feuilles restent ouvertes.
- Un clic droit sur un onglet dans les ensembles n'affichera pas de menu contextuel dans cette version.
- Les fichiers locaux ou les fichiers cloud non Microsoft ne seront pas automatiquement restaurés et aucun message d'erreur ne sera fourni pour alerter l'utilisateur de ce fait.
Les initiés peuvent mettre à jour la nouvelle version en recherchant simplement les mises à jour dans les paramètres.