Le WiFi de votre ordinateur portable ne fonctionne pas ? Voici 11 solutions faciles
7 minute. lis
Publié le
Lisez notre page de divulgation pour savoir comment vous pouvez aider MSPoweruser à soutenir l'équipe éditoriale Plus d'informations
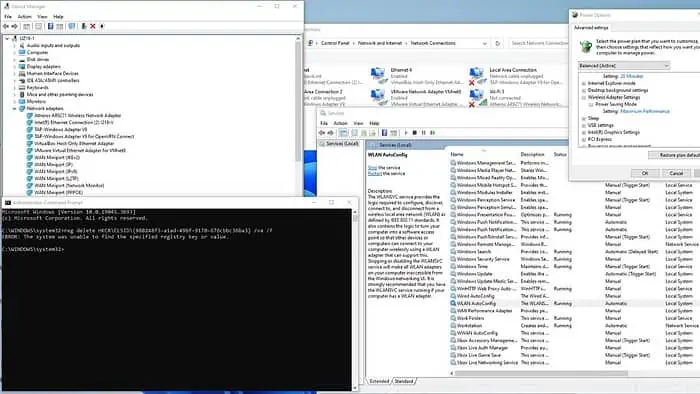
Le WiFi de votre ordinateur portable ne fonctionne pas ? Je peux vous aider à résoudre le problème en un rien de temps.
Les problèmes de connectivité WiFi surviennent souvent à cause de :
- Pilotes obsolètes
- Hors Ligne WLAN AutoConfig
- Clé de registre corrompue
- Problèmes DNS
- Paramètres d'alimentation incorrects
Maintenant, même si cela peut sembler beaucoup, je vous garantis que les correctifs sont assez simples. Laisse moi te montrer:
Le WiFi de l’ordinateur portable ne fonctionne pas – Comment y remédier ?
1. Contrôles préliminaires
Avant d'entrer dans le vif du sujet, je vous suggère d'effectuer les vérifications préalables suivantes :
- Redémarrez votre ordinateur portable pour essayer de résoudre les problèmes de connectivité réseau.
- Assurez-vous que votre WiFi est activé en vérifiant les commutateurs WiFi physiques ou les touches de fonction de l'ordinateur portable (comme Fn + F2, F3, etc.)
- Assurez-vous que le mode avion est désactivé.
- Assurez-vous que les dernières mises à jour Windows sont installées.
- Restaurez les paramètres par défaut de votre BIOS ou mettez à jour le BIOS de l'ordinateur portable.
- Redémarrez votre modem et votre routeur sans fil.
- Les appareils ménagers tels que les téléphones sans fil, les micro-ondes et le Bluetooth peuvent interférer avec les signaux WiFi. Vérifiez les interférences pour éviter les problèmes de connexion.
- Désactivez temporairement votre logiciel de sécurité (antivirus et pare-feu)
2. Mettez à jour vos pilotes WiFi
Visitez le site Web du fabricant pour mettre à jour manuellement le pilote de votre adaptateur WiFi. Alternativement, utilisez logiciel tiers tels que Mise à jour du pilote PC HelpSoft, car il peut remplacer les pilotes obsolètes par les derniers. Dans cet exemple, je vais démontrer l'installation manuelle du pilote WiFi pour mon ordinateur portable Lenovo IdeaPad 3.
1. Téléchargez et extrayez le pilote WiFi du site officiel du fabricant dans votre dossier préféré avant de l'installer. De plus, je suggère de supprimer votre pilote WiFi existant avant de mettre à jour ou d'en installer un nouveau.
2. Cliquez avec le bouton droit sur le menu Démarrer et choisissez Gestionnaire de périphériques.

3. Dans le Gestionnaire de périphériques, développez le Cartes réseau section. Faites un clic droit sur votre adaptateur WiFi et choisissez Désinstaller le périphérique.

4. Redémarrez votre ordinateur portable et ouvrez à nouveau le Gestionnaire de périphériques. Si vous ne voyez pas d'adaptateur WiFi, recherchez les entrées intitulées Périphérique inconnu ou avec un point d'exclamation jaune. Il est également possible que Windows installe un pilote WiFi générique.
5. Faites un clic droit sur votre adaptateur WiFi et sélectionnez Mettre à jour le pilote.

6. Accédez au dossier dans lequel vous avez enregistré et extrait votre pilote WiFi, puis cliquez sur Suivant.

7. Attendez que le pilote WiFi soit installé et cliquez sur le bouton Fermer.
8. Si le Wi-Fi de votre ordinateur portable ne fonctionne toujours pas, passez à l'étape suivante.
3. Réinitialisez le service WLAN AutoConfig
WLAN AutoConfig est un service Windows qui permet à votre ordinateur portable de se connecter aux réseaux sans fil. S'il est désactivé, votre WiFi ne fonctionnera pas. Assurez-vous que ce service s'exécute automatiquement ou réinitialisez-le :
1. appuie sur le Touches Win + R simultanément pour montrer le Boîte de dialogue Exécuter.
2. Tapez "services.msc» et appuyez sur Entrée pour ouvrir le Services fenêtre.
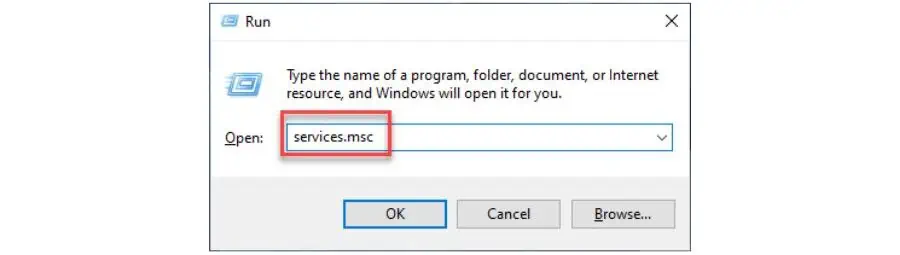
3. Trouver WLAN AutoConfig dans la liste des services, faites un clic droit dessus et sélectionnez Propriétés.

4. Assurez-vous que l'état du service est Fonctionnement. Sinon, sélectionnez Automatique in Type de démarrage et cliquez sur Accueil. Confirmez les modifications sur Appliquer et OK.

5. Redémarrez votre PC et vérifiez si le WiFi de l'ordinateur portable fonctionne.
4. Supprimer la clé de registre
Cette méthode consiste à supprimer une clé de registre contenant des informations erronées sur le réseau sans fil.
Pour faire ça:
1. Tapez "Invite de commandes» dans la barre de recherche. Ensuite, faites un clic droit pour choisir Exécuter en tant qu'administrateur.
2. Tapez la commande suivante dans l'invite de commande "reg supprimer HKCR \ CLSID {988248f3-a1ad-49bf-9170-676cbbc36ba3} / va / f"Et appuyez sur Entrer. (Si vous recevez un message d'erreur indiquant que la clé de registre spécifiée n'existe pas, cette méthode ne résoudra pas votre problème. Passez aux solutions suivantes.)
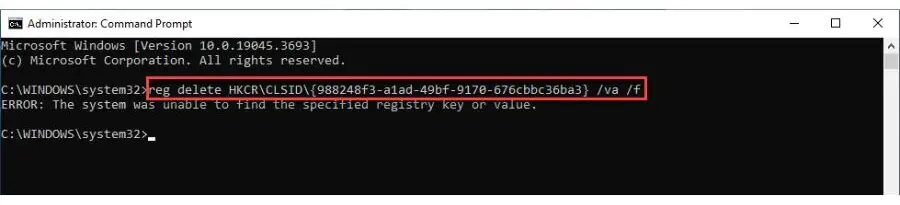
3. Une fois la commande terminée, vous devez redémarrer votre ordinateur portable. Après le redémarrage, vous devriez pouvoir afficher et parcourir les réseaux sans fil disponibles comme avant.
5. Activez la diffusion SSID pour votre routeur WiFi
Lorsque vous activez la diffusion SSID (Service Set Identifier), votre réseau WiFi devient visible pour votre adaptateur réseau. Inversement, la désactivation de la diffusion SSID rendra votre Réseau WiFi invisible aux autres. Cela peut être fait pour des raisons de sécurité, car masquer le nom du réseau peut empêcher tout accès non autorisé.
Avant d'utiliser cette méthode, assurez-vous de disposer des informations suivantes : adresse IP, nom d'utilisateur et mot de passe pour votre routeur sans fil. Consultez le manuel de votre routeur.
1. Connectez-vous à votre routeur avec son nom d'utilisateur et son mot de passe (tapez l'adresse IP par défaut du routeur dans votre navigateur et appuyez sur Entrée.)
2. Accédez aux paramètres sans fil. Activer la diffusion du SSIDEt cliquez Épargnez.
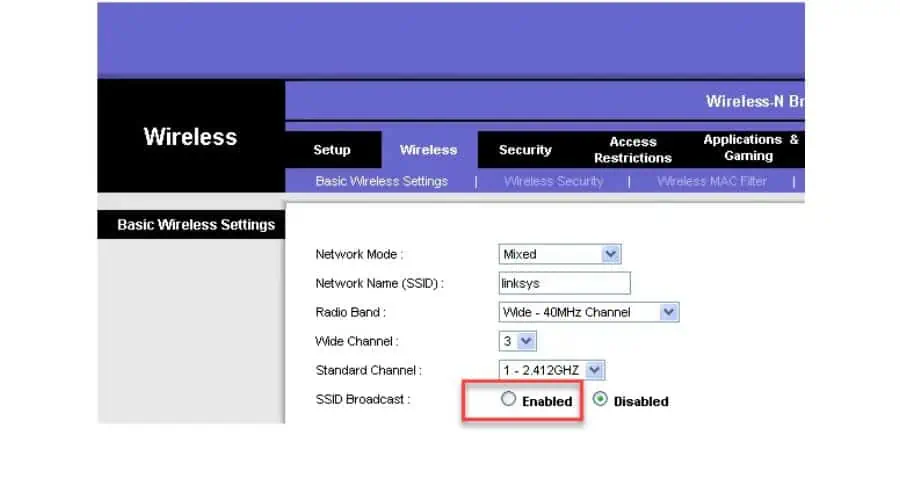
3. Redémarrez votre ordinateur portable et reconnectez-vous à votre réseau WiFi.
6. Vérifiez si le WiFi est activé sur votre ordinateur portable
Si le WiFi de votre ordinateur portable ne fonctionne pas, c'est peut-être parce que la connexion WiFi n'est pas activée ??? Paramètres Windows.
Pour résoudre ça :
1. Faites un clic droit sur le bouton Démarrer et sélectionnez Connexions réseau.

2. Si votre icône WiFi est grisée, cela indique que votre adaptateur est désactivé. Faites un clic droit sur votre adaptateur WiFi et cliquez sur Activer.
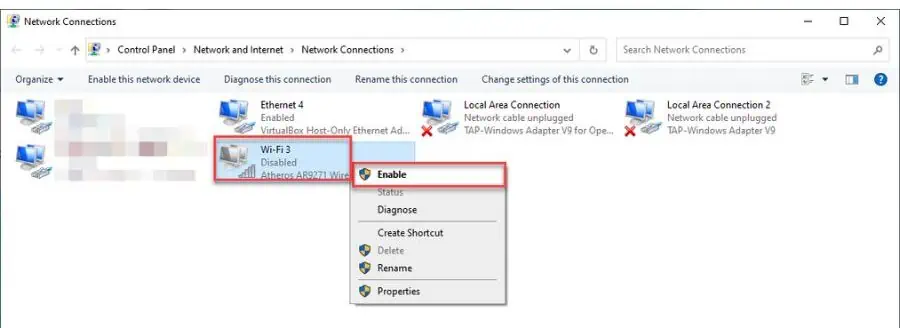
3. Redémarrez votre ordinateur portable et reconnectez-vous à votre WiFi.
7. Modifier les paramètres d'alimentation de l'adaptateur
Si vous rencontrez des problèmes de WiFi, je vous recommande d'activer les performances maximales dans vos options d'alimentation.
1. Cliquez sur la barre de recherche, tapez «modifier le plan d'alimentation, » et cliquez sur Modifier le plan d'alimentation dans le meilleur match.

2. Dans les paramètres, cliquez Modifier les paramètres d'alimentation avancés.

3. Cliquez sur Paramètres de l'adaptateur sans fil > Mode d'économie d'énergie et choisissez Performances maximales.
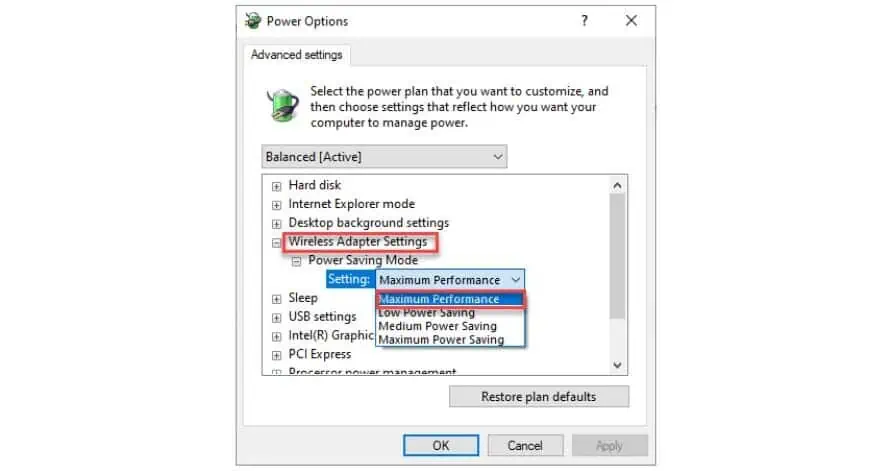
4. Confirmez les modifications sur Appliquer et OK et redémarrez votre ordinateur portable.
8. Videz votre DNS
Vider votre cache DNS supprimera les adresses IP ou autres enregistrements DNS du cache. Cela éliminera toutes les données incorrectes susceptibles de causer des problèmes de connexion.
1. Tapez "Invite de commandes» dans la barre de recherche. Ensuite, faites un clic droit pour choisir Exécuter en tant qu'administrateur.

2. Tapez les commandes suivantes et appuyez sur Entrer après chaque:
- ipconfig / flushdns
- ipconfig / registerdns
- ipconfig / release
- ipconfig / renew
- netsh winsock reset

3. Après avoir exécuté toutes les commandes, redémarrez votre ordinateur portable, reconnectez-vous au WiFi et voyez si cela fonctionne.
9. Obtenir automatiquement l'adresse du serveur DNS
Si le Wi-Fi de votre ordinateur portable ne fonctionne pas, c'est peut-être parce qu'il n'est pas configuré pour obtenir l'adresse du serveur DNS.
Réparer:
1. Faites un clic droit sur le bouton Démarrer et sélectionnez Connexions réseau.
2. Cliquez avec le bouton droit sur votre adaptateur réseau WiFi et sélectionnez le Propriétés option.
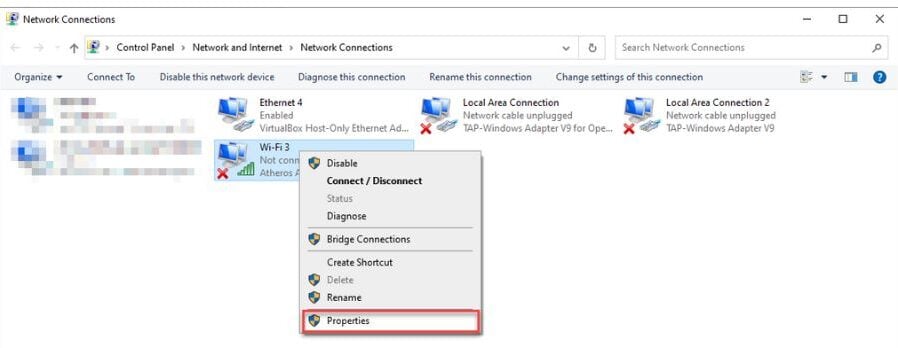
3 Sélectionner Protocole Internet version 4 (TCP / IPv4) Et cliquez sur le Propriétés .
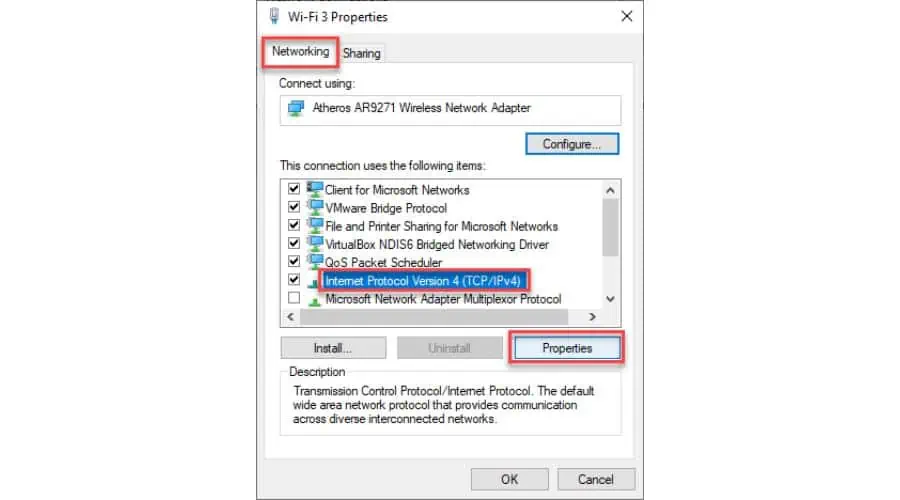
4. Maintenant, cochez le bouton radio correspondant au Obtenir une adresse IP automatiquement et Obtenir automatiquement l'adresse du serveur DNS options et cliquez sur OK.
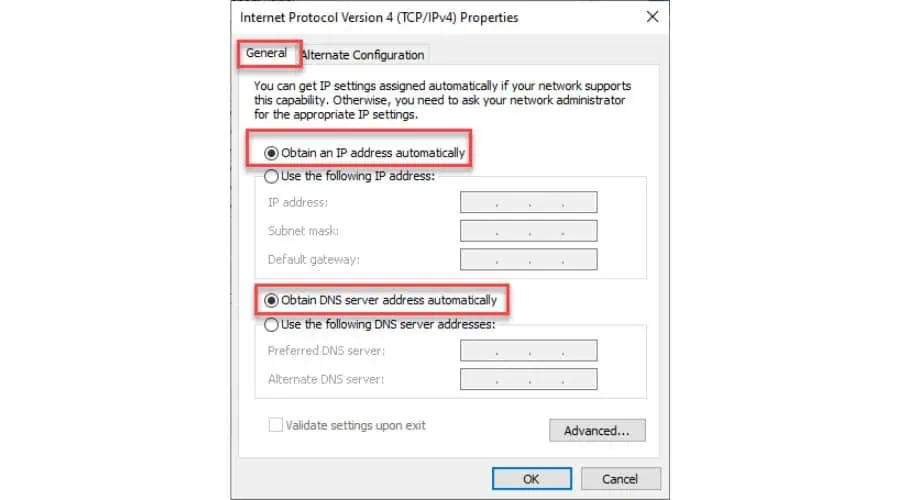
5. Redémarrez votre ordinateur portable.
10. Exécutez l'utilitaire de résolution des problèmes liés au matériel et aux périphériques
L'utilitaire de résolution des problèmes Windows est un outil utile pour résoudre les problèmes courants tels que les problèmes de connectivité WiFi. Il détecte et résout d’éventuels bugs/problèmes en redémarrant les composants requis.
1. Tapez "Invite de commandes» dans la barre de recherche. Ensuite, faites un clic droit pour choisir Exécuter en tant qu'administrateur.
2. Dans l'invite de commande, tapez "msdt.exe -id DeviceDiagnostic"Et appuyez sur Entrer.

3. Une fois que l'utilitaire de résolution des problèmes de matériel et de périphériques apparaît, cliquez sur le bouton Suivant pour continuer avec l'outil.
11. Réinitialisez votre réseau
Si vous avez tout essayé et que vous rencontrez toujours des problèmes, la réinitialisation de votre réseau peut vous aider. Cela implique de supprimer et de réinstaller toutes vos cartes réseau et de réinitialiser leurs paramètres à leurs valeurs par défaut.
1. Faites un clic droit sur le bouton Démarrer et sélectionnez Connexions réseau.
2. D' Réseau et Internet page, cliquez sur Paramètres réseau avancés.

3. D' Paramètres réseau avancés page, cliquez sur Réinitialisation du réseau.
4. Cliquez sur l' Réinitialiser maintenant bouton, confirmez l’action et redémarrez votre PC.

Si le Wi-Fi de votre ordinateur portable ne fonctionne pas, les méthodes ci-dessus le résoudront en un rien de temps. Commencez simplement par la première solution et parcourez la liste jusqu'à ce que le problème soit résolu.








