Kindle ne charge pas - 12 solutions faciles
5 minute. lis
Publié le
Lisez notre page de divulgation pour savoir comment vous pouvez aider MSPoweruser à soutenir l'équipe éditoriale En savoir plus
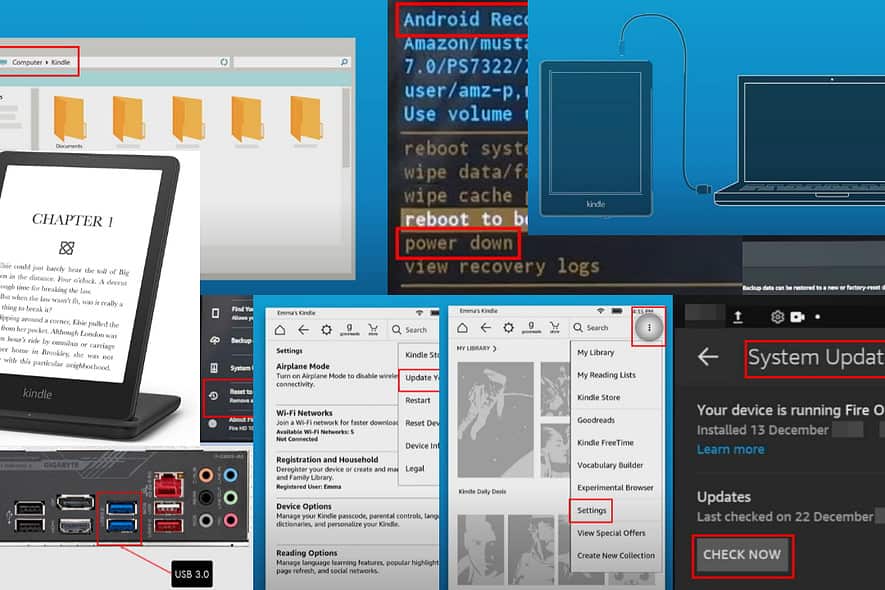
Votre Kindle ne se chargera pas si le chargeur n’est pas connecté correctement ou s’il est incompatible. Il peut également y avoir des problèmes logiciels ou matériels plus complexes. Vous voulez réparer ça vous-même ? Alors continuez à lire !
Solution 01 : utilisez un autre adaptateur de voyage et un autre câble
Si la tablette Kindle Fire ou le lecteur eBook ne se charge pas avec la brique de chargement et le câble existants, essayez-en un autre. Habituellement, vous pouvez utiliser n’importe quel câble micro USB et USB-C.
Assurez-vous néanmoins que la puissance nominale est supérieure à 9 watts pour le Kindle Paperwhite 11e génération et inférieure à 9 watts pour les appareils Kindle Paperwhite 10e génération ou plus anciens.
Solution 02 : utilisez un chargeur Amazon Qi
Si le Kindle prend en charge le chargement sans fil défini par la norme de chargement Qi, utilisez un appareil prescrit par Amazon. Par exemple, vous pouvez consulter ce produit :
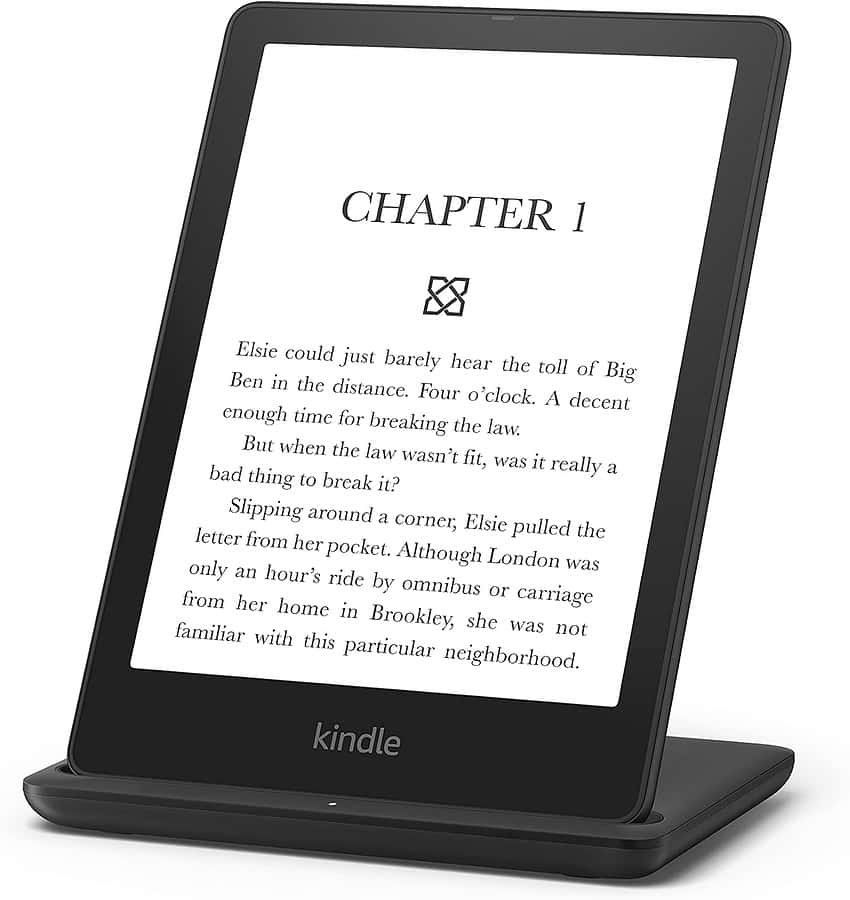
Conçu pour Amazon, station de chargement sans fil pour Kindle Paperwhite
Solution 03 : utilisez une autre prise murale
Testez la prise murale avec un autre chargeur. Si cela ne fonctionne pas, utilisez une autre prise de courant pour charger le Kindle.
Solution 04 : utilisez les ports USB 3.0 sur un PC
Si vous utilisez habituellement des ports USB 2.0 pour charger votre Kindle, il se peut qu'il ne consomme pas suffisamment d'énergie. Utilisez plutôt l’USB 3.0.
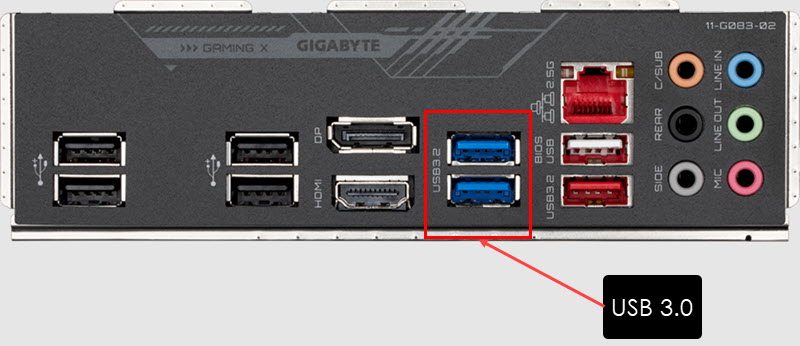
Ces ports sont livrés avec un isolant bleu. Sur certains ordinateurs portables et de bureau, vous pouvez également voir l'indicateur USB 3.0 SS.
Solution 05 : Nettoyez le port USB du Kindle
Utilisez un coton-tige pour nettoyer le port micro ou USB-C de l’appareil. Cependant, ne poussez pas et n’essuyez pas brutalement. Vous pouvez également utiliser un aspirateur doté de la plus petite brosse ou accessoire pour éliminer tous les débris du port.
Solution 06 : retirez le couvercle de la tablette
Certaines couvertures de tablettes Kindle et de lecteurs de livres électroniques de qualité inférieure sont trop épaisses. La répartition inégale du matériau du couvercle peut empêcher le câble USB de se connecter parfaitement au port de l'appareil. Alors, retirez le couvercle, puis essayez de charger votre appareil.
Solution 07 : appuyez doucement sur le dos et la lunette
- Connectez la tablette Kindle à un adaptateur de voyage fonctionnel.
- Retournez l'appareil sur le dos.
- Tapotez doucement sur les bords, la moitié supérieure, le milieu et la moitié inférieure de l'appareil.
- À chaque fois, après avoir tapé, vérifiez si le voyant de charge s'allume ou non.
- Maintenant, retournez-le sur le devant et tapotez doucement sur le cadre inférieur de l'appareil.
Si vous remarquez que la charge fonctionne après avoir tapoté, il se peut qu'il y ait une mauvaise connexion entre la batterie et son boîtier.
Vous devez l'apporter à un centre de service Amazon pour réclamer des services de garantie ou à n'importe quel centre de service pour mobile et tablette s'il n'est plus sous garantie.
Solution 08 : vérifier les mises à jour du système d'exploitation
Tablettes Kindle Fire
- Accédez à votre tablette Kindle écran d'accueil.
- Trouvez le Paramètres application et ouvrez-la. Cela ressemble à une roue dentée.
- Faites défiler pour trouver Options du périphérique et appuyez dessus.
- Maintenant, localisez et accédez Mises à jour système sur l’écran Options du périphérique.
- Appuyez sur le Jetez-y un oeil! bouton pour rechercher les dernières mises à jour.
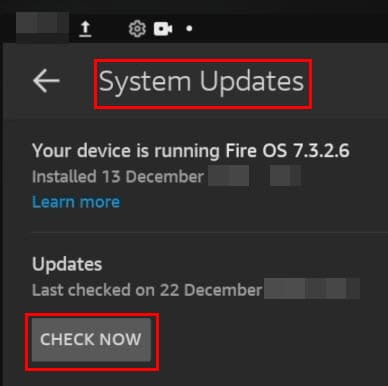
- L'appareil peut vous demander de le redémarrer une fois qu'il a téléchargé et installé les mises à jour.
Liseuses de livres électroniques Kindle
- Télécharger le cas échéant Mise à jour du logiciel de la liseuse Kindle d'Amazon.
- Connectez le lecteur eBook Kindle à un PC à l'aide d'un câble USB.
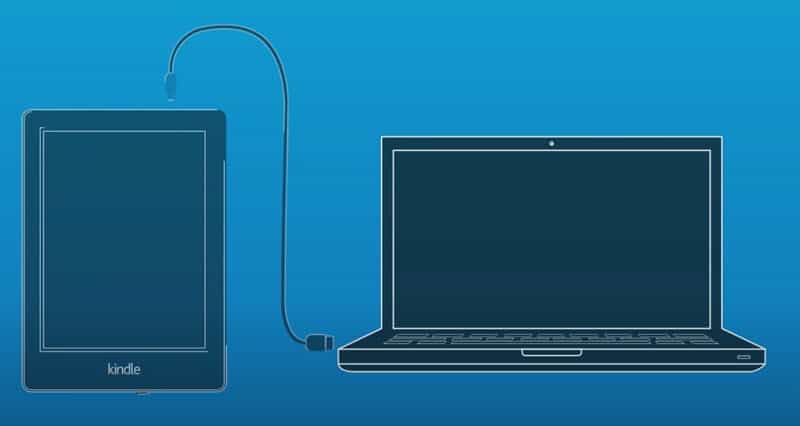
- Le stockage interne du Kindle apparaîtra comme un stockage USB externe sur ce PC > Périphériques et lecteurs .
- Ouvrez le lecteur et collez la mise à jour logicielle à l'intérieur.
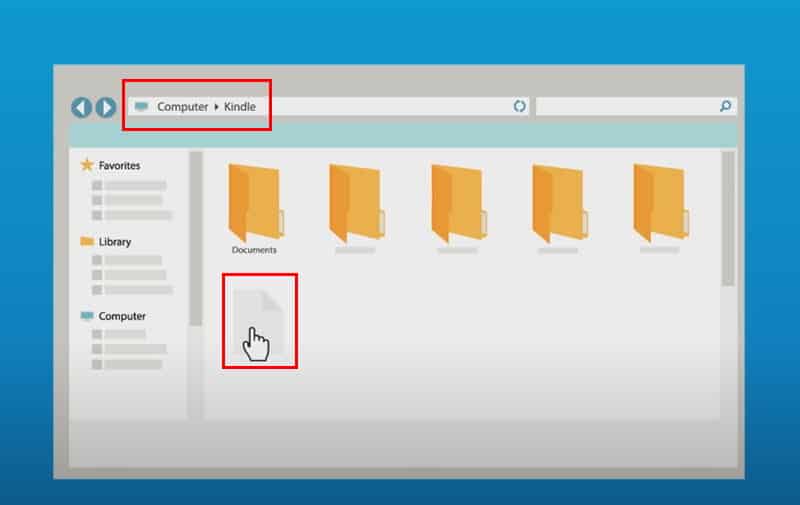
- Déconnectez le Kindle.
- Allez sur Kindle écran d'accueil.
- Appuyez sur le vertical à trois points menu dans le le coin supérieur droit de l'écran.
- Selectionnez Paramètres dans le menu contextuel.
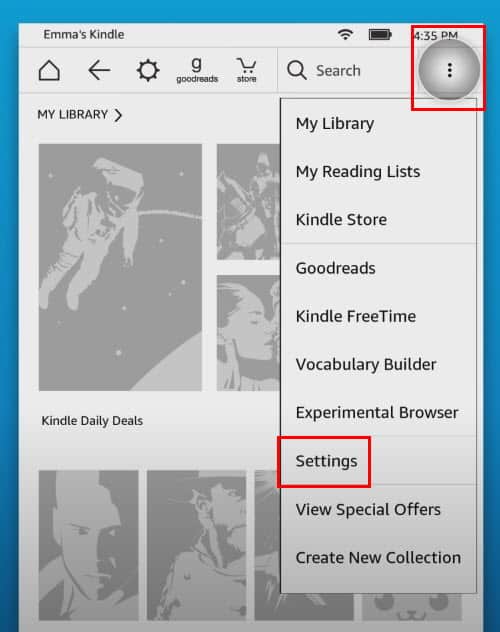
- Appuyez à nouveau sur le vertical à trois points menu sur Paramètres et touchez Mettez à jour votre Kindle.
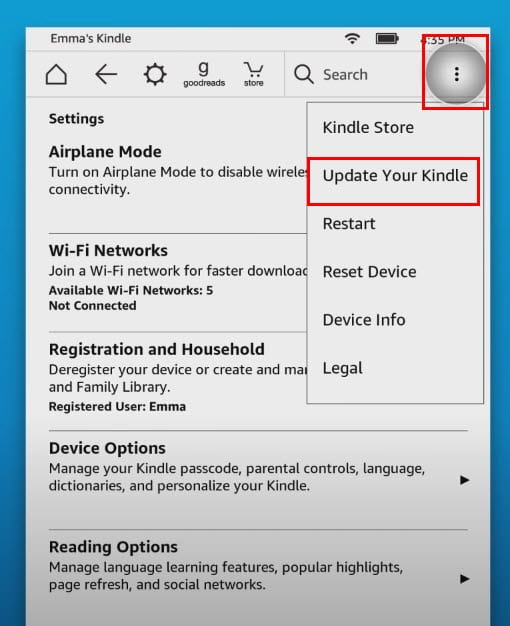
- Exploiter OK dans la fenêtre contextuelle suivante pour démarrer le processus de mise à jour.
Si la Kindle ne s'allume pas, vous pouvez ignorer cette méthode et passer aux idées de dépannage suivantes ci-dessous.
Solution 09 : redémarrer le Kindle
- Appuyez et maintenez la Veille/réveil/alimentation jusqu'à ce que l'écran de l'appareil devienne sombre.
- Relâchez le bouton.
- L'appareil devrait revenir au écran d'accueil elle-même.
- S'il n'appuie pas sur le Veille/réveil/alimentation bouton une fois.
Solution 10 : utilisez le chargeur de démarrage Fire OS
Il s'agit d'une méthode de dépannage avancée dans laquelle vous effectuez un arrêt propre de l'appareil à partir du micrologiciel de l'appareil.
- éteindre la tablette Kindle.
- Attendez les secondes 10.
- Maintenant, maintenez la touche Augmenter le volume ainsi que le Marche boutons jusqu'à ce que vous voyiez le Monogramme d'Amazonie.
- Lâchez les clés.
- Utilisez l'option Augmenter le volume ainsi que le Vers le bas touches pour sélectionner Éteindre.
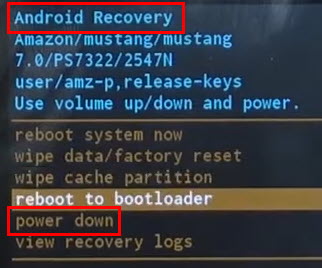
- Appuyez sur la touche Puissance bouton pour confirmer l'action.
Solution 11 : Réinitialisation d'usine du Kindle
Lecteur de livres électroniques Kindle
- Quand sur le écran d'accueil, appuyez sur le trois points menu.
- Selectionnez Paramètres.
- Dans la fenêtre suivante, appuyez sur Options du périphérique.
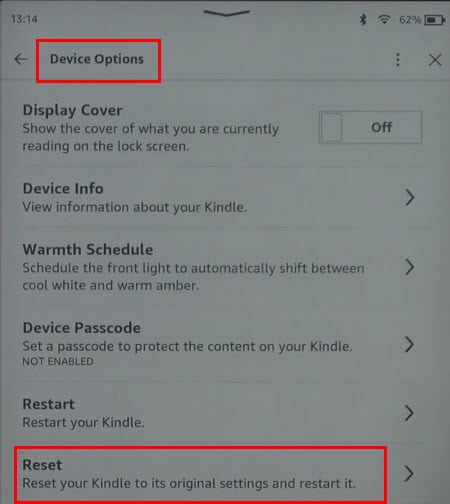
- Exploiter Réinitialiser.
Remarque: Ce processus effacera tous les documents et fichiers que vous avez ajoutés à l'appareil. Amazon supprimera également l'enregistrement de l'appareil de votre compte.
Kindle Fire
- Accédez au Kindle d'Amazon Paramètres app.
- Cliquez sur Options du périphérique > Restauration de sauvegarde et activez la fonction.
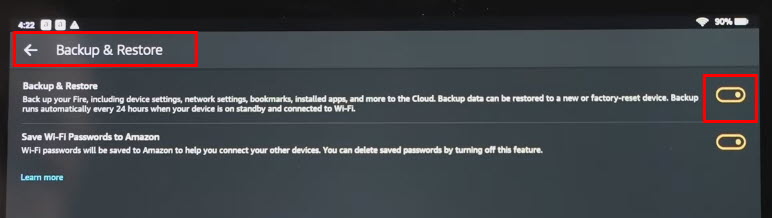
- Une fois l'appareil sauvegardé, revenez à Paramètres.
- Encore une fois, accédez Options du périphérique et touchez Réinitialiser aux paramètres par défaut.
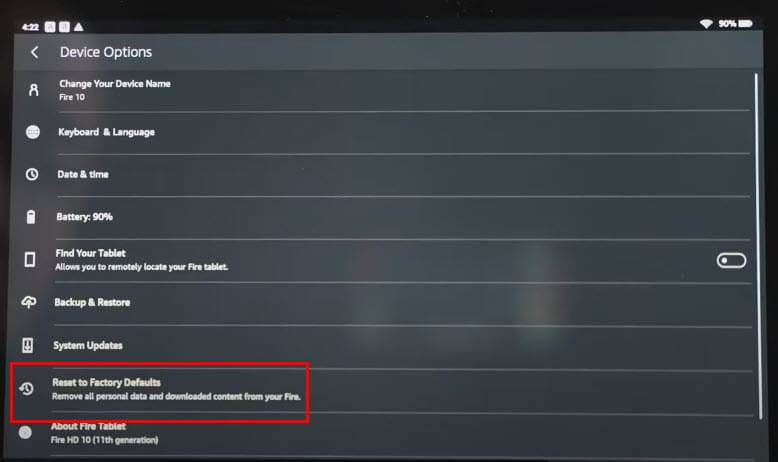
- Entrer le Mot de passe de l'écran de verrouillage.
- Exploiter Réinitialiser à nouveau sur le Réinitialiser aux paramètres par défaut message d'alerte.
- La tablette redémarrera et affichera l'écran de sélection de la langue.
- Maintenant, connectez-le au câble USB pour le charger.
Remarque: Réinitialiser aux paramètres par défaut supprime toutes les informations de compte, les configurations réseau et les paramètres Wi-Fi. Il supprime également les applications et fichiers tiers. N’effectuez donc cette étape que si vous comprenez les risques.
Solution 12 : contacter l'assistance
Si votre tablette Amazon Kindle Fire ou votre liseuse eBook Kindle est sous garantie, vous pouvez contacter l'assistance pour les réclamations au titre de la garantie. Voici les liens que vous pouvez utiliser :
Lectures réelles :
Vous savez maintenant quoi faire lorsque votre Kindle ne se charge pas. L'article a-t-il aidé ? Partagez vos commentaires dans la zone de commentaires !








