Le code d'accès de l'iPhone a changé lui-même : 4 meilleures solutions
5 minute. lis
Mis à jour le
Lisez notre page de divulgation pour savoir comment vous pouvez aider MSPoweruser à soutenir l'équipe éditoriale Plus d'informations
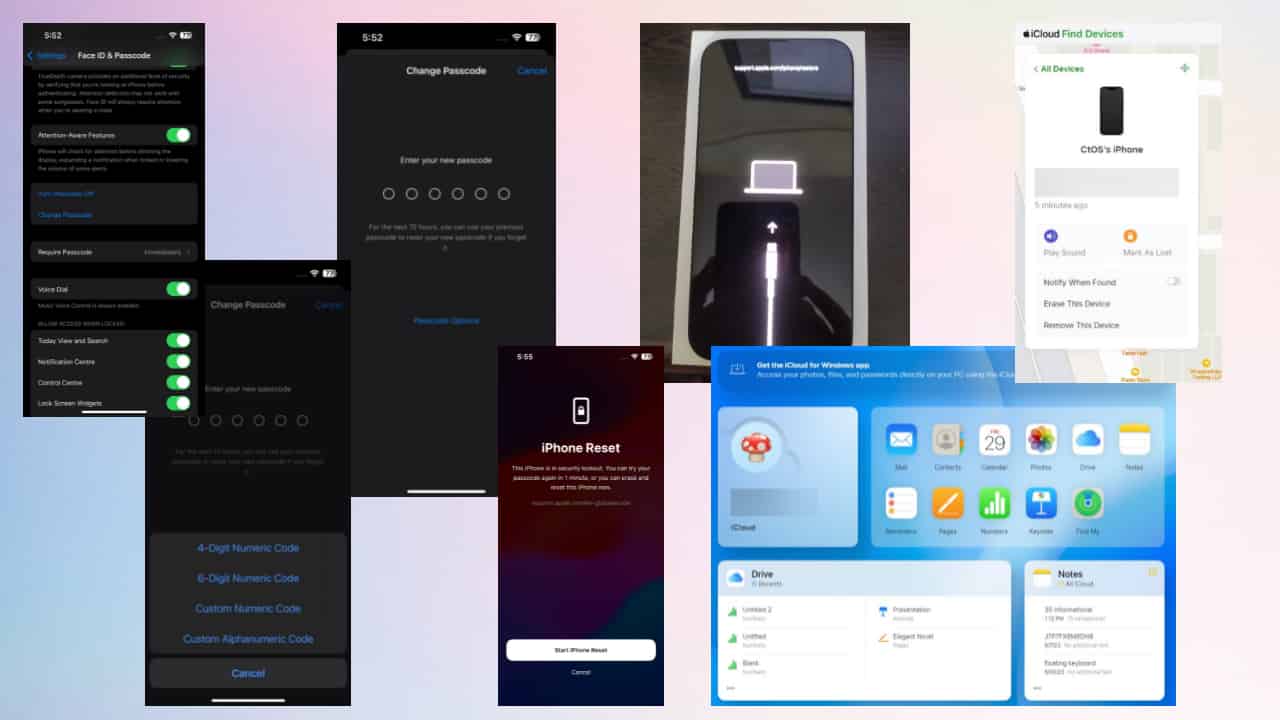
Avez-vous découvert que le mot de passe que vous utilisez toujours ne déverrouille plus votre iPhone ? Si le mot de passe de votre iPhone a changé tout seul, ne paniquez pas. J'ai déjà eu le même problème et il est facilement résoluble.
Avant de passer aux solutions, je vais expliquer pourquoi cela se produit et comment j'ai réussi à trouver les correctifs. Alors continuez à lire pour trouver les meilleures méthodes de dépannage et évitez de donner votre téléphone en réparation sur l'Apple Store pendant des semaines !
Pourquoi le code de votre iPhone a-t-il changé tout seul ?
Il y a plusieurs raisons pour lesquelles votre code d'accès iPhone s'est changé à l'improviste :
- Applications tierces suspectes, virus et malware
- Un proche a essayé de deviner votre code PIN et l'a modifié alors que vous n'étiez pas à proximité de votre téléphone.
- Les profils de configuration ou les profils de gestion des appareils mobiles (MDM) peuvent modifier votre code d'accès sur les appareils gérés par l'organisation.
Vous devez donc savoir qu’iOS ne modifiera jamais automatiquement votre code PIN de manière aléatoire et mettrait en danger la confidentialité de vos données et de votre identité.
Comment avons-nous trouvé les correctifs suivants ?
Lorsque j'ai commencé à faire des recherches sur ce problème en ligne et hors ligne, j'ai trouvé de nombreuses références à ce sujet dans d'importantes communautés et forums technologiques, notamment :
- "Mon mot de passe a changé tout seul"- fil de discussion lancé par Qjuantum_1 sur la communauté Apple
- "Un mot de passe iPhone peut-il changer tout seul ?"- un fil de discussion sur Quora
- "La chose la plus étrange s'est produite : le mot de passe a changé tout seul…« – un fil de discussion lancé par Chickensoup2day sur r/iphone Reddit.
J'ai donc exploré de nombreuses résolutions suggérées par différentes plates-formes technologiques, notamment le support Apple. Je les ai testés sur mon iPhone 14 verrouillé et seuls quelques-uns ont réellement fonctionné. J'ai documenté toutes les étapes avec des captures d'écran pour votre commodité.
En tant que personne qui dépanne les iPhones pour gagner sa vie, je sais à quel point des problèmes comme celui-ci peuvent être désorientants et frustrants. J’espère donc que mon expérience directe vous sera utile et vous aidera à économiser votre argent, votre temps et votre énergie.
Comment réparer le code d'accès de l'iPhone modifié lui-même ?
Solution 1 : options de code d'accès
Lorsque vous effectuez une mise à niveau vers iOS 9 ou un système d'exploitation ultérieur, iOS passe automatiquement d'un code d'accès à 4 chiffres à un code à 6 chiffres. Il s'agit d'une procédure standard et votre appareil fonctionne comme prévu.
Néanmoins, vous pouvez revenir à l'option à 4 chiffres en suivant ces étapes :
- Ouvrez le Paramètres application sur votre iPhone.
- Faites défiler vers le bas et appuyez sur Face ID et code d'accès (ou Touch ID et code d'accès sur les anciens appareils).
- Vous serez invité à saisir votre code PIN actuel à 6 chiffres.
- Après l'avoir entré, faites défiler vers le bas et recherchez l'option qui dit Modifier le code. Tapez dessus.
- Il vous sera demandé de saisir à nouveau votre code PIN actuel.
- Maintenant, appuyez sur le Options de mot de passe lien juste au-dessus du clavier.
- Choisissez le 4 chiffres code numérique option.
- Saisissez deux fois votre nouveau code à 4 chiffres pour le confirmer.
Solution 2 : utilisez l'invite de mot de passe oublié
- Entrez n’importe quel code aléatoire à 6 chiffres au moins 10 fois.
- À ce stade, vous verrez le Mot de passe oublié option.
- Cliquez dessus.
- Maintenant, appuyez sur le Démarrer la réinitialisation de l'iPhone option.
- Entrez le mot de passe iCloud dans le champ correspondant et continuez.
Désormais, iOS vous guidera tout au long du processus de réinitialisation afin que vous puissiez vous connecter à un nouvel iPhone. Cette fois, définissez un code PIN mémorable à 6 ou 4 chiffres, mais ne le rendez pas trop évident pour que d'autres puissent le deviner.
Solution 3 : effacer l'iPhone d'iCloud
Vous ne parvenez pas à accéder à l’option Code oublié sur votre iPhone ? Pas de problème, vous pouvez utiliser iCloud pour réinitialiser l'appareil afin de pouvoir configurer un nouveau code PIN. Voici les étapes rapides que vous pouvez essayer sur n’importe quel appareil exécutant Chrome, Mozilla ou Safari :
- Connectez-vous à votre iCloud compte.
- Cliquez Trouver mon icône.
- Sélectionnez le iPhone vous voulez réinitialiser.
- Cliquez Effacez cet appareil.
- Cliquez Suivant sur le Effacez votre iPhone rapide.
- Entrez le mot de passe de votre compte iCloud pour approuver l'action.
iCloud va maintenant vous guider tout au long du processus de réinitialisation. Suivez simplement les instructions à l'écran pour définir un nouveau mot de passe.
Solution 4 : restaurer l'iPhone avec l'application Finder
Vous avez un Macbook ou un iMac à proximité ? Vous pouvez utiliser n'importe lequel de ces appareils pour réinitialiser votre code PIN afin de pouvoir accéder à votre iPhone dès que possible. Voici comment:
Désactiver Localiser mon
- Éteignez l'iPhone en appuyant longuement sur le bouton bouton latéral et l'un des boutons de volume.
- Faites glisser le Curseur de mise hors tension.
- Sur certains appareils, il vous suffit d'appuyer sur le bouton latéral et sur le Curseur de mise hors tension apparaîtra.
- Connectez-vous à votre compte iCloud et accédez à Trouver mon.
- Sélectionnez votre appareil.
- Choisir Retirer ce périphérique.
Restaurer le périphérique
- Connectez l'iPhone au Macbook à l'aide d'un câble USB.
- Autoriser or Faites confiance l'iPhone du Macbook et de l'iPhone.
- Ouvrez le Finder app.
- Sélectionnez votre iPhone dans le panneau de navigation de gauche.
- Cliquez Restaurer l'iPhone option.
- Choisir Sauvegarde si vous n'avez pas sauvegardé l'iPhone jamais.
- Choisir Ne pas sauvegarder si vous avez déjà sauvegardé l'appareil sur iCloud.
- Cliquez Restaurer finaliser.
Les méthodes de dépannage mentionnées ci-dessus, de la solution 2 à la solution 4, réinitialisent l'appareil et suppriment tout ce qu'il contient. Après la réinitialisation, connectez-vous avec un compte iCloud approprié contenant les données de sauvegarde.
Conclusion
Les changements aléatoires de code d’accès peuvent vraiment compliquer votre vie. Vous ne pourrez pas accéder aux applications, images, documents, conversations, contenus iCloud importants et bien plus encore.
Mais si le code d’accès de votre iPhone a changé lui-même, vous savez désormais comment résoudre le problème vous-même. Les idées de dépannage ci-dessus ont fonctionné pour moi et pour d'autres utilisateurs des communautés technologiques en ligne.
Si l'article vous a aidé, n'hésitez pas à écrire un commentaire ci-dessous et n'oubliez pas de mentionner quelle méthode de dépannage a fonctionné pour vous. De plus, si vous souhaitez partager vos expériences personnelles ou des conseils supplémentaires, ne soyez pas timide !

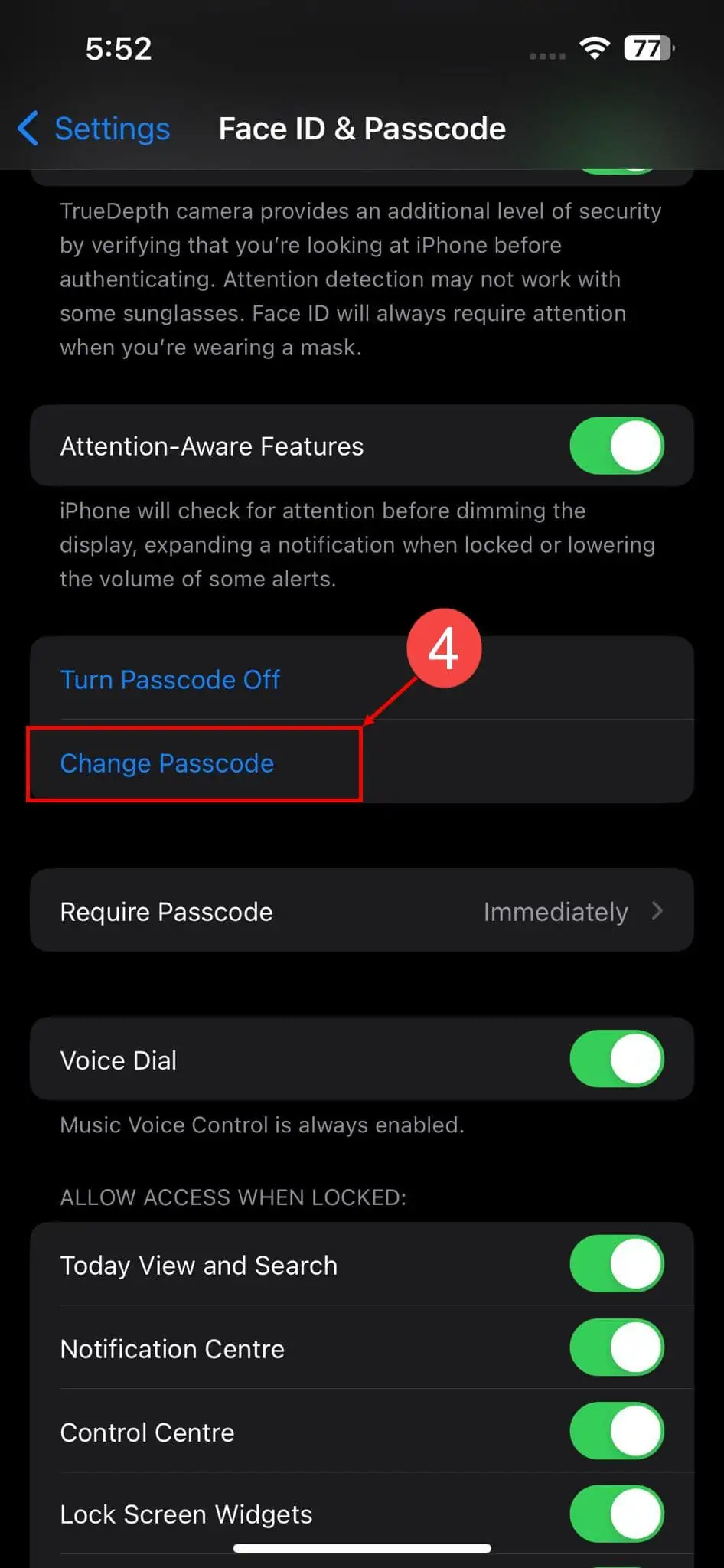
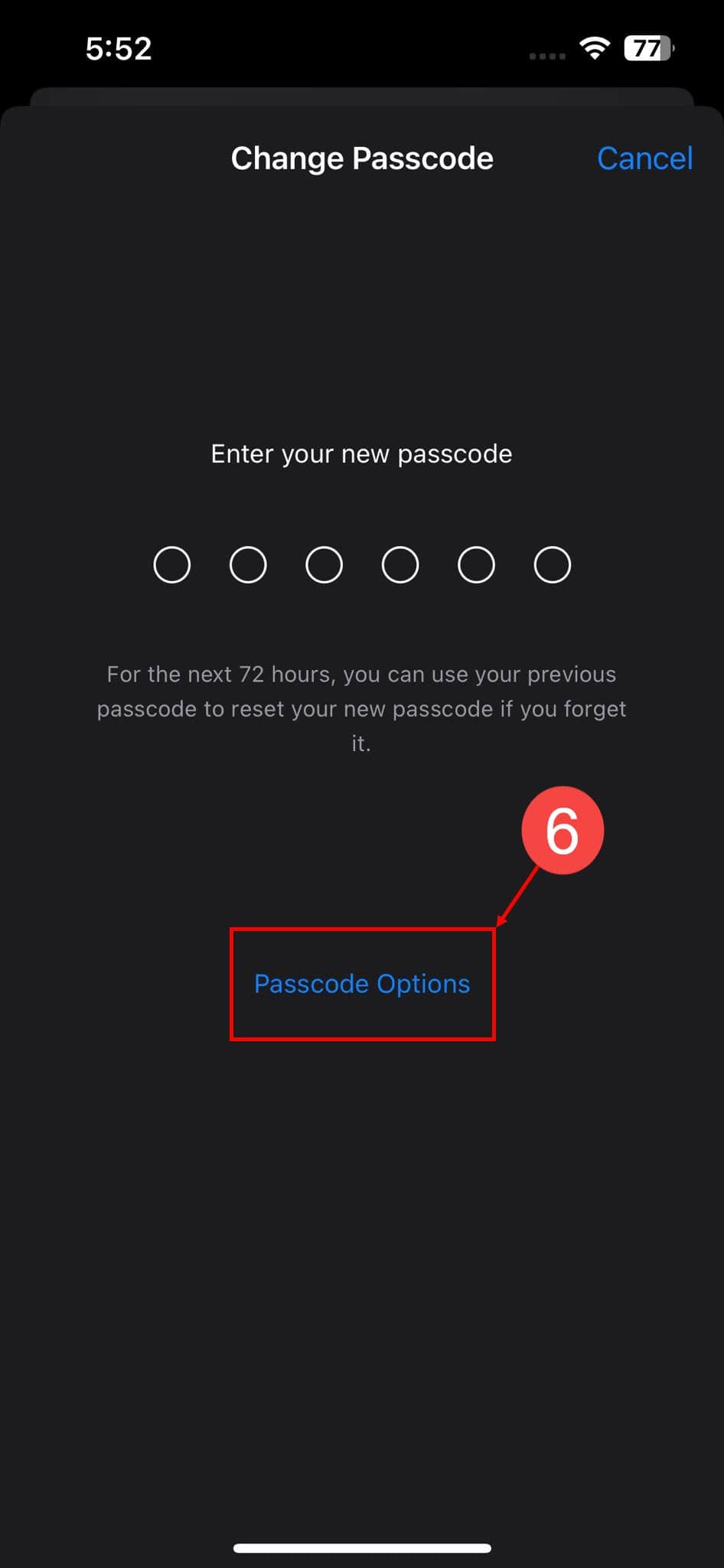
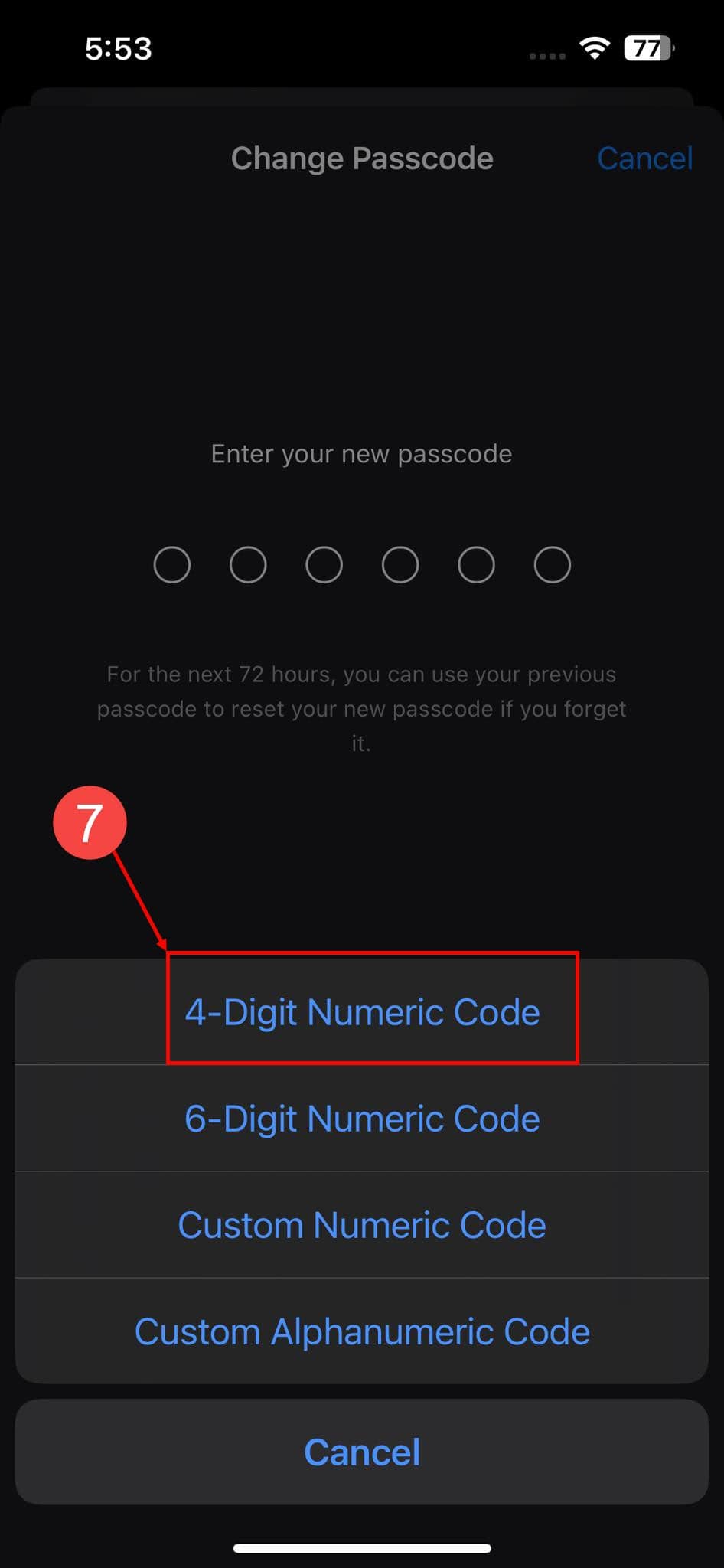
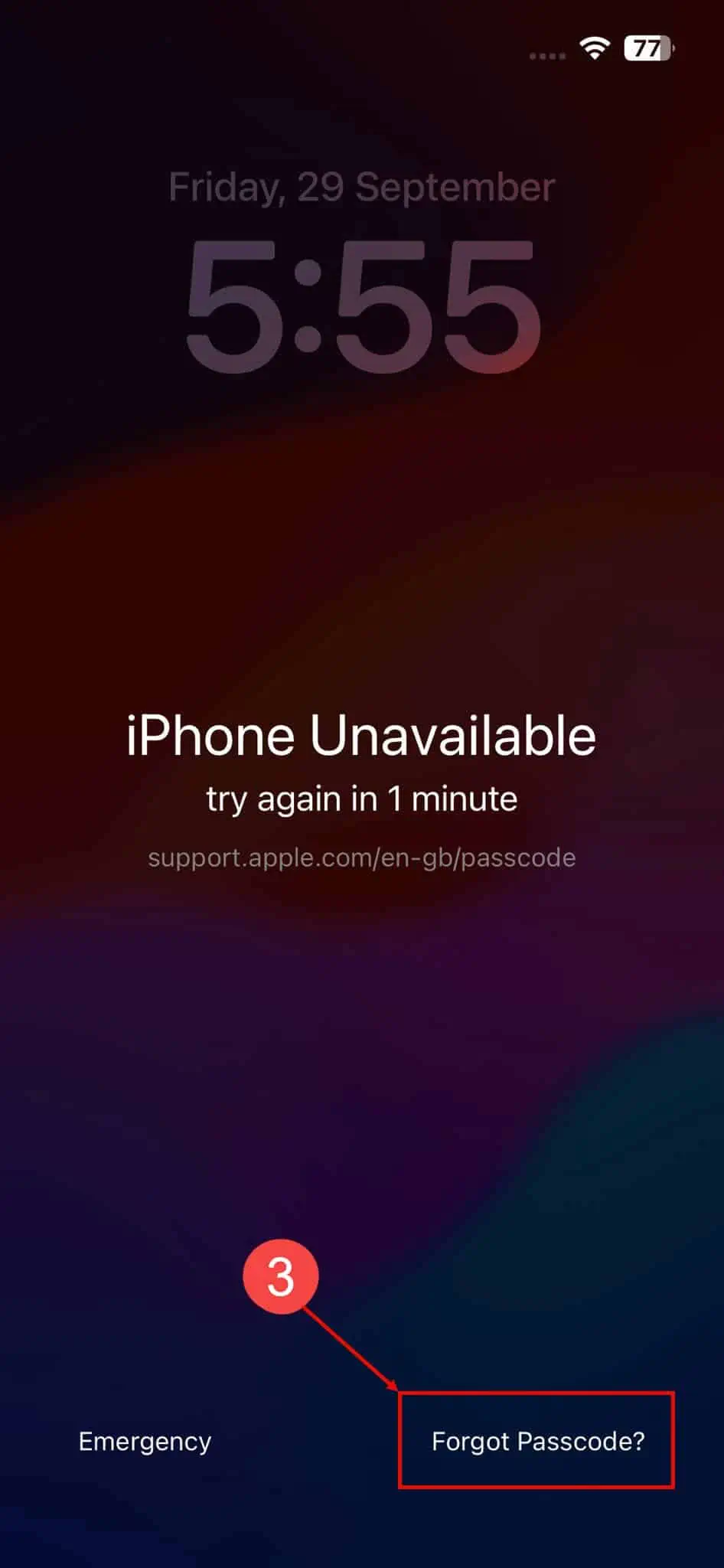
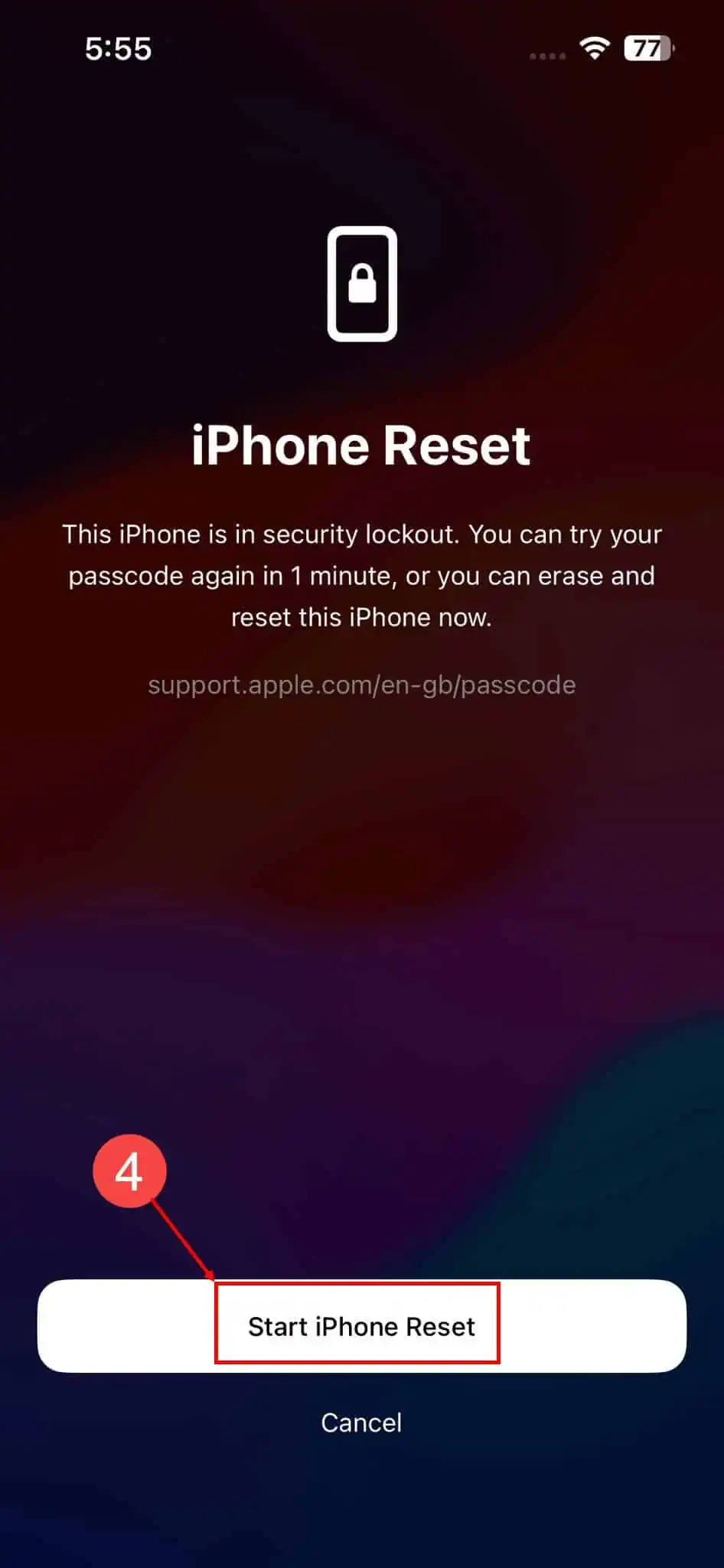
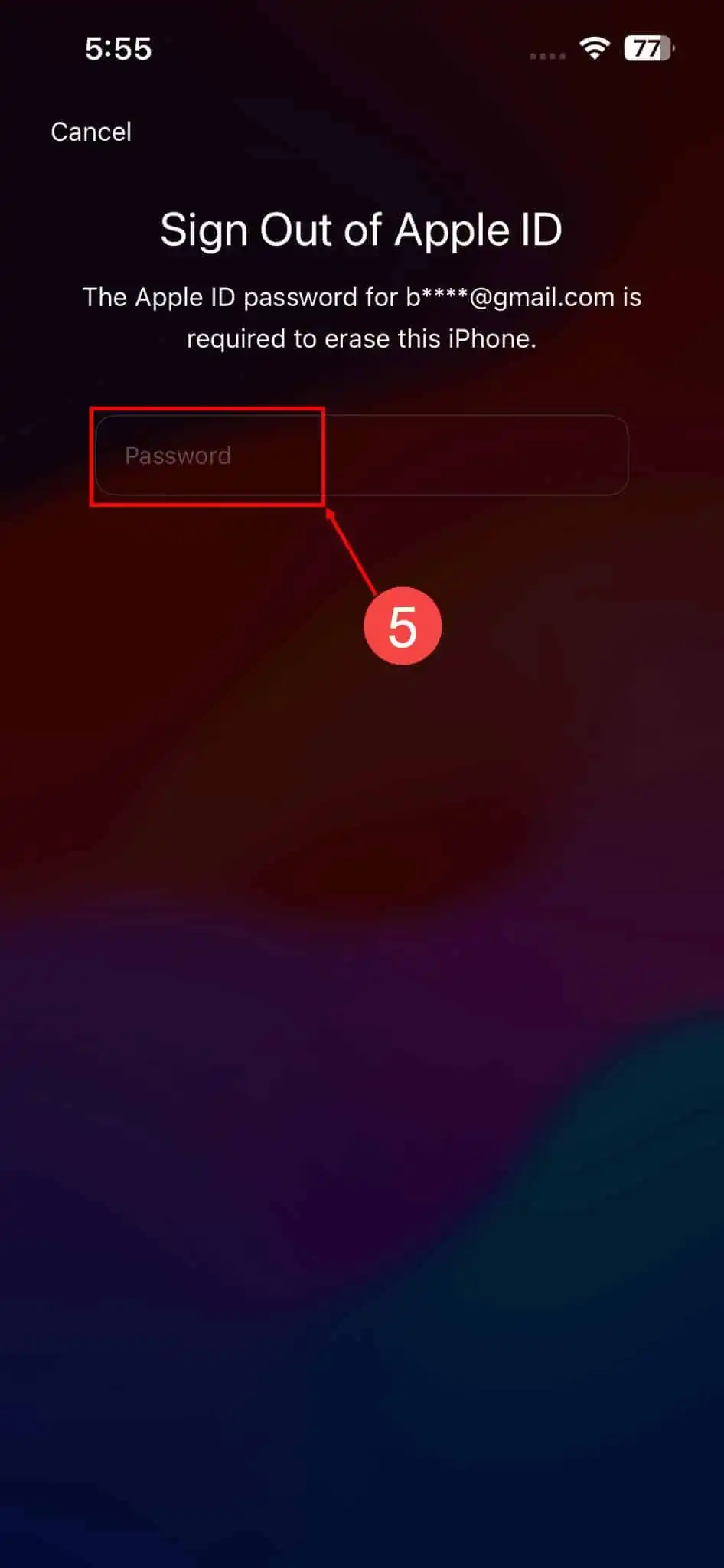
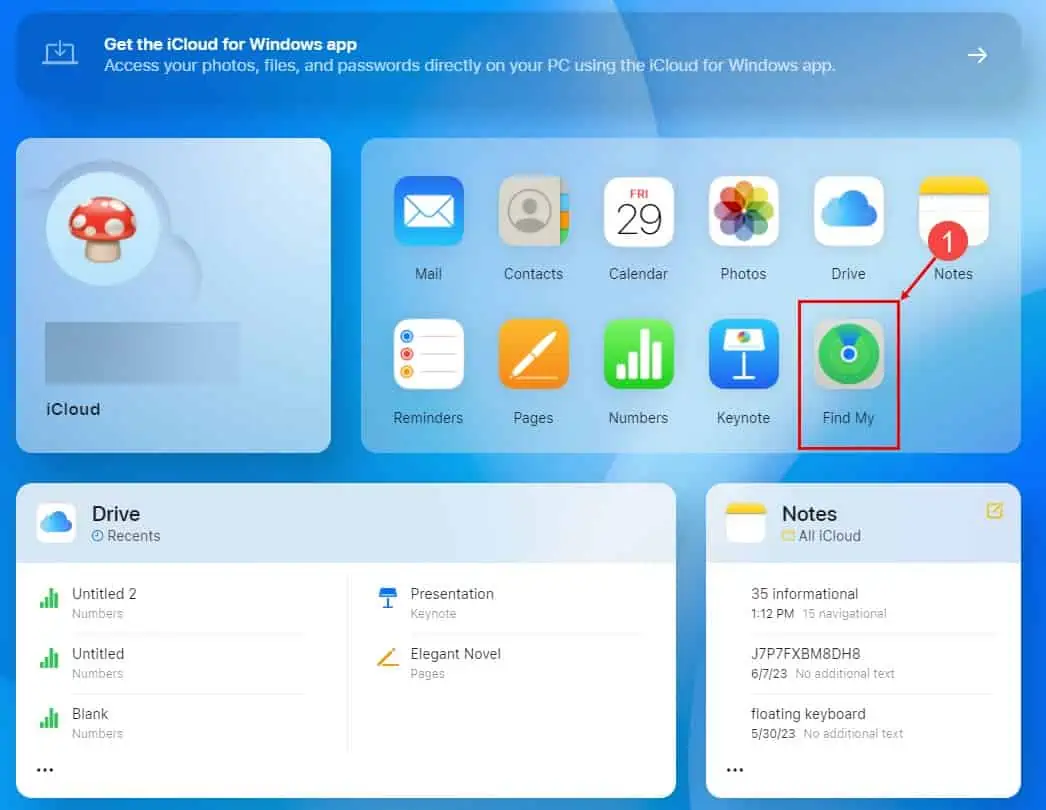
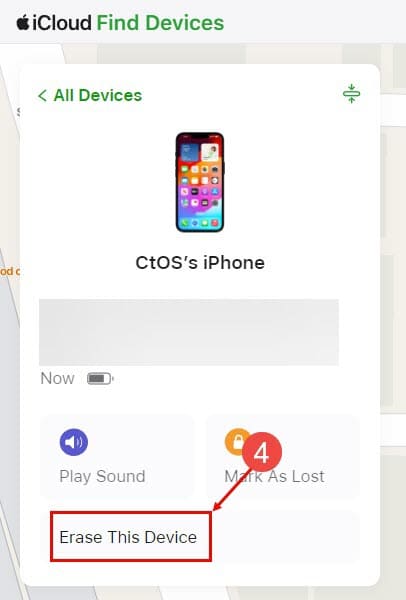
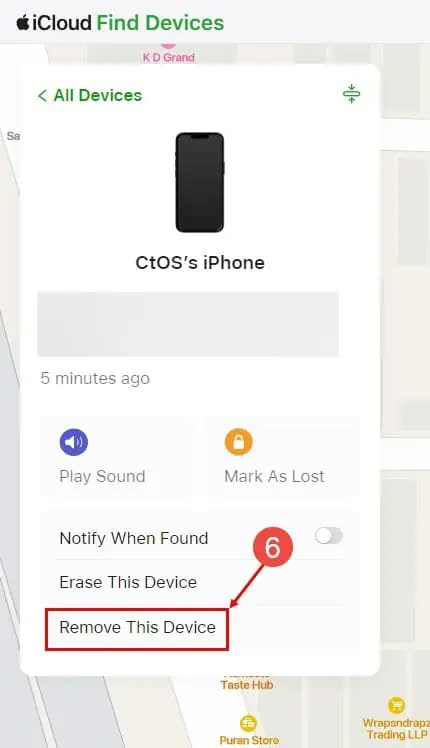
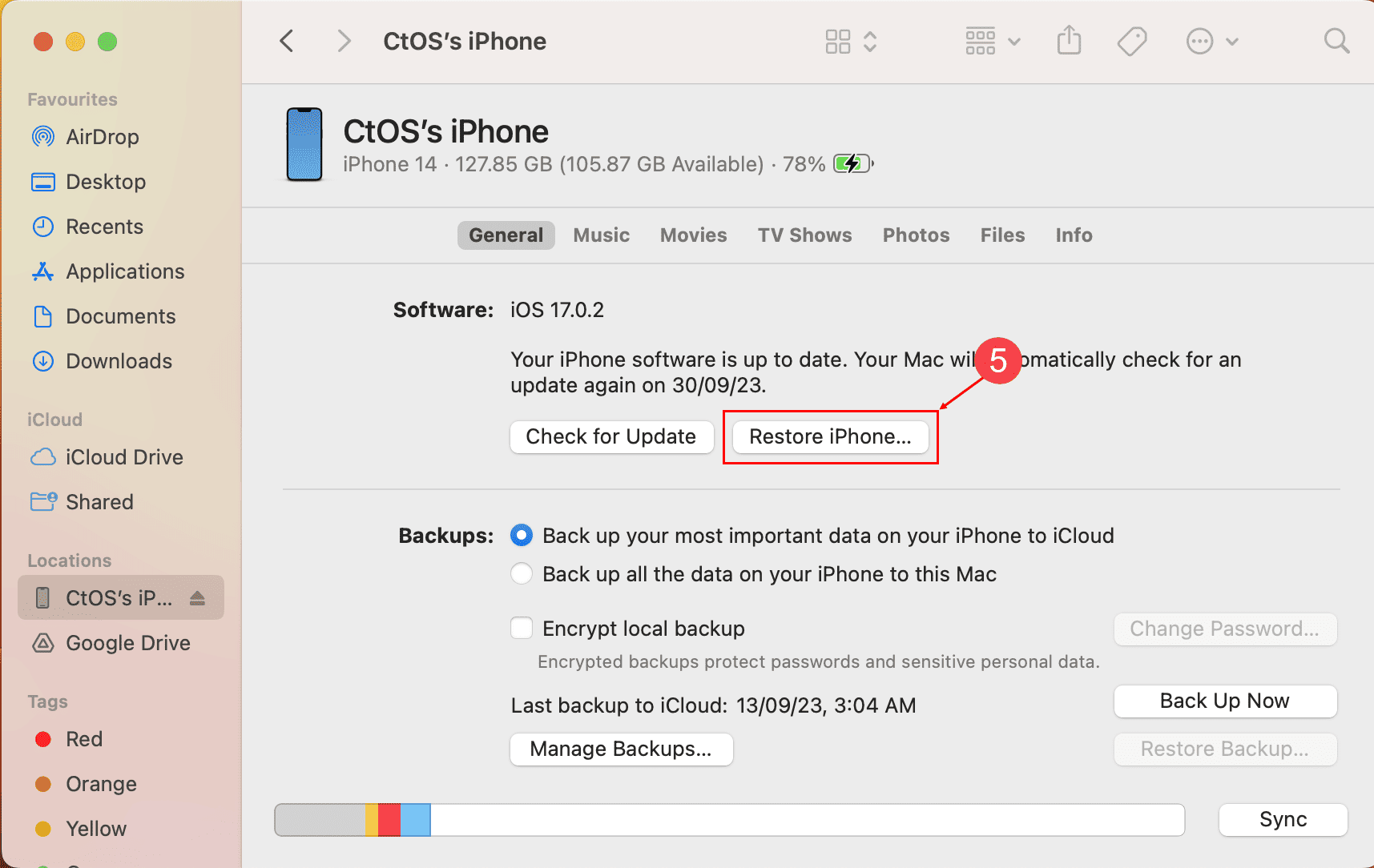
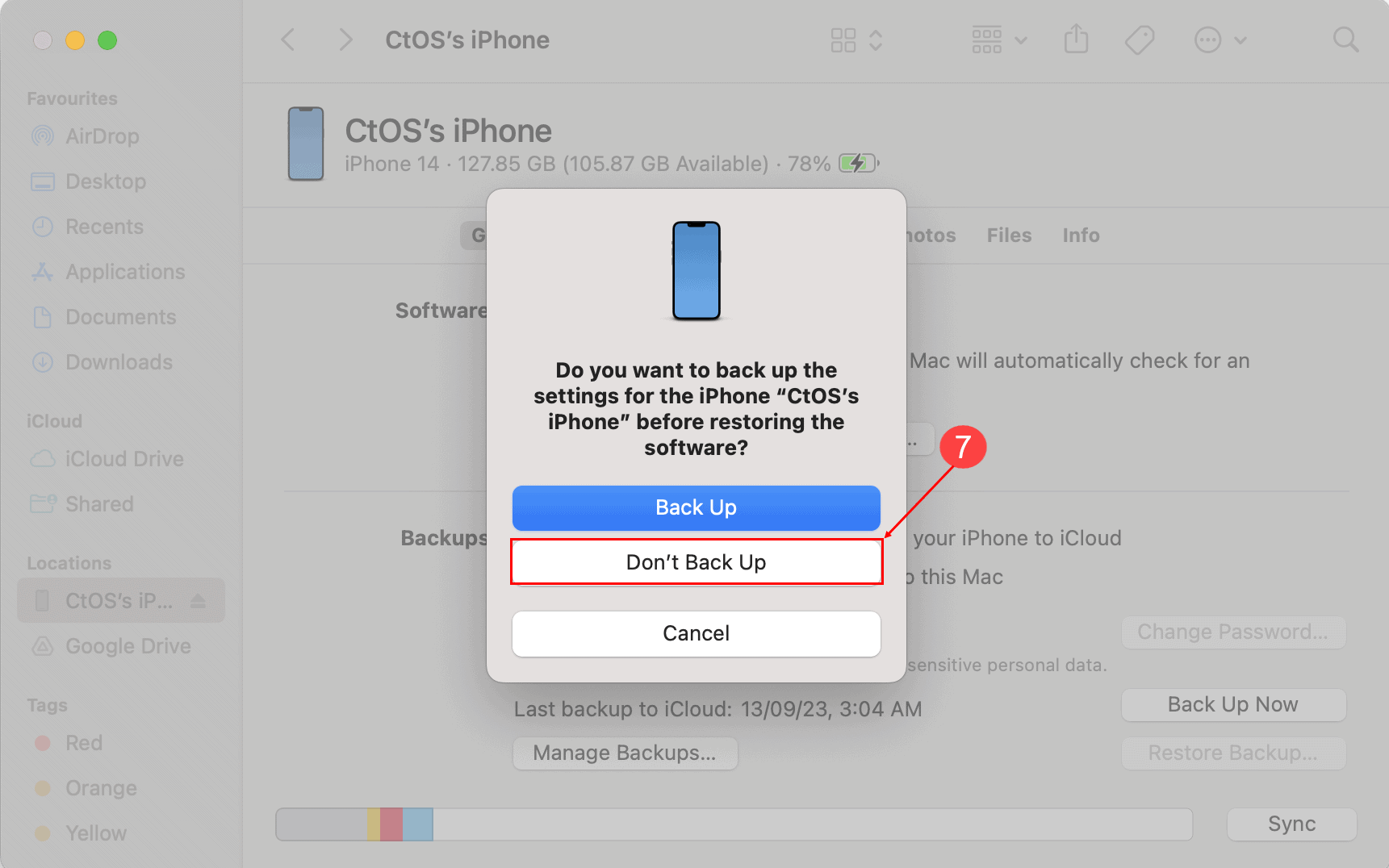
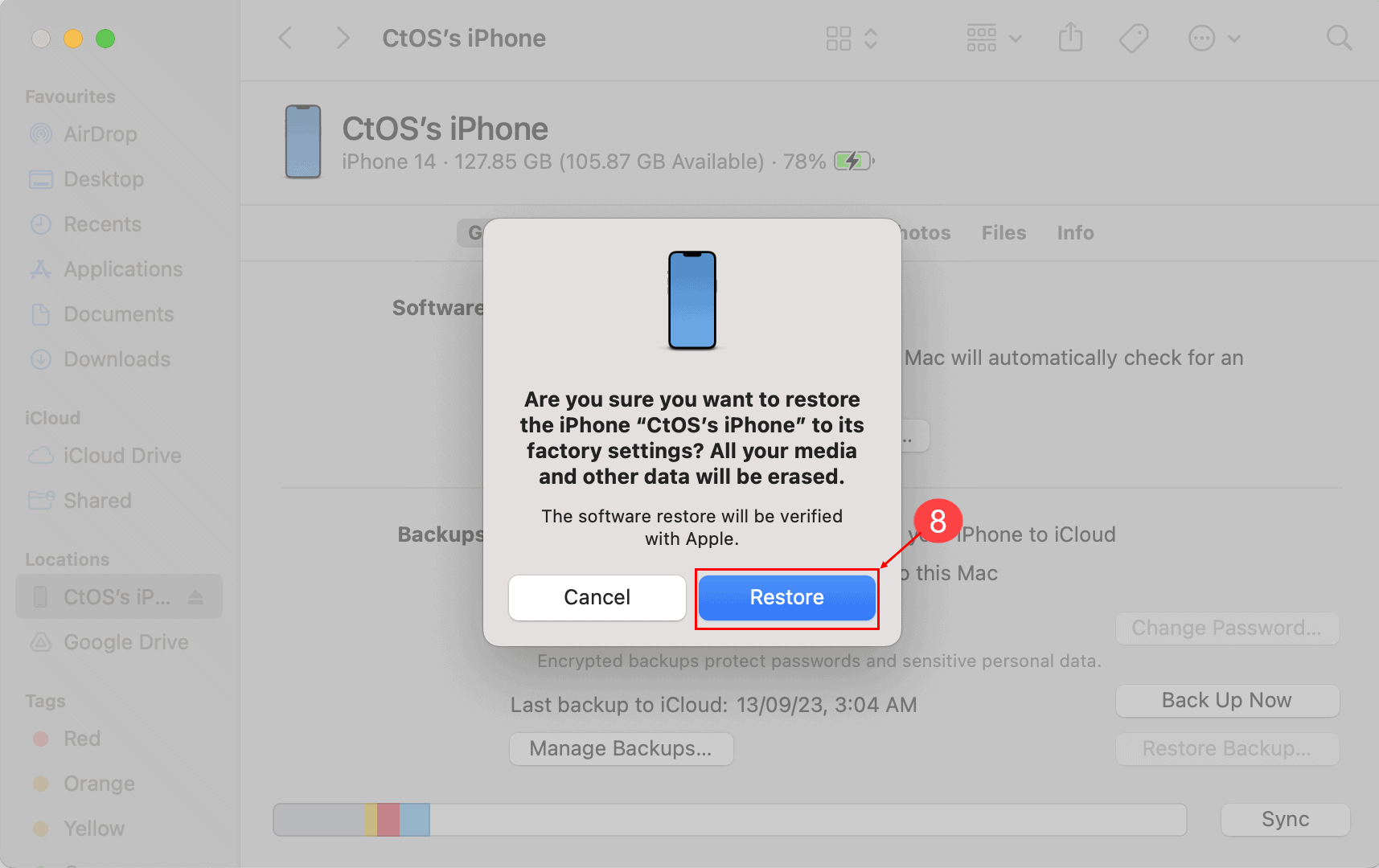







Forum des utilisateurs
Messages 0