Internet Explorer ouvre Edge : 4 façons simples d'y remédier
4 minute. lis
Publié le
Lisez notre page de divulgation pour savoir comment vous pouvez aider MSPoweruser à soutenir l'équipe éditoriale En savoir plus.
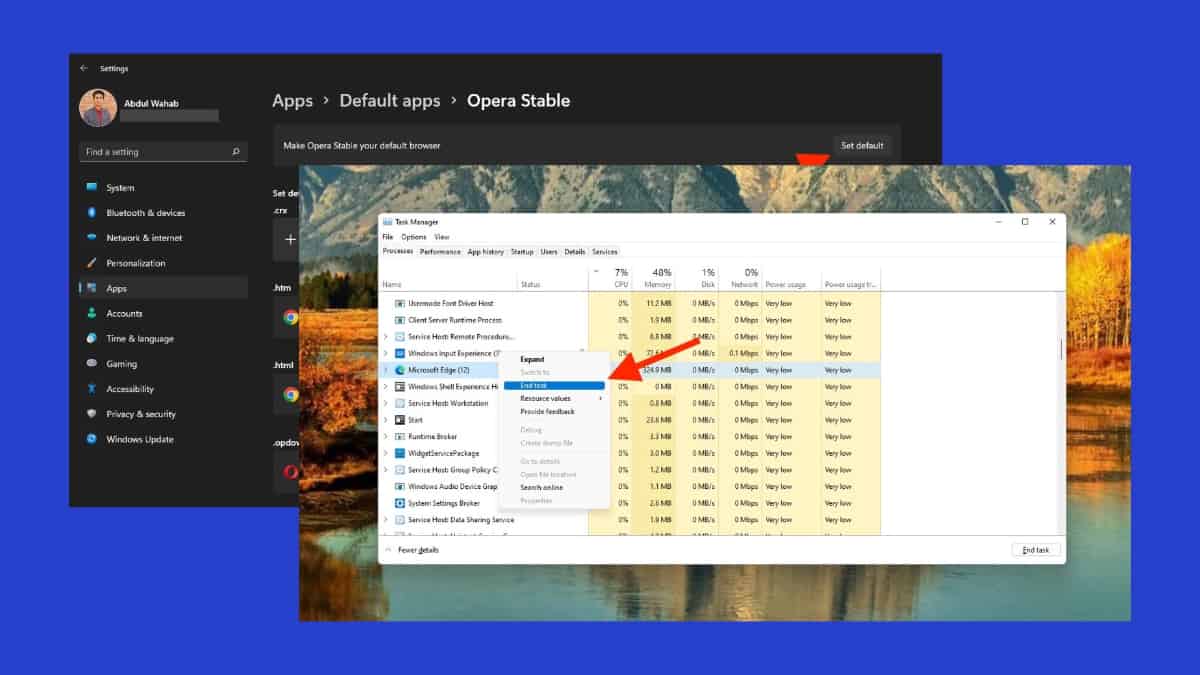
Parfois, Internet Explorer ouvre Edge sans votre autorisation. Avec Windows 10 et versions ultérieures, Microsoft a défini Edge comme navigateur Web par défaut. Mais que se passe-t-il si vous en préférez un autre comme IE ?
Dans cet article, je vais vous guider à travers les paramètres par défaut de votre navigateur afin que vous puissiez les modifier en fonction de vos préférences. Je couvrirai également d'autres solutions que vous pouvez essayer.
Cela dit, allons-y.
Que s'est-il passé avec Internet Explorer ?
Le déclin d'Internet Explorer est largement connu, mais Windows 11 l'a officialisé. Edge est désormais le navigateur par défaut, pas un futur remplacement.
À l’époque, vous pouviez activer Internet Explorer. Mais c'est venu avec un date officielle de retraite le 15 juin 2022, qui est révolu depuis longtemps. Depuis lors, Internet Explorer n'est plus pris en charge, à l'exception de certaines versions de Windows et du serveur LTSC.
Cela dit, Edge a pris la vedette dans le dernier système d'exploitation de Microsoft. Ce changement reflète l'évolution de l'industrie technologique vers des expériences de navigation plus modernes et plus sécurisées. Malheureusement, ils ont laissé Internet Explorer derrière eux.
Néanmoins, vous pouvez soit vous adapter à Edge, soit explorer des navigateurs alternatifs.
Pourquoi IE redirige-t-il vers Edge ?
Internet Explorer redirige vers Edge car IE ne peut pas gérer les technologies Web modernes. Il n'a reçu aucune mise à jour des fonctionnalités depuis 2016.
C'est pourquoi il ouvre Edge pour une meilleure compatibilité. Vous pouvez empêcher cette redirection en modifiant les paramètres par défaut de votre navigateur (plus d'informations ci-dessous). Une autre raison est le fait que IE a été retiré par Microsoft.
Comment empêcher Internet Explorer d'ouvrir Edge
Nous allons explorer ici quelques moyens efficaces pour empêcher IE d'ouvrir Edge sur votre PC :
1. Changez votre navigateur par défaut
Le moyen le plus fiable de résoudre le problème « Internet Explorer ouvre Edge » consiste à modifier les paramètres par défaut de votre navigateur. Fondamentalement, vous devrez ajouter un service différent comme service par défaut.
Voici les meilleures alternatives MS Edge que vous pouvez essayer :
- Google Chrome
- Opéra
- Mozilla Firefox
Quel que soit votre choix, téléchargez-le et installez-le d’abord sur votre PC.
Lorsque vous êtes prêt, procédez comme suit :
1. Cliquez sur l' Windows icône dans la barre des tâches.
![]()
2. Ouvert Paramètres.
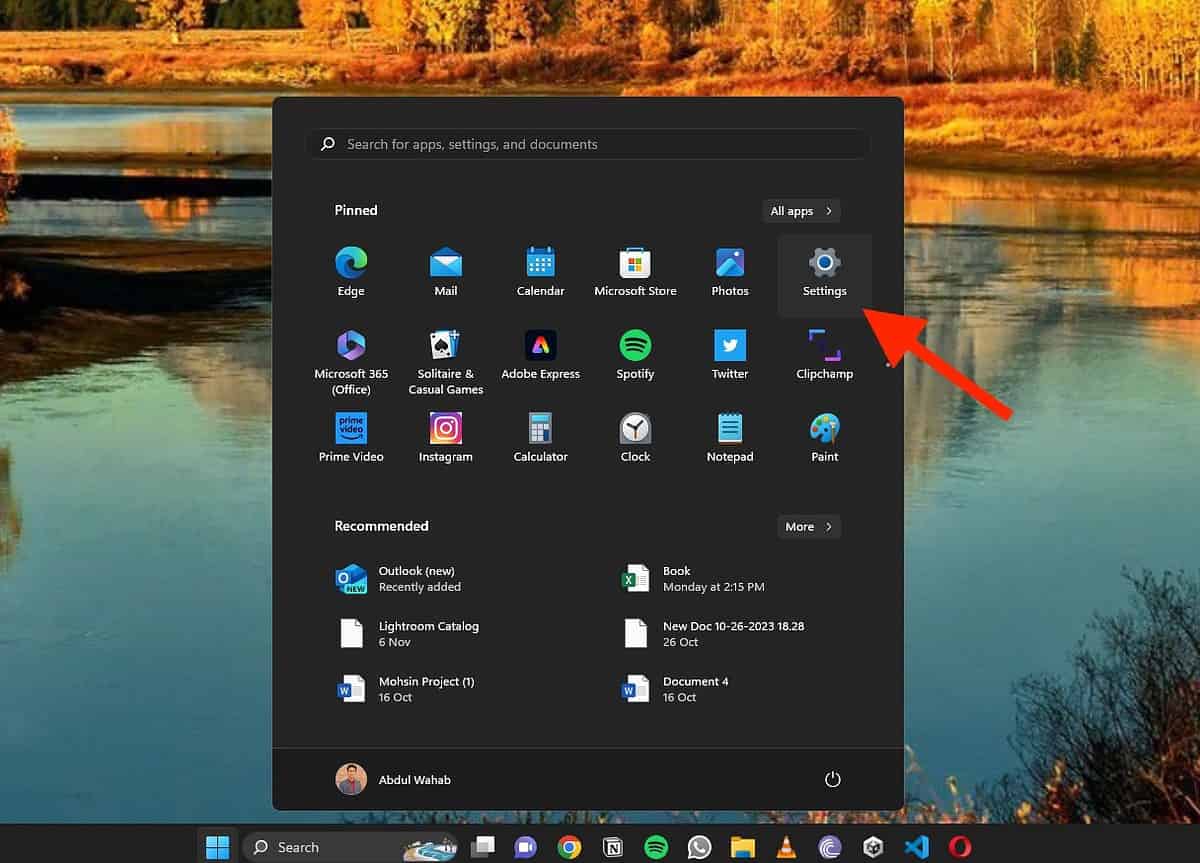
3. Cliquez Applications dans la barre latérale et cliquez sur Applications par défaut.
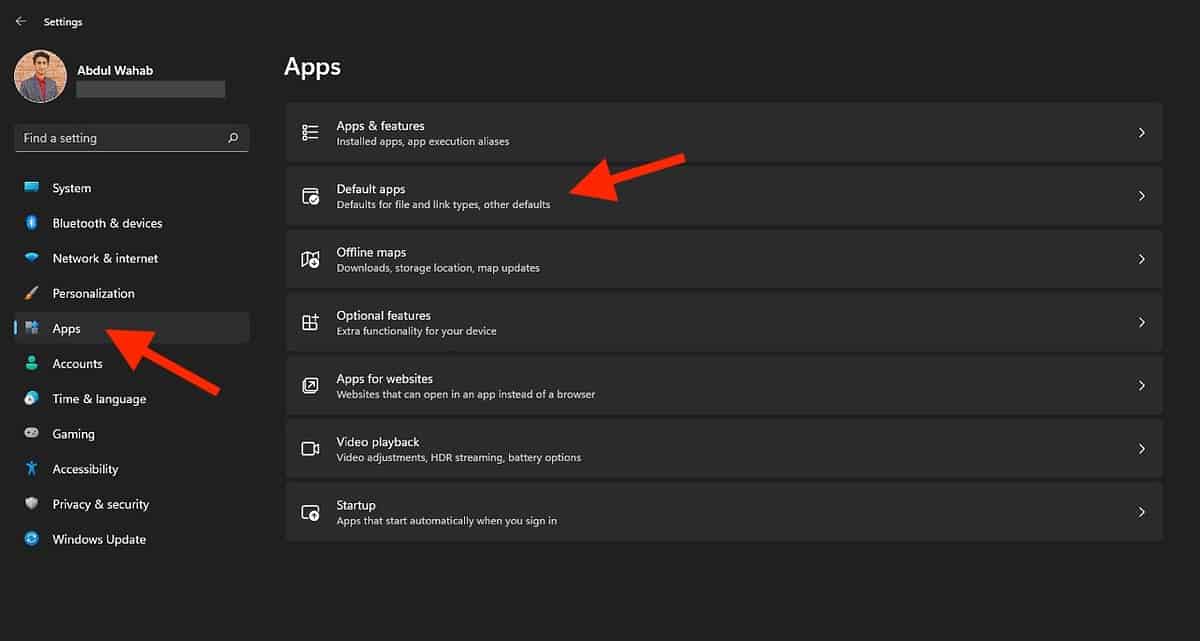
4. Faites défiler vers le bas et sélectionnez votre navigateur Web préféré. Dans cet exemple, je vais cliquer sur Opera.
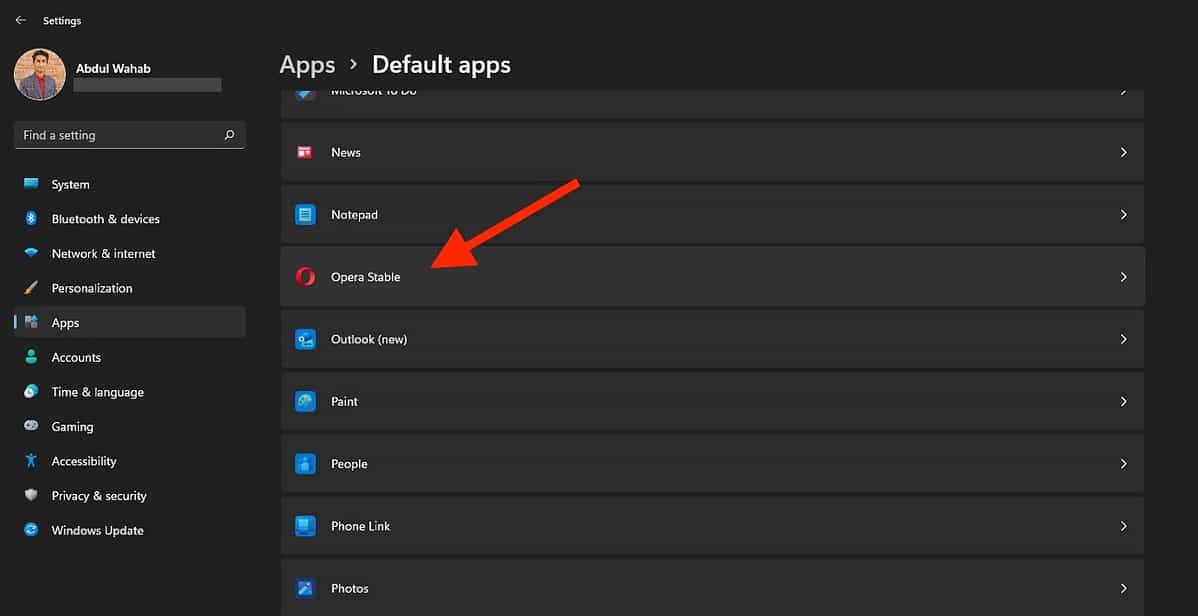
5. Ensuite, cliquez sur Définir par defaut.
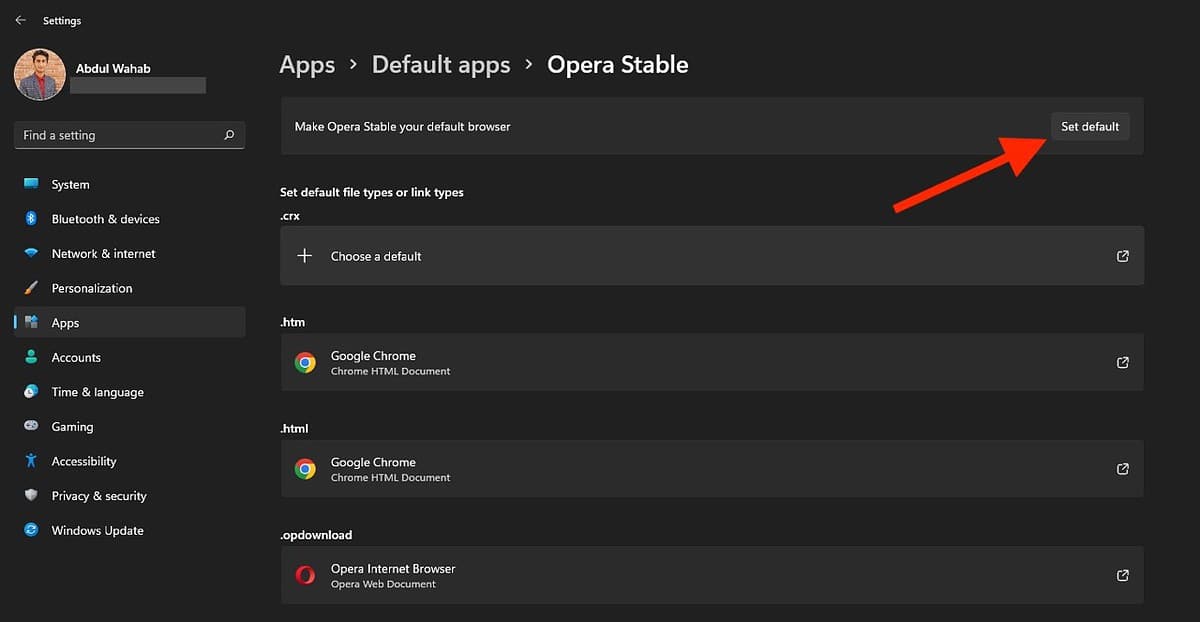
2. Désactivez Edge dans le Gestionnaire des tâches
Vous pouvez également désactiver Edge à partir du Gestionnaire des tâches. Le Gestionnaire des tâches vous permet de surveiller divers processus sur votre PC.
Voici comment l’utiliser :
1. Cliquez sur l'icône Windows et recherchez Gestionnaire de tâches.
2. Ouvrez le Gestionnaire des tâches.
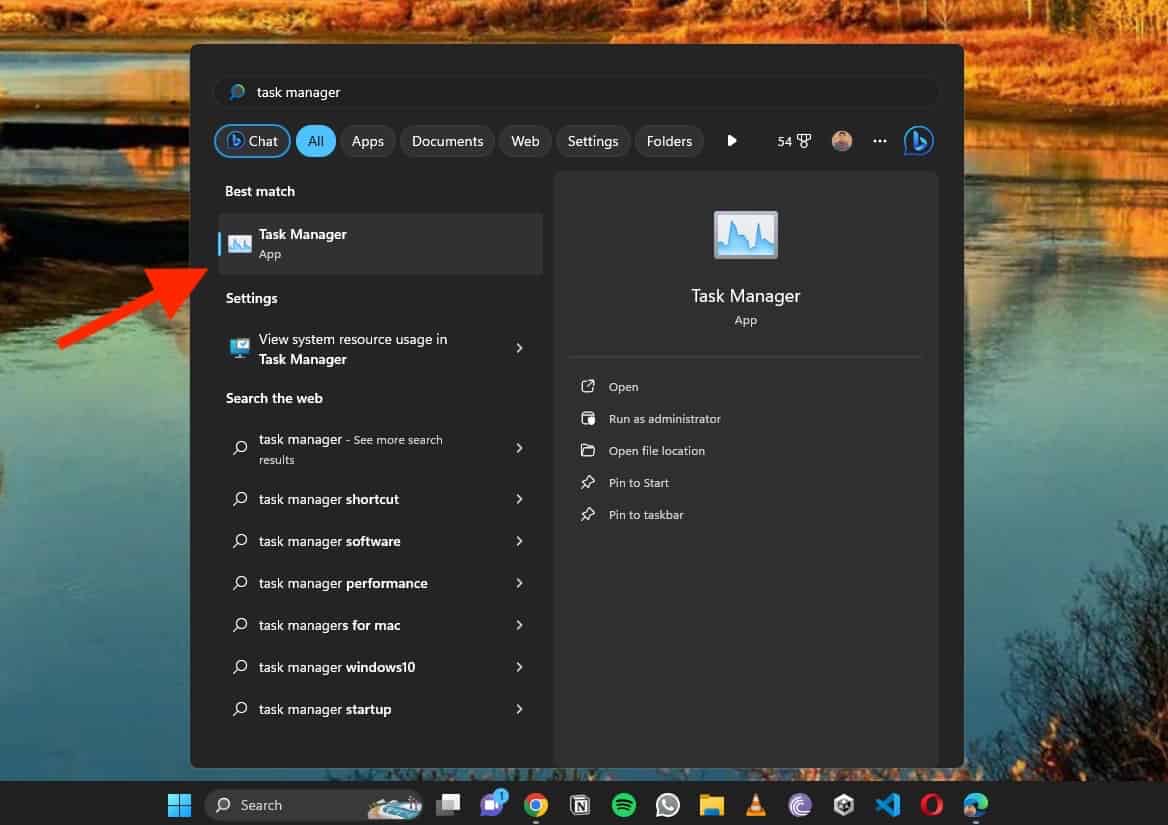
3. Cliquez Microsoft Edge dans le Processus onglet et faites un clic droit dessus.
4. Cliquez Terminer Tâche pour terminer le processus.
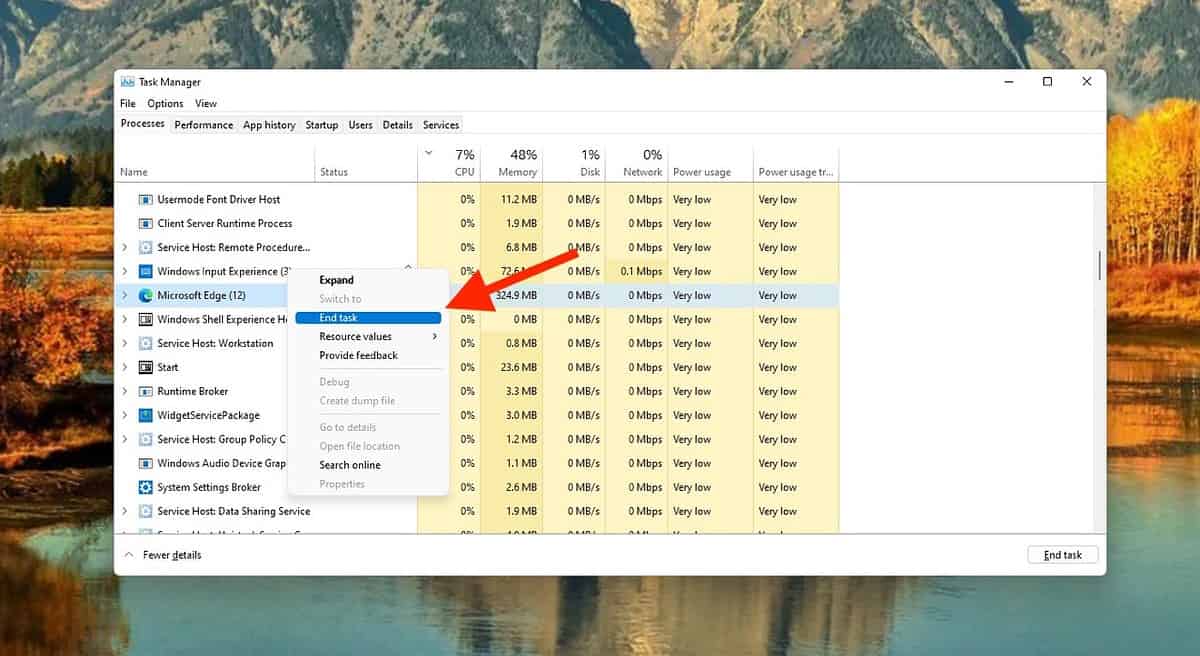
En dehors de cela, vous pouvez également désactiver Microsoft Edge au démarrage à l'aide du Gestionnaire des tâches. Suivez ces étapes:
1. Ouvrez le Gestionnaire des tâches et cliquez sur le Démarrage languette.
2. Recherchez Microsoft Edge, faites un clic droit dessus et cliquez sur Désactiver
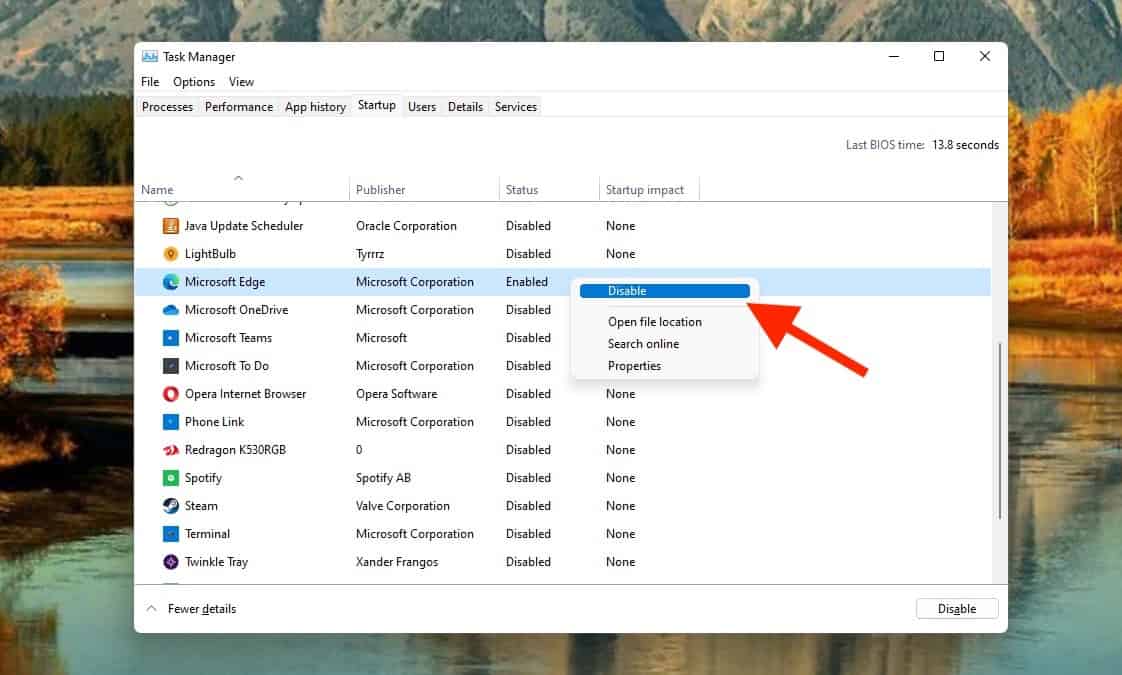
3. Renommez l'emplacement d'installation de Microsoft Edge
Vous pouvez également empêcher Microsoft Edge de s'exécuter sur votre PC en renommant son répertoire d'installation. Suivez simplement ces étapes :
1. Ouvert Explorateur de fichiers sur votre PC.
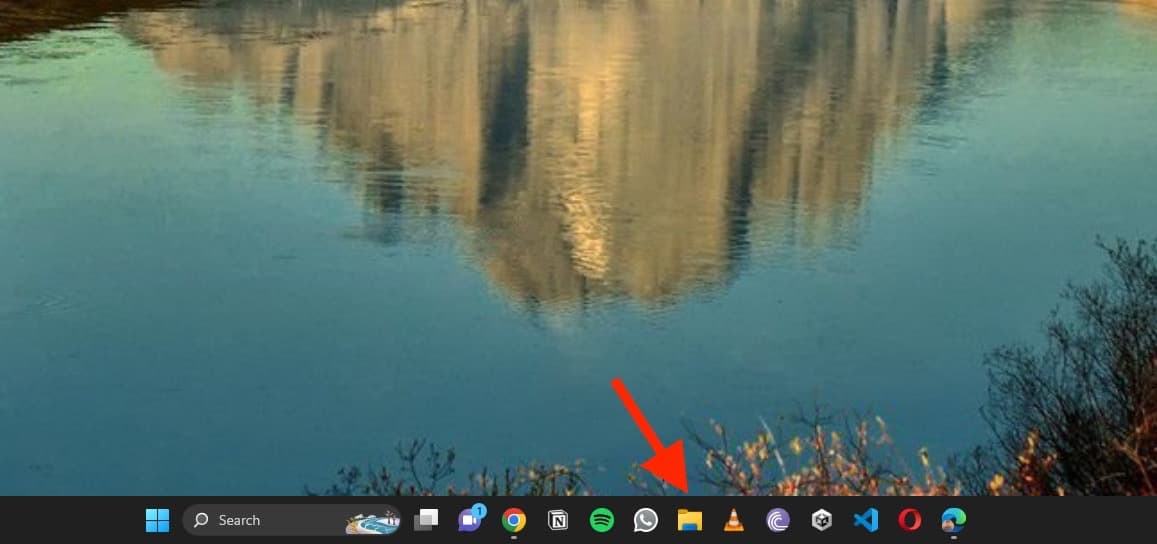
2. Collez ce chemin dans l'explorateur de fichiers :
C:\Windows\SystemApps\Microsoft.MicrosoftEdge_8wekyb3d8bbwe
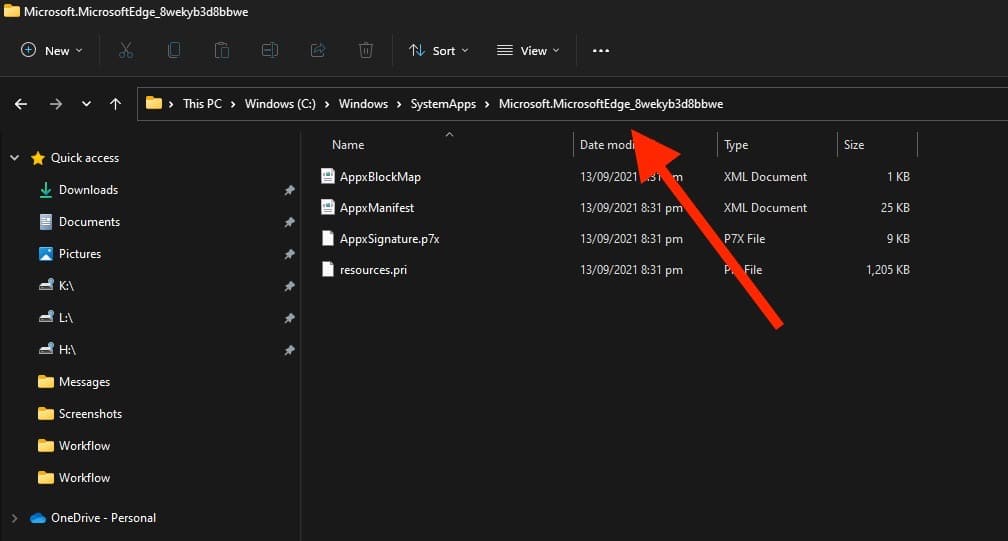
3. Cliquez avec le bouton droit sur le dossier et cliquez sur Propriétés.
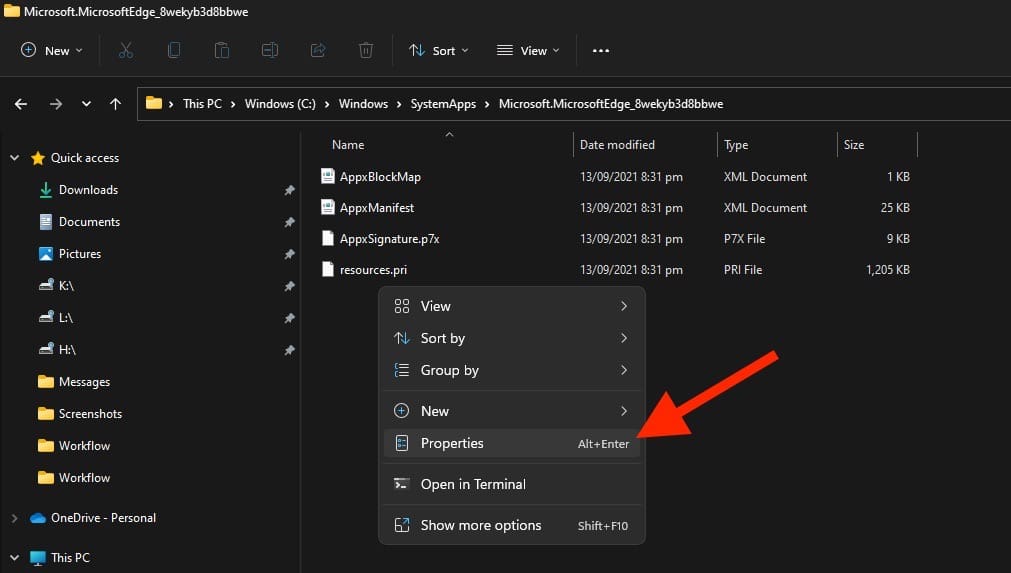
4. Modifiez son nom de fichier comme suit et cliquez sur OK :
MicrosoftEdge_8wekyb3d8bbwe_OLDs
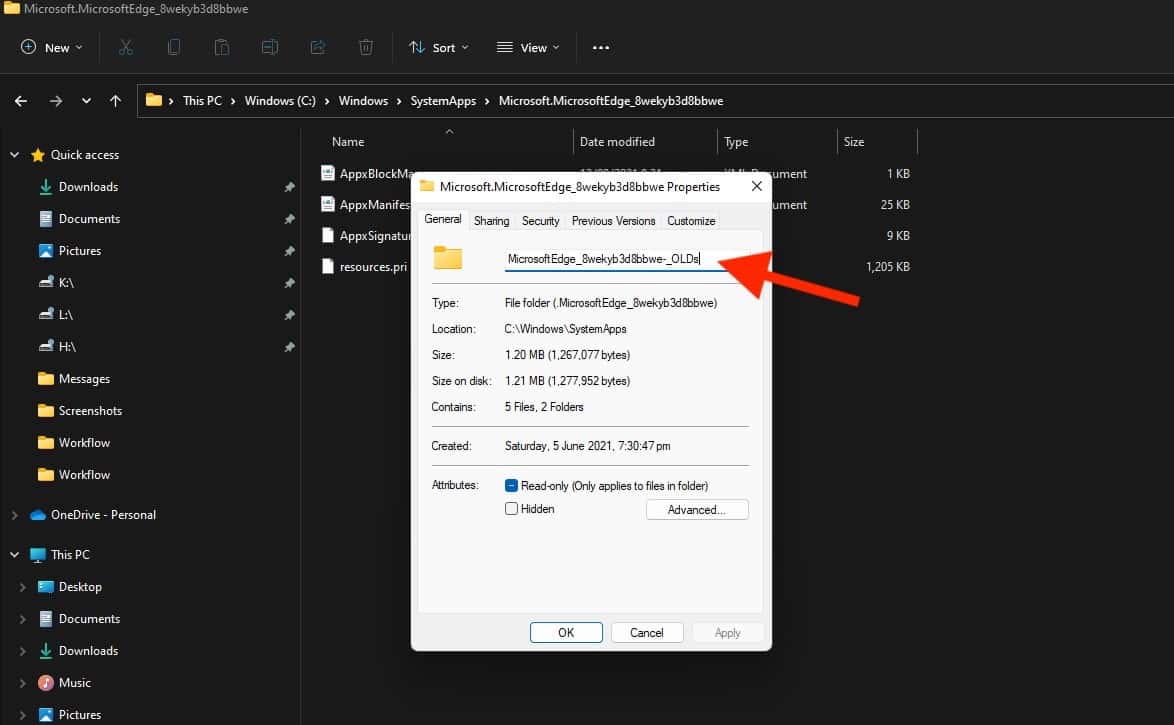
5. Ensuite, redémarrez votre PC.
Microsoft Edge ne s'ouvrira pas car il ne pourra pas trouver les fichiers d'installation nécessaires à son lancement.
4. Désactivez Edge à l'aide de l'éditeur de registre
L'Éditeur du Registre vous permet d'apporter des modifications au niveau racine et au niveau administratif sur votre PC. Vous pouvez également l'utiliser pour désactiver Edge sur votre PC. Voici les étapes à suivre :
1. Ouvrez le menu Exécuter sur votre ordinateur à l'aide du Windows + R raccourci.
2. Ensuite, entrez regedit et sélectionnez OK pour ouvrir l'Éditeur du Registre.
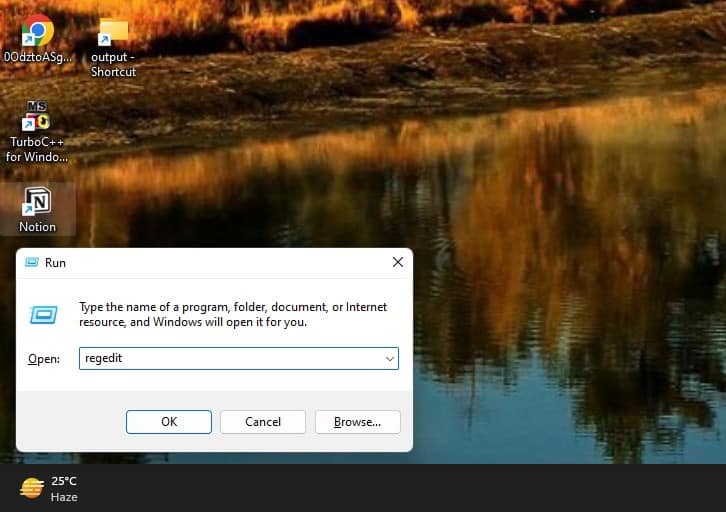
3. Dans l'Éditeur du Registre, collez ce chemin dans la barre d'adresse :
Ordinateur \ HKEY_LOCAL_MACHINE \ SOFTWARE \ Policies \ Microsoft \ MicrosoftEdge \ Main
4. Cliquez avec le bouton droit sur l'espace vide, cliquez sur New, et sélectionnez Valeur DWORD (32 bits).
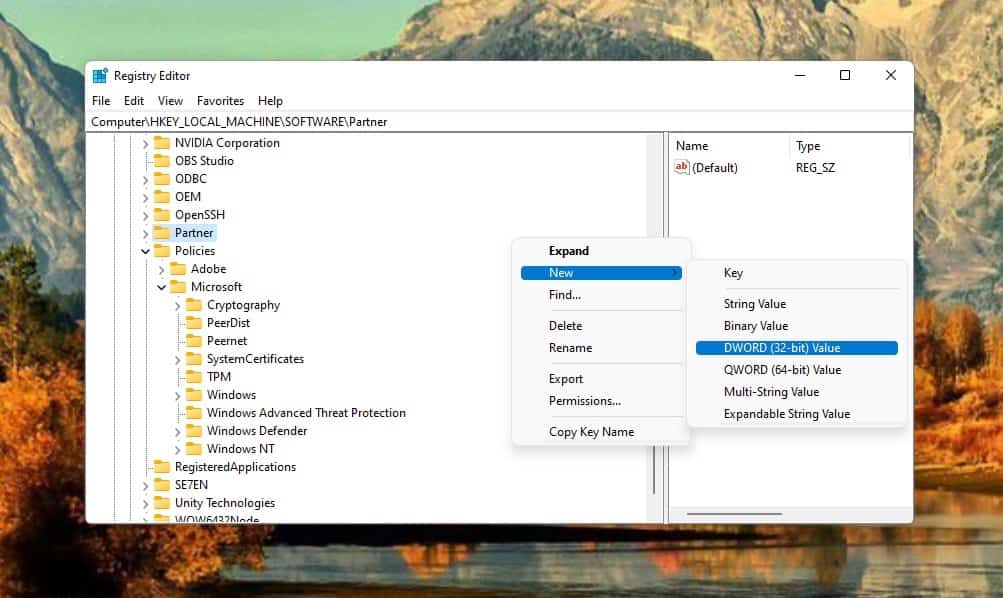
5. Définissez son nom sur Autoriser le lancement et double-cliquez dessus pour mettre sa valeur à 0.
6. si supprimer le bord dans le dossier de démarrage.
Après avoir suivi ces étapes, Microsoft Edge ne s'exécutera plus en arrière-plan.
Mot de la fin
Si Internet Explorer ouvre Edge de manière inattendue, cela est probablement dû aux paramètres par défaut de votre navigateur. Malheureusement, IE est retiré et vous devrez utiliser un autre service.
De plus, j'ai également exploré des solutions telles que la désactivation d'Edge dans le Gestionnaire des tâches et l'utilisation de l'Éditeur du Registre. Avec ces correctifs, vous pouvez contrôler votre expérience de navigation sans redirections inattendues.
Cela dit, quelle méthode allez-vous essayer ? Faites-le moi savoir dans les commentaires ci-dessous !









Forum des utilisateurs
Messages 0