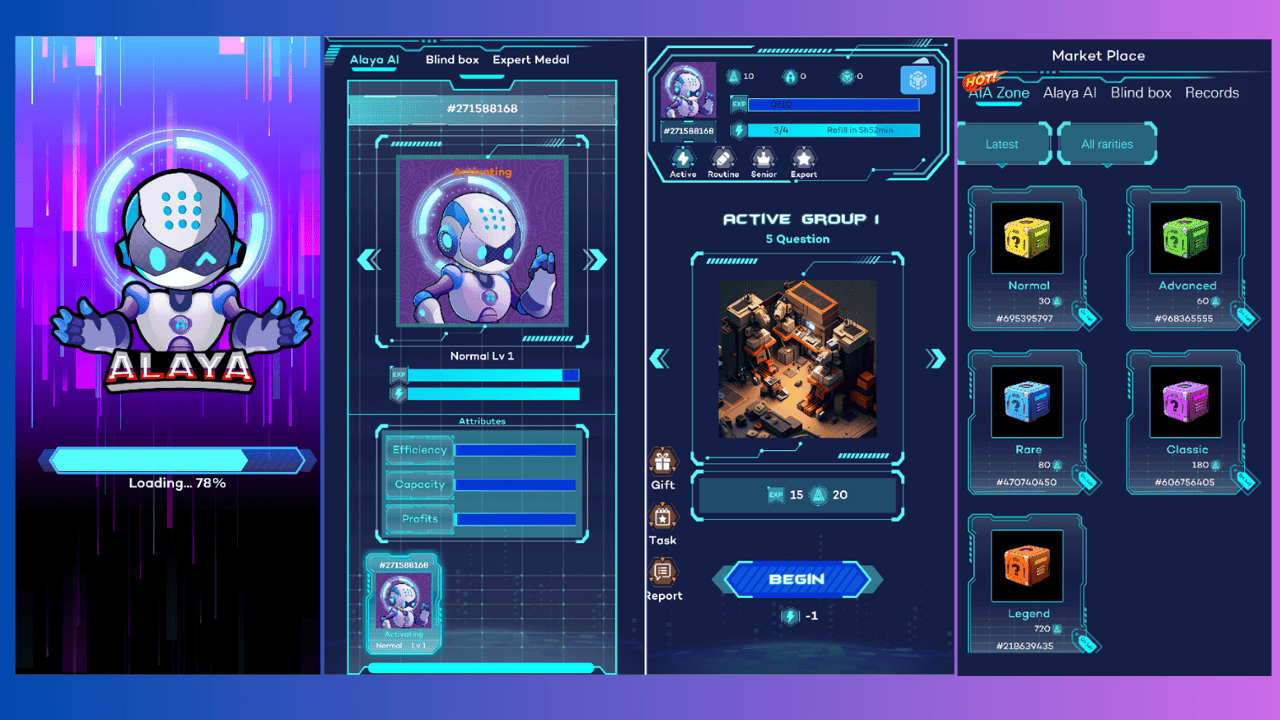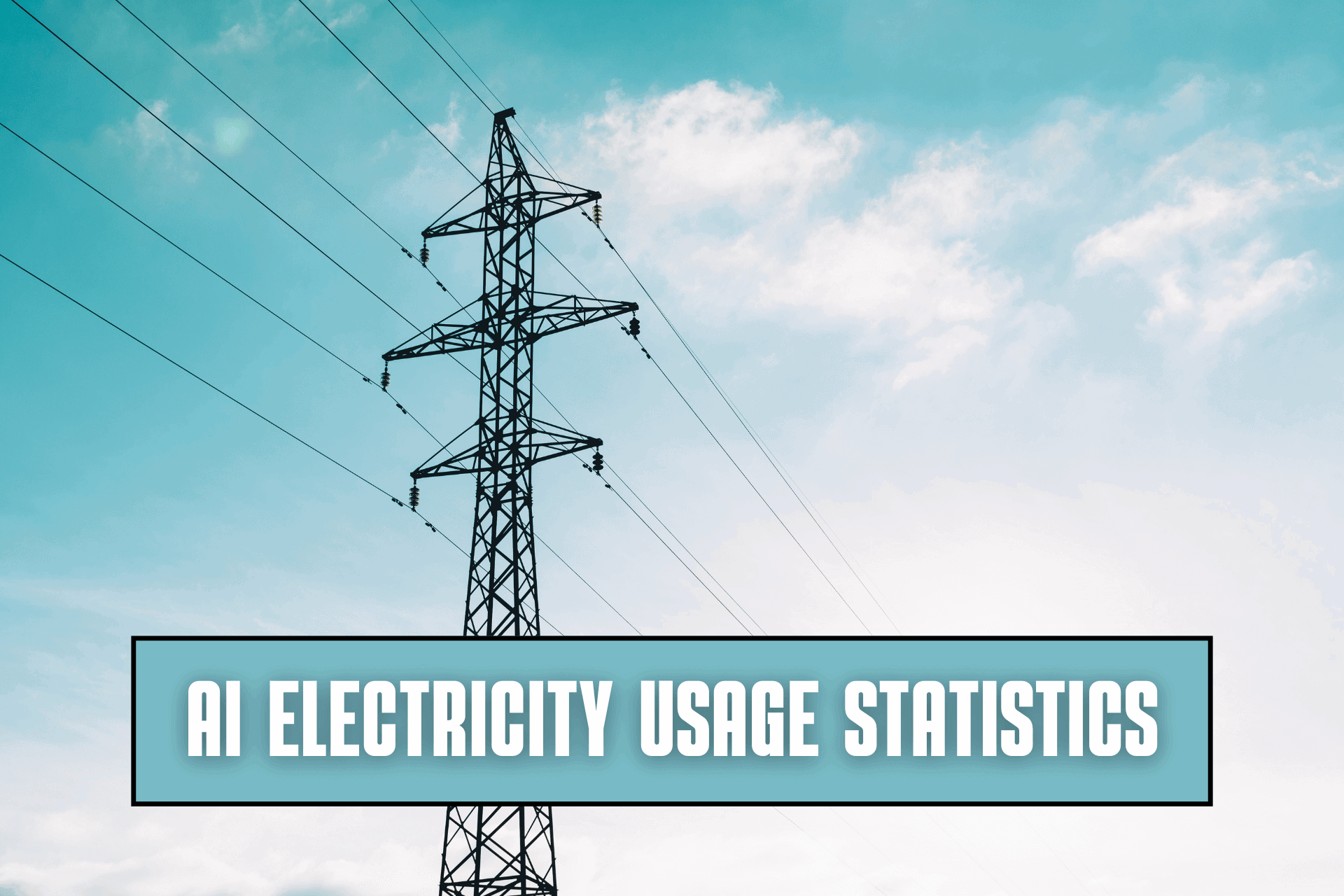Comment utiliser NovelAI en 2024 [étape par étape]
8 minute. lis
Publié le
Lisez notre page de divulgation pour savoir comment vous pouvez aider MSPoweruser à soutenir l'équipe éditoriale En savoir plus
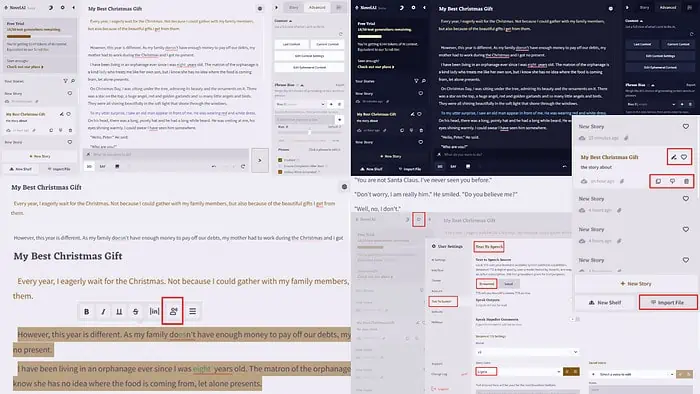
Vous cherchez à écrire votre prochain article à succès ? NovelAI est un excellent outil pour ce travail, et je vais vous montrer exactement comment l'utiliser pour écrire une nouvelle, une nouvelle, un roman ou même un scénario.
Prêt? Allons-y directement :
Comment utiliser NovelAI
Laissez-moi vous montrer les fonctionnalités offertes par NovelAI et comment utiliser chacune d'elles du début à la fin :
Écrivez votre histoire avec le mode Conteur
Cette fonctionnalité Storyteller vous permet d'écrire des histoires créatives et de la fiction sur un sujet donné. Ajoutez simplement le titre de votre idée et commencez à créer l’histoire.
Cela donnera à l'IA une indication sur la façon de procéder avec le reste du contenu. Ensuite, vous pouvez générer du texte en conséquence.
Voici comment procéder:
- Connexion au NovelAI.
- Cliquez sur Nouvelle histoire.
- Sélectionnez Conteur mode depuis l’écran d’accueil.
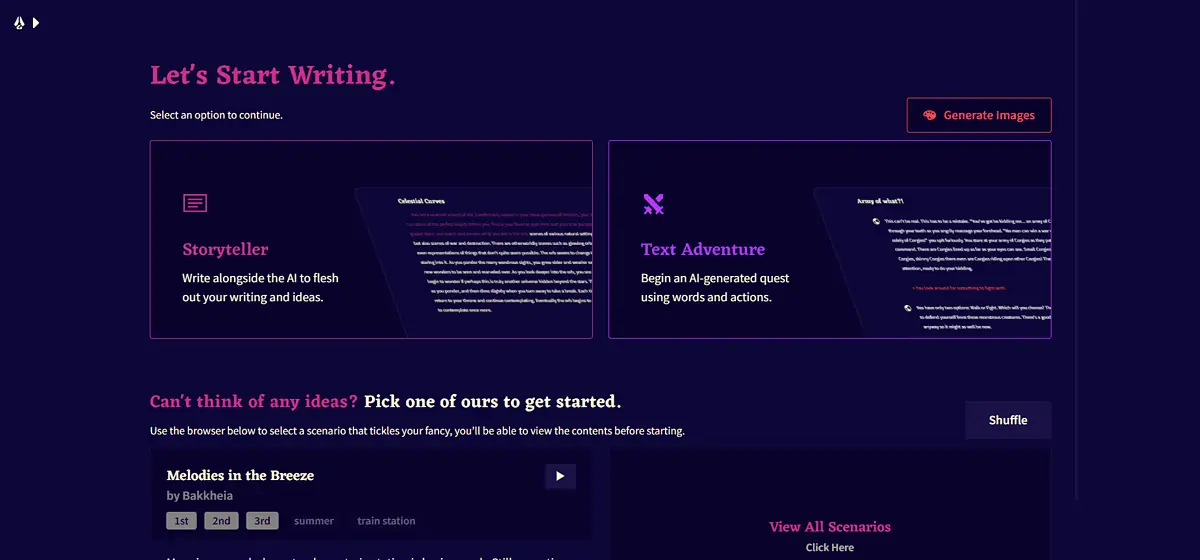
- L'interface d'écriture s'ouvre devant vous.
- Entrer le titre pour votre histoire, qui racontera au logiciel son sujet ou son thème.
- Vous pouvez également générer un titre alternatif ou aléatoire pour l'histoire avec le bouton générateur de titre. Il est situé à droite du titre.
- Commencer l'histoire en écrivant une ou plusieurs lignes pour que l'IA puisse comprendre sa thématique.
- Maintenant, cliquez sur le > en bas pour laisser l'IA continuer à écrire l'histoire. Vous pouvez également laisser NovelAI écrire le début à votre place.
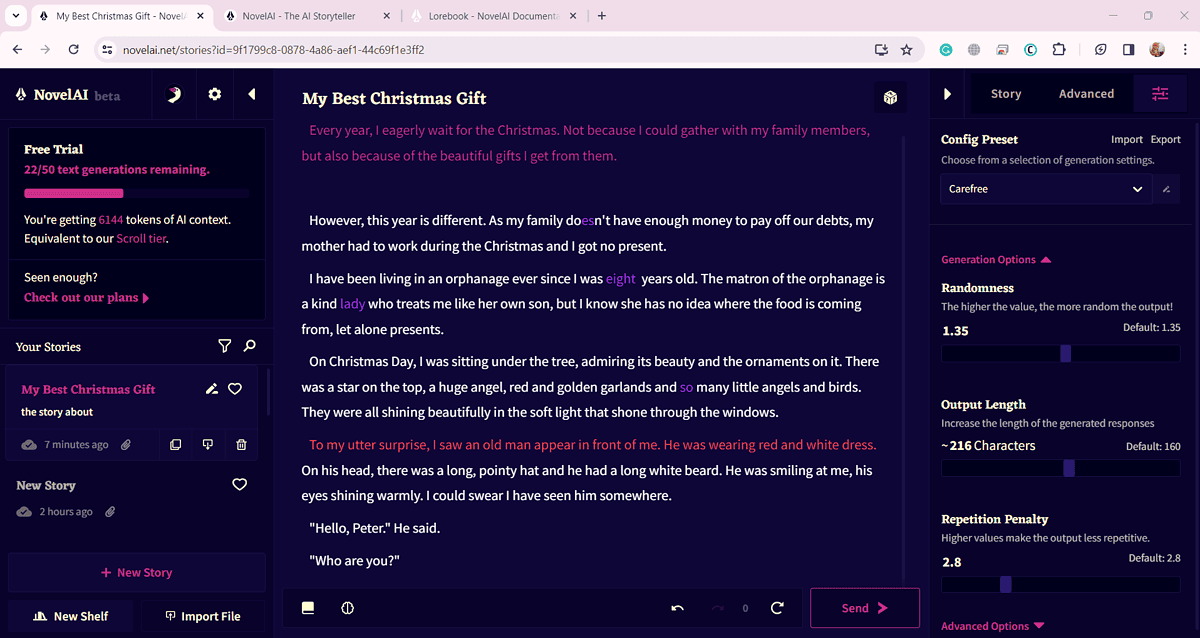
- À chaque clic, il continuera à générer quelques lignes.
- Vous pouvez sélectionner le longueur de chaque réponse générée du Paramétres section du panneau de droite.
- À mesure que l’IA génère du texte, vous pouvez facilement y apporter les modifications nécessaires en temps réel.
Écrivez votre histoire avec le mode aventure textuel
En utilisant le mode Text Adventure, vous pouvez demander à l’IA d’écrire sur une certaine action ou sur quelque chose que dit un personnage. Cela équivaut à demander à n'importe quel moteur d'IA comme ChatGPT. NovelAI générera ensuite les sections du roman pertinentes pour les figures ou les objets du contenu.
- Vous pouvez choisir de commencer à écrire Aventure textuelle mode. De plus, vous pouvez passer à ce mode tout en écrivant dans le Conteur mode.
- Choisissez entre DO or DIRE et entrez votre invite.
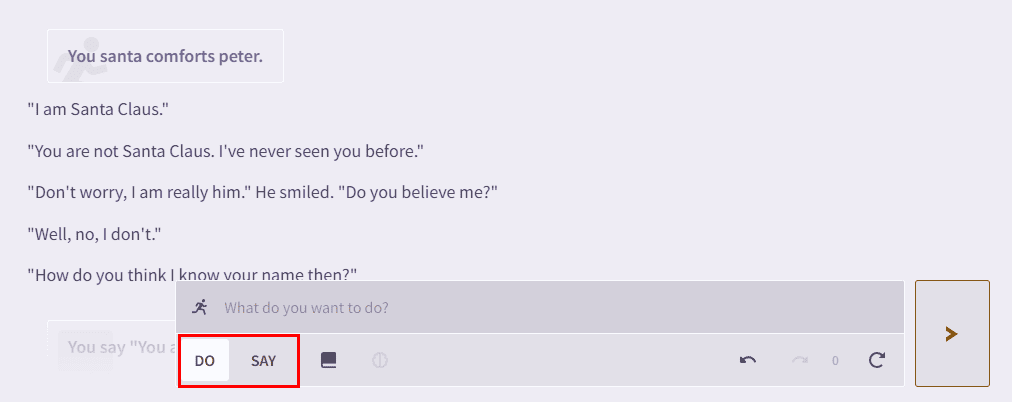
- Si vous lui demandez de faire effectuer une action à un personnage, cela inclura cela en respectant le déroulement de l'histoire.
- Pour l’instruction de dire quelque chose, cet outil l’inclura de manière contextuelle.
Modifiez votre histoire de différentes manières
Si vous n'êtes pas satisfait du texte généré par NovelAI, vous pouvez en modifier n'importe quelle partie à tout moment.
Placez simplement le curseur sur le texte et apportez les modifications nécessaires. Contrairement à d'autres IA conversationnelles, comme Bing ou ChatGPT, le texte généré par l'IA n'est pas non modifiable.
Ce puissant modèle GPT vous permet de sélectionner n'importe quelle partie du texte et de copier, couper, coller ou ajouter des caractères spéciaux.
- Sélectionnez n’importe quelle section du texte que vous souhaitez modifier.
- Dans le menu flottant, vous pouvez sélectionner Audace, Italique, souligneret une Barré.
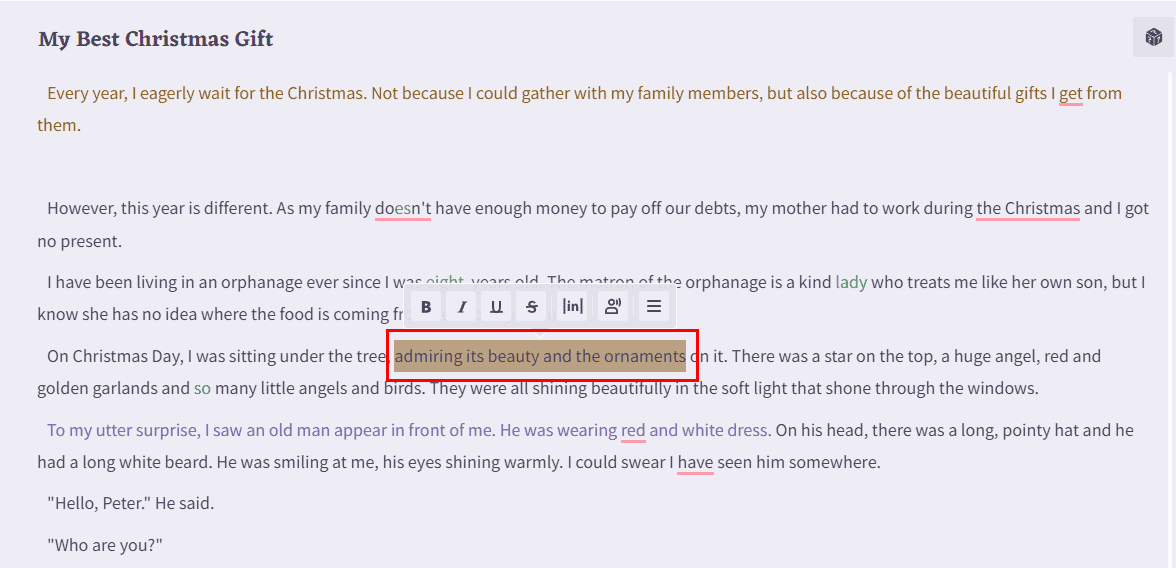
- Pour modifier d'autres informations sur l'histoire, cliquez sur le Icône d'édition à côté du titre de l'histoire à gauche.
- Il vous permettra de modifier le titre de l'histoire, d'ajouter ou de modifier des descriptions d'histoire, de sélectionner une étagère ou d'ajouter des balises de recherche pour une histoire.
A lire également: ChatGPT gratuit vs Copilot : quelles sont les principales différences ?
Fonctionnalités utiles supplémentaires
Outre l’édition, vous pouvez également marquer une histoire comme préférée. Il existe également des fonctionnalités telles que le téléchargement, la duplication, l'importation et la suppression que vous pouvez effectuer en de simples clics.
- Cliquez sur le icône de coeur à côté du nom d’une histoire dans le panneau de gauche pour la marquer comme favorite.
- Juste en dessous de la section de description de l'histoire, cliquez sur le Icône d'histoire en double pour créer une autre copie de la même histoire.
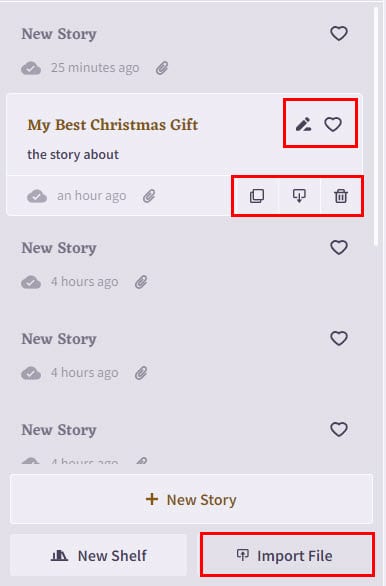
- Cliquez sur le Supprimer l'icône pour supprimer définitivement l'histoire. Pour effectuer cette action, vous devez réaffirmer à l'invite de confirmation.
- En cliquant sur le Icône Télécharger l'histoire, vous pouvez enregistrer l'histoire sur votre ordinateur.
- Cliquez sur le Bouton Importer un fichier en bas du panneau de gauche pour inclure n'importe quel texte dans l'éditeur de texte.
- Vous pouvez sélectionner un fichier à partir de n'importe quel emplacement dans les répertoires locaux de votre PC.
Lire le texte
Une règle générale pour réussir dans l'industrie de l'écriture est de lire votre contenu, vos histoires ou vos romans, afin que vous puissiez entendre comment l'histoire sonne à une oreille humaine et faire des ajustements.
C'est là que la fonction de lecture de NovelAI s'avère utile. Supposons que vous en ayez assez de regarder l'écran d'ordinateur ou de lire une longue histoire, vous pouvez activer la fonction de synthèse vocale de NovelAI.
Vous pouvez choisir entre Diffusé, qui utilise le service de synthèse vocale (TTS) à distance de NovelAI, ou Locaux, qui utilise les capacités de synthèse vocale de votre navigateur Web pour lire la section sélectionnée.
- Sélectionnez la partie du texte que vous souhaitez écouter. Vous pouvez également sélectionner l'intégralité du texte.
- Un menu apparaîtra. Sur ce, cliquez sur l'icône qui montre un humain parlant.
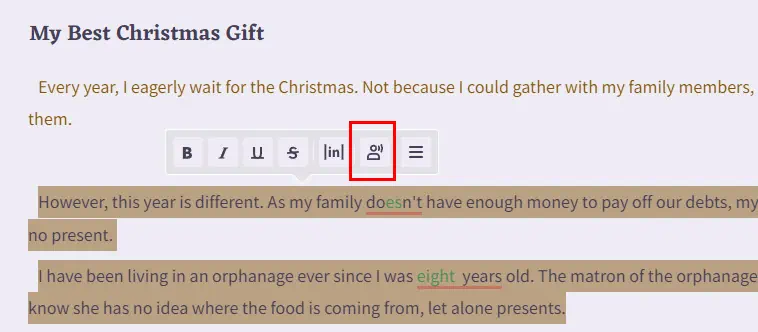
- Le logiciel commencera à lire le texte sélectionné à partir du contenu généré ou écrit.
- Pour personnaliser l'expérience d'écoute, cliquez sur l'icône icône engrenage en haut du panneau de gauche.
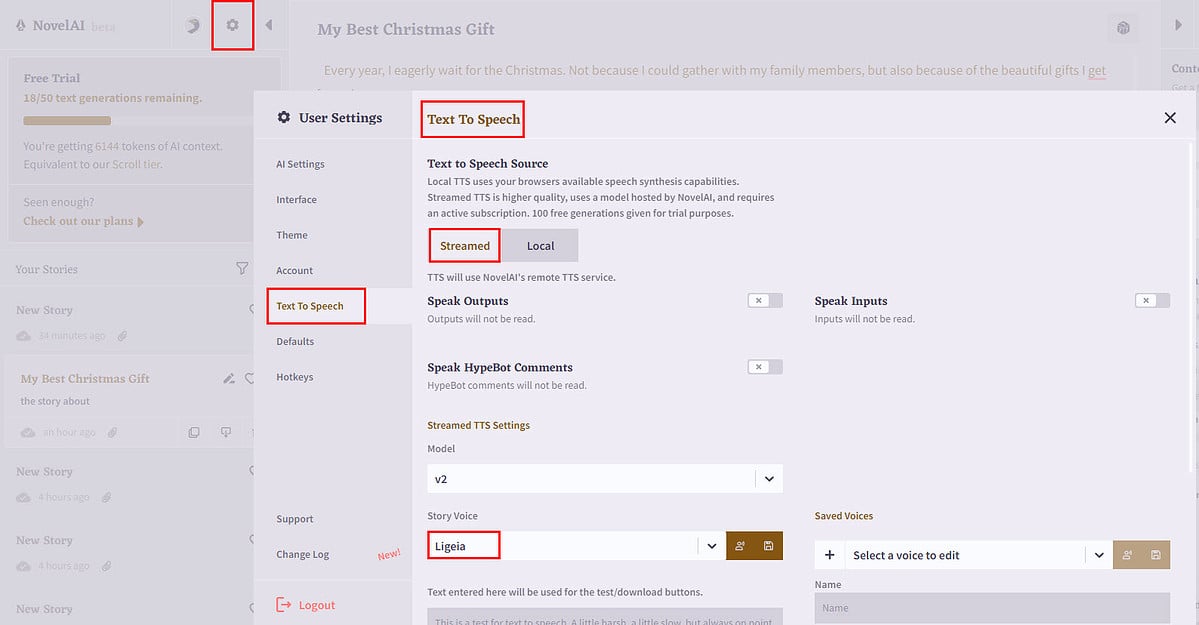
- Sélectionnez Texte pour parler du volet de gauche. Vous verrez divers paramètres concernant cette fonctionnalité.
- Vous pouvez optimiser la voix de l'histoire (unisexe, féminine, masculine), le volume et la vitesse, pour n'en nommer que quelques-uns.
Modifier l'interface utilisateur d'édition
Il faut faire preuve d'une concentration maximale pour libérer la créativité lors de l'écriture. Par conséquent, ce modèle AI LLM vous permet de personnaliser l'interface de rédaction et d'édition de texte avec un ensemble de thèmes et de paramètres adaptés à votre état d'esprit.
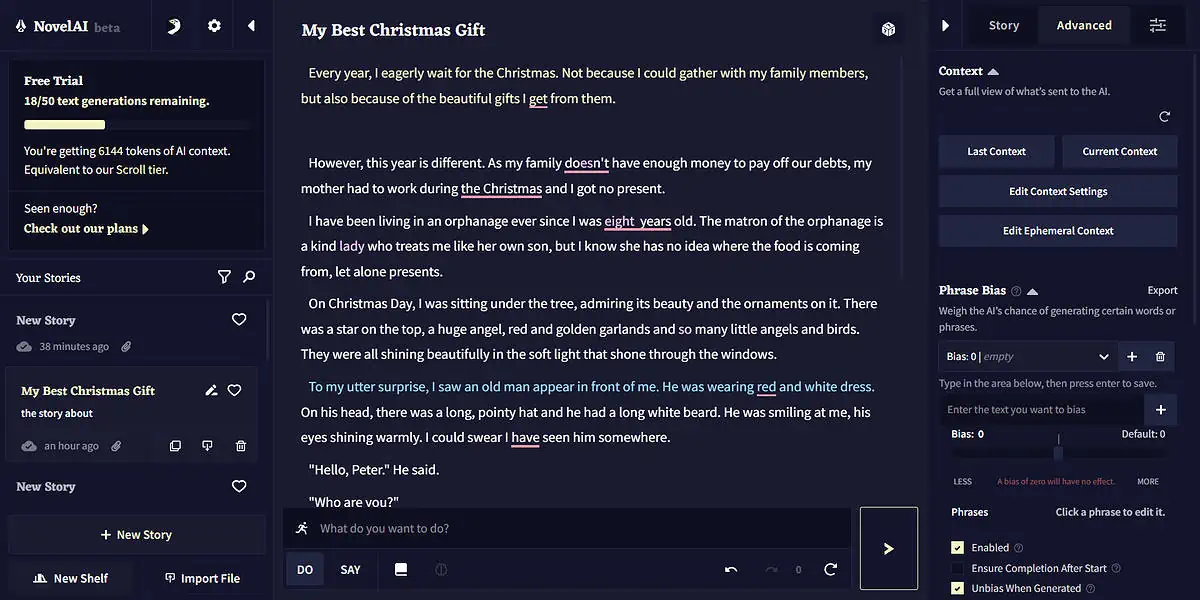
Par exemple, lorsque je me suis inscrit, l'interface utilisateur de NovelAI s'est ouverte dans un thème sombre. J'ai essayé d'utiliser l'interface utilisateur par défaut pendant un certain temps, mais je n'ai pas pu continuer en raison de problèmes de lisibilité.
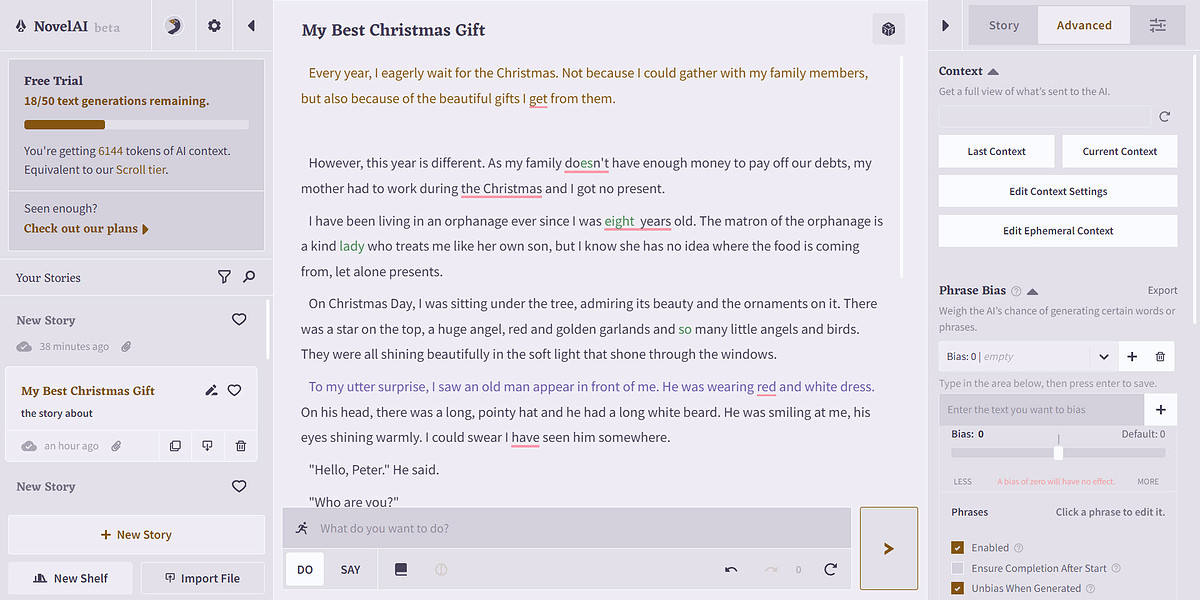
Je suis donc passé au RomanAI Light mode adapté à mes goûts de lecture et d’écriture.
Voici comment vous pouvez également procéder :
- Développez le volet de navigation de gauche en cliquant sur le triangle plein.
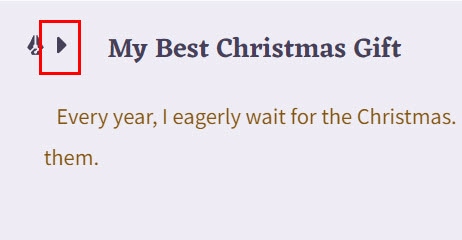
- Maintenant, cliquez sur le icône engrenage sur le panneau de navigation de gauche pour ouvrir Paramètres de l'utilisateur.
- Selectionnez Interfaces à partir de la gauche pour modifier la langue de l'interface utilisateur, les paramètres de texte, la taille de la police de sortie, le retrait du paragraphe, l'échelle des boutons, la vérification orthographique de sortie, l'affichage des astuces, la mise en surbrillance de l'éditeur, etc.
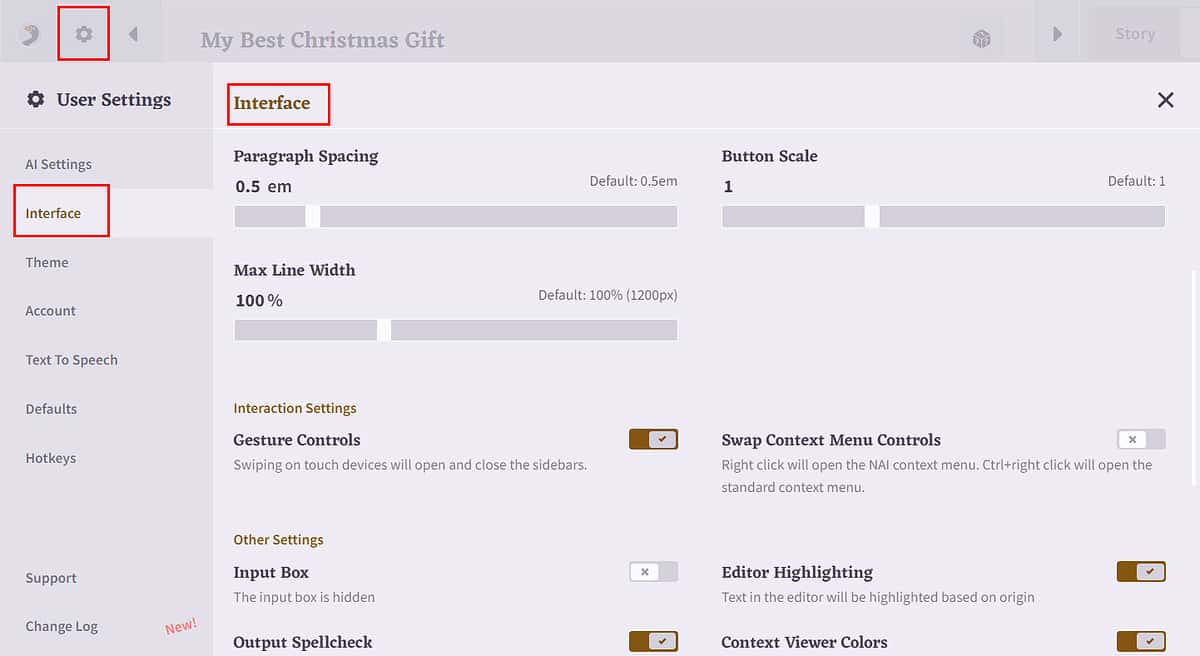
- Sélectionnez Thème à partir de la gauche.
- Choisissez le thème que vous souhaitez utiliser, par exemple, RomanAI Light.
- Il affichera les jeux de couleurs par défaut pour le thème particulier que vous avez choisi de votre côté.
- Après avoir sélectionné un thème, faites défiler jusqu'à Éditeur de thème .
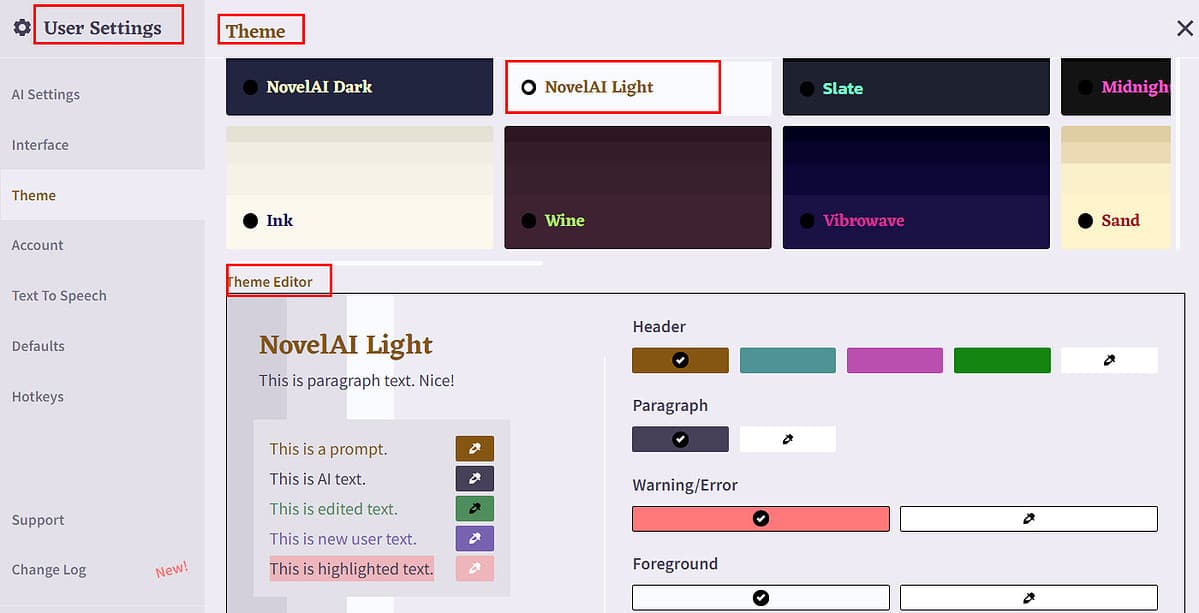
- Ici, vous pouvez modifier divers éléments de thème comme Police d’en-tête, Police de paragraphe, En-tête remplissage d'arrière-plan, paragraphe remplissage d'arrière-plan, CSS personnalisé, Et ainsi de suite.
- Lorsque vous avez terminé de modifier les éléments du thème, appuyez sur le bouton Thème Apple et Enregistrer bouton pour effectuer les modifications.
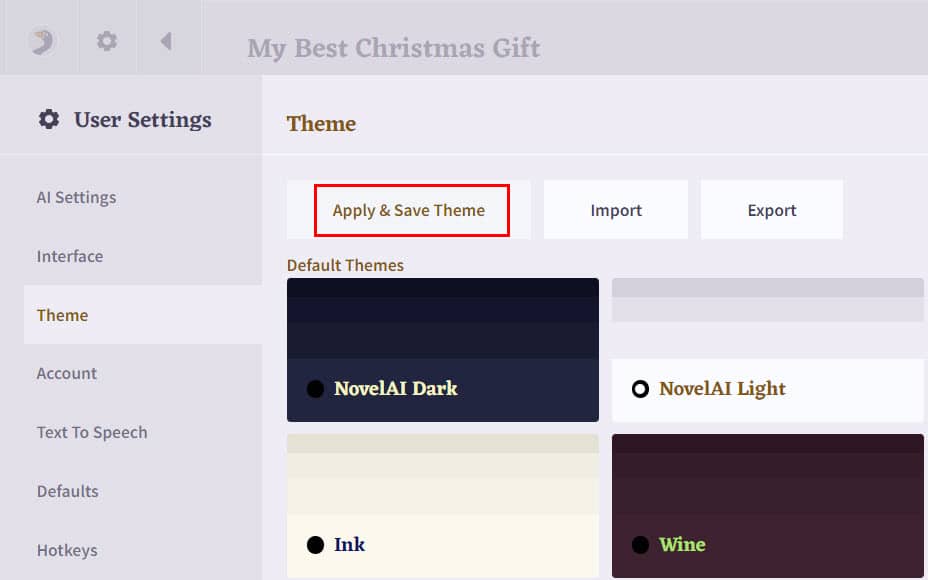
Prenez des captures d'écran de votre histoire
Si vous souhaitez prendre une capture d’écran de n’importe quelle section de votre histoire, vous pouvez également le faire. Il fonctionnera comme l'image de ce texte ou de cette histoire sélectionnée avec des informations supplémentaires.
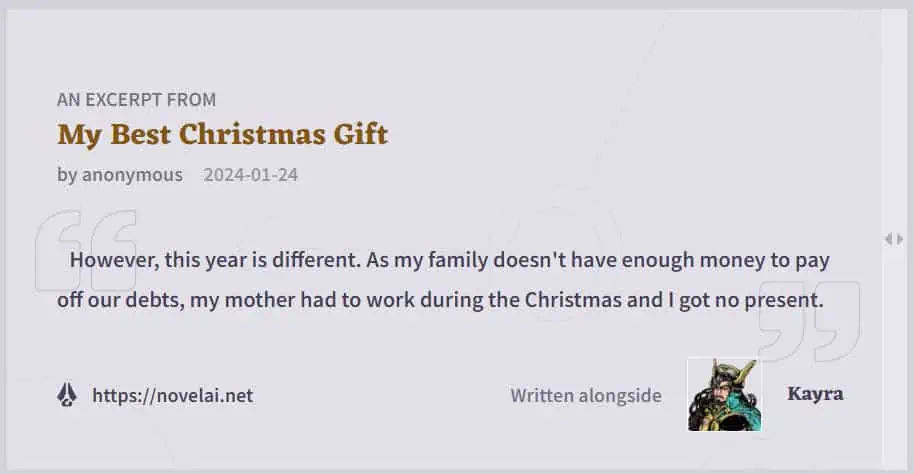
Cette fonctionnalité ajoute une grande valeur à votre travail d'écriture créative des manières suivantes :
- Partagez une petite section de l’ensemble du contenu avec élégance.
- Créez de petites images fixes de contenu à partager sur les réseaux sociaux pour créer un battage médiatique autour de votre prochain roman.
- Créez des extraits de votre création pour une édition collaborative avec un relecteur, un éditeur, un éditeur, etc.
Pour profiter de la fonctionnalité :
- Sélectionnez la rubrique du texte dont vous souhaitez prendre la capture d’écran.
- Dans le menu flottant, cliquez sur le icône de hamburger.
- Sélectionnez Capture d'écran dans le menu.
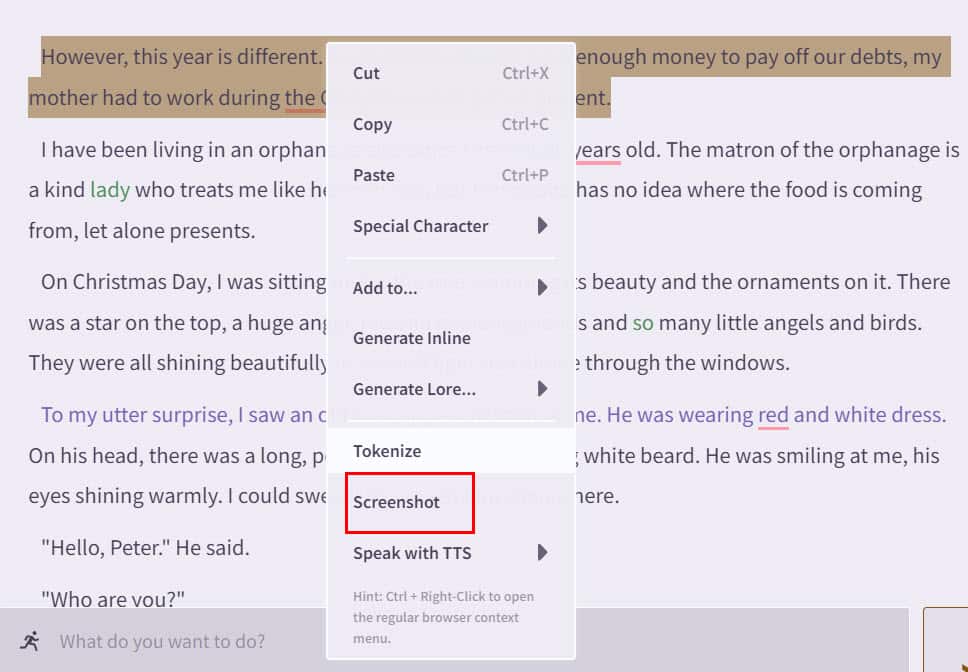
- La Concepteur de capture d'écran Une boîte de dialogue apparaîtra avec l'aperçu de votre extrait d'histoire.
- Dans le volet de gauche, vous pouvez sélectionner les éléments à inclure dans la capture d'écran, notamment titre, date, nom de plume, nom du modèle d'IA, etc.. Vous pouvez également choisir un thème, une taille de police et une largeur.
- Une fois terminé, vous pouvez télécharger la capture d'écran dans JPG or PNG formatez-le ou enregistrez-le dans le presse-papiers.
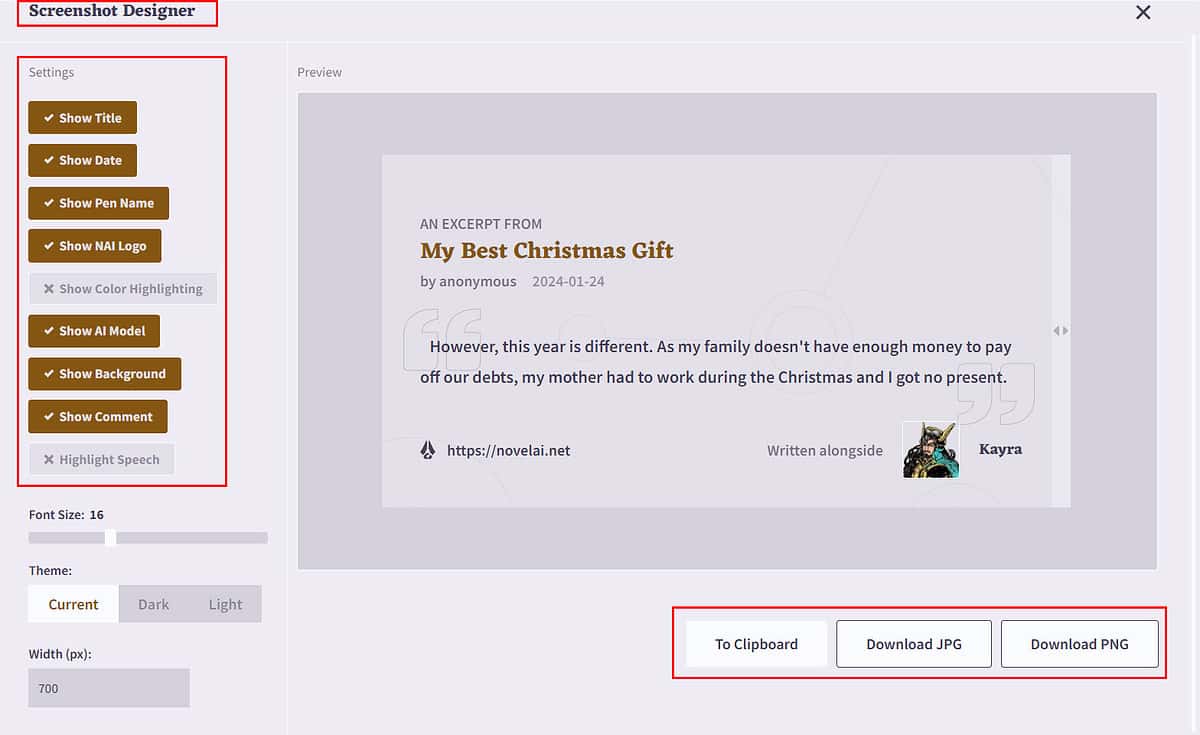
Créer des images avec NovelAI
En plus de vous permettre d'écrire des histoires, ce modèle GPT avancé vous permet également de générer des images en utilisant l'intelligence artificielle et l'apprentissage automatique. Le modèle d’IA derrière cette fonctionnalité est NovelAI Diffusion Anime.
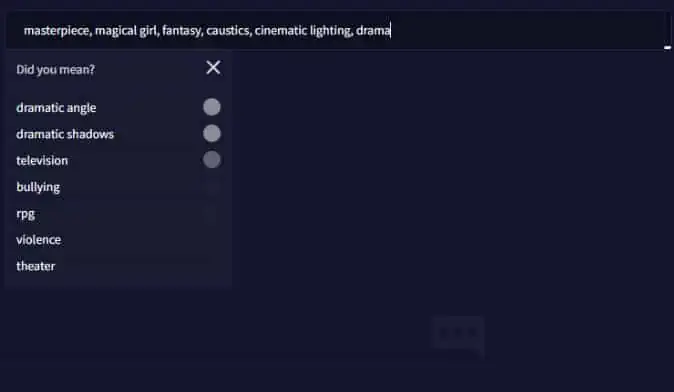
Fournissez simplement les invites sur la façon dont vous souhaitez visualiser l'image et le générateur d'images AI produira une image basée sur vos commandes :
- Cliquez sur le Icône d'oie dans la partie supérieure droite de l'interface de l'outil.
- Sélectionnez Génération d'image sous le Autres section et acceptez toutes les invites.
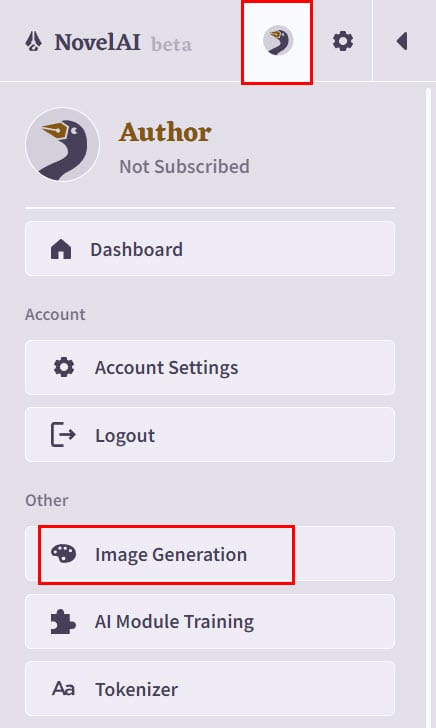
- La NAI Diffusion Anime V3 Le modèle de générateur d’images AI s’ouvrira.
- Vous pouvez entrez une invite ou sélectionnez pour créer un image aléatoire.
- Vous pouvez mentionner le contenu indésirable qui sera supprimé de l’image.
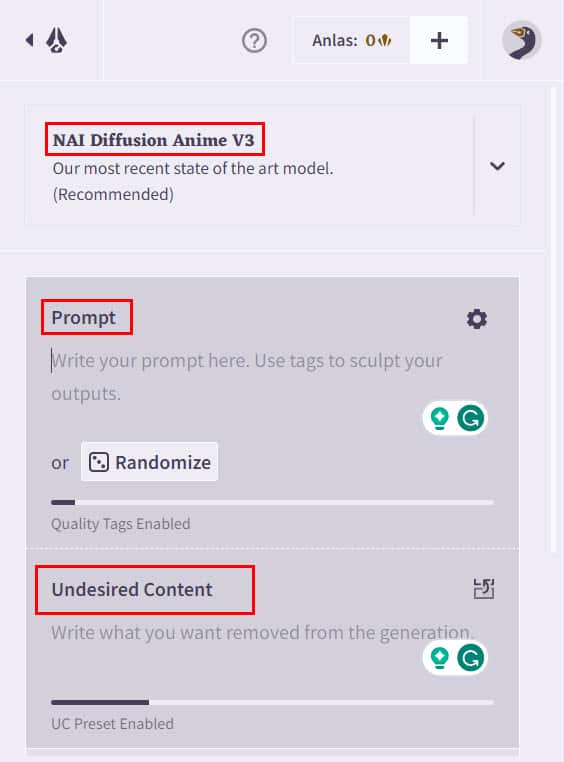
Lectures connexes:
- Examen de l'IA du cerveau profond
- Examen de Steve AI : fonctionnalités, prix et verdict final
- Synthesia AI Review – Est-ce un outil indispensable pour les vidéos ?
Voilà! Vous savez maintenant comment utiliser NovelAI pour booster votre écriture créative.
Que vous soyez confronté au blocage de l'écrivain ou que vous ayez besoin d'aide en termes de langage, de ton, de style ou d'histoire, NovelAI peut vous aider.
Vous pouvez vous référer à ce guide pour utiliser NovelAI pour écrire une histoire, un roman, un contenu fictif ou un manga. Cependant, pour en tirer le meilleur parti, vous devez suivre une certaine courbe d’apprentissage. N'oubliez pas de partager votre expérience avec nous après avoir utilisé cet outil.