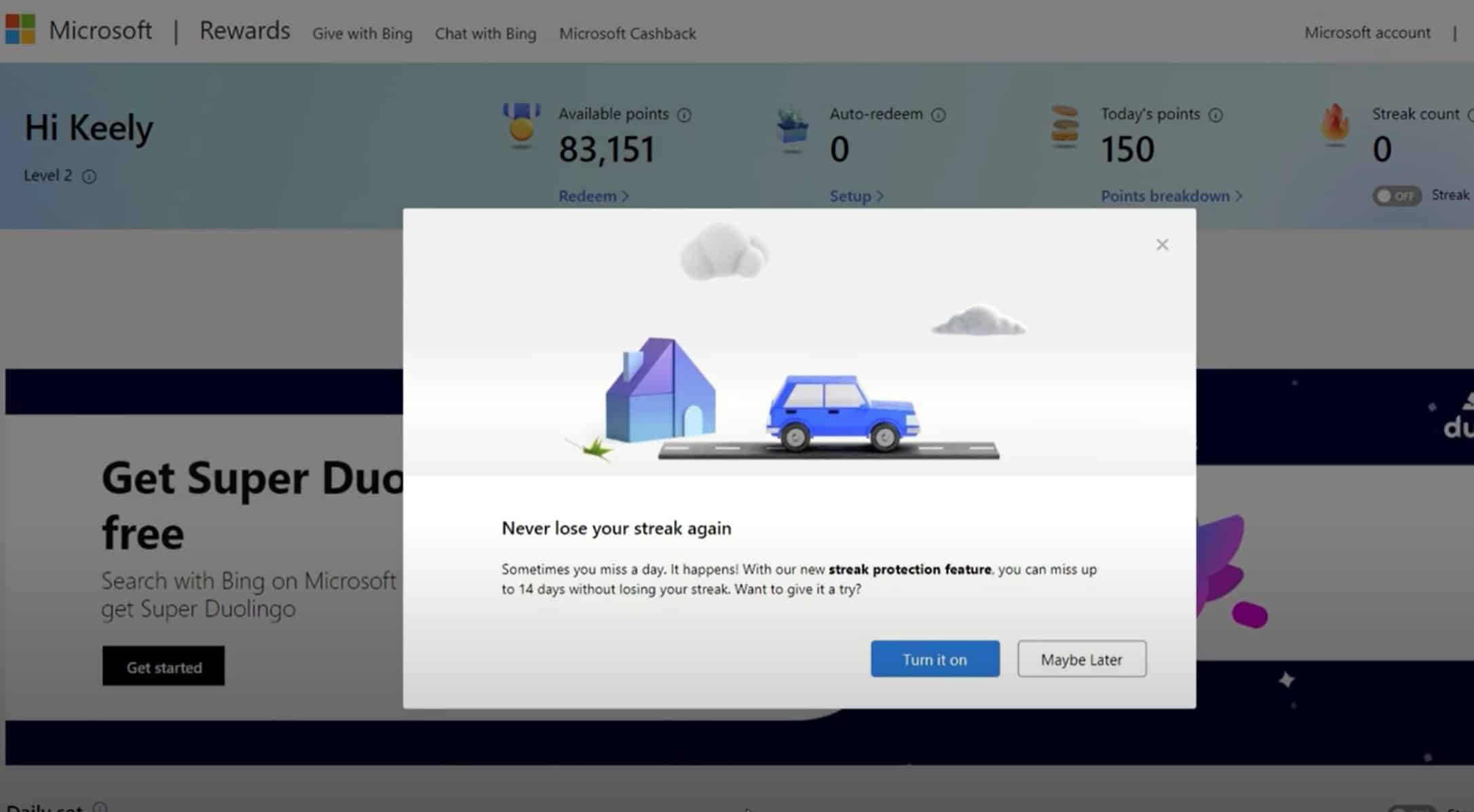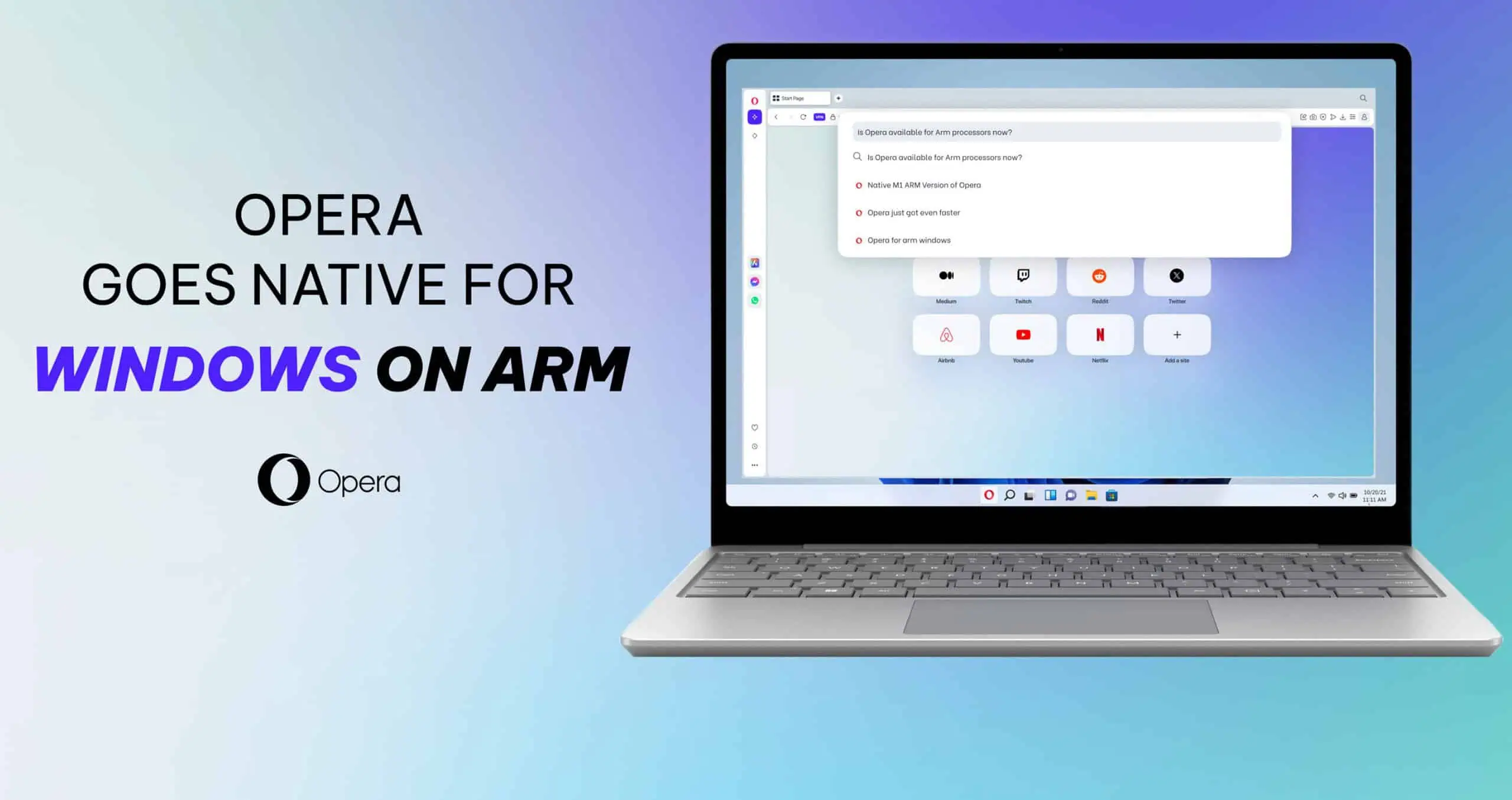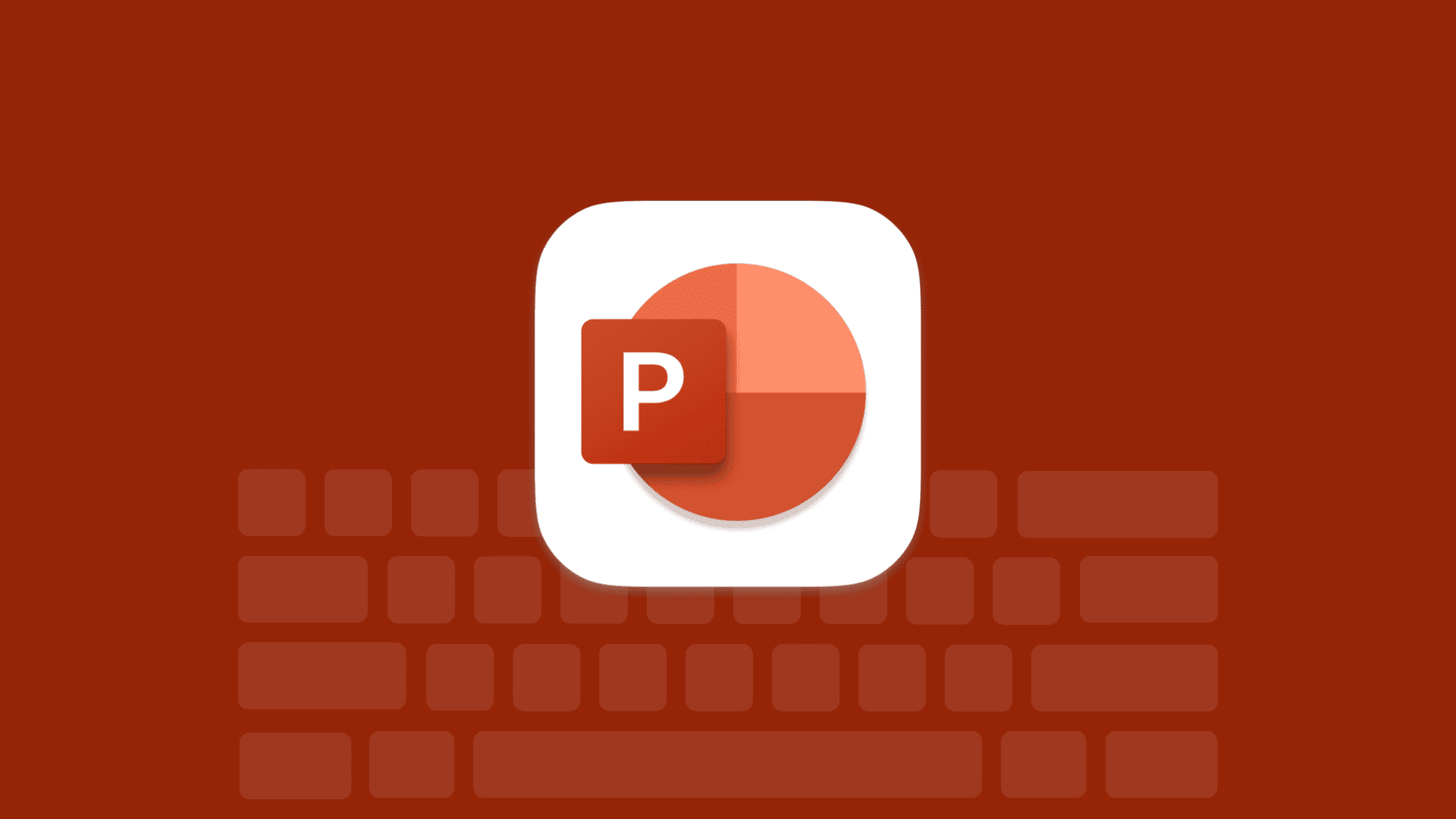Comment utiliser un iPhone ou un téléphone Android comme webcam pour un PC Windows
3 minute. lis
Mis à jour le
Lisez notre page de divulgation pour savoir comment vous pouvez aider MSPoweruser à soutenir l'équipe éditoriale En savoir plus
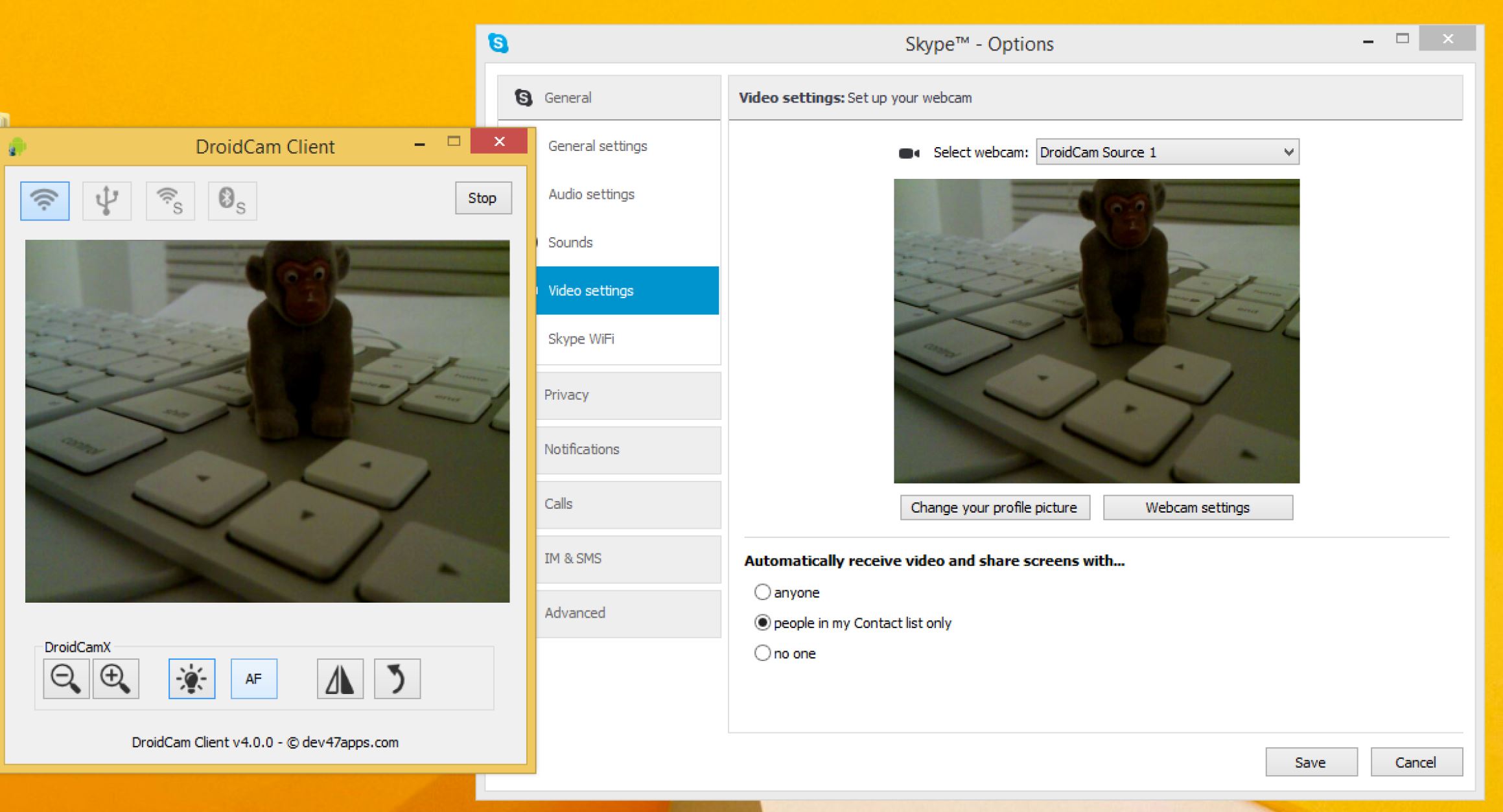
La plupart des bonnes webcams sont en rupture de stock dans le monde. En raison de l'augmentation soudaine de la demande, les détaillants ont du mal à les garder en stock. Au lieu d'attendre pour acheter une vraie webcam, vous pouvez désormais utiliser la caméra de votre smartphone comme webcam sur les PC Windows 10 et les PC Linux. Tous les smartphones récents sont livrés avec une excellente configuration de caméra, vous pouvez donc en profiter.
Il existe plusieurs façons de configurer votre smartphone en webcam, mais je recommande la solution de DroidCam, qui est simple et facile à utiliser. Une fois la configuration terminée, vous pouvez utiliser la webcam de votre smartphone pour Skype, Zoom, Teams et autres. Vous pouvez connecter l'appareil photo de votre smartphone au PC via WiFi ou un câble USB. Suivez les instructions ci-dessous.
- Téléchargez l'application DroidCam pour les appareils Android ici ou appareils iOS ici.
- Téléchargez le client DriodCam pour PC Windows ici or PC Linux ici.
Connexion via Wi-Fi :
- Tout d'abord, démarrez le client PC. Vous trouverez un raccourci vers DroidCam Client sous le menu Démarrer et sur votre bureau.
- Activez le Wi-Fi sur votre téléphone et connectez-vous à votre réseau domestique comme vous le feriez normalement.
- Démarrez l'application du téléphone. Il devrait afficher les informations sur l'IP et le port Wifi. Si l'adresse IP est composée uniquement de zéros (0.0.0.0), vous n'êtes pas correctement connecté à un réseau WiFi.
- Sur le client PC, assurez-vous que la méthode de connexion est "WiFi/LAN". Entrez l'adresse IP et le port tels qu'ils sont affichés sur le téléphone. Cliquez sur [démarrer].
- L'application du téléphone devrait commencer à afficher la sortie de l'appareil photo. Le client PC devrait commencer à mettre à jour la sortie "webcam", vous pouvez vérifier dans Skype/Zoom/etc. Trouvez les paramètres d''entrée vidéo' dans les options/préférences de ces programmes.
Connexion via USB (Android) :
- Assurez-vous que "Débogage USB" est activé sur votre téléphone. Il se trouve sous Paramètres système -> Options du développeur.
- Avec le débogage USB activé, connectez votre appareil à l'ordinateur via USB.
- Si vous ne voyez toujours pas votre appareil dans la liste, vous devrez peut-être installer des pilotes pour celui-ci en tant qu'étape supplémentaire.
- Une fois que le client détecte le téléphone, cliquez sur Démarrer pour établir une connexion comme vous le feriez via WiFi.
Connexion via USB (iOS) :
- Les connexions USB pour l'application iOS nécessitent qu'iTunes soit installé et qu'il détecte votre iPhone lorsque vous le branchez.
- Cliquez sur le bouton d'actualisation dans la section USB du client DroidCam et tous les appareils iOS disponibles seront répertoriés sous la forme d'une chaîne de caractères aléatoires, il s'agit de l'identifiant unique de l'appareil.
- Cliquez sur Démarrer pour établir une connexion comme vous le feriez via WiFi.
Pour des étapes plus détaillées, veuillez visiter le lien source ci-dessous.
La source: Dev47apps