Comment transférer des données d'un ancien téléphone vers l'iPhone 14
11 minute. lis
Mis à jour le
Lisez notre page de divulgation pour savoir comment vous pouvez aider MSPoweruser à soutenir l'équipe éditoriale En savoir plus
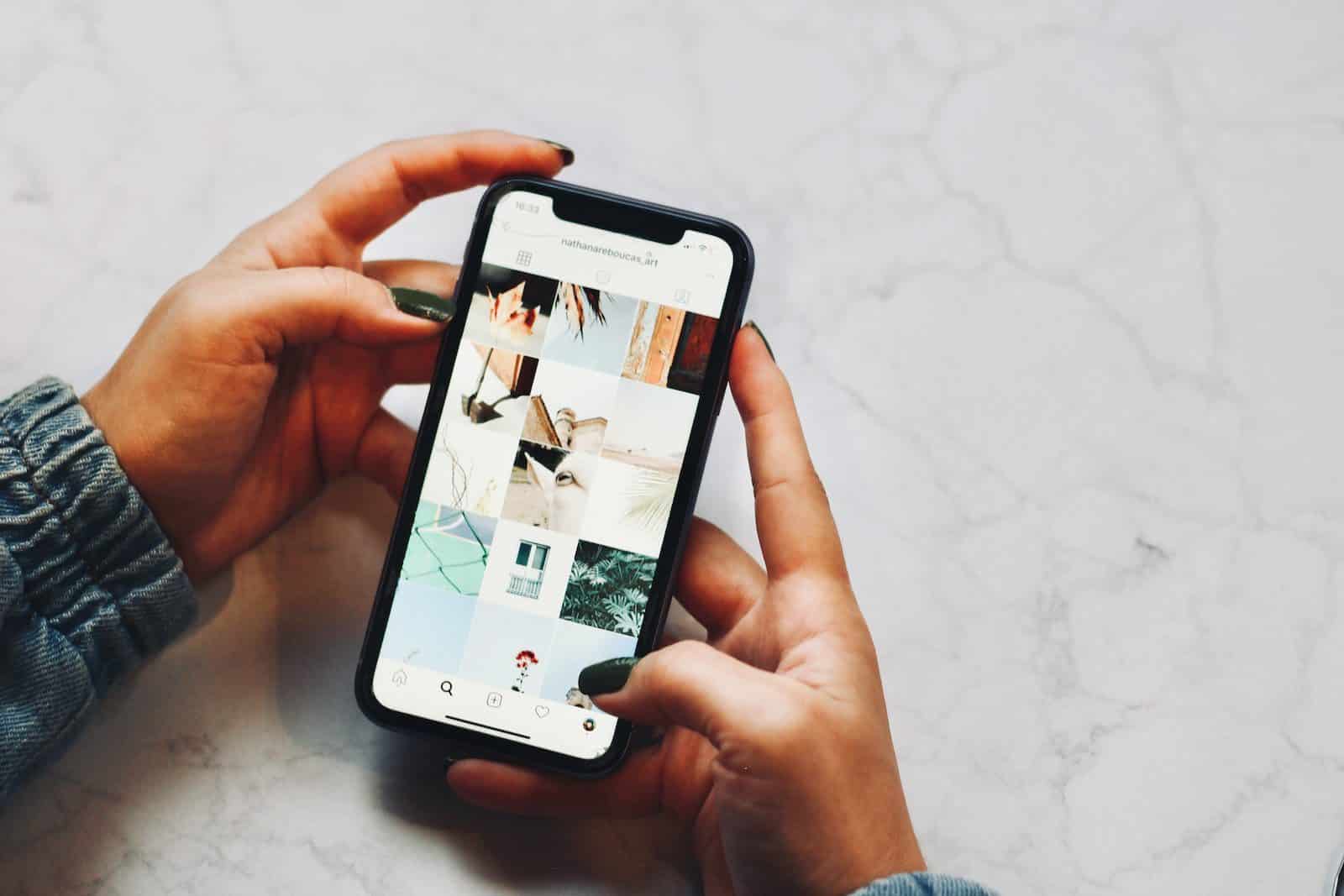
C'est à nouveau cette période de l'année où tout le monde ne parle que de la sortie du nouveau modèle d'iPhone. Cette année, l'iPhone 14 prend le devant de la scène.
Depuis le lancement de l'iPhone 14 le 7 septembre 2022, les gens envisagent de l'acheter, de comparer ses spécifications avec les modèles d'iPhone précédents et de le précommander.
Cependant, comme chaque année, à part "acheter ou ne pas acheter", la prochaine grande question est de savoir comment transférer les données d'un ancien téléphone iPhone 14.
Et, comme à chaque fois, nous sommes là pour vous aider !
Alors, comment tout transférer de votre ancien téléphone, Android ou iPhone, vers le nouvel iPhone 14 ? Regardons!
Partie 1 : Passer du téléphone Android à l'iPhone 14
Si vous utilisez un téléphone Android et que vous souhaitez passer à Apple, voici deux façons de transférer des données d'Android vers l'iPhone 14 :
Méthode 1 : Utilisation de "Déplacer vers iOS".
Le moyen le plus simple et le plus direct de transférer des données d'un ancien téléphone vers un iPhone 14 est via l'application "Move to iOS".
Voici un guide détaillé étape par étape sur la façon d'utiliser cette méthode :
Étape 1
Allumez votre iPhone 14 et suivez les instructions à l'écran pour le configurer jusqu'à ce que vous atteigniez l'option "Applications et données".
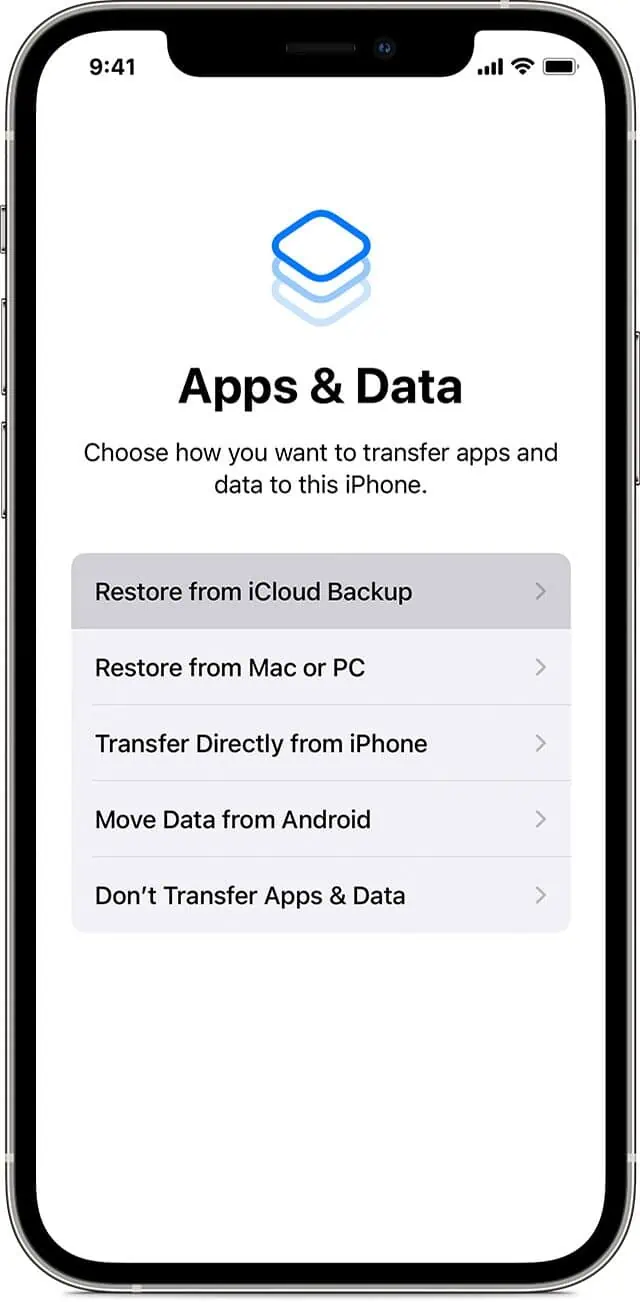
Étape 2
Vous verrez quatre options pour restaurer vos données à partir de votre ancien téléphone. Appuyez sur "Déplacer les données depuis Android".
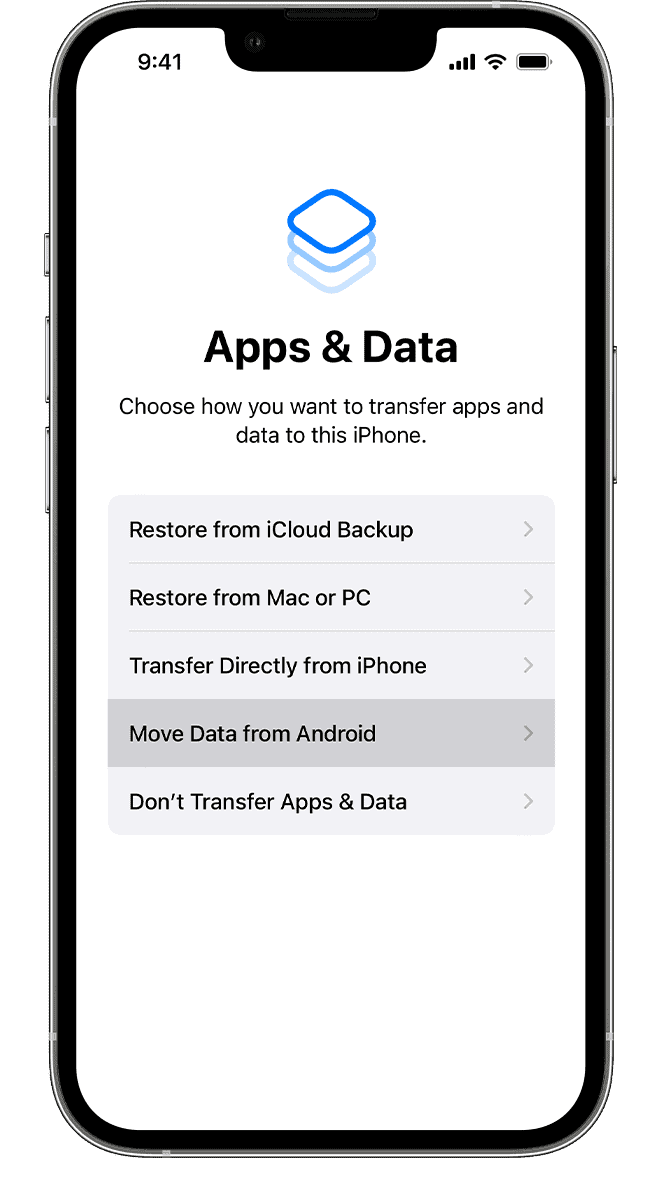
Étape 3
Sur votre téléphone Android, téléchargez et installez le «Déplacer vers iOS” de Google Play Store.
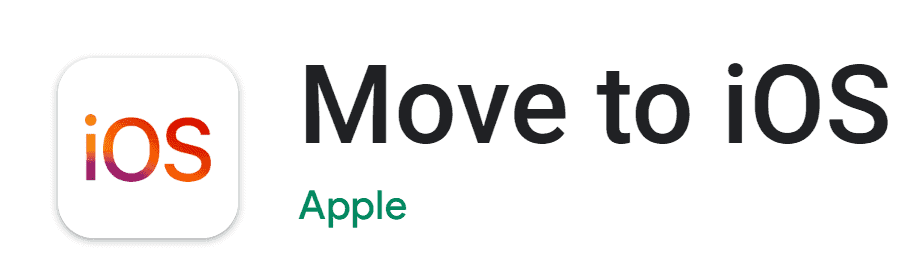
Étape 4
Une fois installé, appuyez sur "Continuer" sur les deux appareils.
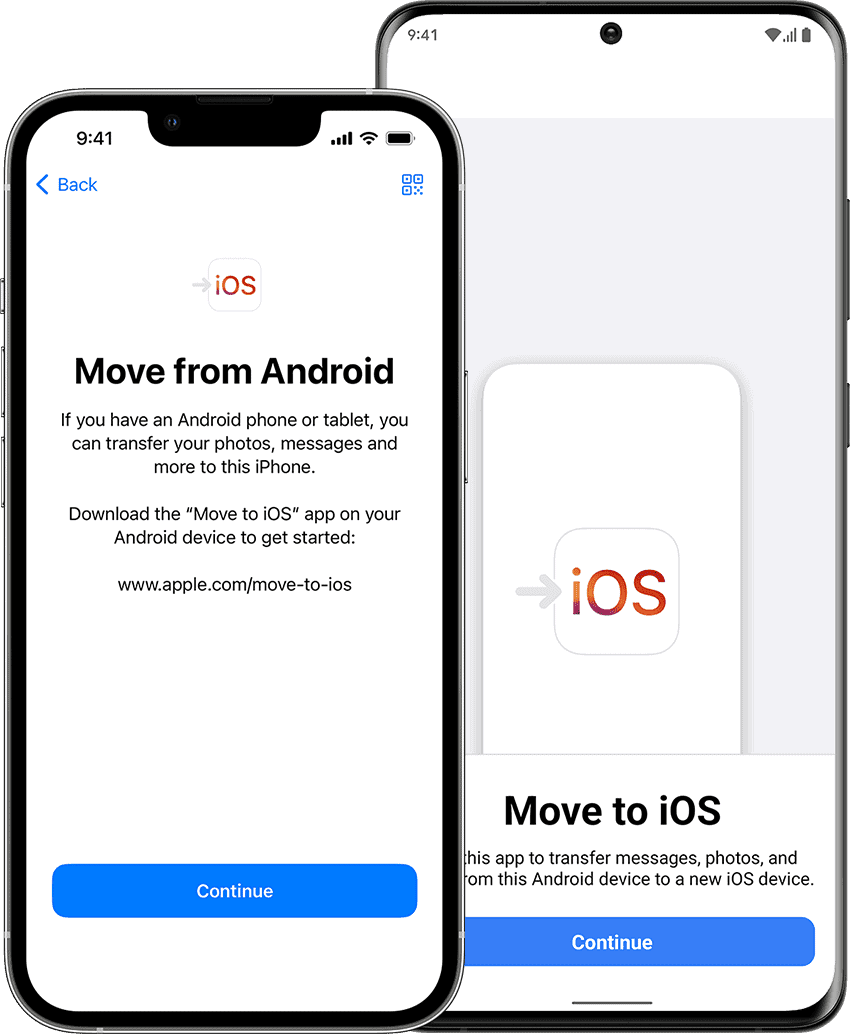
Étape 5
Il vous sera demandé de saisir un code à 6 chiffres affiché sur l'iPhone 14 sur votre Android. Entrez le code et cliquez sur "Connecter > Continuer sur l'appareil Android". Votre téléphone Android sera désormais connecté à votre iPhone 14 via une connexion Wi-Fi peer-to-peer.
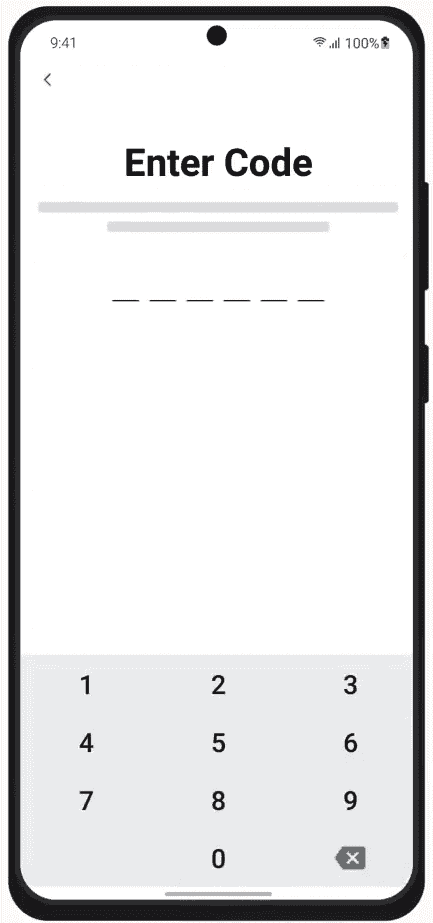
Étape 6
L'étape suivante consiste à sélectionner les données que vous souhaitez transférer de votre téléphone Android vers l'iPhone 14, telles que Contacts, Calendrier, Pellicule, Compte Google, Messages, etc. Sélectionnez toutes les données que vous souhaitez transférer et appuyez sur "Continuer".
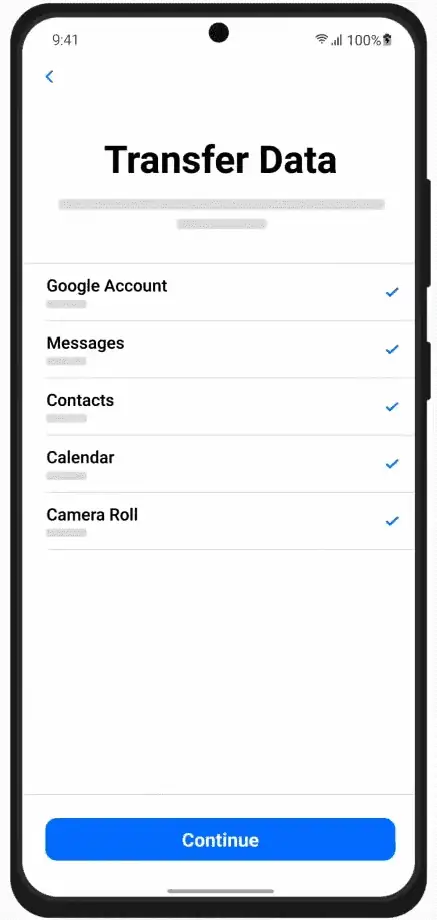
Étape 7
Cela lancera le processus de transfert. Placez les deux appareils l'un à côté de l'autre et ne les utilisez pas. Le temps nécessaire au transfert dépend de la quantité de données à transférer.
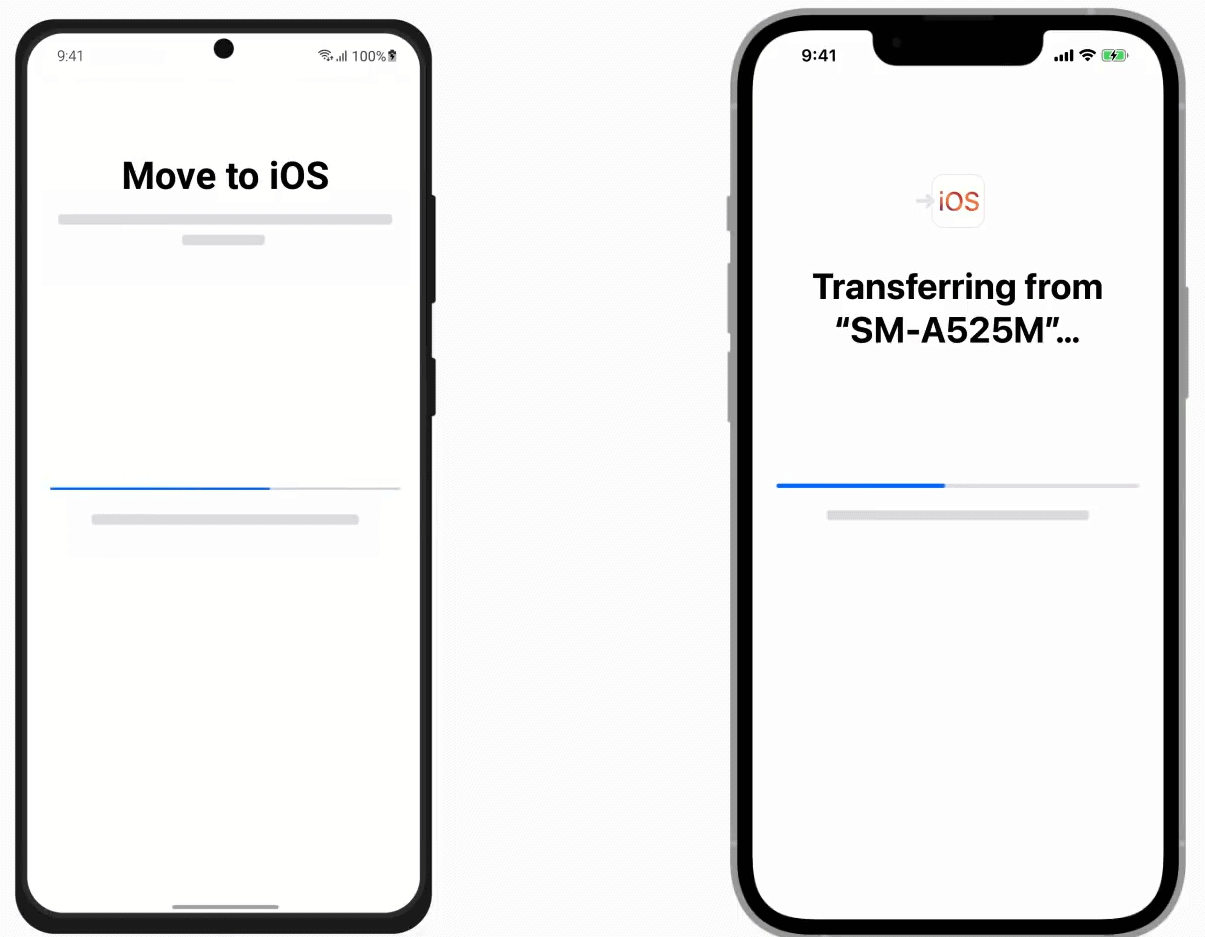
Étape 8
Une fois le processus terminé, cliquez sur "Continuer" et terminez la configuration de votre iPhone 14,
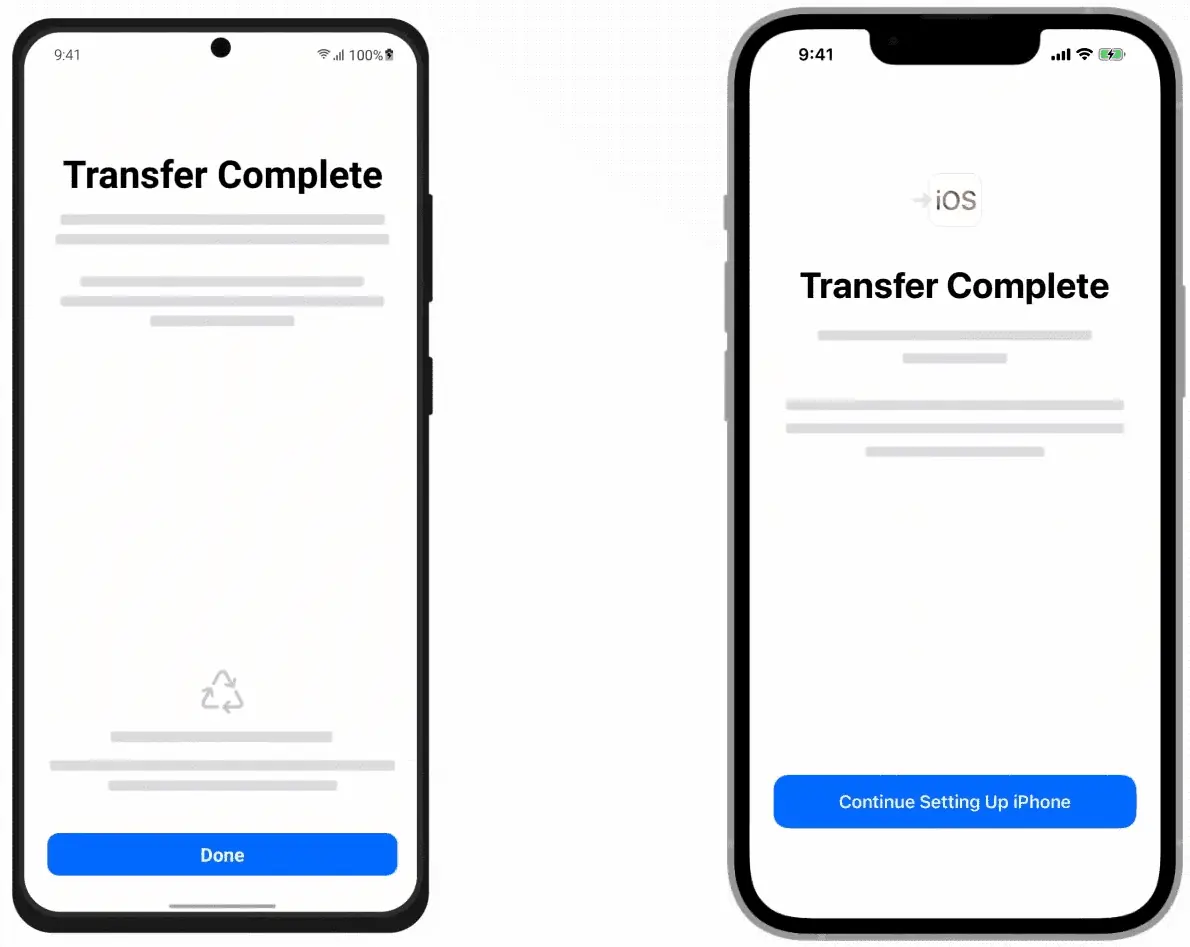
Toutes les données que vous avez sélectionnées pour le transfert depuis votre Android seront disponibles sur votre iPhone 14 ; cependant, cette méthode a quelques failles.
Faiblesses de "Passer à iOS"
Bien que le transfert de données d'Android vers iPhone à l'aide de "Déplacer vers iOS" puisse sembler être la méthode la plus simple, il présente certaines faiblesses qui peuvent être assez frustrantes :
- Vous ne pouvez pas transférer des sonneries, des journaux d'appels et des chansons depuis la mémoire de votre téléphone.
- Il ne transfère pas vos applications, vous devez donc installer manuellement chaque application à partir de votre ancien téléphone, ce qui prend beaucoup de temps.
- Le processus de transfert prend trop de temps et est fréquemment interrompu pour des raisons inconnues, et doit recommencer depuis le début.
- Chaque fois que le processus de transfert redémarre, il duplique le contenu déjà déplacé vers l'iPhone. Par exemple, si le transfert a pris cinq tentatives pour réussir, les images et les contacts apparaîtront cinq fois sur votre iPhone.
- L'application "Move to iOS" ne fonctionne que lors de la première configuration de votre iPhone. Vous ne pouvez pas l'utiliser pour transférer des données d'Android vers un iPhone déjà opérationnel.
Cependant, si vous voulez éviter tous ces problèmes, nous avons une solution pour vous…
Méthode 2 : Utiliser "AnyTrans"
De nombreux utilisateurs se plaignent que "Move to iOS" ne transfère pas entièrement les données sur leur iPhone et prend beaucoup de temps. Par conséquent, si vous cherchez un moyen de transférer des données d'un ancien téléphone vers un iPhone 14, AnyTrans d'iMobie c'est ce qu'il vous faut!
Pourquoi AnyTrans ?
Les téléphones Android et les iPhone ont des systèmes d'exploitation différents, ce qui rend difficile le transfert de données d'un appareil à un autre, principalement en raison de problèmes de compatibilité. Il existe certaines méthodes, comme celle mentionnée précédemment, mais cela n'aide pas à déplacer les journaux d'appels, les sonneries, les chansons enregistrées dans la mémoire du téléphone ou d'autres éléments personnalisés.
AnyTrans facilite le processus de transfert de toutes les données de votre ancien téléphone vers le nouvel iPhone 14 !
Pour commencer, vous pouvez déplacer toutes les données, y compris les contacts, les conversations WhatsApp, les messages, les journaux d'appels, le courrier, les calendriers et tout le reste d'Android vers l'iPhone, et commencer là où vous vous êtes arrêté sur votre iPhone 14.
Deuxièmement, AnyTrans ne se limite pas à fonctionner uniquement pour les nouveaux iPhones que vous configurez pour la première fois, mais cela fonctionne également pour les iPhones déjà configurés. Ainsi, que vous déplaciez des données vers un nouvel iPhone ou vers celui qui a déjà été configuré, AnyTrans fonctionne bien pour tous.
De plus, AnyTrans est compatible avec tous les modèles Android, anciens ou nouveaux. Ainsi, même si vous possédez un ancien téléphone Android, le transfert de données ne sera pas un problème. De plus, il n'efface pas les données existantes et ignore automatiquement le contenu en double, ce qui est un problème avec "Déplacer vers iOS".
Un autre avantage d'AnyTrans est que si vous avez enregistré vos photos sous forme d'albums sur votre téléphone Android, elles seront transférées telles quelles sur votre iPhone 14, vous n'aurez donc rien à trier manuellement après avoir déplacé les données.
En bref, AnyTrans transfère non seulement des données, mais le fait de telle manière que vous n'avez pas à faire de travail manuel pour trier ou organiser les choses comme si elles étaient dans votre ancien téléphone.
Alors, comment fonctionne AnyTrans ? Regardons.
Comment transférer des données d'un ancien téléphone vers un iPhone 14 avec AnyTrans ?
Facilitez-vous la vie et utilisez AnyTrans pour transférer des données d'Android vers iPhone. Voici des instructions étape par étape sur la façon de procéder :
Étape 1
Téléchargez et lancez AnyTrans sur votre ordinateur.
Étape 2
Connectez votre téléphone Android et votre iPhone 14 à votre ordinateur à l'aide de câbles USB.
Étape 3
Lancez l'application et, parmi les options du panneau de gauche, sélectionnez "Phone Switcher".
Étape 4
Vous verrez 2 options à l'écran : Téléphone vers iPhone et Applications vers iPhone. Cliquez sur "Téléphone vers iPhone".
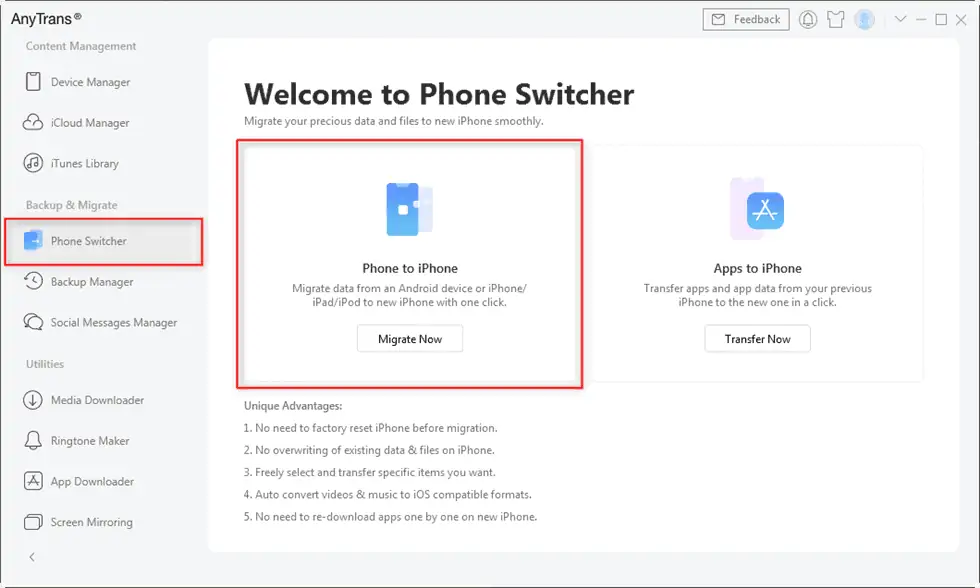
Étape 5
Sélectionnez votre appareil source et votre appareil cible parmi les options affichées à l'écran et cliquez sur "Suivant".
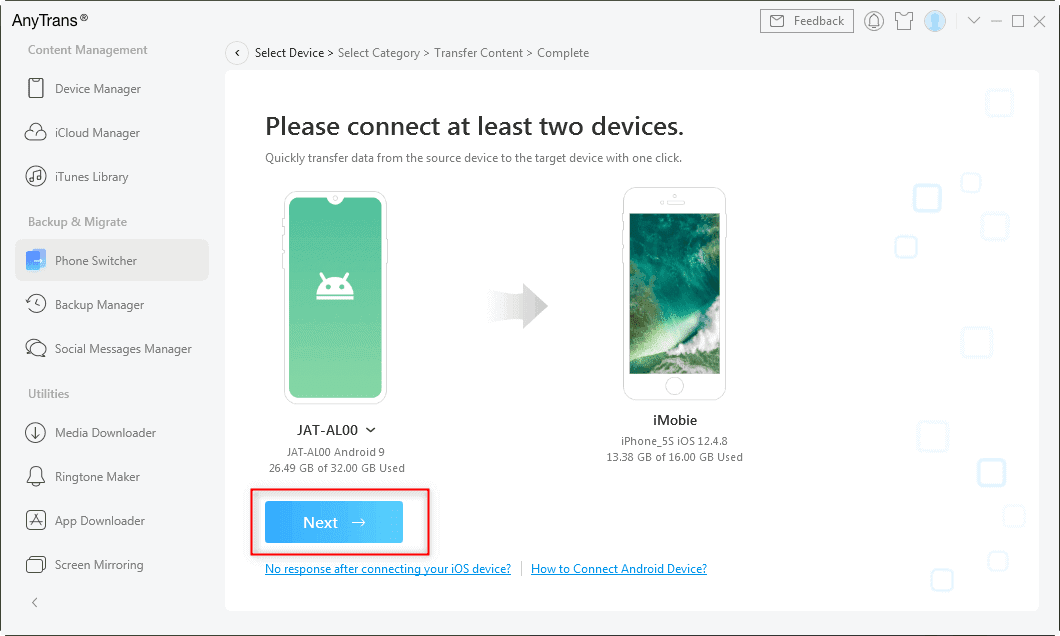
Étape 6
Vous obtiendrez une liste de toutes les données prises en charge qui peuvent être transférées. Sélectionnez toutes les catégories que vous souhaitez déplacer, puis cliquez sur "Suivant".
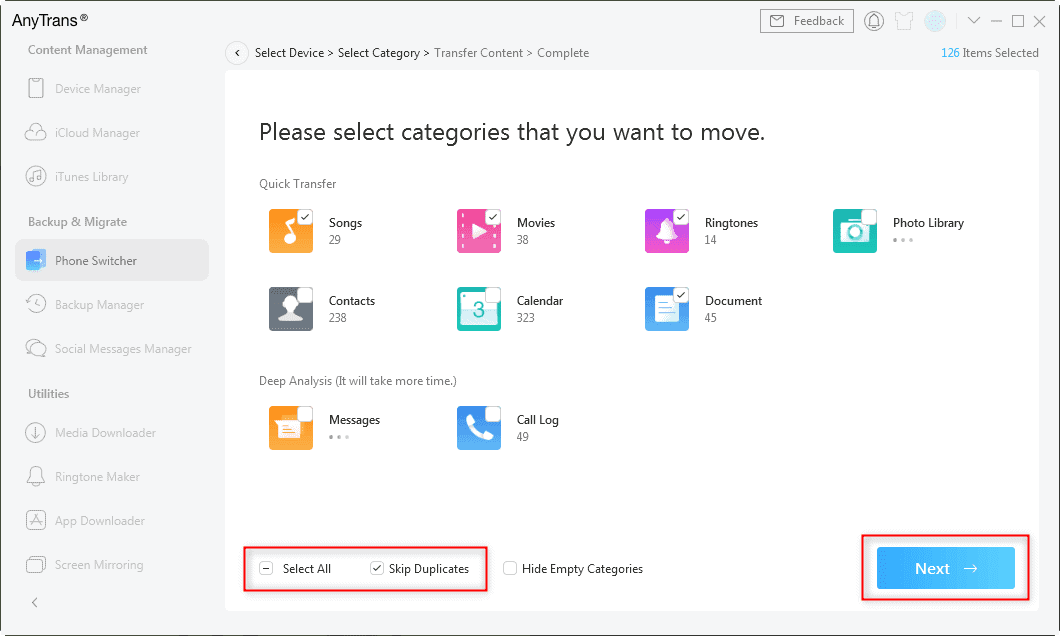
Étape 7
Cela lancera le processus de transfert, qui peut prendre quelques minutes en fonction de la quantité de données transférées.
Une fois le processus terminé, toutes les données que vous choisissez de transférer seront désormais disponibles sur votre iPhone 14.
Cependant, si vous souhaitez transférer des données d'un ancien iPhone vers le nouvel iPhone 14, nous avons également élaboré un guide détaillé pour cela.
Partie 2 : Passer de l'ancien iPhone à l'iPhone 14
Si vous souhaitez transférer des données d'un ancien iPhone vers l'iPhone 14, vous pouvez le faire avec la méthode suivante :
Méthode 1 : Utilisation du "démarrage rapide" d'Apple
Si vous avez le nouvel iPhone 14 et que vous souhaitez transférer vos données depuis votre ancien iPhone, la fonction de démarrage rapide d'Apple sera certainement utile. Avec cette fonctionnalité, vous pouvez facilement déplacer tous vos paramètres, applications, contacts, photos et autres données de votre ancien iPhone vers le nouvel iPhone.
Remarque : Avant d'utiliser cette méthode ou toute autre méthode pour transférer des données d'un appareil à l'autre, nous vous recommandons de créer une sauvegarde.
Voici comment utiliser la fonctionnalité de démarrage rapide :
Étape 1
Allumez votre nouvel iPhone 14 et suivez les instructions à l'écran pour définir votre langue et votre région jusqu'à ce que vous atteigniez l'écran de démarrage rapide.
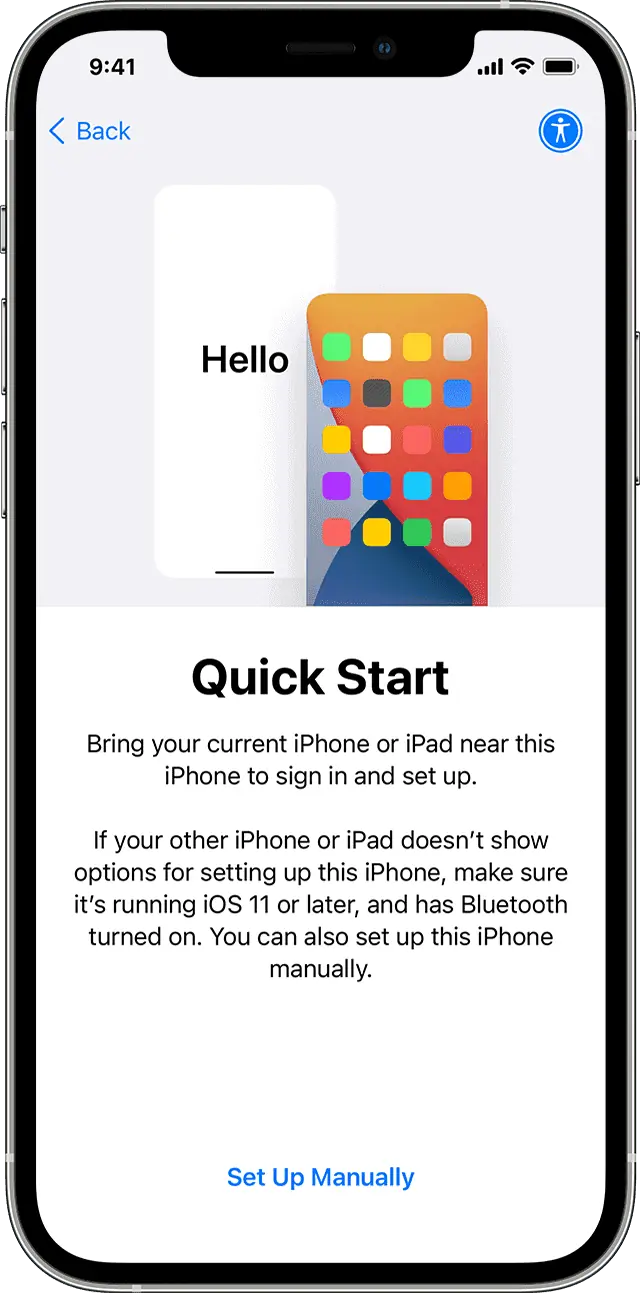
Étape 2
À ce stade, placez votre ancien iPhone à côté du nouveau pour continuer.
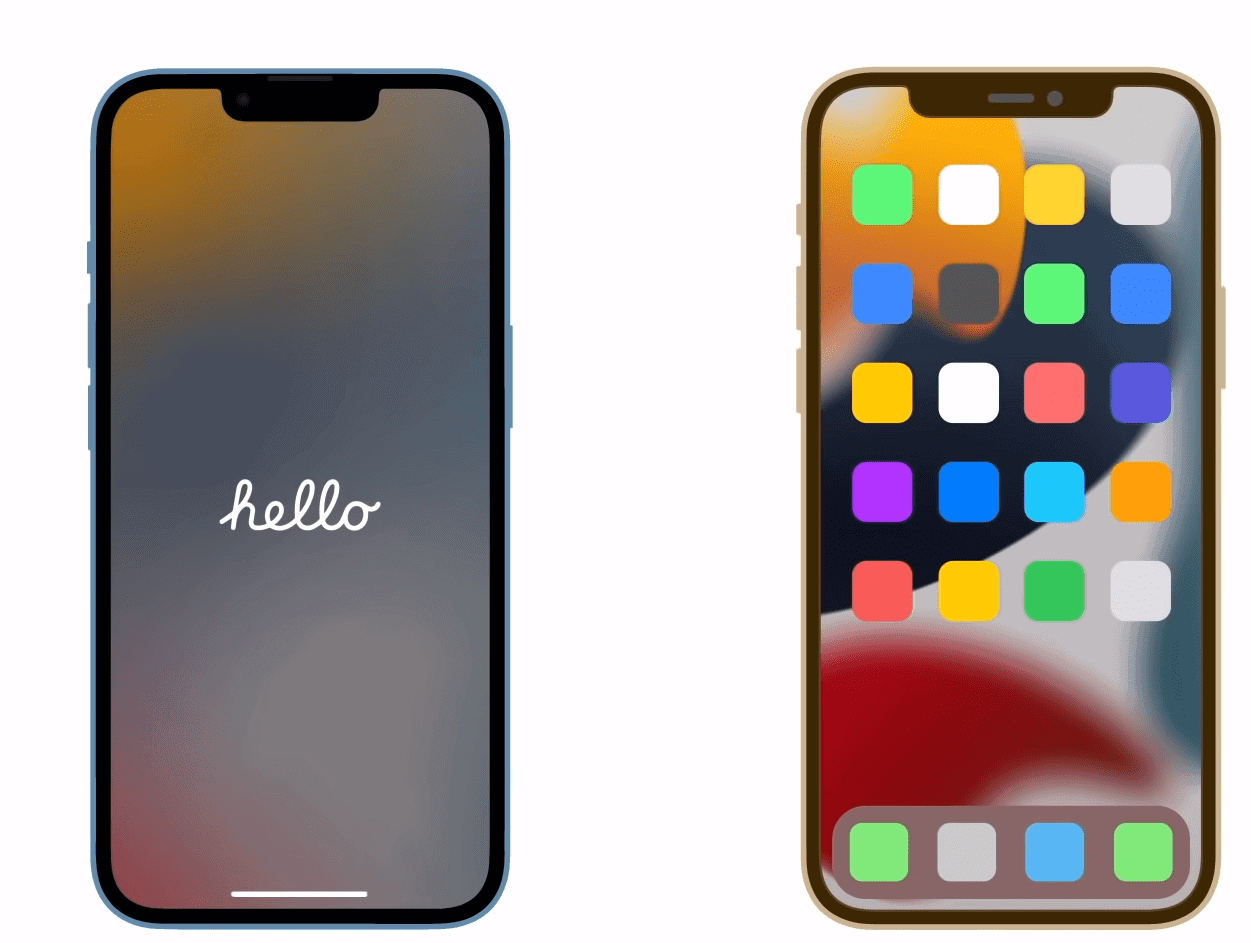
Étape 3
Une image apparaîtra sur votre iPhone 14. Alignez l'image sur la fenêtre circulaire de votre ancien iPhone. C'est quelque chose comme un scanner de code QR, mais avec une image.
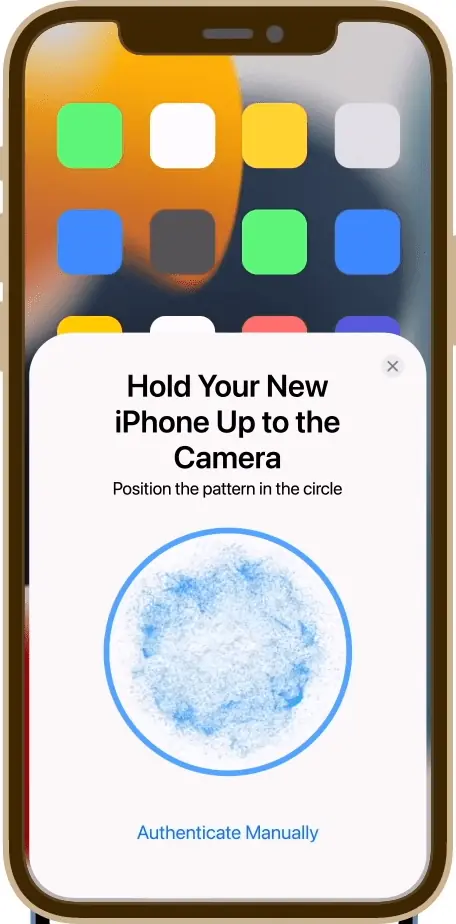
Étape 4
Une fois le transfert Quick Start authentifié, vous recevrez une invite sur votre nouvel iPhone pour entrer le mot de passe de l'ancien iPhone.
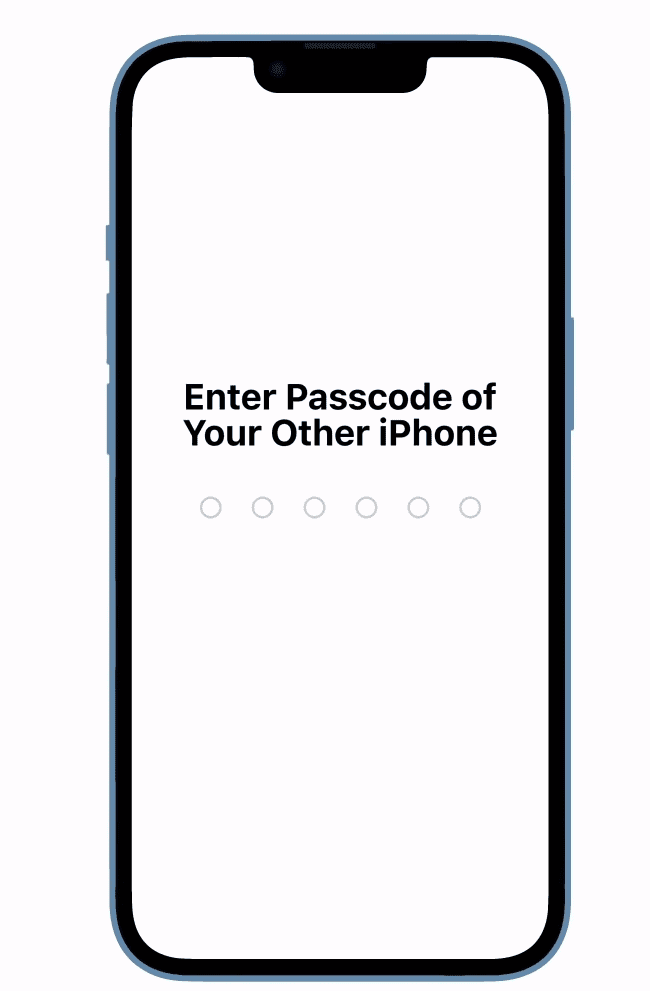
Étape 5
Vous recevrez une notification "Transférer des données depuis l'iPhone (nom de votre ancien iPhone)" sur votre nouvel iPhone. Appuyez sur "Continuer : pour poursuivre le transfert.
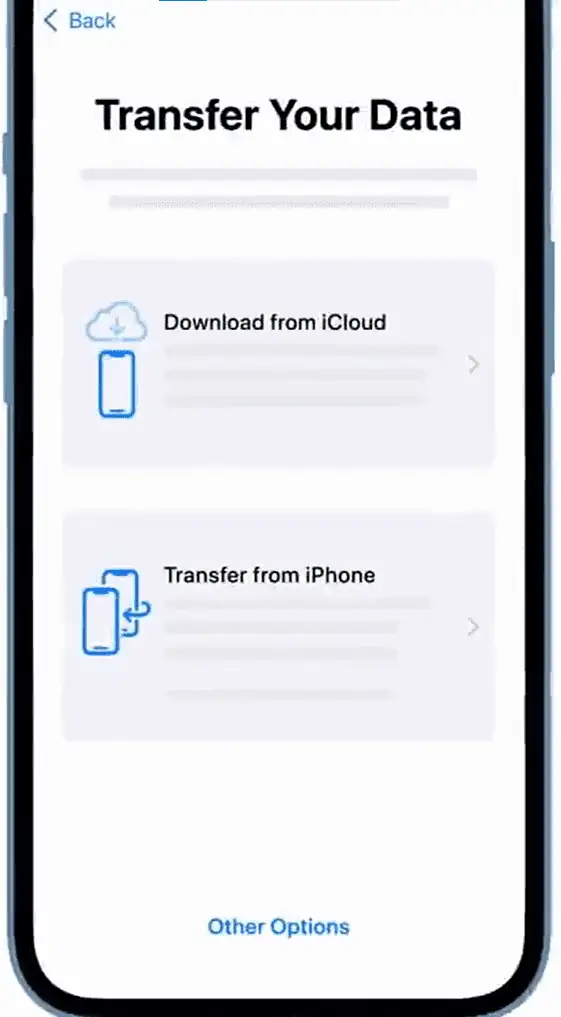
Étape 6
Quick Start vous informera de toutes les données qu'il va transférer de votre ancien iPhone vers le nouveau, ainsi que du temps estimé. Appuyez sur "Continuer" pour démarrer le transfert.
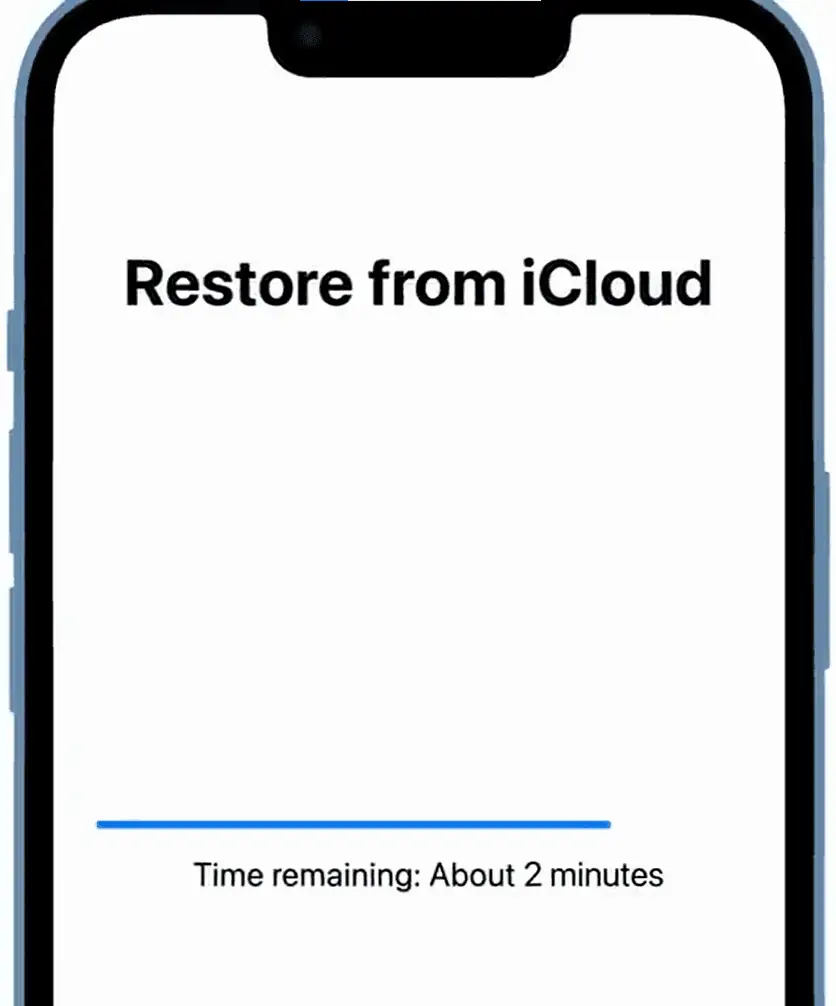
Étape 7
Le transfert commencera et une barre de progression vous indiquera le temps restant.
Une fois le processus terminé, vous pouvez utiliser votre nouvel iPhone avec tous les paramètres, applications et données de votre ancien iPhone, avec les nouvelles fonctionnalités de l'iPhone 14.
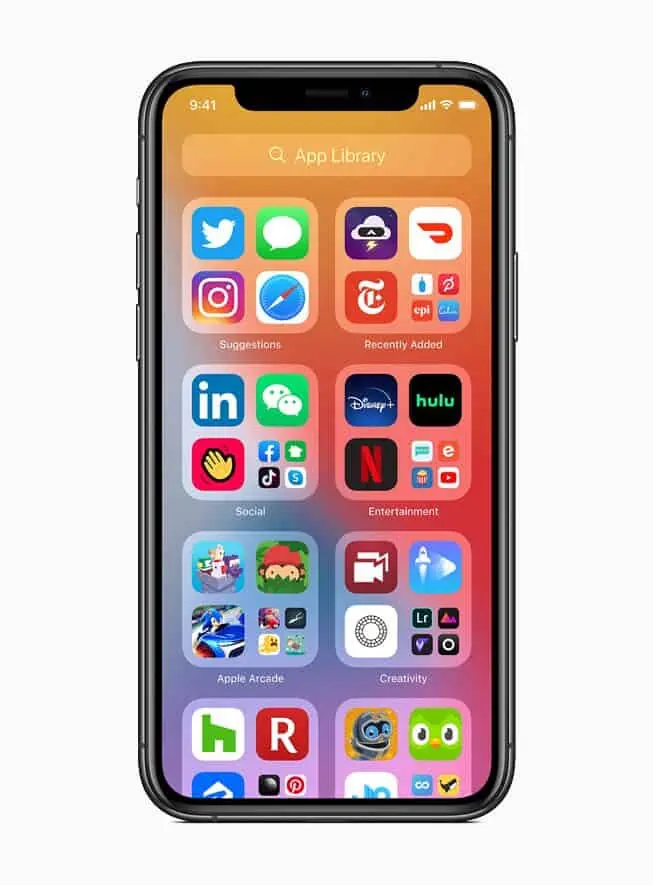
Le processus peut sembler compliqué, mais avec des instructions continues à l'écran à chaque étape, c'est un jeu d'enfant.
Cependant, il manque certaines choses à Quick Start.
Faiblesses de "Apple Quick Start"
Bien que Quick Start soit une fonctionnalité relativement nouvelle et utile pour transférer des données d'un ancien téléphone vers un iPhone 14, certains aspects doivent être améliorés. Par exemple:
- Vous n'avez pas la possibilité de choisir manuellement les données que vous souhaitez transférer. Quick Start déplace tout de l'ancien iPhone vers le nouveau, même le contenu dont vous n'avez pas besoin.
- La fonction de démarrage rapide n'apparaît que lors de la configuration d'un iPhone ; vous ne pouvez pas utiliser la fonctionnalité sur un iPhone déjà opérationnel. Donc, si vous avez besoin de transférer quoi que ce soit dans un iPhone déjà configuré, vous devrez l'effacer et le réinitialiser.
- Vous ne pouvez pas transférer de musique non achetée avec Quick Start.
- De plus, certaines applications qui ne sont plus disponibles sur l'App Store mais qui sont déjà installées sur votre ancien iPhone n'apparaîtront pas sur le nouvel iPhone.
Cependant, si vous souhaitez éviter ces problèmes mineurs et transférer le contenu que vous souhaitez sans tracas, vous pouvez utiliser AnyTrans.
Méthode 2 : Utiliser "AnyTrans"
Il existe plusieurs façons de transférer des données d'un ancien téléphone vers un iPhone 14, mais toutes ne fonctionnent pas de manière transparente. Il y a toujours des lacunes, comme ne pas pouvoir tout déplacer entièrement ou prendre trop de temps.
Mais si vous utilisez AnyTrans d'iMobie pour transférer des données de votre ancien iPhone vers le nouvel iPhone 14, vous pouvez être sûr que le processus sera rapide et approprié.
Pourquoi AnyTrans ?
AnyTrans est un logiciel de transfert de téléphone qui vous aide à déplacer vos données de votre ancien iPhone vers le nouveau en quelques clics. Il peut tout transférer depuis les paramètres, les applications, les messages, les journaux d'appels, les calendriers et même la musique non achetée, ce qui est impossible avec d'autres méthodes.
De plus, AnyTrans vous permet de sélectionner manuellement le contenu que vous souhaitez déplacer, en plus de tout déplacer. Cette fonctionnalité est pratique lorsque vous souhaitez laisser derrière vous des données inutiles.
Lorsque vous déplacez les données de votre ancien iPhone vers l'iPhone 14, AnyTrans n'efface aucune donnée et ne duplique pas le contenu, ce qui est un soulagement car la suppression du contenu en double est assez gênante et frustrante. En outre, vous pouvez utiliser AnyTrans pour transférer des données entre des iPhones déjà en fonctionnement, ce qui annule la nécessité de réinitialiser votre appareil.
Un autre énorme avantage d'AnyTrans est qu'il transfère toutes vos applications de votre ancien iPhone vers l'iPhone 14, même celles qui ne sont plus disponibles dans l'App Store.
Avec tant d'avantages et un processus de transfert sûr et sécurisé, AnyTrans devrait être votre choix de prédilection chaque fois que vous souhaitez transférer des données entre iPhones.
Alors, comment utiliser AnyTrans pour transférer des données d'un ancien téléphone vers l'iPhone 14 ?
Comment transférer des données d'un ancien iPhone vers un iPhone 14 avec AnyTrans ?
Voici les instructions étape par étape sur l'utilisation AnyTrans pour transférer des données de votre ancien iPhone vers le nouvel iPhone 14:
Étape 1
Téléchargez et lancez AnyTrans sur votre ordinateur.
Étape 2
Connectez votre ancien iPhone et iPhone 14 à l'ordinateur à l'aide de câbles Lightning vers USB.
Étape 3
Sur l'interface, sélectionnez "Phone Switcher" dans le panneau de gauche, puis cliquez sur l'option "Phone to iPhone".
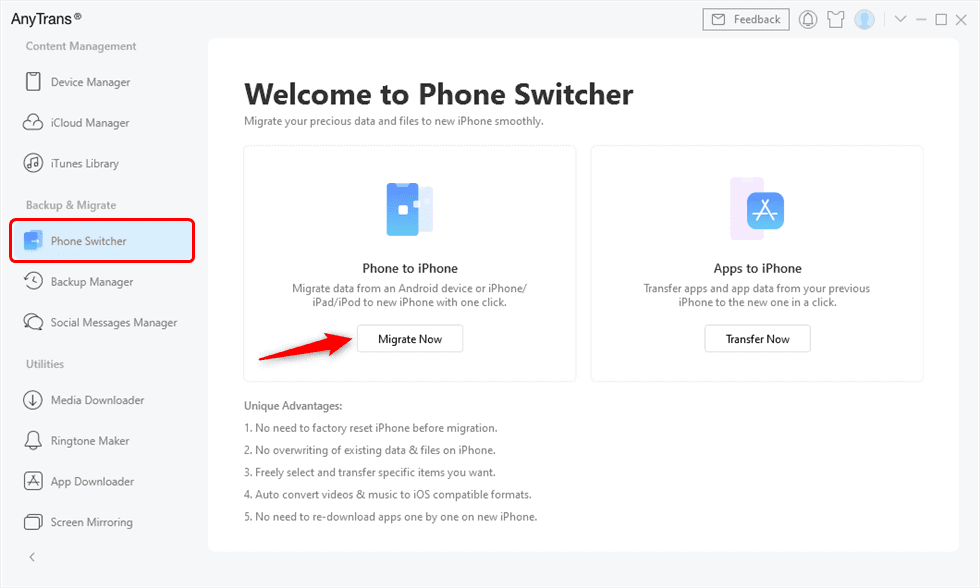
Étape 4
Sélectionnez l'appareil source, c'est-à-dire votre ancien iPhone, et l'appareil cible, c'est-à-dire l'iPhone 14, dans la liste donnée et cliquez sur "Suivant".
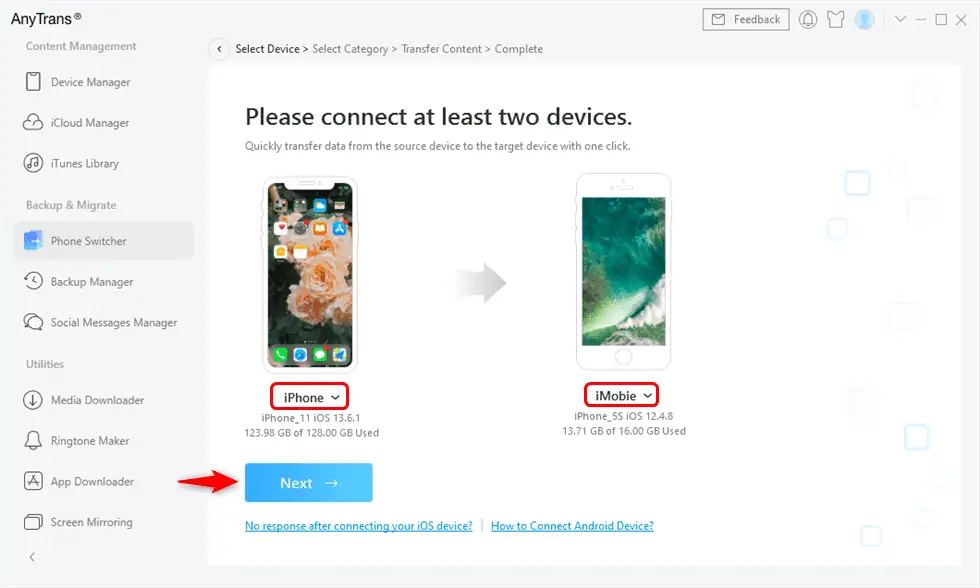
Étape 5
Vous verrez toutes les catégories de données à l'écran. Sélectionnez ceux que vous souhaitez transférer sur votre iPhone 14 et cliquez sur "Suivant".
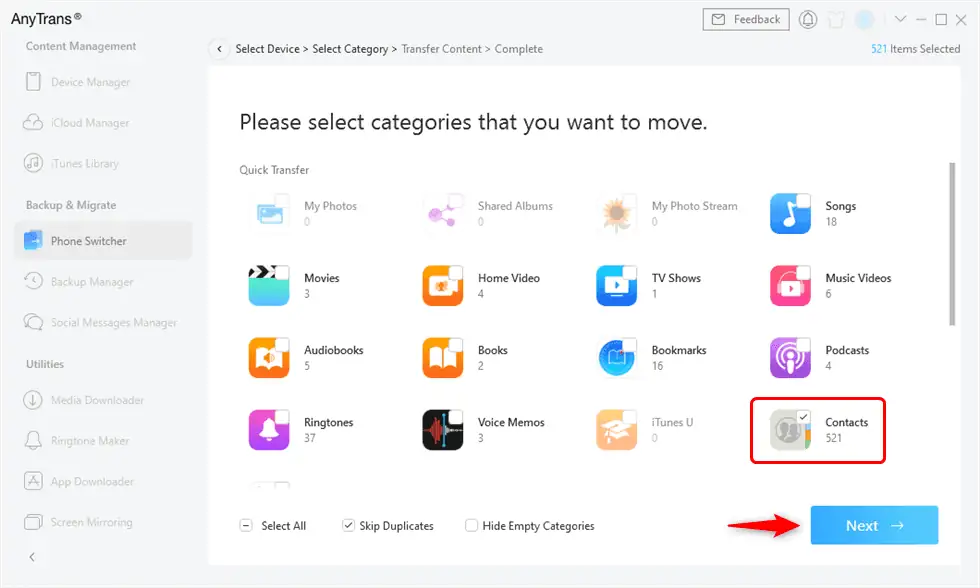
Étape 6
Le processus de transfert commencera et une fois terminé, toutes les données que vous avez sélectionnées seront disponibles sur votre iPhone 14.
Autres fonctionnalités d'iMobie AnyTrans
iMobie AnyTrans est un outil innovant qui fonctionne comme un gestionnaire d'iPhone tout-en-un. Vous pouvez non seulement l'utiliser pour transférer 27 types de données de votre ancien téléphone vers votre nouvel iPhone, mais il vous aide également à sauvegarder les données de votre iPhone, à déplacer les données de manière sélective, à effectuer des sauvegardes d'applications, y compris les conversations et les médias WhatsApp, à créer des sonneries personnalisées, et mettez en miroir l'écran de votre iPhone sur un ordinateur pour plus de commodité.








