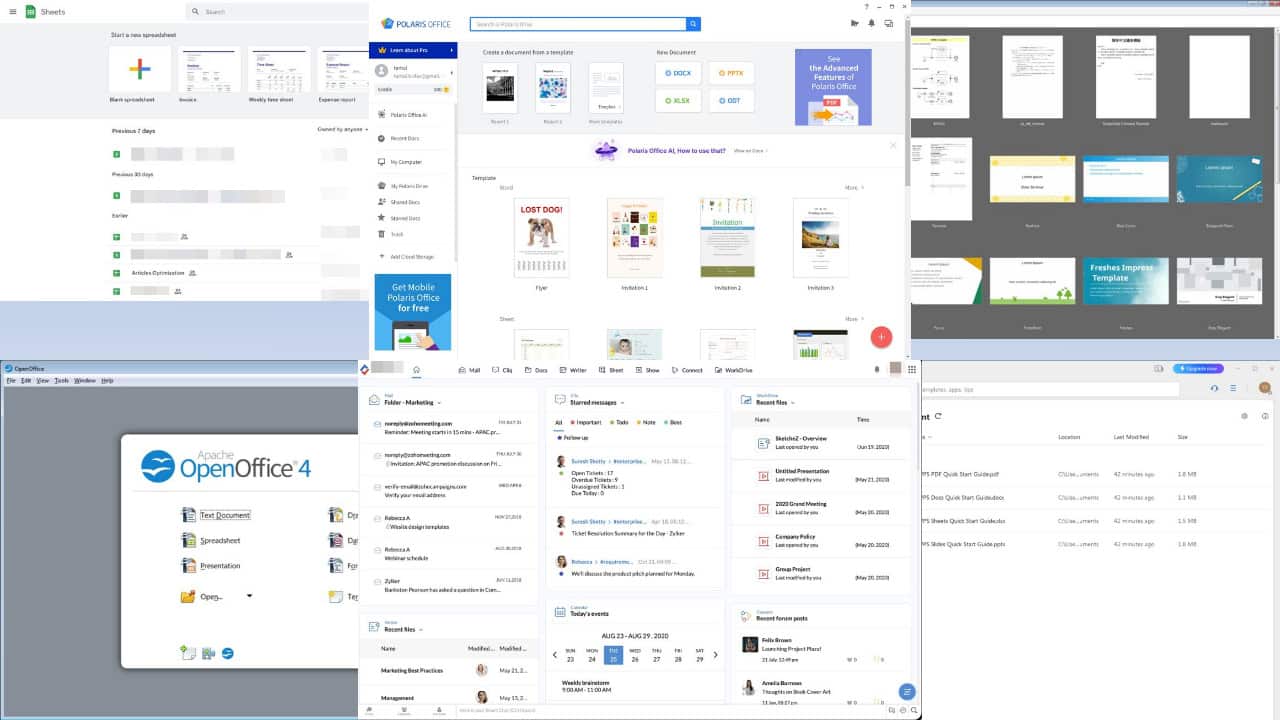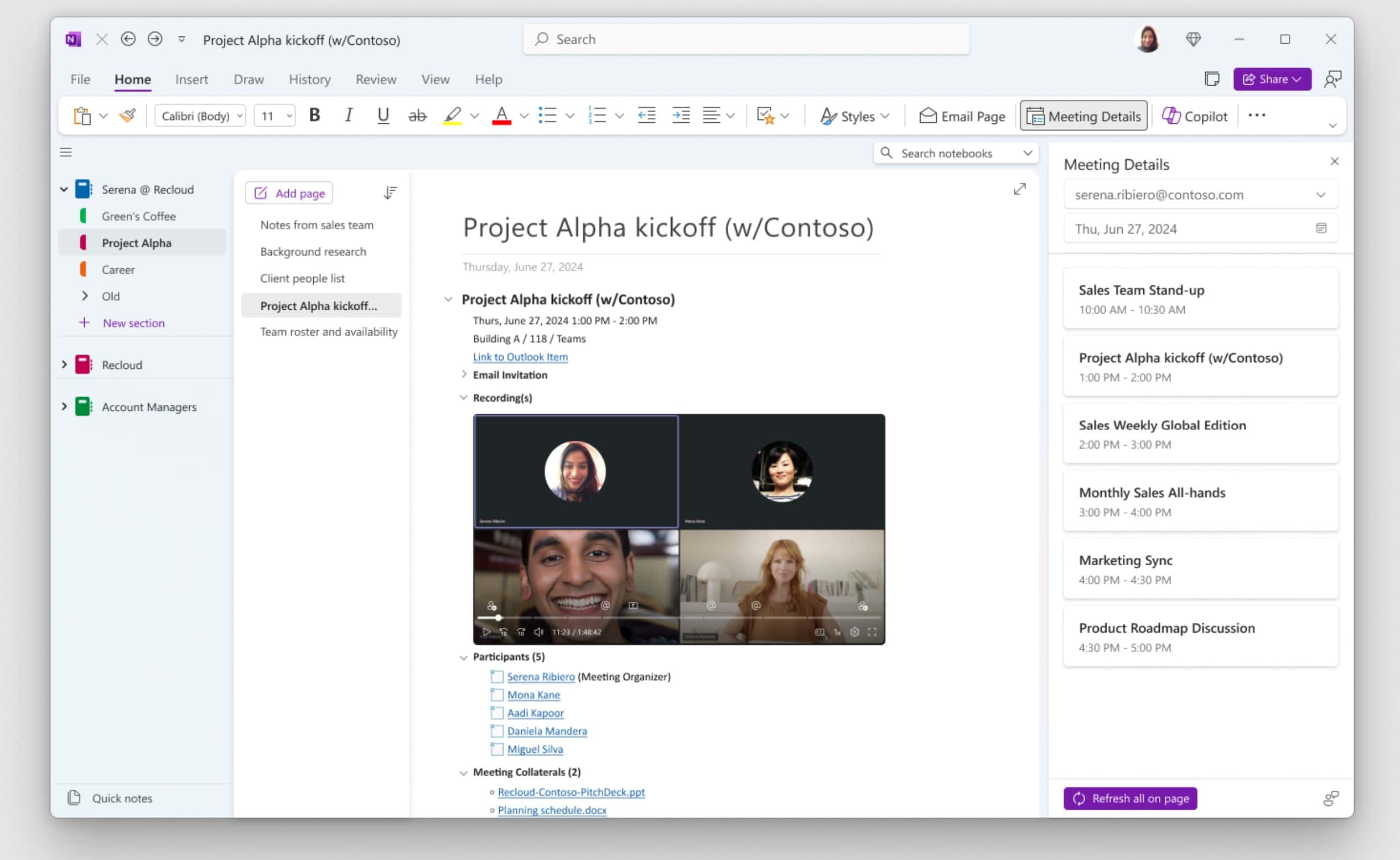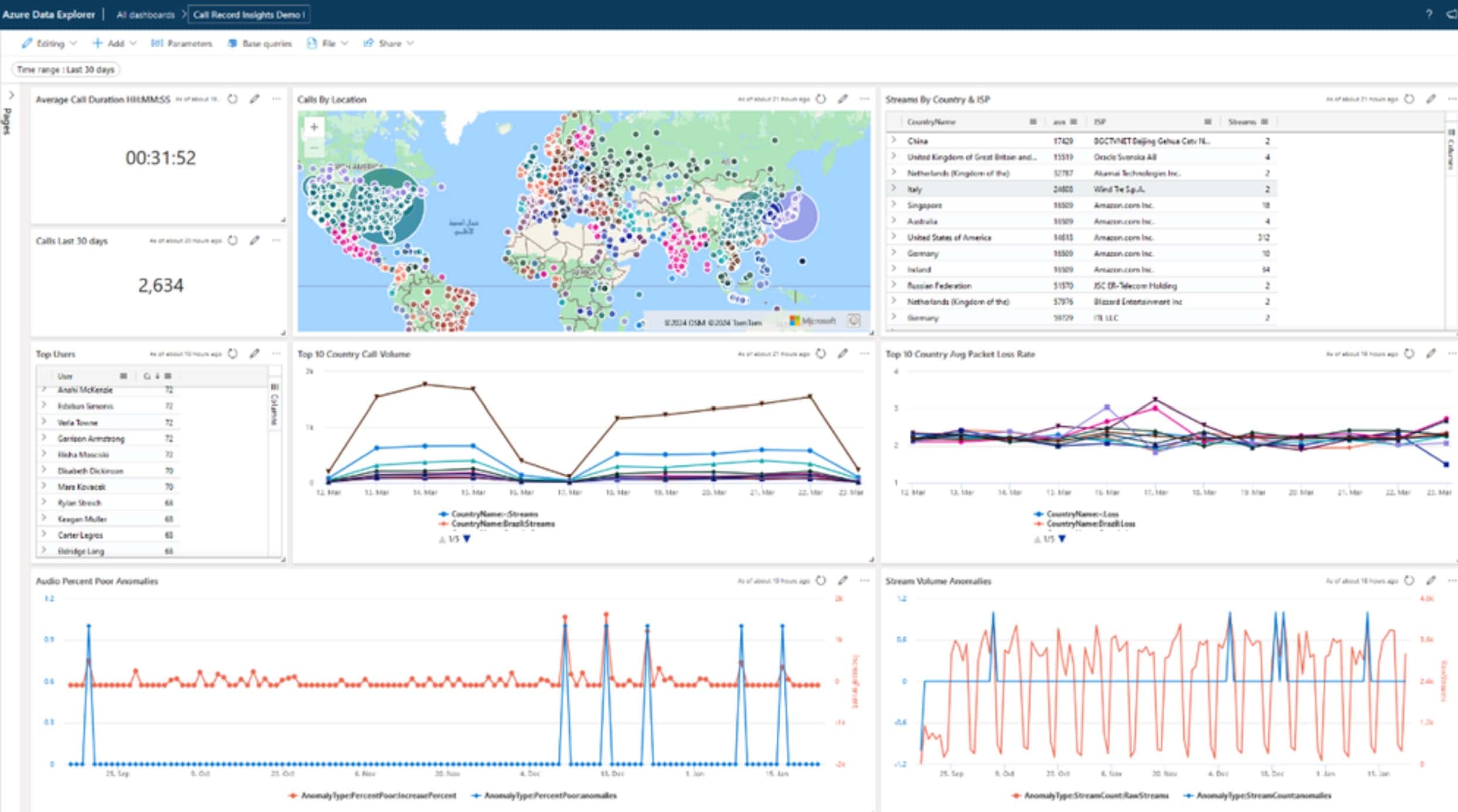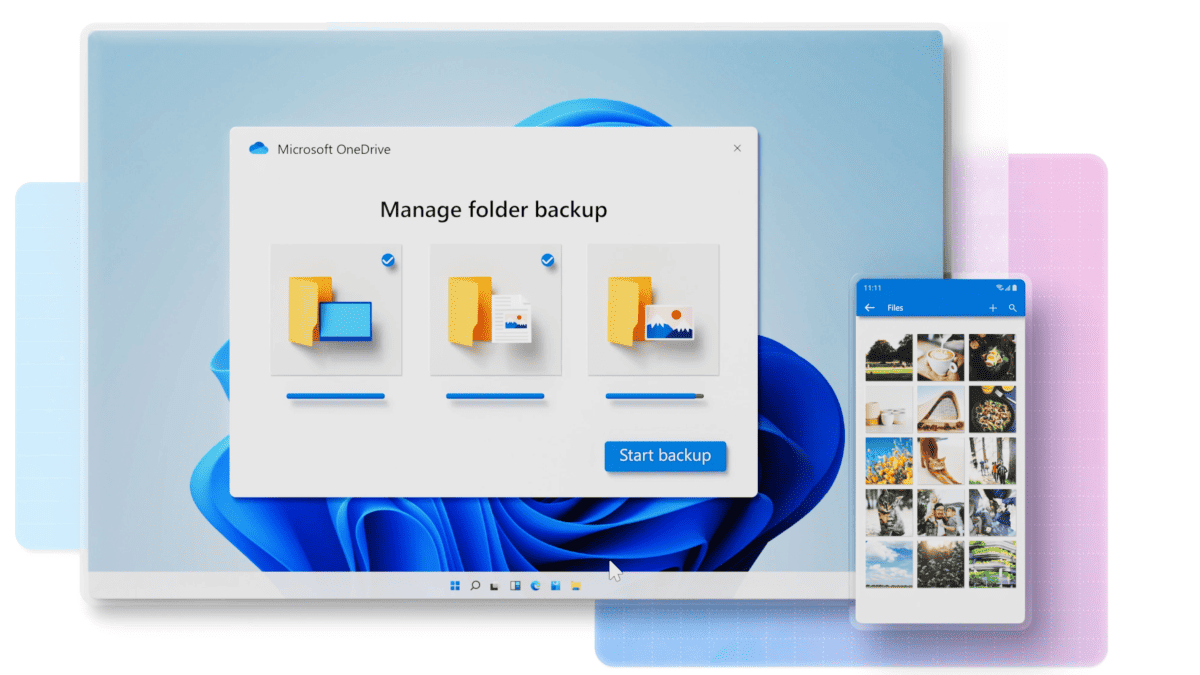Voici comment résoudre le bogue de démarrage inattendu d'une minute d'Outlook sous Windows 10
2 minute. lis
Publié le
Lisez notre page de divulgation pour savoir comment vous pouvez aider MSPoweruser à soutenir l'équipe éditoriale En savoir plus

Le client de bureau Outlook de Microsoft a récemment été touché par un bogue qui fait qu'Outlook prend 60 secondes pour démarrer. Ceux qui ont activé la virtualisation de l'expérience utilisateur (UE-V) et exécutent également Outlook 2019 ou Outlook 2016 sur Windows 10 1809 ou des versions ultérieures et sont actuellement confrontés au problème, de sorte que tous les utilisateurs ne sont pas affectés par le bogue.
Selon Microsoft, les utilisateurs peuvent être confrontés au problème susmentionné si les conditions suivantes sont remplies :
- Vous utilisez Outlook 2019 ou Outlook 2016 sur un ordinateur qui exécute Windows 10, version 1809 ou une version ultérieure de Windows.
- Vous installez une mise à jour cumulative pour Windows 10 publiée après le 17 mars 2020.
- Vous déployez la virtualisation de l'expérience utilisateur (UE-V) qui a le Méthode de synchronisation ajuster à Aucun.
- Vous enregistrez le modèle UE-V MicrosoftOutlook2016CAWinXX.xml. Par exemple, vous enregistrez MicrosoftOutlook2016CAWin32.xml.
"Ce problème survient lorsque le Synchronisation UE-V la méthode est définie sur Aucun. Ce paramètre force Windows à ignorer le délai de synchronisation (par défaut, deux secondes). Par conséquent, UE-V expire après une minute », Microsoft expliqué dans sa page d'assistance.
Comme suggéré par Microsoft, vous pouvez résoudre le problème en suivant deux méthodes différentes.
Méthode 1
Utiliser la méthode de synchronisation par défaut Fournisseur de synchronisation.
La méthode de synchronisation Aucun est spécifique aux postes de travail disposant d'une connexion réseau permanente au ParamètresStoragePath.
Méthode 2
Si vous ne pouvez pas passer à d'autres Sync méthodes, vous pouvez modifier le comportement d'UE-V en configurant les éléments dans le modèle correspondant en suivant ces étapes :
- Accédez au chemin TemplateCatalog défini dans les paramètres de configuration UEV. Si vous utilisez l'emplacement par défaut, le chemin doit être le suivant :
%ProgramData%\Microsoft\UEV\InboxTemplates\MicrosoftOutlook2016CAWinXX.xml
- Mettez à jour les lignes suivantes dans le modèle, puis enregistrez et réappliquez le nouveau modèle :
3 ouiImportant Pour la méthode 2, la modification du modèle s'applique uniquement à Office 2019 et Office 2016. Elle ne s'applique pas aux versions antérieures d'Office. La modification du modèle pour une version d'Office autre qu'Office 2019 ou Office 2016 peut provoquer des plantages et un comportement indéfini dans le programme.
Si vous êtes un utilisateur d'Outlook, avez-vous rencontré le problème ? Si oui, les étapes ci-dessus vous ont-elles aidé à résoudre le problème ? Faites-le nous savoir dans les commentaires ci-dessous.
via Techdows