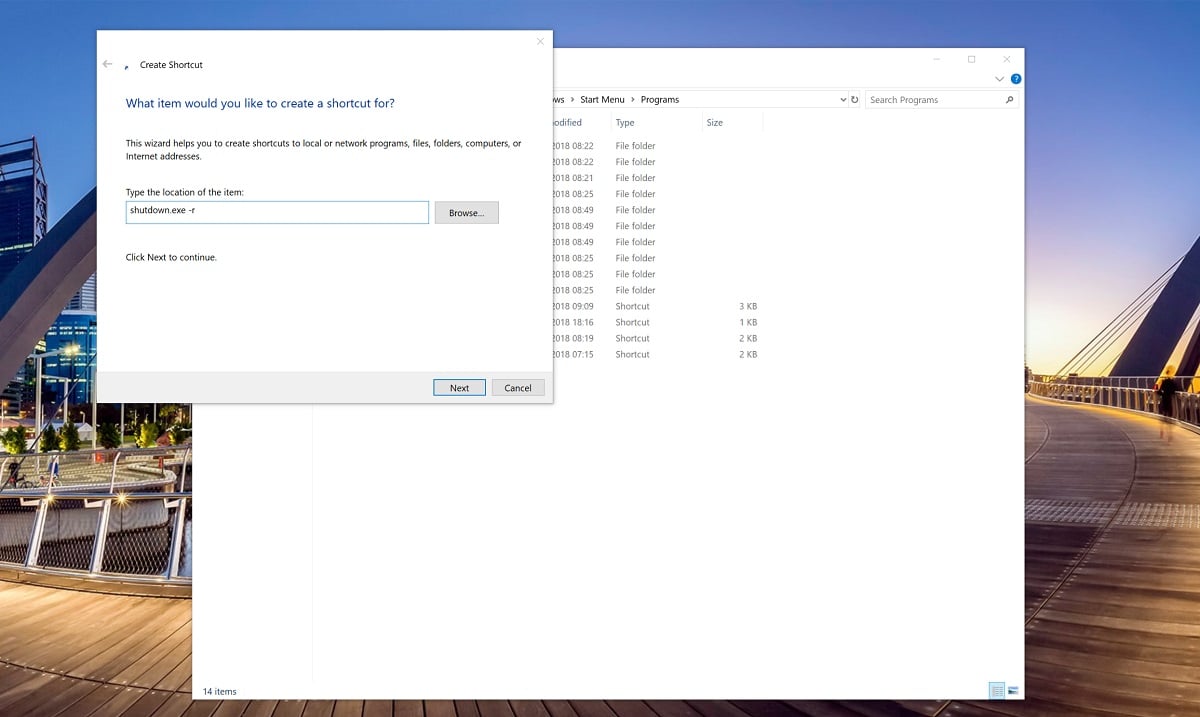Comment exécuter des commandes personnalisées avec Cortana
2 minute. lis
Mis à jour le
Lisez notre page de divulgation pour savoir comment vous pouvez aider MSPoweruser à soutenir l'équipe éditoriale En savoir plus

Cortana de Microsoft est construit avec un grand nombre de commandes dans l'application Windows 10. Avec la mise à jour Windows 10 Spring Creators, vous pourrez faire encore plus avec Cortana, et ce sera un tremplin pour la chronologie et les activités.
Parfois, cependant, Cortana ne fait pas exactement ce que vous voulez qu'il fasse. Peut-être Microsoft n'a pas pensé à implémenter cette commande, ou ils ne veulent pas pour leurs propres raisons.
Il existe une fonctionnalité dans Cortana que vous pouvez utiliser pour créer de nouvelles commandes, et cela repose sur l'utilisation de sa commande "ouvrir le fichier". en substance, si vous créez un nouveau fichier de commandes avec Windows et que vous le nommez quelque chose comme une commande, vous pouvez demander à Cortana d'ouvrir le fichier, ce qui déclenche la commande, déclenchant essentiellement une commande personnalisée via Cortana
TL : DR ; Vous utiliserez les capacités de Cortana pour ouvrir un script ou une commande qui exécute un processus non natif de Cortana.
Comment créer des commandes personnalisées pour Cortana
- Utilisez le raccourci Windows + R, ou faites un clic droit sur le menu Démarrer et sélectionnez "Exécuter" pour ouvrir la boîte de commande d'exécution
Saisissez les éléments suivants : : C:\Users\USERNAMEGOESHERE\AppData\Roaming\Microsoft\Windows\Start Menu\Programs - Faites un clic droit sur une zone vide, sélectionnez Nouveau et cliquez sur Raccourci.
- Lorsque vous voyez le champ "Tapez l'emplacement de l'élément", utilisez-le pour entrer la commande que vous souhaitez que Windows exécute. Peut-être souhaitez-vous redémarrer votre ordinateur, puis entrer la commande suivante vous aidera :shutdown.exe -r
- Nommez le raccourci de commande comme vous le souhaitez, de préférence quelque chose que vous pouvez prononcer afin de pouvoir l'émettre en tant que commande. "Hé Cortana, ouvrez 'Redémarrer mon PC' par exemple. Bien sûr, vérifiez que Cortana n'a pas déjà de commande active pour cette phrase avant de nommer votre raccourci.
- Une fois cela fait, l'utilisation de Cortana pour ouvrir le fichier de commandes devrait déclencher un redémarrage, ou tout ce que vous avez mis à la place.
Conseil : Il existe plusieurs autres façons de personnaliser vos commandes, jetez un œil ici pour d'autres modifications de la commande d'arrêt.