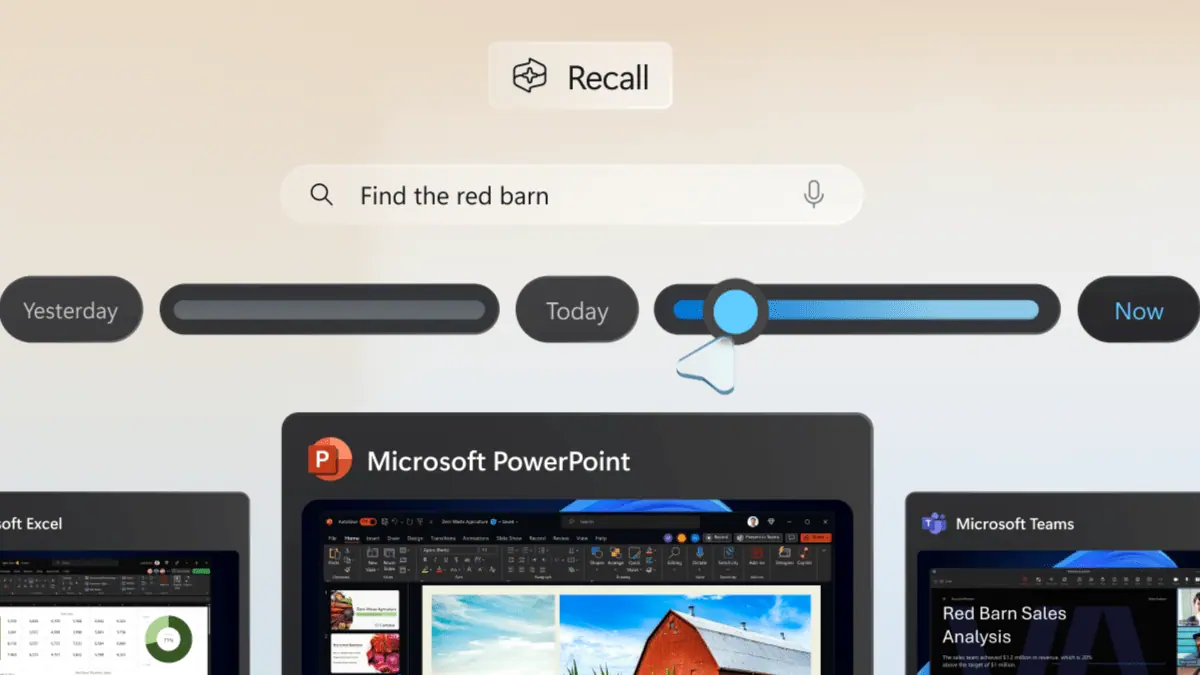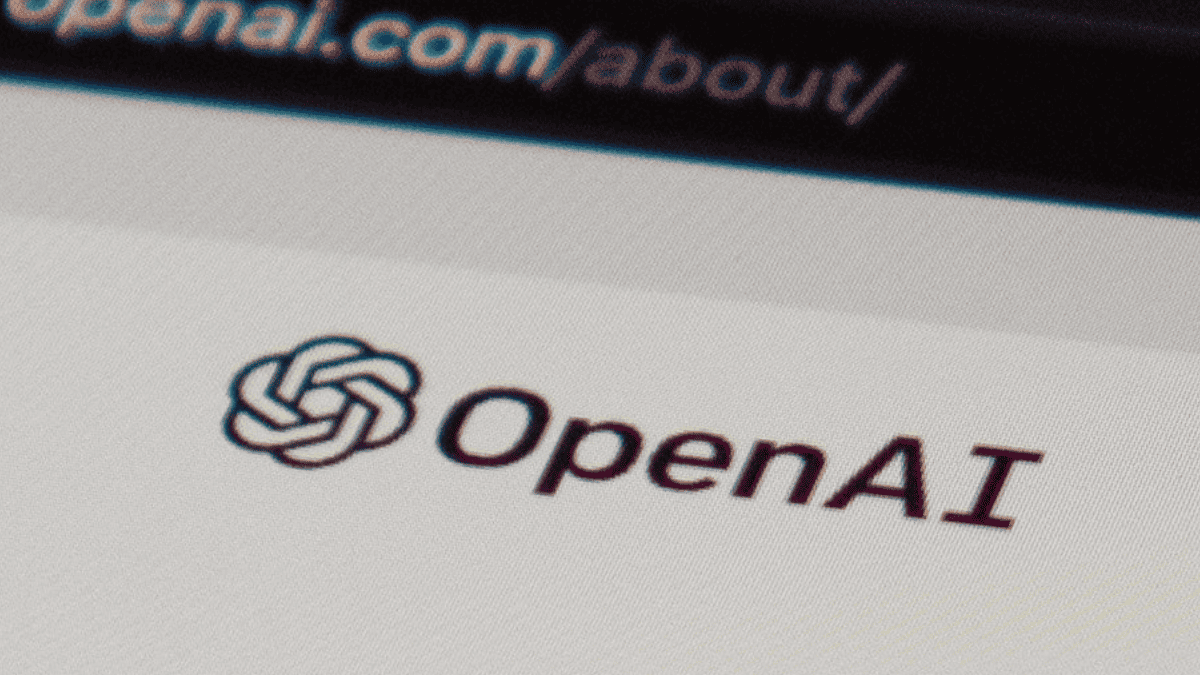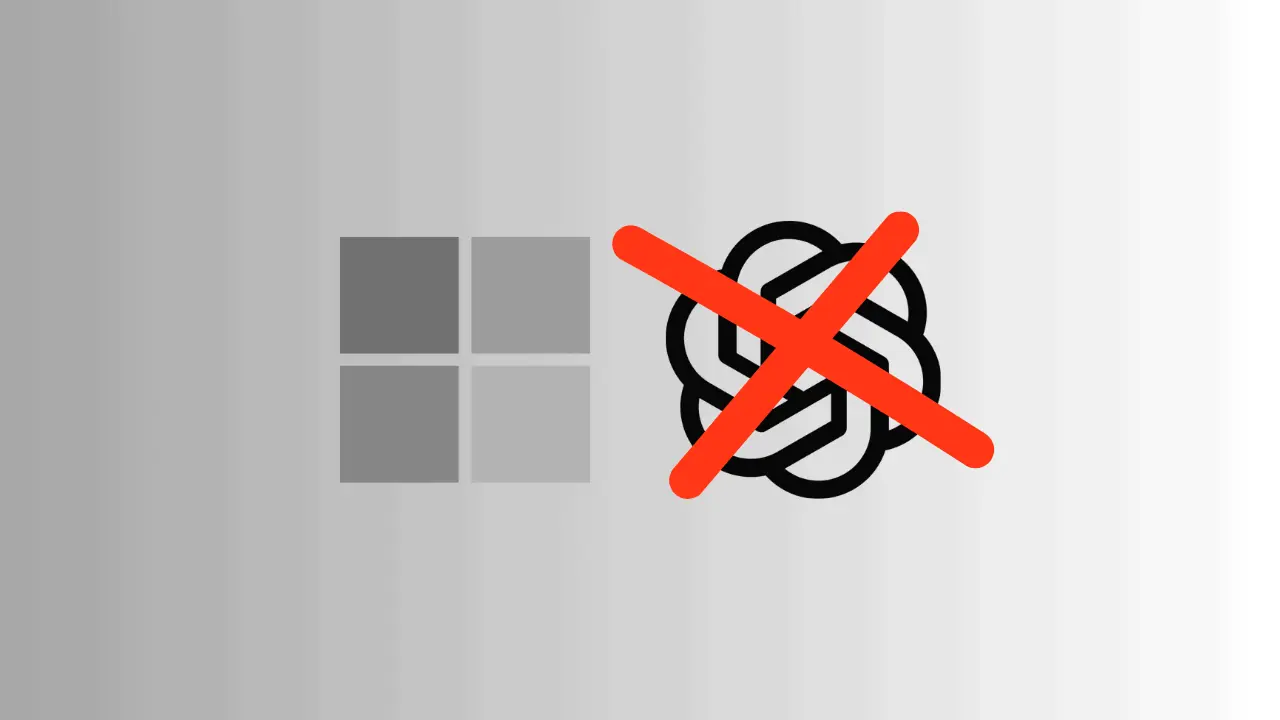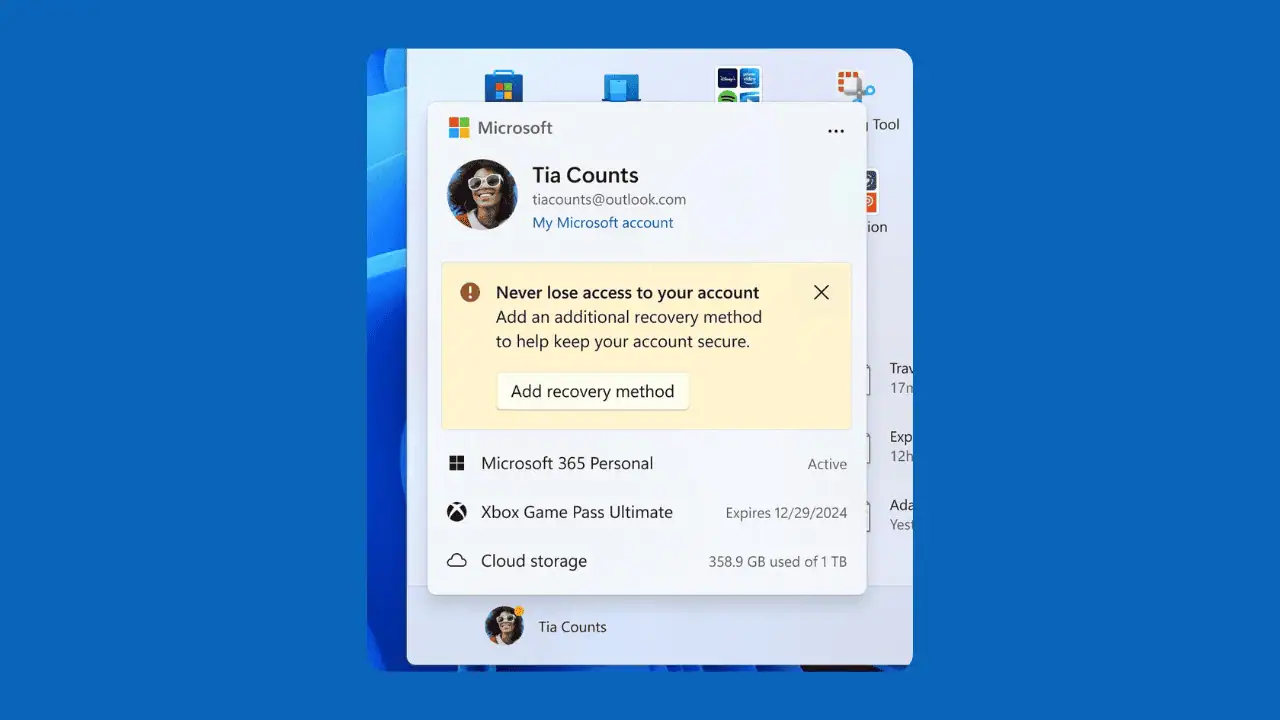Comment exécuter un fichier JAR sous Windows
4 minute. lis
Publié le
Lisez notre page de divulgation pour savoir comment vous pouvez aider MSPoweruser à soutenir l'équipe éditoriale Plus d'informations

Avez-vous besoin d'exécuter un fichier Java Archive (JAR) sur votre appareil et n'arrivez pas à le faire fonctionner ? Vous devez avoir rencontré différents problèmes à l'origine de cela. Résoudre cela, néanmoins, devrait être facile. Poursuivez votre lecture et nous vous montrerons quelques-uns des conseils et procédures les plus utiles que vous pouvez essayer pour exécuter efficacement un fichier JAR sous Windows.
Vérifiez votre appareil pour Java. Assurez-vous que votre appareil dispose de Java, qui est nécessaire pour exécuter les fichiers JAR sous Windows. Vous avez le choix entre Java JDK (Java Development) ou JRE (Java Runtime Environment). Si vous avez déjà ce dernier, vous pouvez toujours exécuter un fichier Java sur votre machine. Pourtant, beaucoup choisissent d'avoir JDK en raison de la commodité qu'il offre et puisqu'il a tout ce que JRE a aux côtés d'autres outils comme les compilateurs et les débogueurs. Pourtant, rappelez-vous que sans l'un des deux, l'exécution de Java ne sera pas possible. Vous rencontrerez également un problème si Java n'est pas le programme par défaut pour vos fichiers .jar.

Donc, pour vérifier si vous avez Java sur votre appareil, lancez votre invite de commande (vous pouvez la saisir dans votre barre de recherche Démarrer et saisir cmd ou utilisez le raccourci Windows + R). Une fois l'invite de commande ouverte, tapez java -version et appuyez sur Entrée.
Si Java est installé sur votre PC, la version de Java sera affichée. Si ce n'est pas le cas, vous recevrez un message indiquant : 'java' n'est pas reconnu comme une commande interne ou externe, un programme exécutable ou un fichier batch.
Pour télécharger Java, rendez-vous sur son download page, où vous pouvez choisir parmi les différentes versions disponibles. Une fois téléchargé, cliquez sur le programme d'installation et suivez les instructions d'installation. Redémarrez votre PC après cela.
Faites de Java la valeur par défaut pour vos fichiers .jar. Avant cette étape, vous remarquerez peut-être que votre fichier Java ne ressemble en rien à un fichier Java. Au lieu d'une icône Java, elle peut apparaître sous la forme d'un espace vide ou d'un WinRAR. Avec cela, il est temps de le définir comme valeur par défaut pour exécuter vos fichiers .jar.

Pour commencer, ouvrez votre explorateur de fichiers et accédez à Options sous l'onglet Affichage. Dans le menu déroulant, sélectionnez Modifier le dossier et les options de recherche. Cela ouvrira une petite fenêtre dans laquelle vous devrez accéder à l'onglet Affichage. Dans la liste, recherchez Masquez les extensions pour les types de fichiers connus. Cliquez sur Appliquer, puis sur le bouton OK. Cela devrait ajouter l'extension .jar au nom de fichier de votre fichier Java.
Ensuite, faites un clic droit sur le fichier Java et sélectionnez le Ouvrir avec option. Vous pourriez voir immédiatement le Java(TM) Platform SE Binaire dans la liste des options, mais sélectionnez Choisir une autre application plutôt. Cela vous permettra d'accéder à l'option de réglage Java(TM) Platform SE Binaire comme valeur par défaut pour exécuter Java sur votre système. Là, choisissez-le et vérifiez le Utilisez toujours cette application pour ouvrir les fichiers .jar. Cliquez sur OK et votre fichier .jar devrait maintenant apparaître avec une icône Java.
Le fichier Java ne fonctionne pas lorsque vous double-cliquez dessus. Si votre fichier .jar ne se lance toujours pas lorsque vous double-cliquez dessus, il existe un autre moyen de résoudre ce problème.
Accédez à l'emplacement où se trouve votre fichier .jar. À cet endroit, cliquez avec le bouton droit sur l'espace noir et sélectionnez New. Choisir Document texte. Une fois le document texte créé, renommez-le avec le nom de votre choix, mais modifiez l'extension de fichier de .SMS à .batCliquez sur Oui pour confirmer l'action lorsqu'une invite ou un avertissement s'affiche. Encore une fois, assurez-vous que le fichier .bat que vous avez créé se trouve au MÊME EMPLACEMENT où se trouve votre fichier .jar.

Une fois le document texte transformé en fichier de commandes Windows, cliquez dessus avec le bouton droit de la souris et sélectionnez Modifier. Dans la note vide qui apparaîtra, tapez java -jar (nom de fichier incluant l'extension .jar). Par exemple: java -jar MSPowerUser.jar. Pour éviter les erreurs, copiez simplement le nom de fichier du fichier. Une fois collé, enregistrez et fermez le fichier. Après cela, au lieu de cliquer sur le fichier .jar, vous utiliserez maintenant le fichier .bat pour lancer l'application Java.