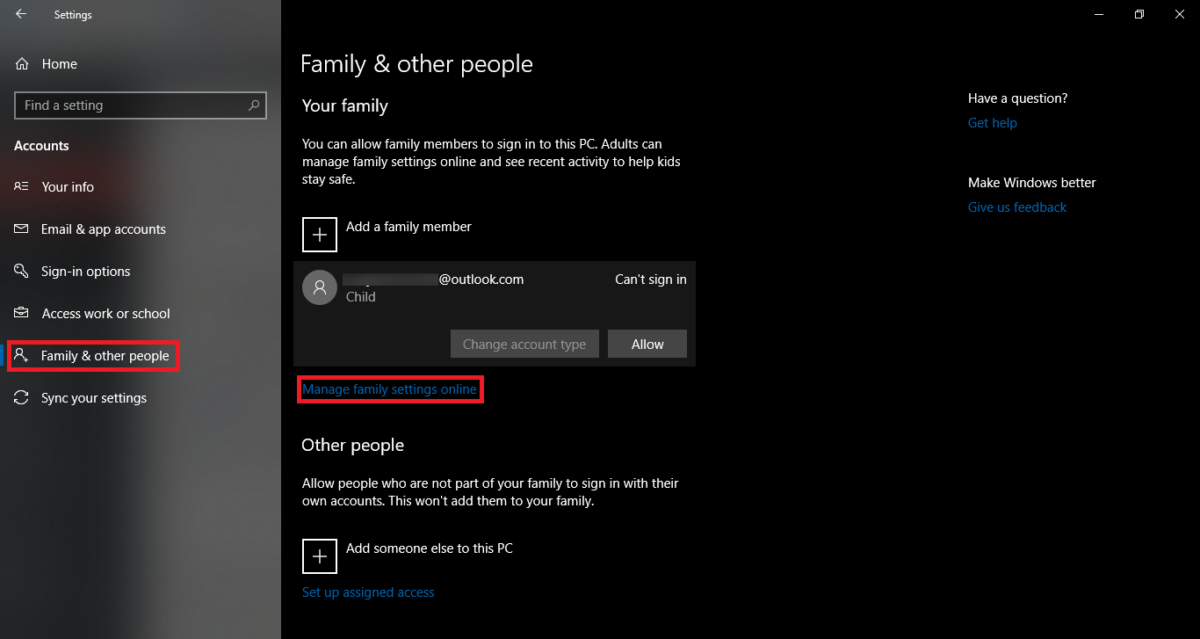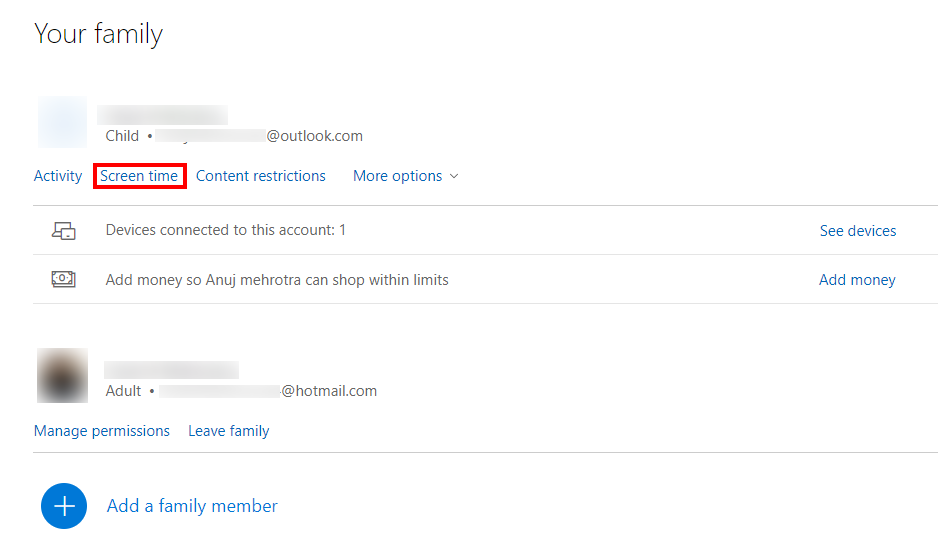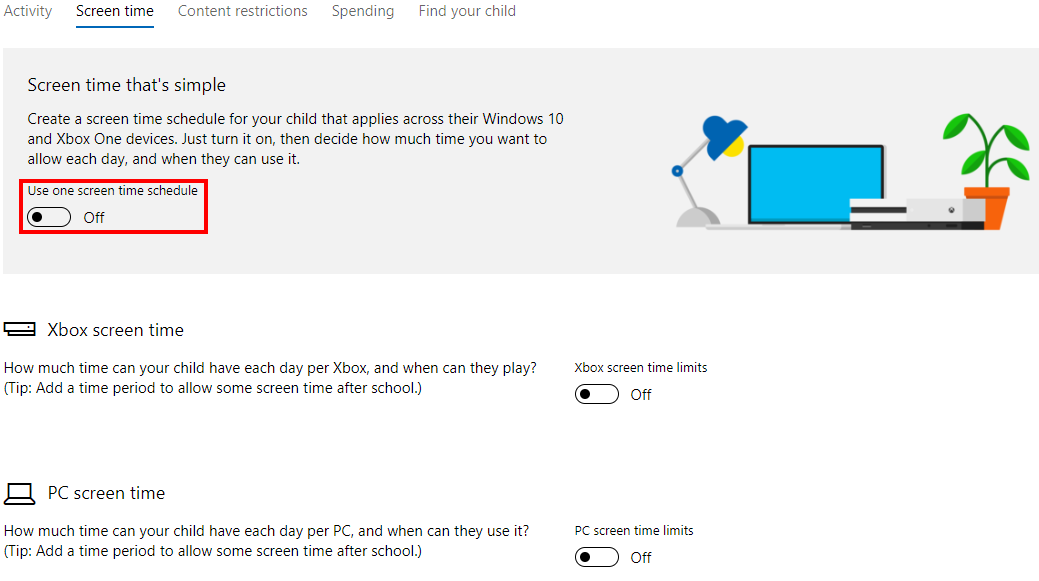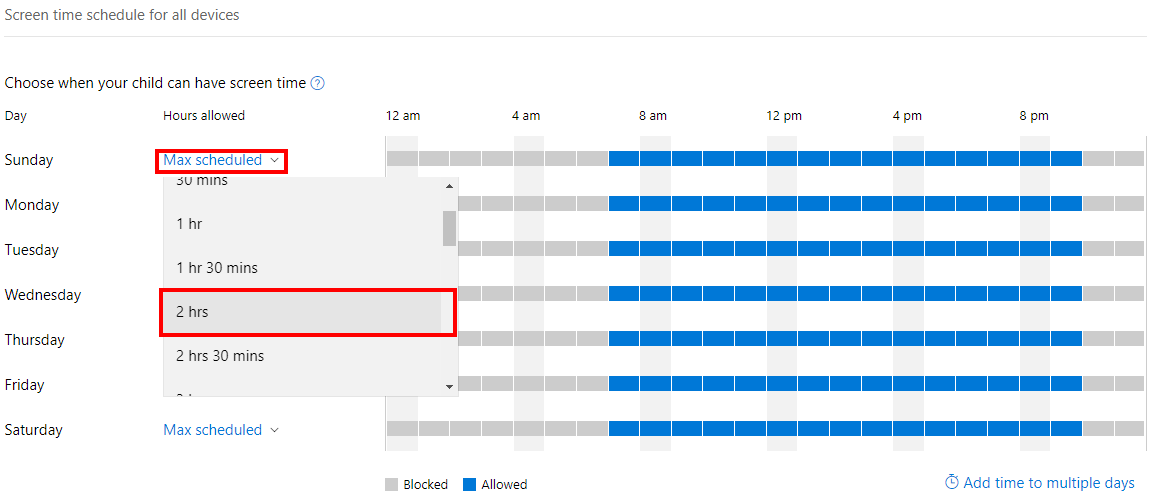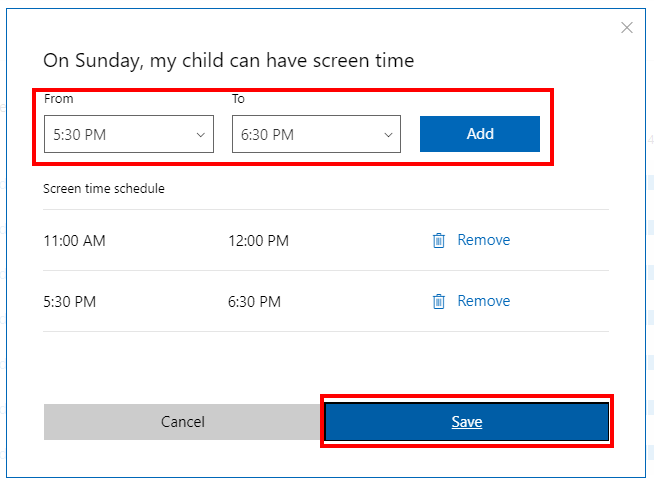Comment restreindre le temps d'écran pour les enfants sur un PC Windows 10
2 minute. lis
Publié le
Lisez notre page de divulgation pour savoir comment vous pouvez aider MSPoweruser à soutenir l'équipe éditoriale En savoir plus

C'est toujours une bonne idée de limiter le temps que les enfants passent avec la technologie. Microsoft permet aux parents de définir le temps d'écran de leurs enfants afin qu'ils ne puissent pas passer plus de temps sur l'ordinateur portable. Cette fonctionnalité a été ajoutée dans le cadre des paramètres de la famille Windows 10 et est très facile à configurer.
Cependant, vous devez d'abord vous assurer que vos paramètres familiaux sont à jour et que le compte de votre enfant est ajouté. Pour vérifier cela, rendez-vous dans Paramètres> Comptes> Famille et autres personnes. Assurez-vous que le compte de l'enfant apparaît dans Ma famille. Si vous le faites, cliquez sur Gérer les paramètres familiaux en ligne pour configurer le temps d'écran sur le compte enfant.
Pour gérer le compte, vous devrez vous connecter à l'aide de votre compte (et non du compte de votre enfant). Une fois cela fait, vous verrez le compte de votre enfant en haut sous "Votre famille". À partir de là, vous pouvez gérer quelques éléments, comme dépenser de l'argent dans le magasin, le temps d'écran, etc. Pour l'instant, cliquez sur Temps d'écran.
Une fois la fenêtre Temps d'écran ouverte, vous pourrez sélectionner différents appareils sur lesquels vous souhaitez appliquer le temps d'écran, comme la Xbox ou le PC. Vous pouvez également définir le même temps d'écran pour Xbox et PC. Pour l'instant, tournez le "” basculez et vous obtiendrez un tableau avec les jours et l'heure. Microsoft permet aux utilisateurs de définir des heures et des jours spécifiques pour votre enfant.
Pour spécifier le temps d'écran, sélectionnez max programmé, puis cliquez sur la durée que vous souhaitez autoriser. Par exemple, j'ai sélectionné 2 heures le dimanche.
Une fois cela fait, cliquez sur la chronologie pour spécifier l'heure exacte que vous souhaitez autoriser. Par exemple, j'ai sélectionné 2 créneaux de 1h chacun. Une fois cela fait, appuyez sur Enregistrer pour appliquer les modifications apportées.
Vous devrez maintenant répéter le processus pour tous les jours. Vous pouvez également sélectionner ajouter du temps à plusieurs jours (en bas à droite) si vous souhaitez répéter une heure spécifique sur plusieurs jours. C'est ainsi que vous spécifiez le temps d'écran sur Windows 10.