Comment installer des extensions sur Microsoft Edge pour Android ?
7 minute. lis
Mis à jour le
Lisez notre page de divulgation pour savoir comment vous pouvez aider MSPoweruser à soutenir l'équipe éditoriale En savoir plus.
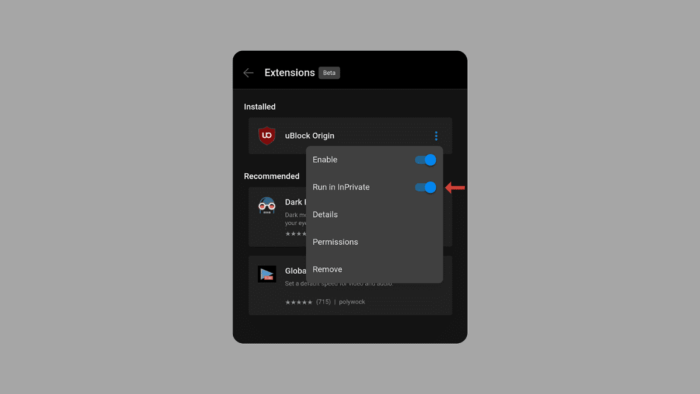
Avant d'écrire notre article, nous souhaitons informer nos lecteurs que cette fonctionnalité n'est disponible que sur Microsoft Edge Canary pour Android. Dans la navigation mobile, la personnalisation peut changer la donne, notamment pour les utilisateurs d’Android, car iOS n’est pas connu pour sa personnalisation. Vous aimerez peut-être un navigateur en particulier, mais la possibilité d'ajouter des fonctionnalités via des extensions le fait passer au niveau supérieur. Microsoft Edge Canary pour Android a évolué. Bien qu'un magasin d'extensions ne soit pas encore là, il existe encore des moyens de personnaliser votre expérience de navigation. Nous vous expliquerons également pourquoi il est important de savoir comment installer des extensions sur Microsoft Edge pour Android.
Ce guide fournira les informations nécessaires pour aborder deux méthodes différentes. Que vous soyez un utilisateur d'extension ou simplement curieux de connaître les possibilités, ce guide vous montrera comment installer des extensions on Microsoft Edge pour Android.
Voici ce que dit Microsoft à propos de la chaîne Canary
Canary Channel est expédié quotidiennement et constitue la chaîne la plus avant-gardiste de toutes. Si vous souhaitez accéder aux investissements les plus récents, ils apparaissent ici en premier. En raison de la nature de cette cadence, des problèmes surgiront au fil du temps. Vous souhaiterez peut-être qu'une autre chaîne soit installée côte à côte si vous utilisez les versions Canary.
Pourquoi utiliser des extensions est une bonne idée ?
L'utilisation d'extensions sur les navigateurs Web peut offrir plusieurs avantages, notamment :
- Plus de fonctionnalités: les extensions peuvent ajouter de nouvelles fonctionnalités et capacités à votre navigateur, étendant ainsi ses fonctionnalités au-delà de ce qui est inclus par défaut. Par exemple, les bloqueurs de publicités, les gestionnaires de mots de passe et les vérificateurs grammaticaux peuvent tous améliorer votre expérience de navigation.
- Personnalisation: Les extensions vous aident à personnaliser votre expérience de navigation en fonction de vos préférences. Vous pouvez modifier votre navigateur avec des extensions adaptées à vos besoins, telles que des thèmes, des outils de gestion d'onglets ou des améliorations de productivité.
- Augmentation de la productivité: De nombreuses extensions de navigateur sont conçues pour augmenter la productivité en simplifiant les tâches ou en fournissant des raccourcis. Les exemples incluent des listes de tâches, des outils de prise de notes et des intégrations de calendrier qui vous aident à rester organisé et efficace lors de la navigation.
- Améliorations de la sécurité: Certaines extensions améliorent votre sécurité en ligne en fournissant des fonctionnalités telles que la protection anti-phishing, l'analyse des logiciels malveillants ou les services VPN. Ceux-ci peuvent aider à protéger vos informations personnelles et à vous protéger contre les menaces en ligne.
- Fonctions d'accessibilité: Les extensions peuvent également améliorer l'accessibilité pour les utilisateurs handicapés en fournissant des fonctionnalités telles que des lecteurs d'écran, des convertisseurs de synthèse vocale ou des ajustements de couleurs. Ces outils facilitent l'accès et la navigation sur le Web pour les personnes ayant des besoins différents.
- Divertissement et loisirs: les extensions de navigateur peuvent ajouter une valeur de divertissement à votre expérience de navigation. Des jeux et puzzles aux téléchargeurs de vidéos et lecteurs multimédias, de nombreuses extensions sont disponibles pour vous aider à vous détendre et à profiter de votre temps en ligne.
Il est important d'être conscient des autorisations et des risques de sécurité potentiels associés à l'installation d'extensions provenant de sources non fiables.
Comment installer des extensions sur Microsoft Edge pour Android ?
Cette méthode simple propose une sélection organisée d’extensions pour améliorer la navigation. Nous vous expliquerons comment activer la fonctionnalité d'extensions dans Edge Canary et choisir parmi une liste d'options approuvées.
Étape 1 : Installez Microsoft Edge Canary
Assurez-vous d'avoir la dernière version du Google Play Store.
Étape 2 : activer les extensions
Dans Edge Canary, accédez à la barre d'adresse et tapez « edge://flags ».
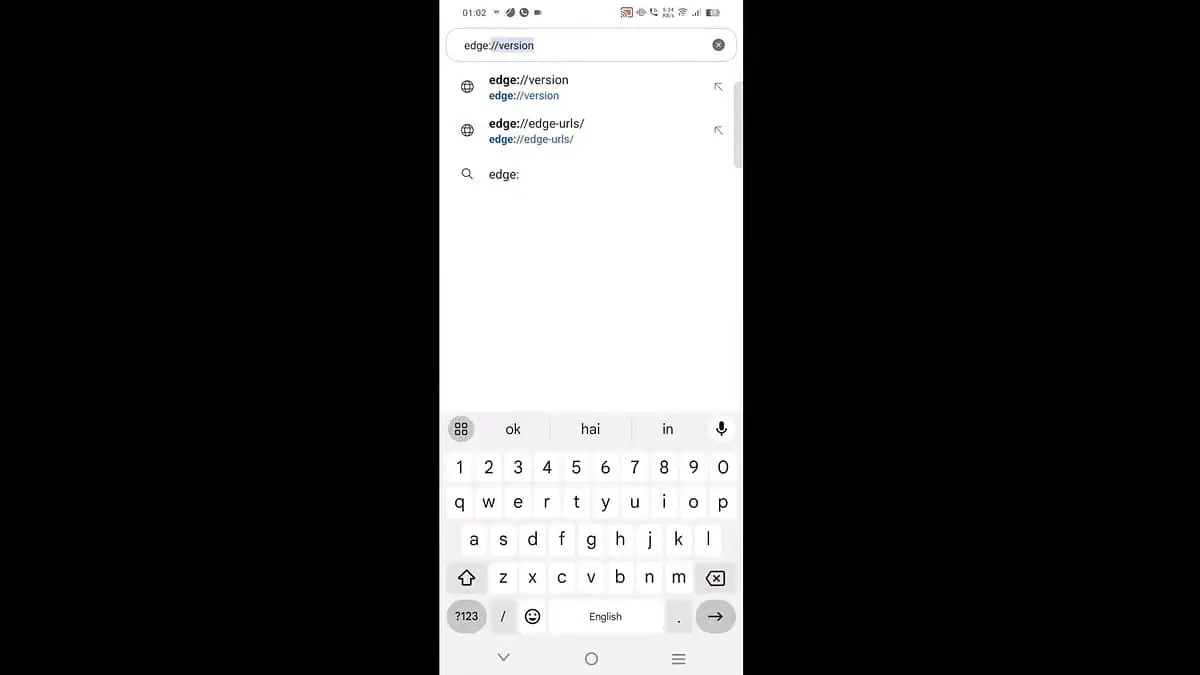
Étape 3 : Sélectionnez la première option
Veuillez appuyer sur la première option dans les résultats de recherche. En le sélectionnant, vous accéderez à la page des fonctionnalités expérimentales.
Étape 4 : Faites défiler vers le bas
Cette page affiche une liste de fonctionnalités encore en cours de développement et qui n'ont pas encore été incluses dans le navigateur Edge standard. Faites défiler vers le bas jusqu'à ce que vous trouviez l'option intitulée « Extensions sur Edge » ou utilisez la barre de recherche nommée « indicateurs de recherche » pour la localiser rapidement.
Étape 5 : Activez la fonctionnalité « Extensions sur Edge »
Vous trouverez probablement l'option « Extensions sur Edge » désactivée par défaut. Localisez un menu déroulant à côté de l’étiquette et appuyez dessus. Dans le menu, choisissez l'option qui active la fonctionnalité (souvent intitulée « Activé »).
Étape 6 : relancer Edge Canary
Une fois que vous avez activé la fonctionnalité « Extensions sur Edge », un redémarrage du navigateur est nécessaire pour que les modifications prennent effet. Recherchez un bouton intitulé « Redémarrer » en bas de la page et appuyez dessus pour terminer le processus.
Étape 7 : Accédez au menu
Une fois Edge Canary redémarré, localisez le bouton du menu principal. Il est généralement représenté par une icône de hamburger (trois lignes horizontales empilées) dans le coin inférieur droit de la fenêtre du navigateur. Appuyez sur ce bouton de menu pour dévoiler une liste d'options.
Étape 8 : glisser
Lorsque la liste des options apparaît, balayez vers la gauche pour accéder à la deuxième page de la liste.
Étape 9 : Accéder aux extensions
Recherchez une option qui élargit davantage ce menu, potentiellement intitulée Tous les menus. En appuyant dessus, vous découvrirez le menu complet avec des fonctionnalités supplémentaires.
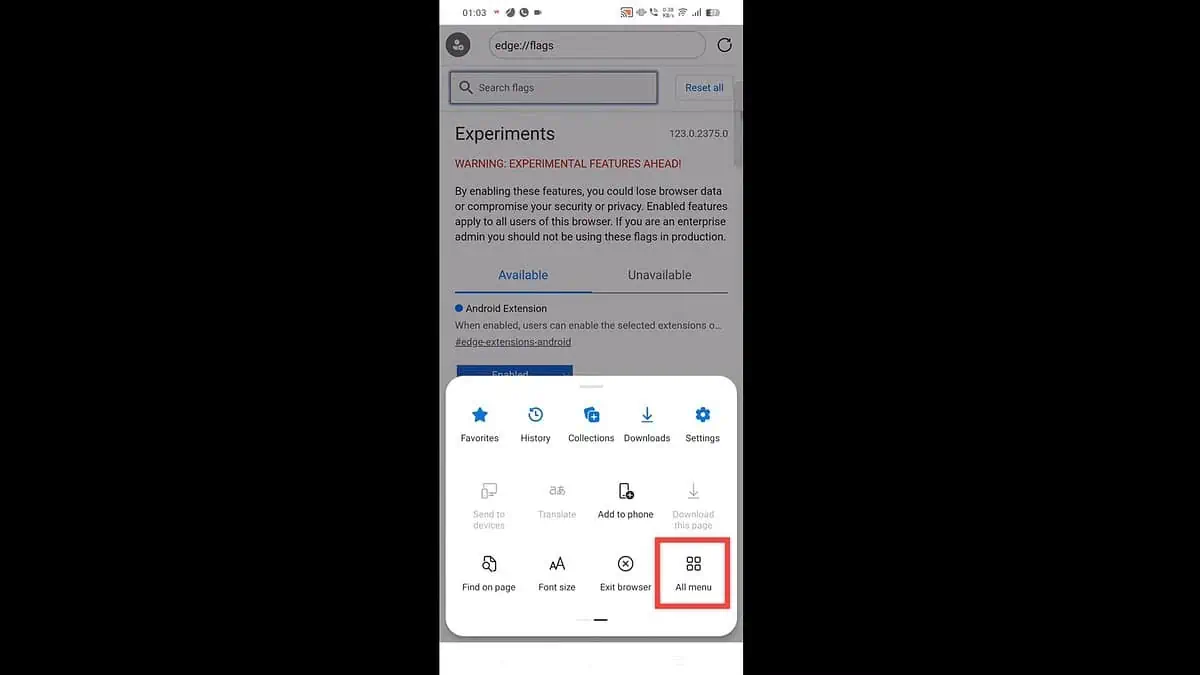
Étape 10
Vous trouverez maintenant l'option que nous attendions – l'option « Extensions », où vous pouvez gérer et trouver de nouvelles extensions. Appuyez dessus.
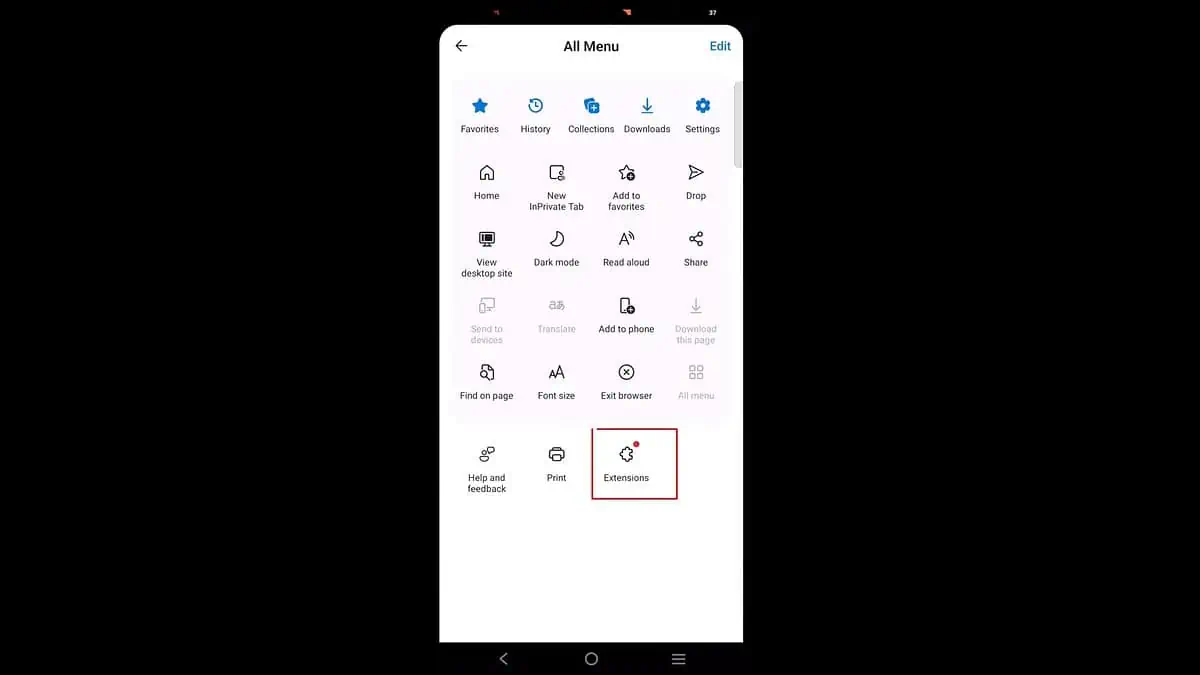
Étape 11 : Choisissez votre extension
Vous verrez une sélection limitée d'extensions telles que Dark Reader, uBlock Origin et Global Speed. Choisissez celui que vous voulez, appuyez sur « Obtenir », puis sur « Ajouter ».
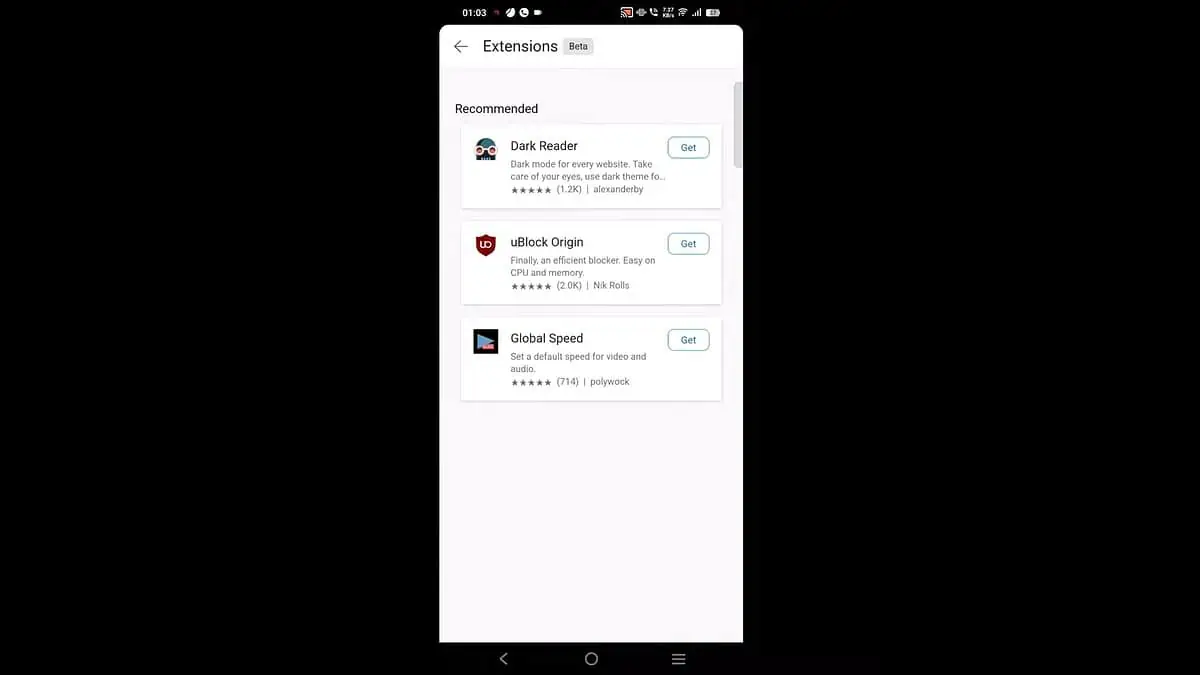
Et c'est la dernière étape ; vous avez votre extension maintenant.
Chargement latéral de n'importe quelle extension
Cette méthode vous permet d’approfondir et d’installer pratiquement toutes les extensions de votre choix. Nous fournirons des instructions étape par étape pour activer le mode développeur dans Edge Canary, localiser l'ID unique de l'extension à l'aide du navigateur Microsoft Edge standard sur un autre appareil et installer l'extension directement sur votre Edge Canary. Cela semble compliqué ? Ne vous inquiétez pas, nous vous avons. Suivez simplement ces étapes.
Étape 1 : Activer le mode développeur :
Ouvrez les paramètres dans Edge Canary et accédez à « À propos de Microsoft Edge » en bas. Appuyez à plusieurs reprises sur le numéro de build « Edge Canary XXXX » jusqu'à ce que vous voyiez un message concernant le déverrouillage des options du développeur.
Étape 2 : Revenez aux paramètres :
Et recherchez le nouveau menu « Options pour les développeurs ».
Étape 3 : Recherchez l’ID de l’extension :
Utilisez le navigateur Microsoft Edge standard (et non Canary) sur votre ordinateur ou un autre appareil. Accédez au magasin d’extensions et recherchez l’extension que vous souhaitez charger. Copiez la longue chaîne de texte à la fin de l'URL. Il s'agit de l'ID d'extension.
Étape 4 : Installez l'extension par ID :
Dans les options de développement d'Edge Canary, appuyez sur « Installation de l'extension par identifiant ». Collez l'ID d'extension copié ici et l'extension que vous avez choisie sera installée sur votre navigateur Edge Canary.
Veuillez noter :
- Le chargement latéral de certaines extensions peut ne pas être entièrement pris en charge et provoquer une instabilité dans le navigateur. Utilisez-le avec prudence.
- Toutes les extensions conçues pour les navigateurs de bureau ne fonctionnent pas correctement sur la version mobile.
- Ce processus est susceptible de changer à mesure que Microsoft continue de développer Edge Canary.
Pour aller plus loin
Vous pouvez personnaliser votre Microsoft Edge Canary pour l'expérience Android avec ces deux méthodes. Ainsi, que vous préfériez la simplicité des extensions pré-approuvées ou le plaisir d'explorer le vaste univers des extensions (avec une touche de prudence pour le chargement latéral), ce guide vous a doté des connaissances nécessaires pour faire passer votre navigation mobile au niveau supérieur. Avec ce guide, préparez-vous à personnaliser votre expérience de navigation, à bloquer les distractions et à améliorer vos fonctionnalités globales.
R : Il existe deux méthodes. Vous pouvez installer des extensions pré-approuvées à partir d'une liste organisée, ou pour les plus aventureux, charger n'importe quelle extension en utilisant son ID.
R : C'est facile. Assurez-vous de disposer de la dernière version d'Edge Canary, activez les extensions dans le menu des indicateurs et accédez au menu des extensions (trois points > Menu Tous > Extensions). Parcourez les options disponibles et autorisez celles que vous aimez.
R : Le chargement latéral vous permet d'installer des extensions qui ne font pas partie de la liste pré-approuvée. Le chargement latéral implique d'activer le mode développeur, de rechercher l'ID de l'extension sur un autre appareil à l'aide du navigateur Microsoft Edge standard et de l'installer directement sur votre Edge Canary.
R : Potentiellement ! Microsoft est probablement encore en train de développer la fonctionnalité d'extension d'Edge Canary. La disponibilité de nouvelles extensions pré-approuvées peut dépendre des tests et de la compatibilité avec l'environnement mobile.









Forum des utilisateurs
Messages 0