Comment réparer les plantages constants d'Edge dans Windows 10
2 minute. lis
Publié le
Lisez notre page de divulgation pour savoir comment vous pouvez aider MSPoweruser à soutenir l'équipe éditoriale En savoir plus
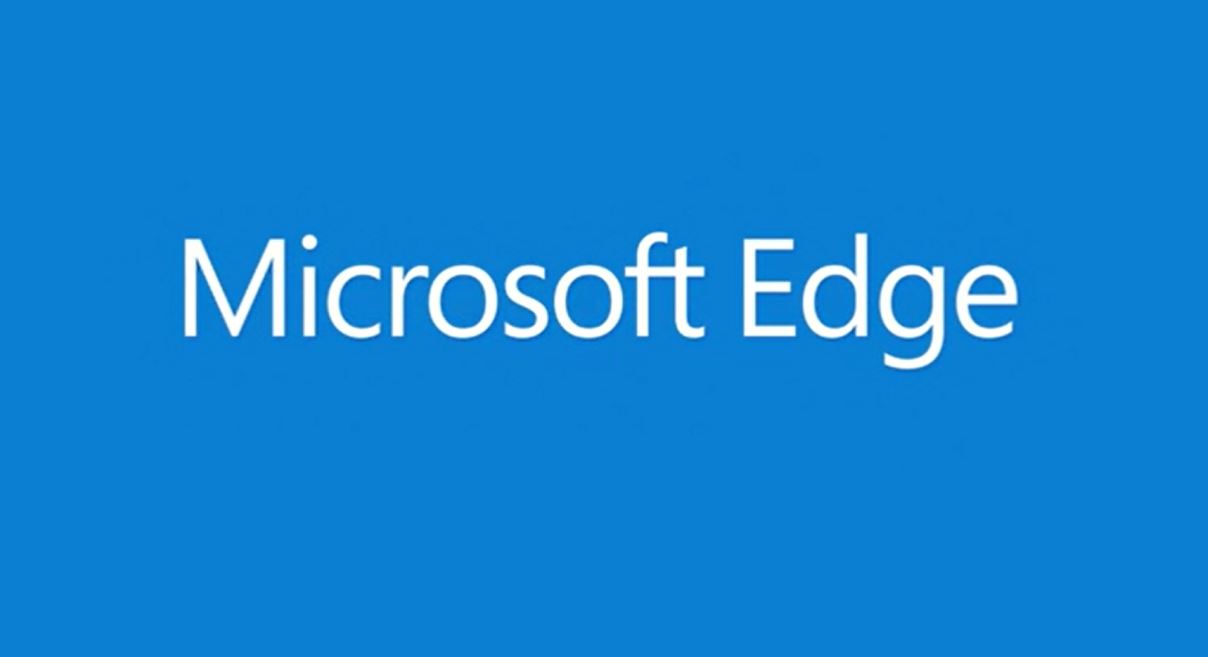
En tant que l'une des applications de passerelle de base pour Windows 10, Microsoft Edge est une application extrêmement importante pour les utilisateurs de Windows. Il s'agit du navigateur intégré de base qui donne accès à Internet aux utilisateurs qui ne souhaitent pas utiliser Chrome et préfèrent utiliser l'application d'économie d'énergie de Microsoft. C'est également le seul navigateur qui fonctionne avec Cortana.
Comme toutes les applications, Edge n'est pas parfait et peut ne pas fonctionner parfaitement de temps en temps. Bien que nous ayons un guide pour réparer des applications dans Windows 10 En général, certaines applications comme Edge suivent des règles différentes et nécessitent donc des procédures différentes pour les corriger.
Dans les cas où Edge est simplement légèrement bogué ou en retard et que vous avez l'impression qu'il a besoin d'une mise au point, il est assez facile de réparer Edge à partir du menu interne de l'application. Suivez simplement le processus en deux étapes ci-dessous.
- Ouvrez le menu … de Microsoft Edge et accédez aux paramètres.
- Appuyez sur "Effacer les données de navigation". – La suppression des cookies devrait résoudre la plupart des problèmes, mais vous pouvez effacer toutes les données de navigation sans répercussion.
Cependant, dans de rares cas, Edge peut devenir si FUBAR qu'il ne parvient pas à se lancer ou se bloque immédiatement après le lancement, vous empêchant d'utiliser les étapes décrites ci-dessus. Dans de tels cas, vous devrez vous familiariser un peu plus et supprimer et réinstaller manuellement Edge. Comme Microsoft Edge ne peut pas être désinstallé par les outils système, vous devrez suivre quelques étapes supplémentaires pour le désinstaller avec succès. Avant de faire cela, vous devez créer un point de restauration système en en suivant les instructions ici en cas de problème avec le processus.
- Arrêtez et redémarrez votre ordinateur en mode sans échec
- Ouvrez l'explorateur de fichiers et entrez cette adresse "C:\Users\%username%\AppData\Local\Packages"
- Vous devriez pouvoir y trouver le package suivant "MicrosoftEdge_8wekyb3d8bbwe.” Cliquez avec le bouton droit sur le fichier et accédez aux propriétés.
- Accédez à "Attributs" et décochez la case en lecture seule si elle est cochée. Sinon, vous devriez maintenant pouvoir supprimer le package.
- Supprimer le bord.
- Maintenant que vous avez supprimé Edge avec succès, vous devez le récupérer. Ouvrez Powershell en tant qu'administrateur.
- Entrez la commande suivante « Get-AppXPackage -AllUsers -Name Microsoft.MicrosoftEdge | Pour chaque {Add-AppxPackage -DisableDevelopmentMode -Register "$($_.InstallLocation)\AppXManifest.xml" -Verbose}
- Edge doit maintenant être réinstallé et actualisé. Vous pouvez maintenant redémarrer Windows 10 en mode normal.
D'autres trucs et astuces pour Microsoft Edge ? Faites-le nous savoir dans les commentaires ci-dessous.








