Comment exporter les paramètres et les mots de passe du compte Outlook
6 minute. lis
Mis à jour le
Lisez notre page de divulgation pour savoir comment vous pouvez aider MSPoweruser à soutenir l'équipe éditoriale En savoir plus.
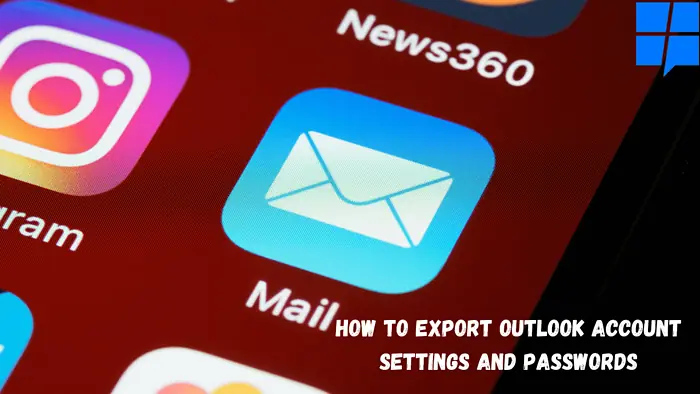
| Publicité |
Si vous êtes quelqu'un qui passe à un nouvel ordinateur et que vous souhaitez exporter les paramètres et les mots de passe du compte Outlook d'un ancien ordinateur vers un nouvel ordinateur, vous êtes au bon endroit. Dans cet article, nous avons expliqué comment exporter facilement les paramètres et les mots de passe des comptes Outlook à l'aide de différentes méthodes.
Mais avant de poursuivre, nous savons que l'échec de la plate-forme Outlook est le moins attendu mais ne peut être ignoré en même temps. Cela peut arriver en raison de problèmes logiciels ou de problèmes matériels. Pour rester en sécurité de notre côté, il est recommandé de faire une sauvegarde des paramètres du compte Outlook avant de commencer le processus d'exportation.
Faits saillants
A. Exporter les paramètres et les mots de passe du compte Outlook à l'aide des outils Microsoft et des paramètres du registre
- Assistant Office "Enregistrer mes paramètres"
- Recréer des profils Outlook
- Windows Easy Transfer
- Paramètres du registre
- Registre Editor
B. Exporter le profil Outlook vers un nouvel ordinateur à l'aide du logiciel de sauvegarde et de migration Outlook (fortement recommandé)
Exporter les paramètres et les mots de passe du compte Outlook à l'aide des outils Microsoft et des paramètres du registre
Microsoft fournit divers outils pour migrer ou exporter les paramètres de compte. Assistant Enregistrer mes paramètres Office, Transfert de fichiers et paramètres Windows et paramètres de registre.
Suivez les méthodes ci-dessous pour démarrer votre processus d'exportation en utilisant les stratégies suivantes :
- Assistant « Enregistrer mes paramètres » d'Office : Il a été conçu spécifiquement pour résoudre les problèmes de migration des paramètres Outlook. L'assistant a une propriété pour faire la sauvegarde des paramètres suivie de leur restauration dans le même système. Cependant, il était spécifique à la version et ne peut pas se présenter dans les performances requises.
- Recréer des profils Outlook : Les profils Outlook sont supprimés en cas de corruption sur la plate-forme Outlook. Ainsi, pour éviter le problème, il est recommandé de suivre un processus de restauration manuelle des fichiers PST et d'autres éléments. Cependant, c'est un processus assez long et qui demande beaucoup de patience de la part de l'utilisateur.
- Transfert facile de Windows : WET ou Windows Easy Transfer est utilisé pour effectuer une sauvegarde et migrer les fichiers PST et autres paramètres de compte vers le nouveau système. Cependant, la seule limitation avec un tel utilitaire est qu'il peut casser le carnet d'adresses. Ainsi, on ne s'y réfère pas si vite.
- Paramètres du registre : Il est conseillé d'utiliser des fichiers batch pour exporter les clés de registre. Une fois cela fait, l'utilisateur peut exécuter le planificateur de tâches à l'aide de la macro Outlook. Collez "REG EXPORT "HKEY_CURRENT_USER\Software\Microsoft\Office\15.0\Outlook" "C:\Users\Diane\My Box Files\Outlook-options.reg" /y" et exécutez le planificateur de tâches.
- Éditeur du Registre:
Pour l'exportation directe des paramètres Outlook, vous pouvez utiliser l'Éditeur du Registre. Il exporte les paramètres Outlook vers un fichier .reg qui peut ensuite être transporté puis importé dans la nouvelle application Outlook du système. La limitation qu'il contient est qu'il n'exporte pas les paramètres de mot de passe des fichiers Outlook.
Suivez les étapes ci-dessous pour démarrer le processus d'exportation.- Cliquez sur la barre de recherche et tapez Windows + R pour ouvrir la commande Exécuter et tapez regedit.
- Sur le Registre Editor page, déplacez-vous vers HKEY_CURRENT_USER\Software\Microsoft\Office\V.0\Outlook\Profiles
Et puis sélectionnez le Profils option et faites un clic droit dessus. Cliquer sur Exportations option. - Ensuite, indiquez l'emplacement d'enregistrement du fichier .reg ou des paramètres Outlook et cliquez sur Enregistré option.
- Cperdre l'Éditeur du Registre.
- Eexportez ce fichier .reg enregistré vers un nouveau système informatique, puis double-cliquez sur ce fichier pour le charger dans la nouvelle application Outlook.
Remarque : Assurez-vous que le nom du compte Outlook, l'emplacement du fichier PST et la version de l'application Outlook sont les mêmes dans le nouveau système que dans l'ancien système.
Les méthodes mentionnées ci-dessus peuvent prendre beaucoup de temps pour exporter les paramètres de votre compte Outlook et peuvent également être fastidieuses. Vous pouvez également mettre à niveau la version d'Outlook vers votre nouveau système. dans ce cas, nous vous recommandons d'utiliser Remo Outlook Backup and Migrate.
Cet outil est très pratique pour les utilisateurs réguliers d'Outlook. Remo Outlook Backup and Migrate a la capacité de sauvegarder, d'exporter et de migrer l'intégralité des données Outlook très rapidement en quelques clics avec la plus grande sécurité.
Vous pouvez même déplacer votre profil Outlook vers un nouvel ordinateur ou d'une version plus ancienne à une version supérieure d'Outlook sans aucun problème. Cet outil fonctionne sans problème sur toutes les versions d'Outlook, telles que Outlook 2003, 2007, 2010, 2013, 2016, 2019 et 2021.
Lisez le paragraphe suivant pour savoir comment exporter un compte Outlook à l'aide de Remo Outlook Backup and Migrate.
Exporter le profil Outlook vers un nouvel ordinateur à l'aide d'un logiciel (fortement recommandé)
Pour exporter les paramètres ou la configuration Outlook sur un nouvel ordinateur ou pour transférer un profil Outlook d'un ordinateur à un autre, téléchargez Remo Outlook Sauvegarde et Migrer sur votre ordinateur à partir duquel vous devez migrer Outlook, lancer l'application et suivre les étapes ci-dessous :
- Vous verrez trois options différentes sur l'écran principal ; clique sur le Backup option.

- Sur l'écran suivant, vous pouvez choisir entre deux options de sauvegarde différentes selon vos besoins.

Sauvegarde intelligente: Cette fonctionnalité sauvegardera tous les attributs Outlook.
Sauvegarde avancée: Cette fonctionnalité vous aide à choisir les fichiers que vous souhaitez sauvegarder.
- Une fois le processus de sauvegarde terminé, vous pouvez cliquer sur le Voir le rapport pour vérifier les données qui ont été sauvegardées, puis enregistrez le fichier à l'emplacement souhaité.

- Si vous déplacez Outlook vers un autre ordinateur, vous devez copier le fichier sur une clé USB sur le nouvel ordinateur sur lequel vous souhaitez importer le compte Outlook.
Maintenant, téléchargez et installez également l'outil de migration Remo Outlook sur le nouvel ordinateur et suivez les étapes ci-dessous :
- Lancez l'outil et cliquez sur Émigrer.
- Recherchez la sauvegarde du fichier de données Outlook, qui a été sauvegardée à partir de l'ordinateur précédent, puis cliquez sur Suivant.

- Sélectionnez les éléments Outlook que vous souhaitez déplacer vers le nouvel ordinateur et cliquez sur Suivant

- Une fois la migration Outlook terminée, cliquez sur Finition

- Ouvrez l'application Outlook sur le nouvel ordinateur, cliquez sur le Déposez votre dernière attestation onglet et ouvrez les paramètres du compte
- Choisissez le compte de messagerie dans la liste et cliquez sur Définir par défaut bouton pour activer le profil.
Pour aller plus loin
Avec ces méthodes mentionnées ci-dessus, vous pouvez exporter les paramètres de votre compte Outlook et sécuriser vos informations importantes telles que les e-mails, les calendriers et d'autres attributs pertinents. Certaines méthodes peuvent sembler fastidieuses. Vous pouvez choisir n'importe quelle méthode qui vous convient.










Forum des utilisateurs
Messages 0