Comment personnaliser le pointeur et le curseur de votre souris dans Windows 10
2 minute. lis
Mis à jour le
Lisez notre page de divulgation pour savoir comment vous pouvez aider MSPoweruser à soutenir l'équipe éditoriale Plus d'informations
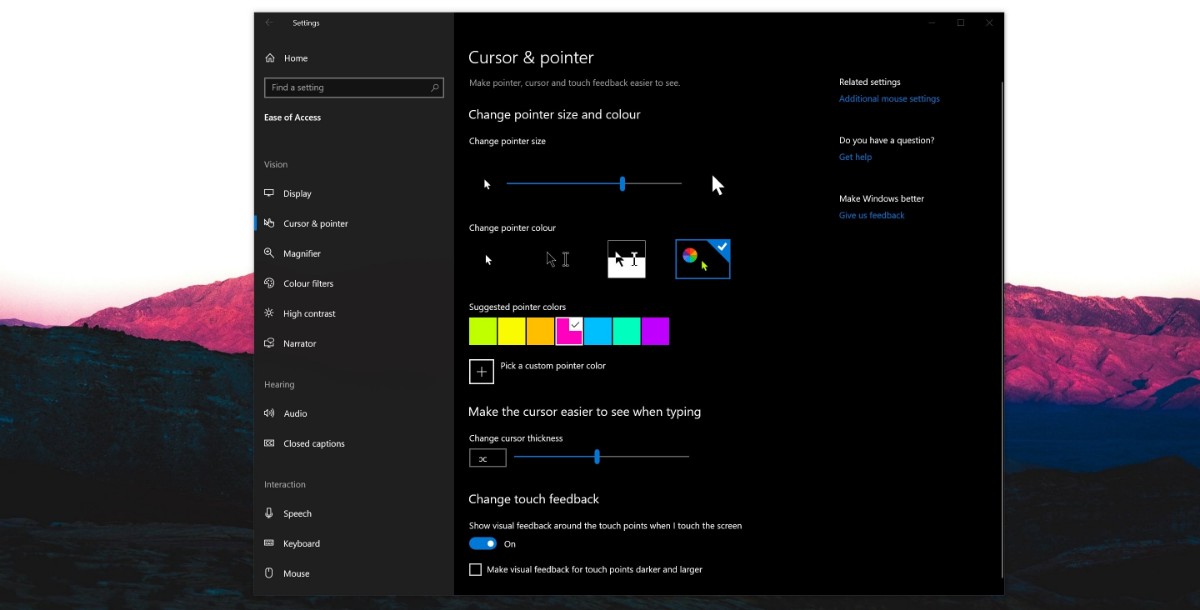
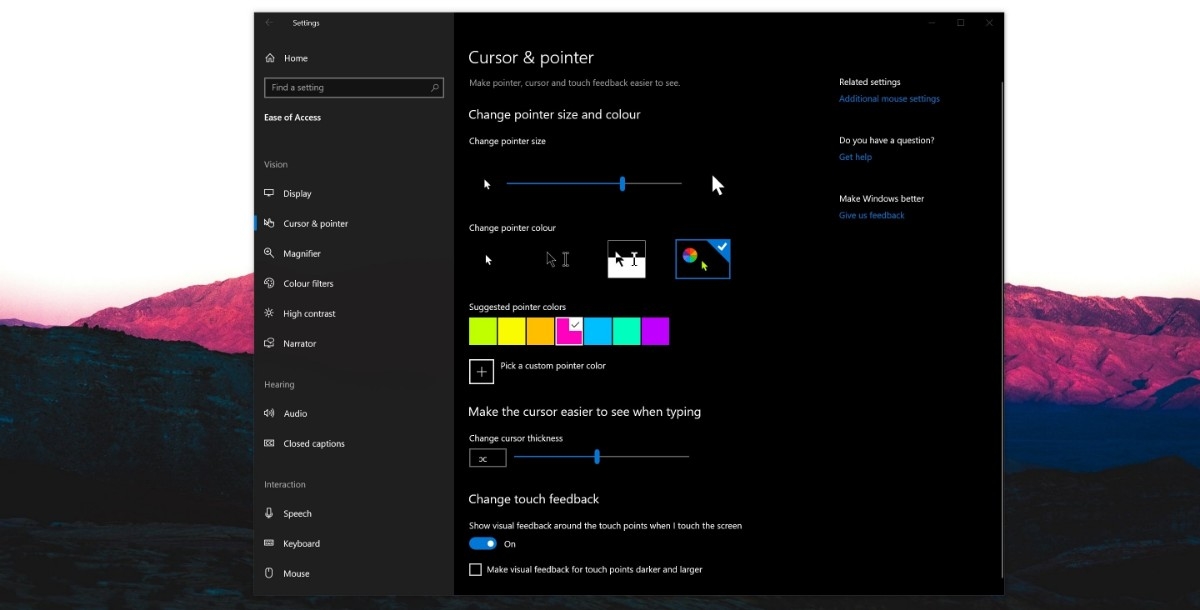
Pour les personnes ayant une déficience visuelle, Microsoft reconnaît qu'il peut être un peu plus difficile d'utiliser le pointeur de souris Windows par défaut. Il s'adapte à la résolution de votre écran, et bien que certains puissent convenir avec un texte relativement petit, le pointeur peut être là où ils tracent la ligne.
Dans une prochaine mise à jour de Windows 10, actuellement connue sous le nom de 19H1, Microsoft facilite l'utilisation de la souris et la personnalise pour les utilisateurs malvoyants. Vous n'aurez plus besoin de modifier votre mise à l'échelle ou de neutraliser votre résolution, mais vous pourrez plutôt modifier la taille et la couleur du pointeur via divers curseurs mis en œuvre par l'entreprise.
Comment personnaliser le pointeur de la souris dans Windows 10 19H1+
- Ouvrez Summon Ease of Access avec le raccourci clavier touche Windows + U.
- Recherchez "Curseur et pointeur". Il y a quelques options, et nous allons les parcourir.
- Modifier la taille du pointeur: Vous pouvez modifier la taille du pointeur de sa taille relativement petite à une taille beaucoup plus grande en faisant glisser le curseur jusqu'à ce qu'il atteigne une taille acceptable
- Changer la couleur du pointeur: Microsoft vous permet de choisir entre blanc, noir et multicolore. Vous pouvez choisir parmi une sélection de couleurs par défaut ou en créer une personnalisée si votre couleur préférée n'est pas représentée.
- Modifier l'épaisseur du curseur : Vous pouvez également jouer avec le curseur ici et le changer en un curseur épais avec le curseur.
Pour Windows 10 1809 et inférieur
- Ouvrez la facilité d'accès avec Windows + U
- Accédez à "Souris".
- Sélectionnez votre taille préférée. Microsoft propose trois tailles : petite, moyenne et grande.









Forum des utilisateurs
Messages 0