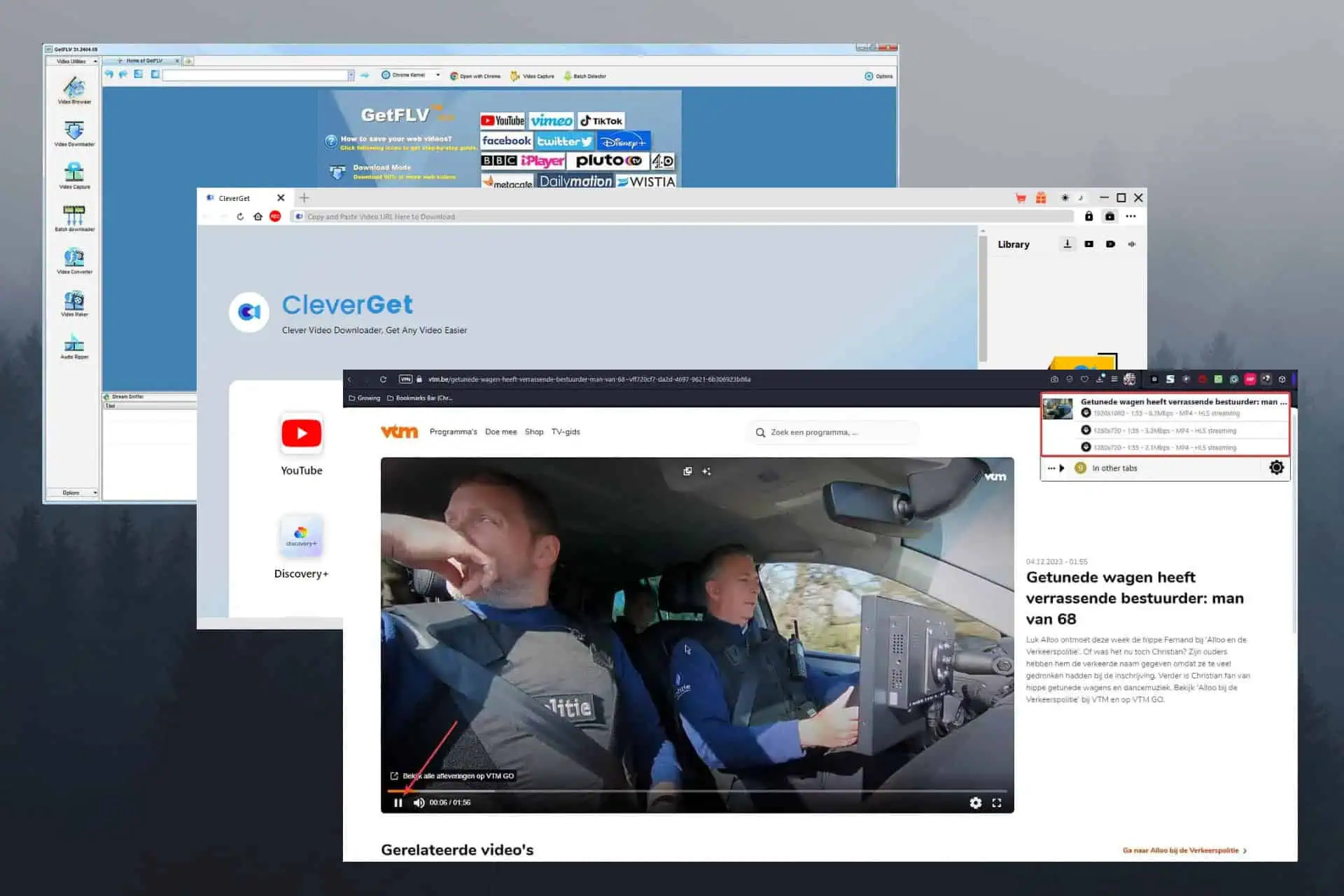Comment créer votre propre application Windows 10 à l'aide d'App Studio
4 minute. lis
Publié le
Lisez notre page de divulgation pour savoir comment vous pouvez aider MSPoweruser à soutenir l'équipe éditoriale En savoir plus
Plus tôt dans la journée, Microsoft a annoncé que les développeurs pouvaient désormais commencer à soumettre leurs applications au nouveau Windows Store. Si vous êtes un utilisateur de Windows 10 et que vous souhaitez créer une application pour votre propre usage, il existe un excellent outil qui vous permet de créer une application pour Windows 10 assez facilement, à savoir App Studio.
Comment créer l'application
Créer une application à l'aide d'App Studio est assez simple. Voici comment procéder :
- Rendez-vous sur le site Web d'App Studio et connectez-vous avec votre compte Microsoft
- Après cela, vous serez redirigé vers le tableau de bord
- Cliquez sur la section "Windows 10" du bloc de navigation secondaire
- Après cela, dans la section Modèles de contenu, choisissez Application vide ou Mon application W10
- Ensuite, il vous sera demandé de nommer l'application - tapez simplement le nom de votre application et cliquez sur "Commencer par celle-ci!"
- Après cela, vous serez dirigé vers le tableau de bord de création d'application où vous créerez l'application
- Dans la section Contenu, vous pourrez ajouter le contenu "réel" à votre application - vous pouvez ajouter des flux RSS, HTML, flux Facebook, flux Twitter, etc.
- Dans notre exemple, nous utilisons RSS, alors allez-y et cliquez sur RSS
- Ensuite, il vous sera demandé de donner un nom au flux RSS, alors, utilisez simplement le nom que vous voulez et cliquez sur Confirmer
- Pour modifier l'apparence de la section RSS, cliquez simplement sur Modifier et vous pourrez y apporter des modifications.
- Pour changer l'apparence de l'application, cliquez sur la section Thèmes et là, vous pouvez personnaliser la plupart des éléments de l'application
- L'outil vous permet également de personnaliser le Live Tile pour votre application - pour ce faire, accédez à la section Live Tile
- Une fois dans la section Live Tile, vous pourrez choisir entre les trois différents modèles de vignettes dynamiques et tous sont très beaux. Choisissez donc le modèle que vous souhaitez.
- Ensuite, accédez à la section Paramètres où vous pourrez modifier des éléments tels que le nom de l'application, la langue, la description, l'activation des annonces, etc.
- Une fois que vous avez terminé de personnaliser l'application et que vous en êtes satisfait, cliquez sur Terminer
- Ensuite, vous serez redirigé vers une page où vous obtiendrez un bon aperçu de l'apparence de l'application sur un téléphone, une tablette et un ordinateur de bureau.
- Si vous n'êtes pas satisfait, vous pouvez revenir en arrière pour le modifier. Mais si vous en êtes satisfait, cliquez sur Générer pour créer l'application
- Attendez qu'il génère l'application (cela peut prendre un certain temps, alors soyez patient)
- Une fois la génération de l'application terminée, vous serez redirigé vers la page Gneeration Detial où vous pourrez télécharger le package de l'application ou télécharger le code source de l'application pour aller encore plus loin - mais nous n'allons pas le faire, alors téléchargez simplement le Forfait d'application
- Après avoir téléchargé le package de l'application, décompressez-le et ouvrez le dossier décompressé
- Ensuite, faites un clic droit sur le Add-AppDevPackageAdd-AppDevPackage fichier et cliquez sur Exécuter avec Powershell et suivez les instructions à l'écran
- Gardez à l'esprit que vous devrez activer le mode développeur en allant dans Paramètres> Mises à jour et sécurité> Pour les développeurs
- Après avoir suivi les instructions à l'écran, vous pourrez ouvrir votre application
Voir? C'est si facile. Voici les captures d'écran de la façon dont nous avons créé l'application :
[/gallerifier]
Comme vous pouvez le voir sur certaines des captures d'écran ci-dessus, les applications créées sur App Studio ont en effet l'air plutôt bien. Si vous souhaitez aller plus loin, App Studio vous permet également de télécharger le code source de l'application que vous pouvez améliorer à l'aide de Visual Studio.
Que pensez-vous d'App Studio ? Discutez dans la section des commentaires ci-dessous.