Helldivers 2 Constant Crashing : 5 correctifs fonctionnels
5 minute. lis
Mis à jour le
Lisez notre page de divulgation pour savoir comment vous pouvez aider MSPoweruser à soutenir l'équipe éditoriale En savoir plus.

Si vous en avez assez des plantages constants de Helldivers 2, vous avez trouvé le guide parfait pour le résoudre.
J'ai recherché les meilleurs correctifs et je vais vous montrer comment les appliquer étape par étape.
Mais avant de vous lancer, assurez-vous d’avoir rempli les prérequis suivants :
Pré-requis
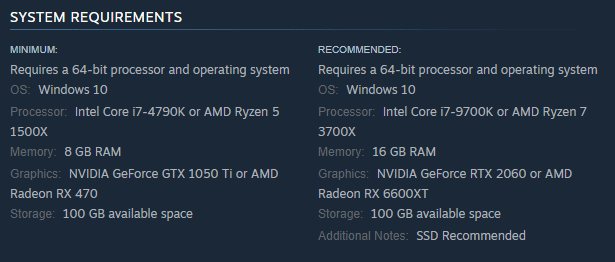
- Vous assurer avoir une machine suffisamment puissante pour faire tourner le jeu. Si la configuration de votre système ne répond pas aux configuration minimale requise pour Helldivers 2, le jeu ne démarre pas ou plante de manière aléatoire.
- Fermez toutes les applications et programmes en arrière-plan (certains utilisateurs ont mentionné que ce processus avait résolu leur problème)
- Essayez d'exécuter le jeu en mode fenêtré sans bordure. Certains utilisateurs ont réussi après avoir essayé cette méthode.
- Utiliser l'outil Reliability Monitor sous Windows pour trouver des informations importantes sur les causes des crashs de Helldrivers 2.
Armés de toutes ces informations, nous pouvons désormais approfondir les solutions. Pour les meilleurs résultats, explorez-les dans l'ordre dans lequel je les ai présentés.
1. Mettez à jour votre système d'exploitation Windows
- Appuyez sur la touche Win + X touches et choisissez Système de la liste.
- Cliquez Windows Update option dans le menu de gauche, puis cliquez sur Check for Updates.
- Installez toutes les mises à jour disponibles et réessayez d'ouvrir Helldivers 2.
2. Fermez toutes les applications ou programmes en arrière-plan
Assurez-vous de fermer tous les autres programmes ou applications exécutés en arrière-plan lorsque vous jouez à Helldivers 2.
Les utilisateurs ont signalé que l'exécution d'applications en arrière-plan pouvait entraîner des plantages plus fréquents de Helldivers 2.
- Presse Ctrl + Alt + Suppr sur votre clavier et ouvrir le gestionnaire de tâches.
- Explorez les processus en cours, faites un clic droit sur ceux que vous souhaitez terminer, puis cliquez sur Terminer Tâche.
- Redémarrez les Helldivers 2. Si le jeu continue de planter, passez à la méthode suivante.
Remarque : Fermez uniquement les applications dont vous savez que vous n'avez pas besoin. Ne touchez pas aux processus Windows et aux autres tâches dont vous n'êtes pas sûr.
3. Désactivez les superpositions
Un grand nombre d'utilisateurs ont résolu ce problème en désactivant les superpositions d'applications comme Discord ou GeForce Experience, car celles-ci peuvent provoquer le crash du jeu.
Pour cet exemple, J'ai utilisé la surcouche NVIDIA GeForce Experience, appelé Nvidia Shadowplay.
- Appuyez sur la touche Gagner + S combinaison de touches et recherche de Expérience GeForce. Ouvrez-le à partir des résultats.
- Cliquez Icône Gear à côté de l'icône/du nom de votre profil pour ouvrir l'application Paramètres.
- Alors que Section générale, faites défiler vers le bas pour trouver le Superposition en jeu, et désactivez-le.
- Désactivez la superposition en jeu depuis toutes les applications qui l'utilisent sur votre appareil, et vérifiez les performances de Helldivers.
4. Effectuer un underclocking sur GPU/CPU
Underclocker votre GPU et votre CPU peut vous aider à résoudre le problème de plantage constant de Helldivers 2, et ci-dessous vous pouvez voir les étapes pour chaque élément matériel :
Notes: Uniquement sous-horloge progressivement et le tester la stabilité après chaque changement.
GPU sous-cadencé

- Télécharger et le installer MSI Afterburner, puis ouvert le
- Cliquez Icône Gear pour ouvrir les paramètres.
- En vertu des Normes sur l’information et les communications, les organismes doivent rendre leurs sites et applications Web accessibles. Ils y parviennent en conformant leurs sites Web au niveau AA des Web Content Accessibility Guidelines (WCAG). Onglet Fan, abaissez le Vitesse du ventilateur du GPU % et ajustez la courbe du ventilateur selon vos besoins.
- De retour au menu principal de l'application, baissez le Tension de base (mV) curseur et le Horloge du cœur (MHz) curseur pour les meilleurs résultats.
- Appliquer les paramètres en cliquant sur le bouton coche.
Processeur d'underclocking
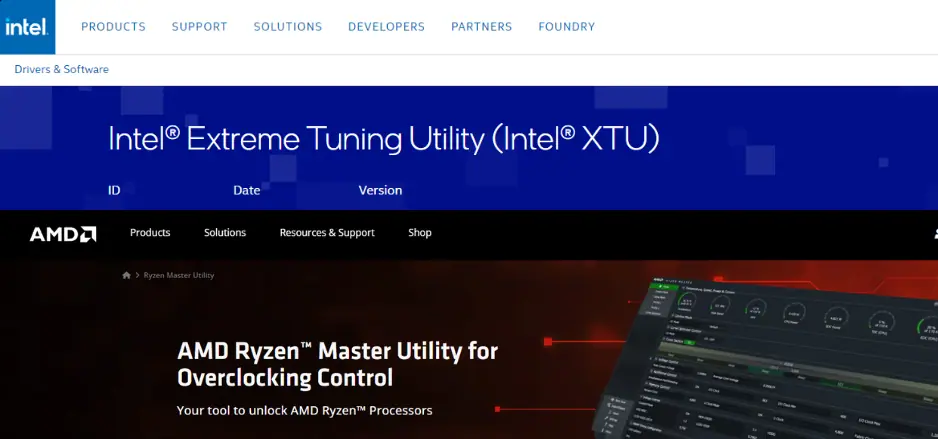
- Télécharger et exécuter Intel XTU (pour les processeurs Intel), ou Maître Ryzen (pour les processeurs AMD).
- Installer eux et ouvert les applications.
- Personnalise le Ratio or La fréquence curseurs adaptés à votre niveau d’underclock.
- Appliquer les paramètres.
5. Augmentez la mémoire virtuelle de votre PC
Les utilisateurs ont signalé que dans leur cas, s’ils disposaient de 8 Go de RAM ou moins, il était utile d’augmenter la taille du fichier d’échange.
L'un de ces utilisateurs a mentionné qu'il avait augmenté sa mémoire virtuelle à 16 Go et que les plantages avaient cessé.
Faire la même chose:
- Cliquez sur la barre de recherche Démarrer, tapez Afficher les paramètres système avancés et ouvert le
- Dans le Propriétés système fenêtre, cliquez sur le Onglet Avancéet choisissez Paramètres.
- Cliquez Avancé onglet à nouveau, puis sous Mémoire virtuelle, clique le Modifier .
- Décochez la case Gérer automatiquement le fichier d'échange pour tous les lecteurs option.
- Choisissez le lecteur ou les partitions vous souhaitez modifier (généralement ce sera le lecteur C:), et cliquez sur le Format personnalisé option.
- Met le Dimension initiale valeur à la taille minimale de votre fichier d'échange souhaité. Pour 8 Go de RAM, le réglage de 16000 16 Mo (XNUMX Go) est recommandé.
- Met le Taille maximale jusqu'au maximum souhaité (pas plus de 3 fois la quantité de RAM du PC).
- Cliquer sur OK pour enregistrer les nouveaux paramètres de mémoire virtuelle et redémarrez votre PC.
Notes: Microsoft recommande de définir la mémoire virtuelle à 1.5 fois et pas plus de 3 fois la quantité de RAM du PC.
6. Mettez à jour votre pilote GPU
Pour mettre à jour avec succès et en toute sécurité mes pilotes GPU afin de corriger le crash constant de Helldivers 2, j'utiliserai un logiciel spécialisé comme Programme de mise à jour du pilote PCHelp:
- Télécharger, installer et ouvert Programme de mise à jour du pilote PCHelp sur votre PC.
- Autorisez la mise à jour de la base de données des pilotes.
- L'application commencera alors à analyser votre appareil à la recherche de matériel.
- Choisissez les pilotes que vous souhaitez mettre à jour et cliquez sur Tout corriger pour démarrer le processus.
- Une fois le processus terminé, essayez à nouveau d’exécuter Helldivers 2.
Alternativement, vous pouvez utiliser Gestionnaire de périphériques pour rechercher des mises à jour de pilotes :
- Appuyez sur la touche Win + X combinaison de touches et cliquez sur Gestionnaire de périphériques.
- Double-cliquez sur le Prises d'écran section et identifiez votre GPU principal de la liste.
- Cliquez avec le bouton droit sur l'entrée GPU, puis cliquez sur Mise à jour du pilote.
- Choisir Rechercher automatiquement les pilotes.
- Téléchargez et installez tous les pilotes qui apparaissent dans les résultats.
Après avoir appliqué ces correctifs, votre problème de plantage constant de Helldivers 2 devrait être résolu.
Partagez la méthode qui a fait l’affaire pour vous dans les commentaires ci-dessous.

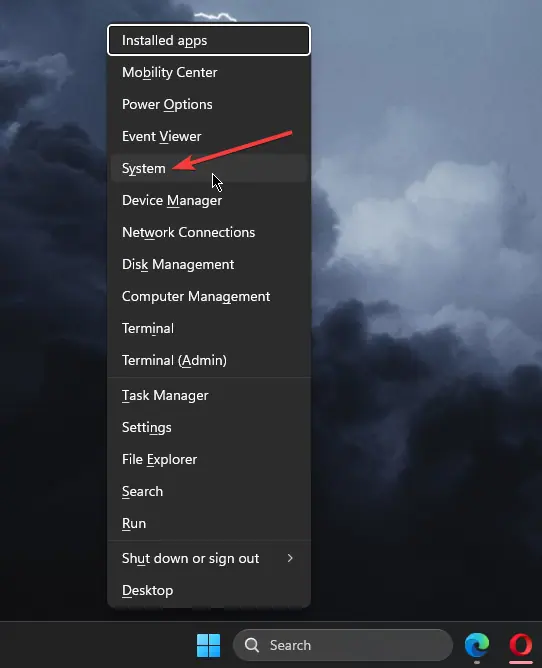
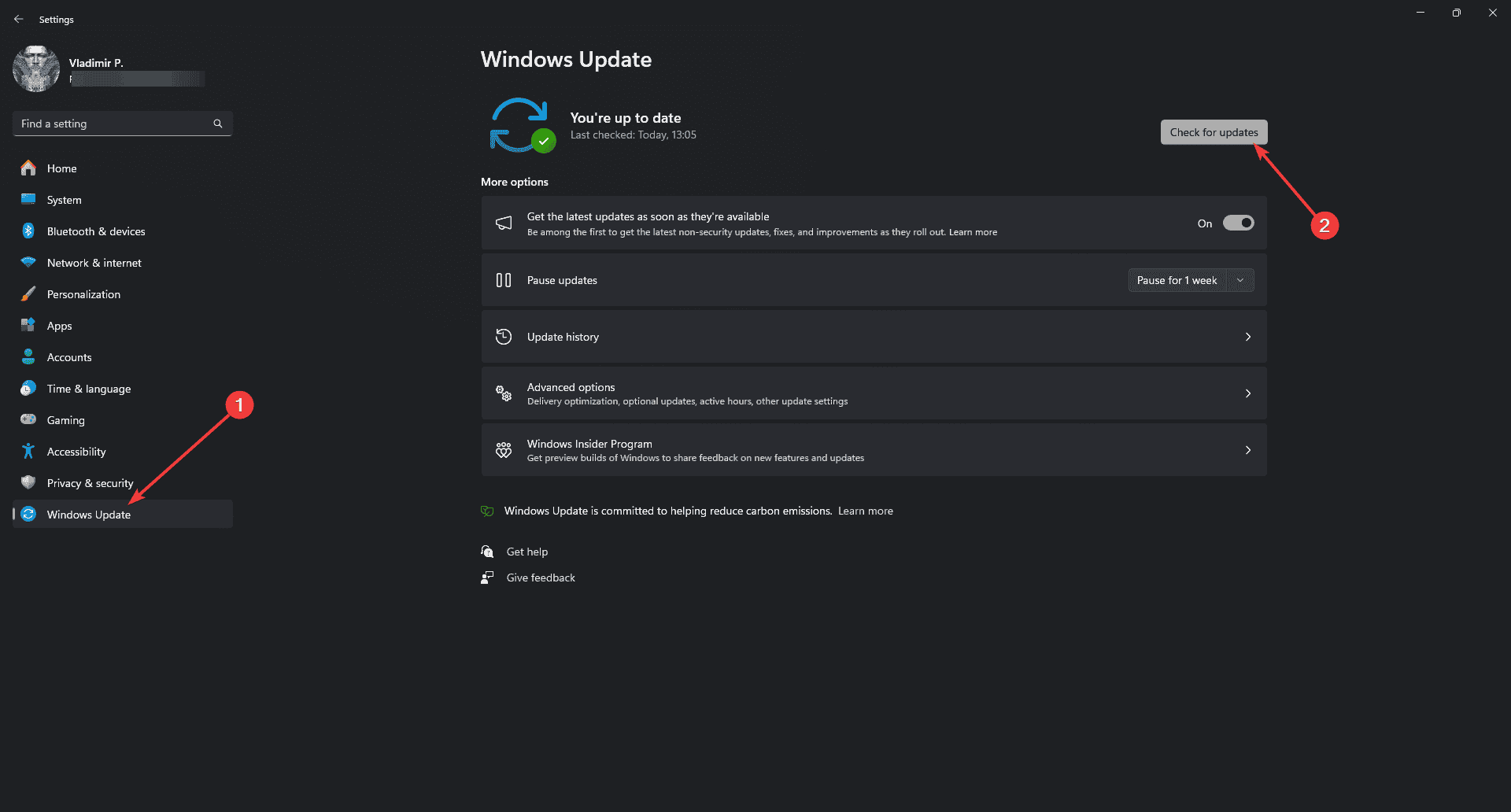
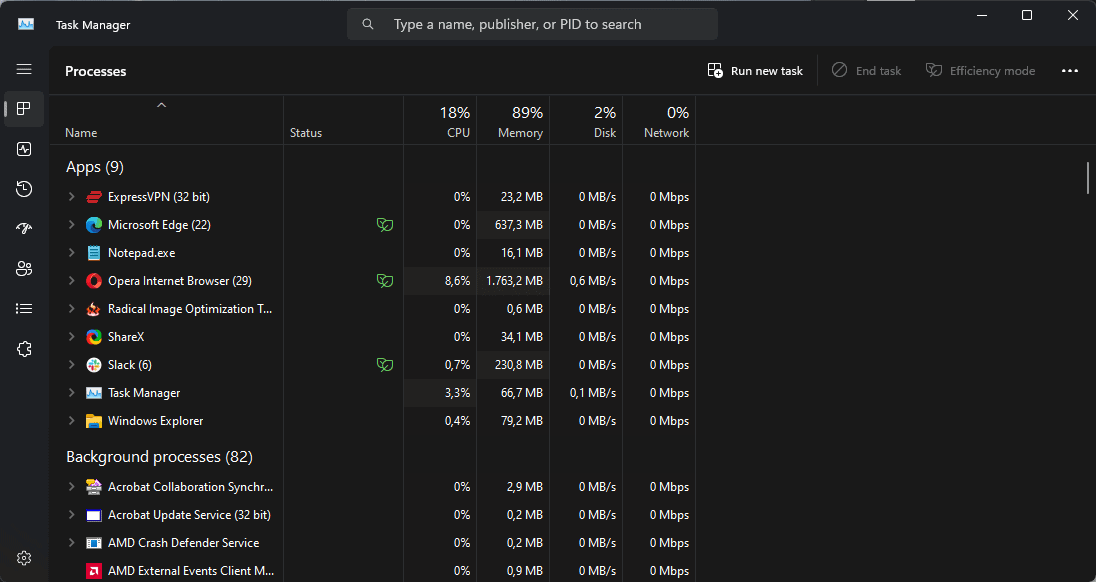
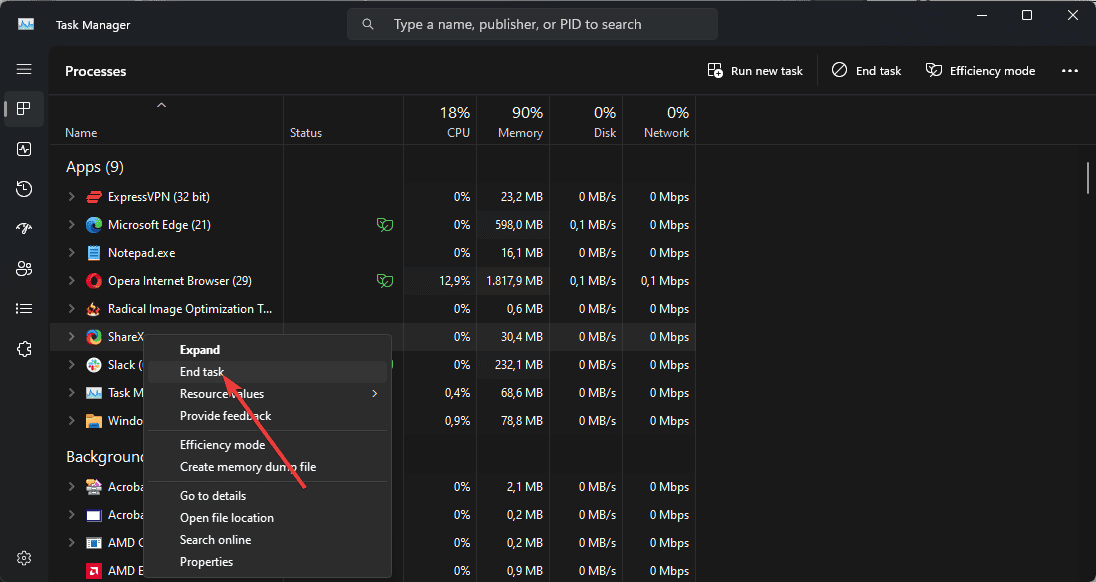



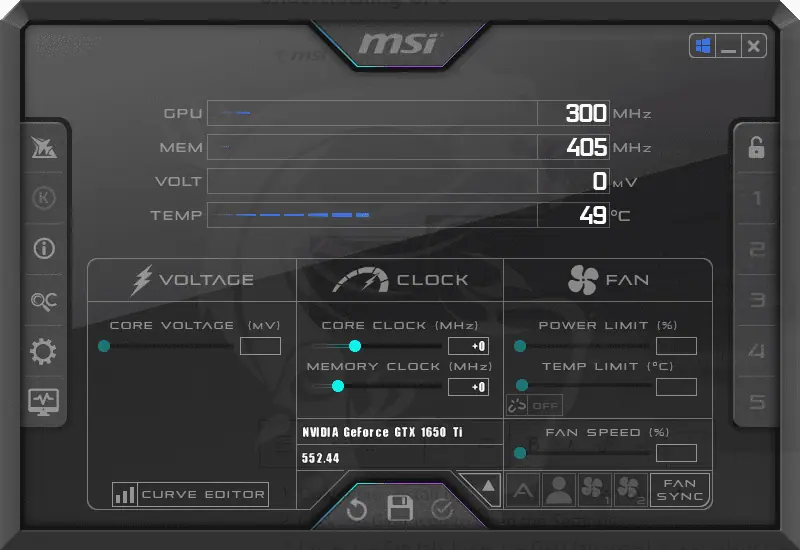
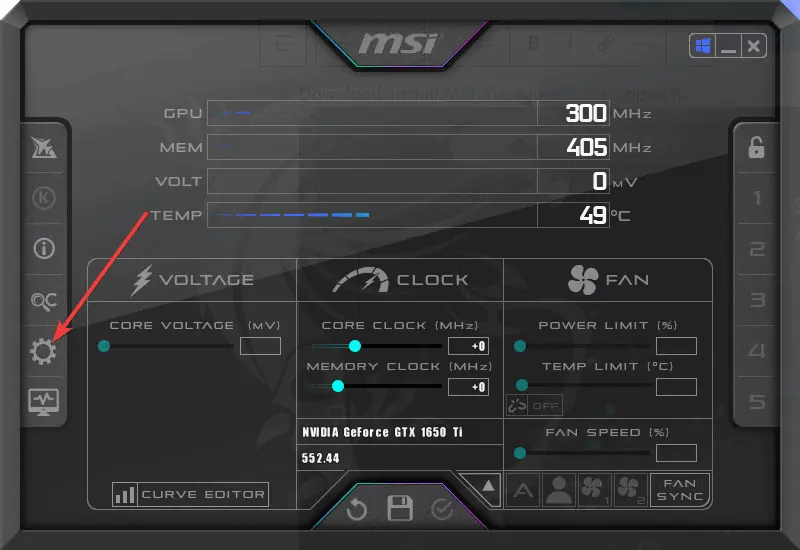
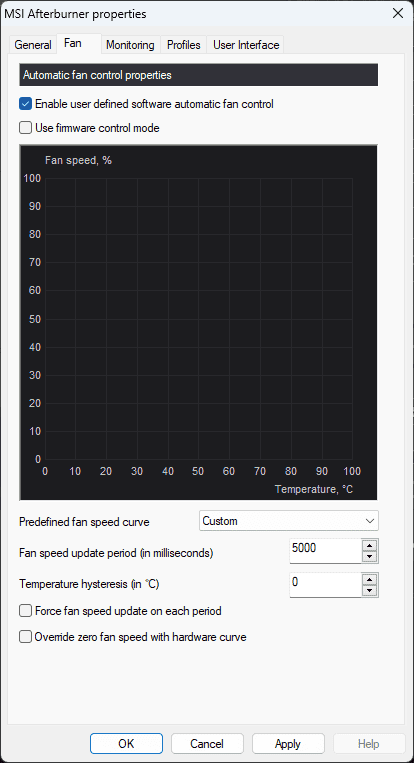
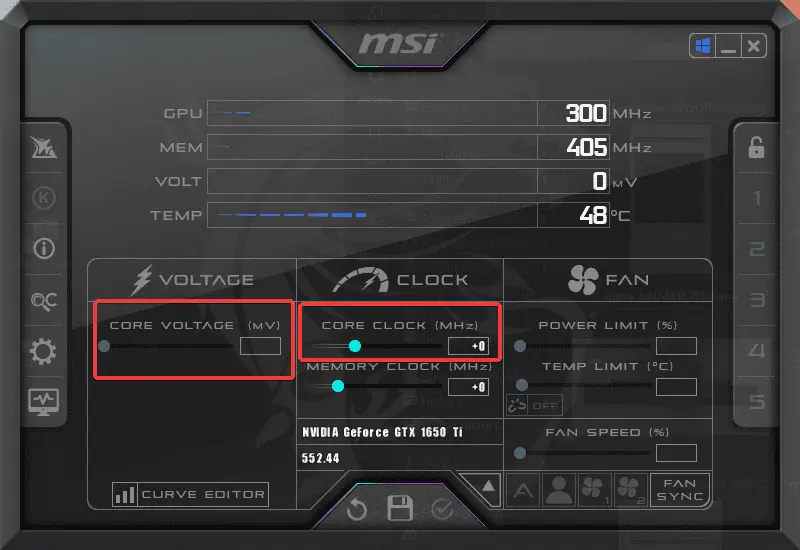
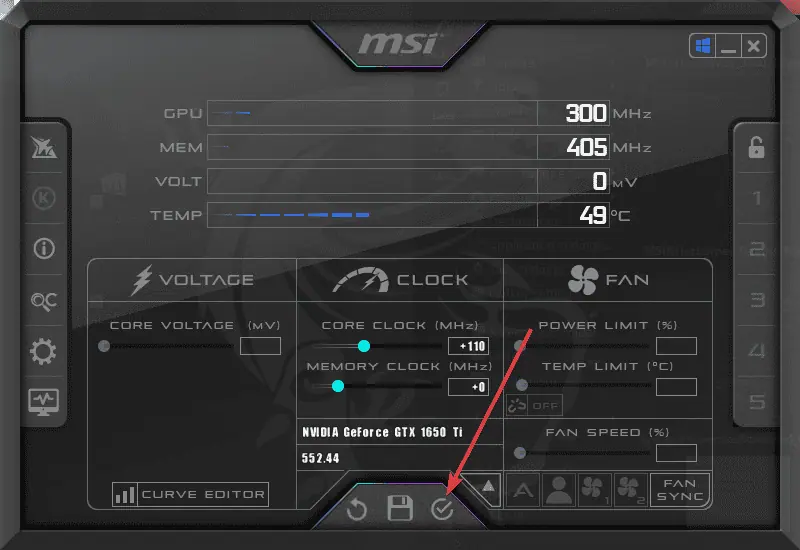
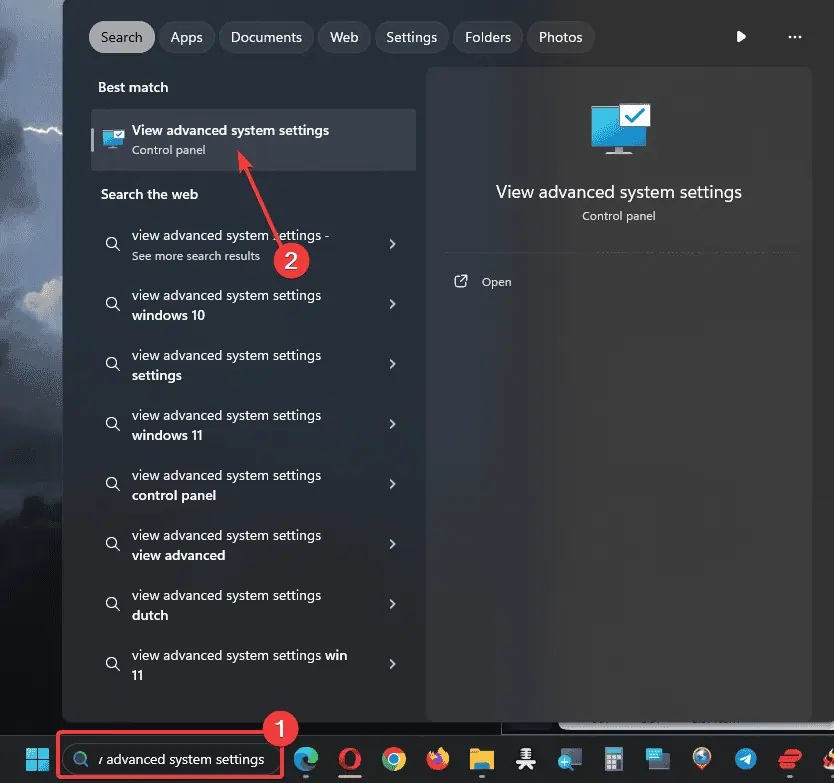
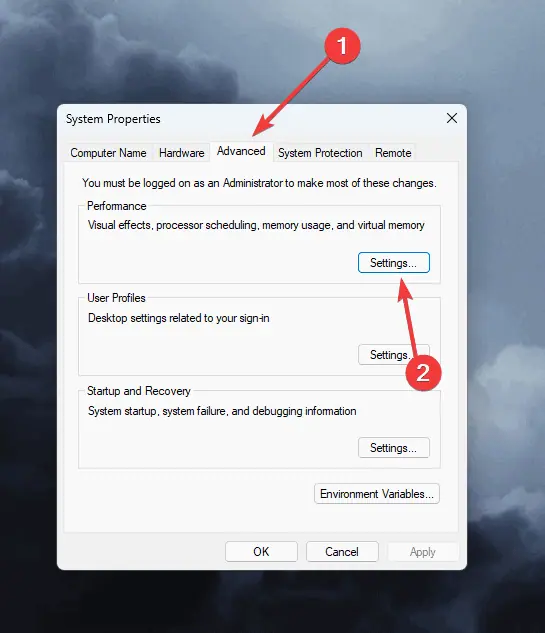
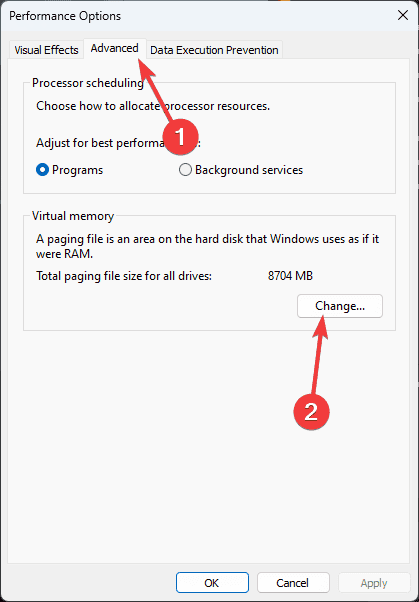
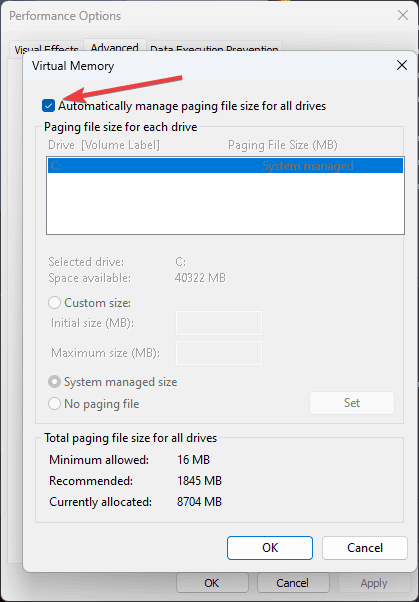
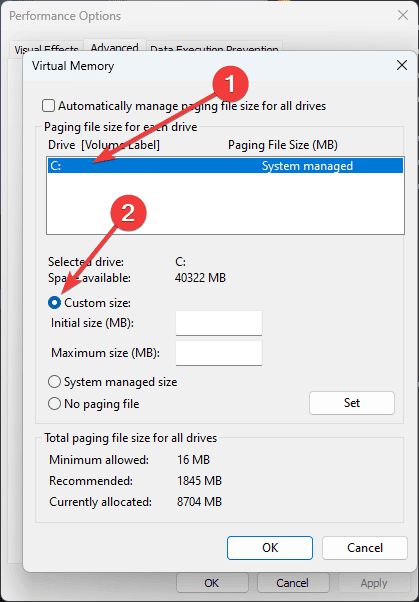
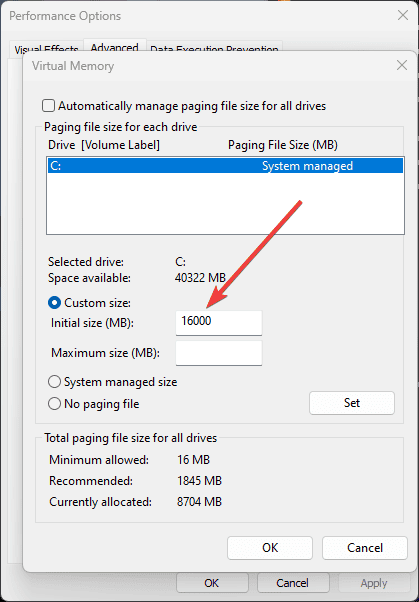
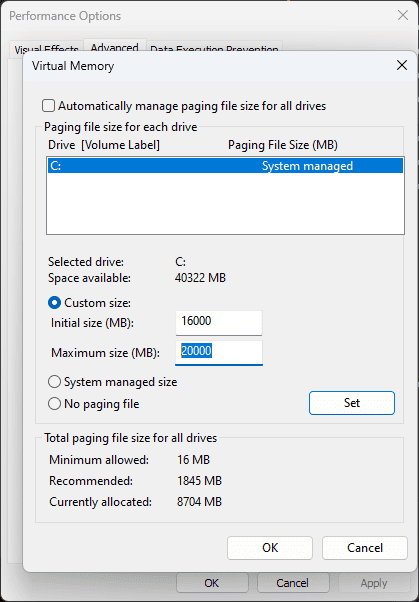
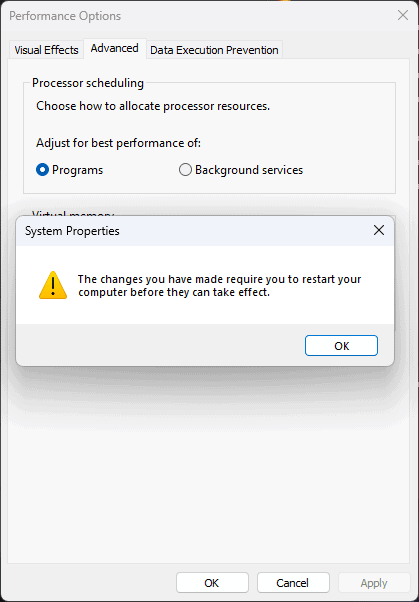
















Forum des utilisateurs
Messages 0