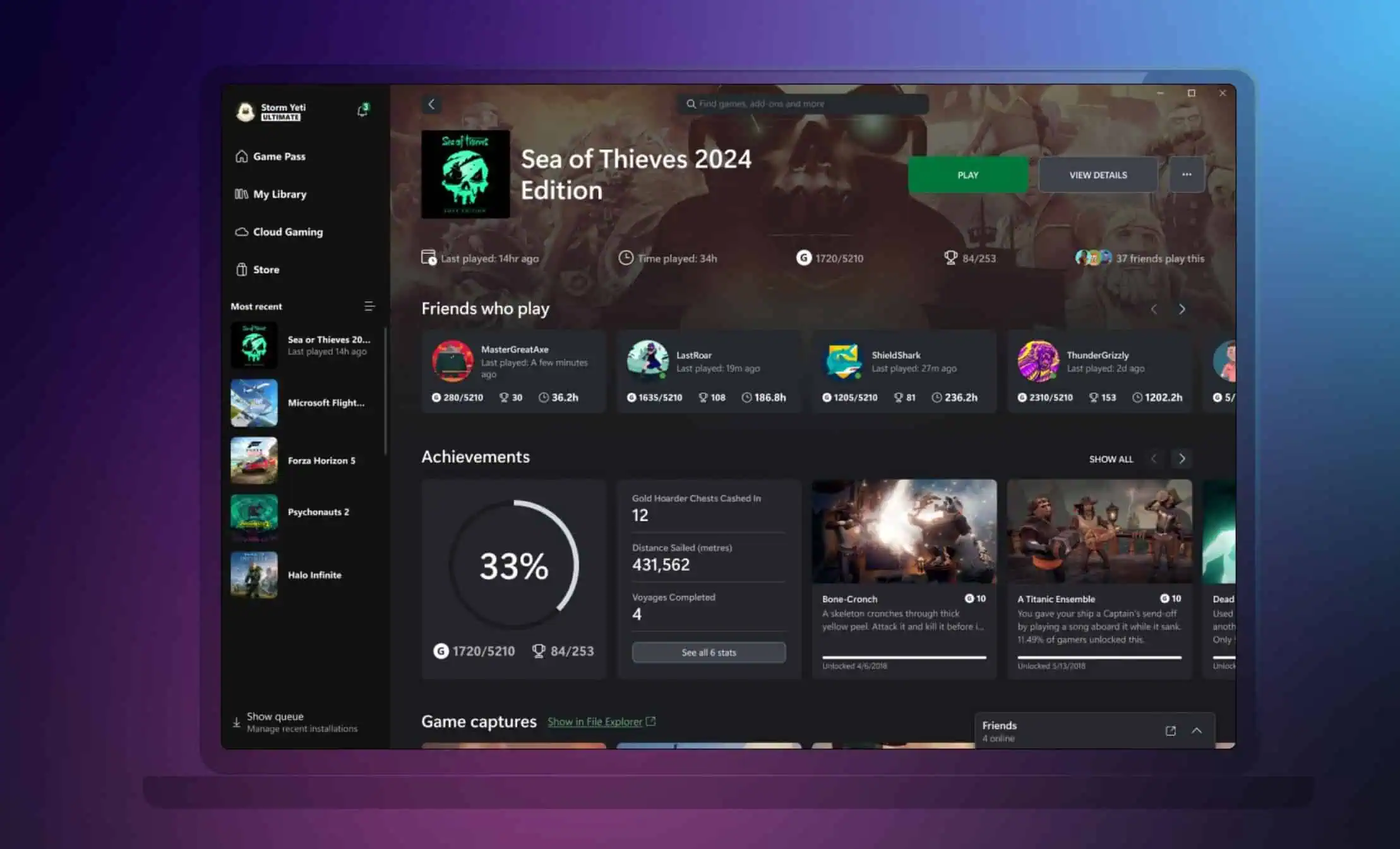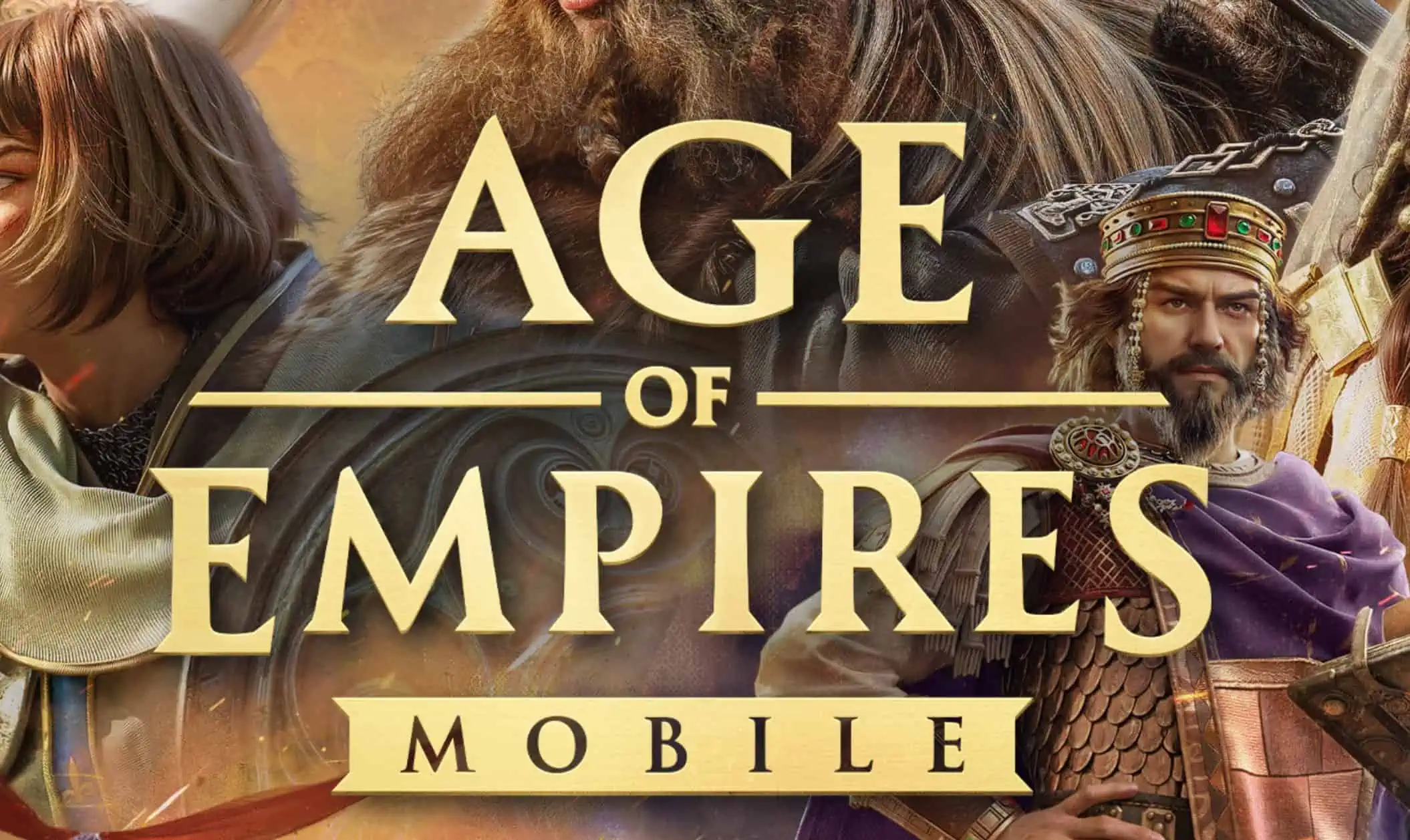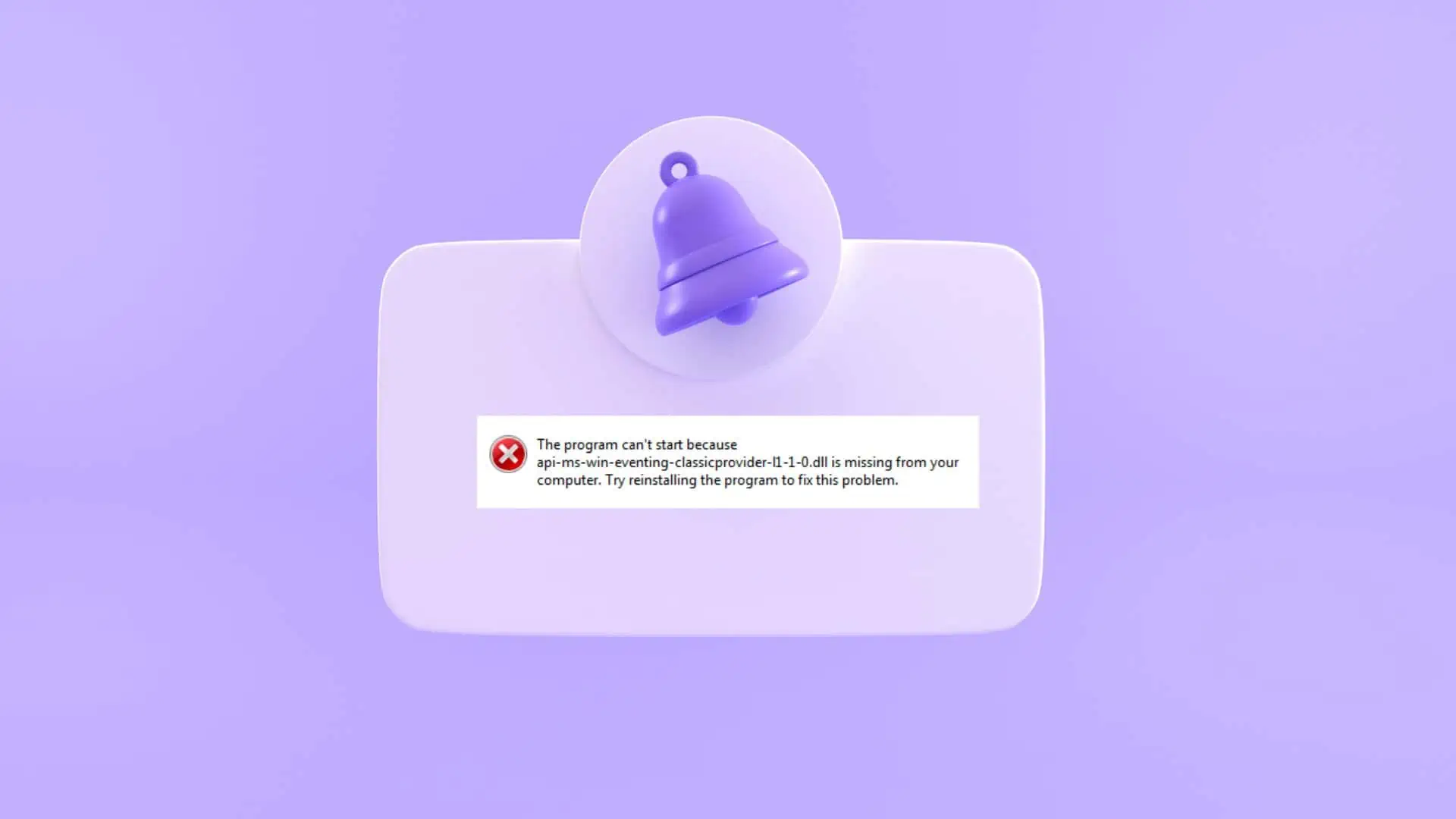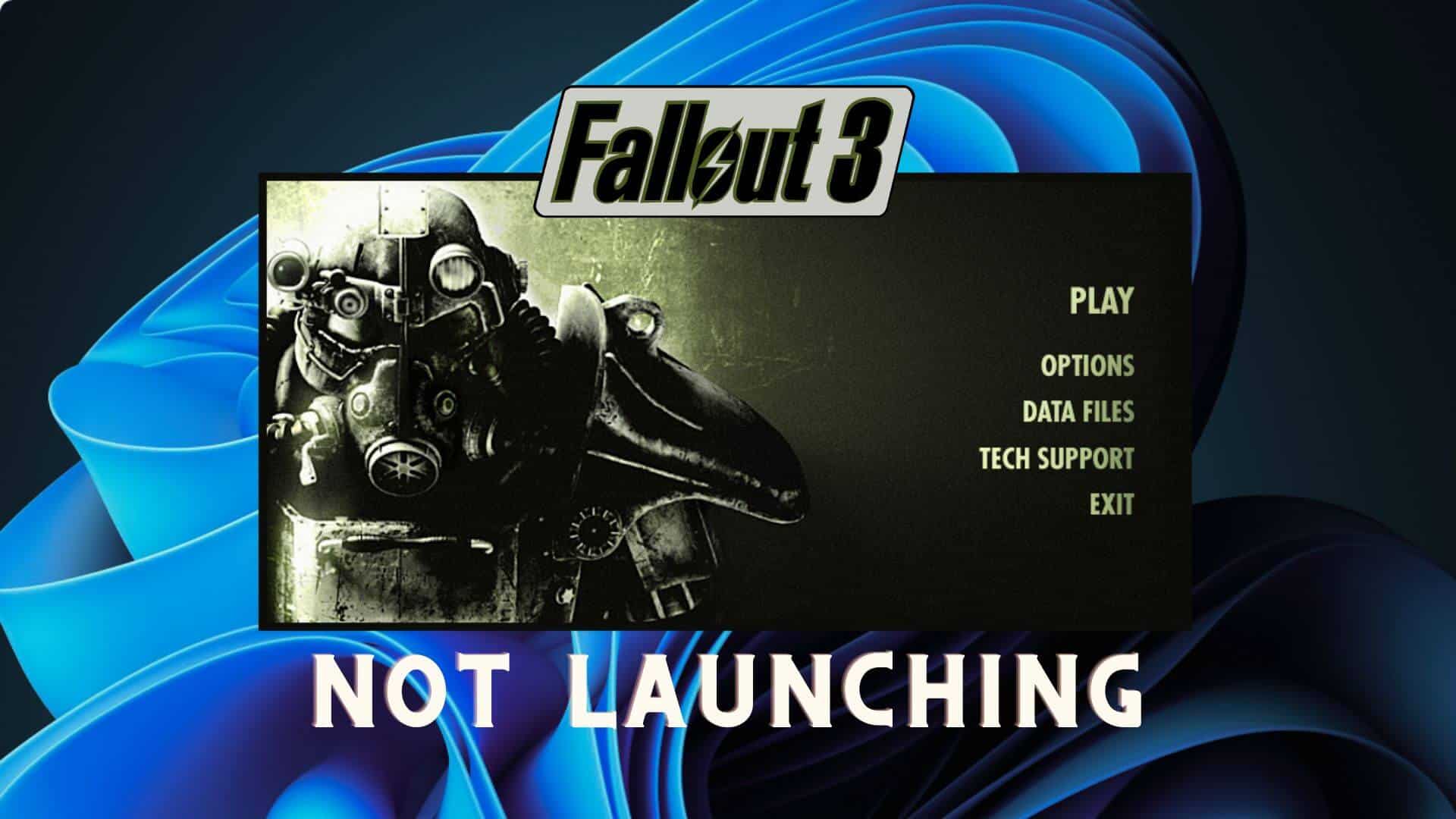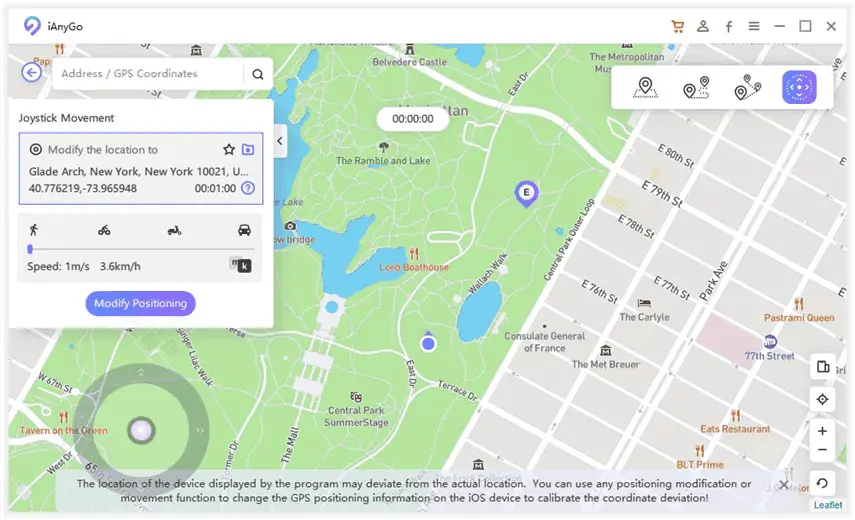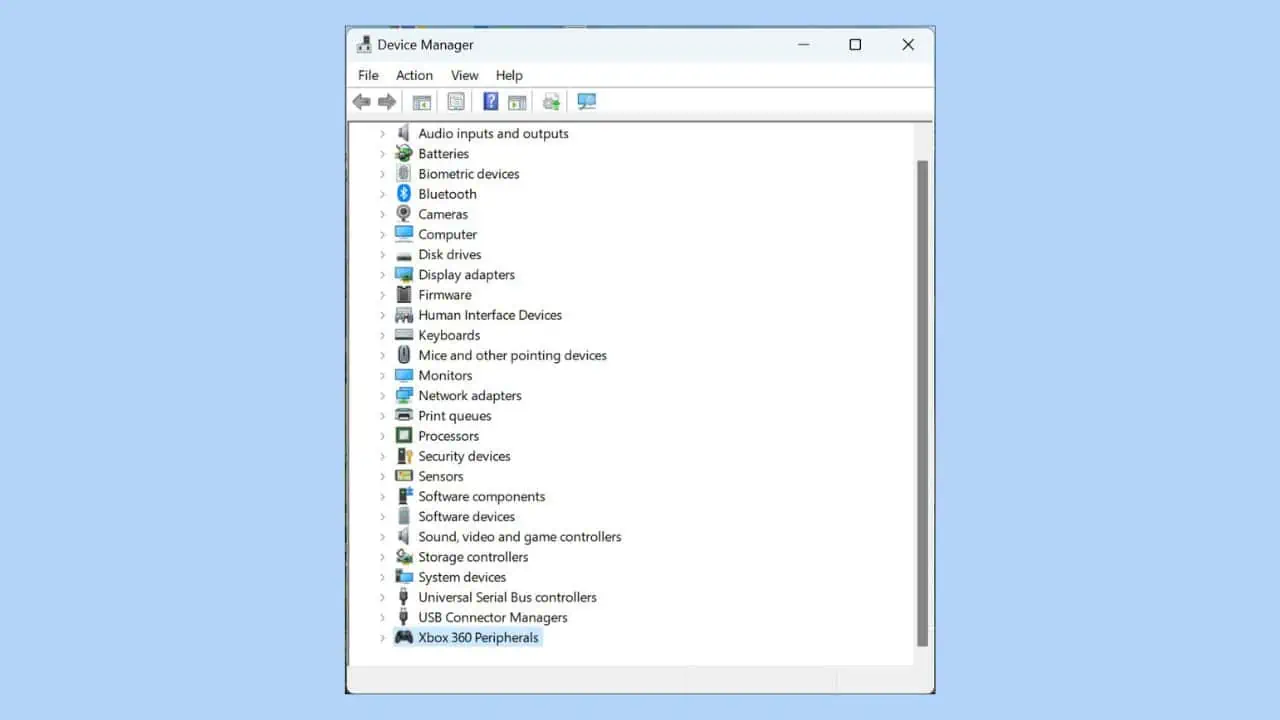Halo Infinite Crashing : 9 correctifs éprouvés
7 minute. lis
Publié le
Lisez notre page de divulgation pour savoir comment vous pouvez aider MSPoweruser à soutenir l'équipe éditoriale En savoir plus
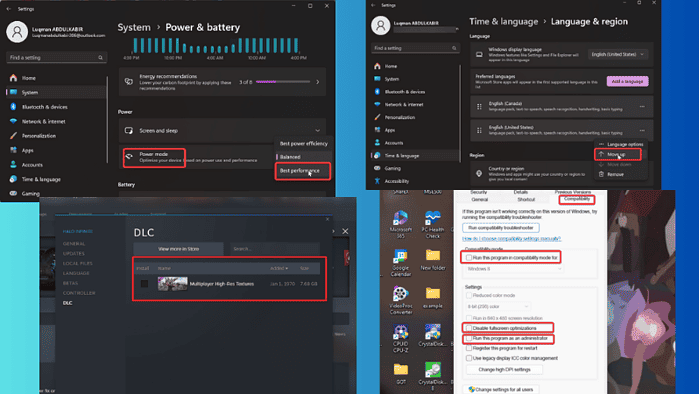
J'ai rencontré de nombreux récits de crash de Halo Infinite, et si vous êtes ici, il y a de fortes chances que vous rencontriez le même problème. Cela est principalement dû à des problèmes de pilote, à des processus conflictuels et à divers autres facteurs.
Heureusement, il existe des méthodes de dépannage qui résolvent le problème de manière fiable, et j'en discuterai dans cet article.
Prêt à les découvrir ?
Comment réparer le crash de HALO Infinite
Lorsque vous obtenez le Halo Infinite problème de plantage, vous devez d'abord effectuer le correctif préliminaire suivant :
- Redémarrez votre PC pour vous débarrasser des fichiers temporaires ou des processus en arrière-plan qui pourraient faire planter Halo Infinite.
- Vérifiez les exigences du jeu et assurez-vous que votre PC y répond.
- Fermez les processus en arrière-plan ou les programmes lourds susceptibles de consommer les ressources de votre PC et de provoquer le crash de Halo Infinite.
Si Halo Infinite plante toujours après avoir effectué les correctifs simples ci-dessus, vous pouvez essayer les principales solutions ci-dessous :
1. Exécutez Halo Infinite en tant qu'administrateur
Le manque de droits d'administrateur peut entraîner l'impossibilité d'accéder aux ressources nécessaires au bon fonctionnement de Halo Infinite. Pour résoudre ce problème :
1. Cliquez avec le bouton droit sur le raccourci Halo Infinite sur la page de votre bureau et sélectionnez Propriétés.
2. Dans la boîte de dialogue résultante, cliquez sur le Compatibilité catégorie.
3. Cochez la case pour Exécuter ce programme en tant qu'administrateur année.
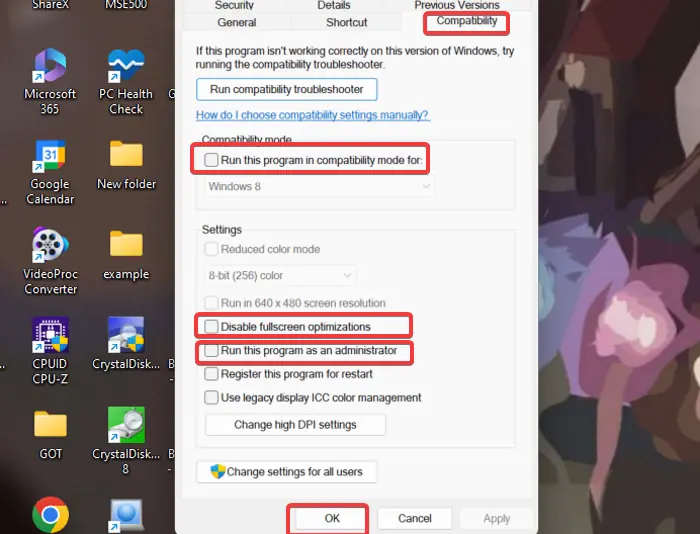
4. Cliquez Appliquer, puis OK pour enregistrer les modifications apportées.
De plus, je vous recommande d'exécuter le jeu en mode de compatibilité et de désactiver les optimisations plein écran :
1. Suivez les étapes 1 et 2 ci-dessus pour ouvrir les paramètres de compatibilité du jeu.
2. Vérifier la Exécutez ce programme en mode de compatibilité mode pour et sélectionnez Windows 7, de préférence.
3. Après cela, vérifiez le Désactiver les optimisations plein écran boîte.
4. Cliquez sur Appliquer, puis OK pour enregistrer les modifications apportées.
2. Désactivez le mode d'économie d'énergie
Exécuter Halo Infinite en mode d’économie d’énergie ne lui permettra pas d’accéder à suffisamment de ressources. Vous devez donc modifier votre paramètre d’alimentation en mode haute efficacité pour résoudre le problème de plantage de Halo Infinite :
1. presse Windows + I ouvrir le Paramètres application sur votre ordinateur.
2. Aller à Alimentation et batterie sous le Système catégorie et cliquez dessus.
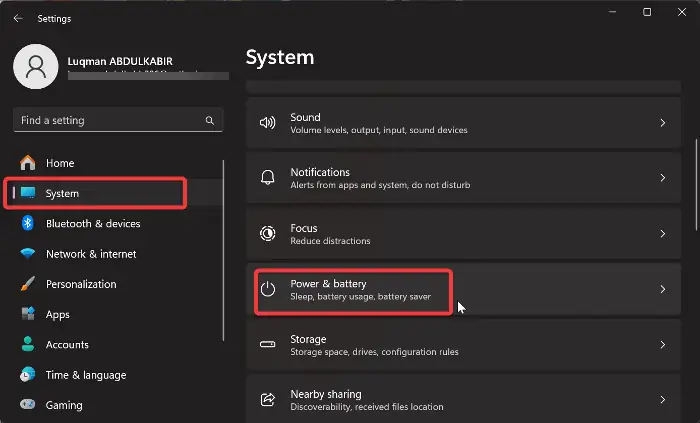
3. Dans la nouvelle fenêtre, cliquez sur l'option devant le Mode d'alimentation option et sélectionnez Meilleure performance mode.
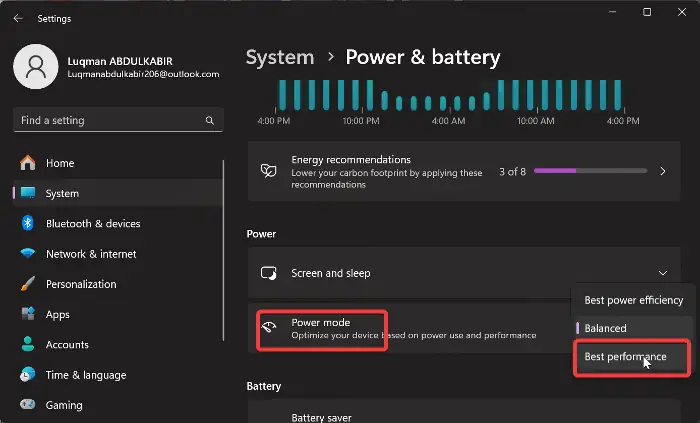
Relancez ensuite Halo Infinite et voyez si le problème a été résolu.
3. Changer la langue de saisie de Windows
Un correctif qui s'est avéré efficace pour résoudre ce problème consiste à modifier la langue de saisie de Windows sur le clavier américain. Suivez les étapes ci-dessous :
1. presse Windows + I pour ouvrir Paramètres sur votre ordinateur.
2. Dans le volet de gauche, cliquez sur Heure et langue, Puis sélectionnez Langue et région.
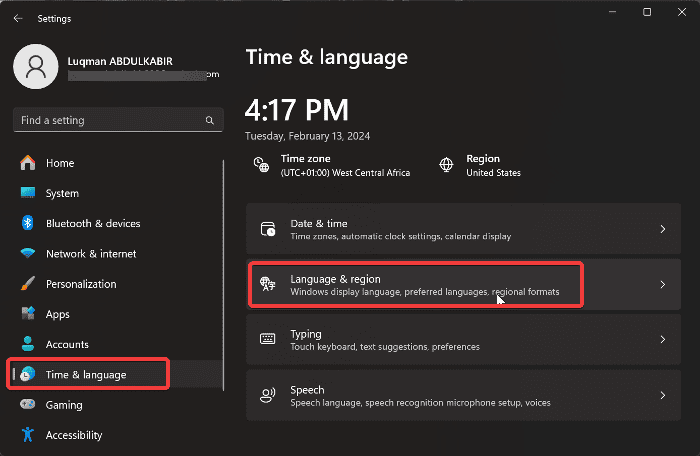
3. Maintenant, si la langue en haut n'est pas Anglais (États-Unis), appuyez sur les trois points devant et sélectionnez Déplacer vers le haut.
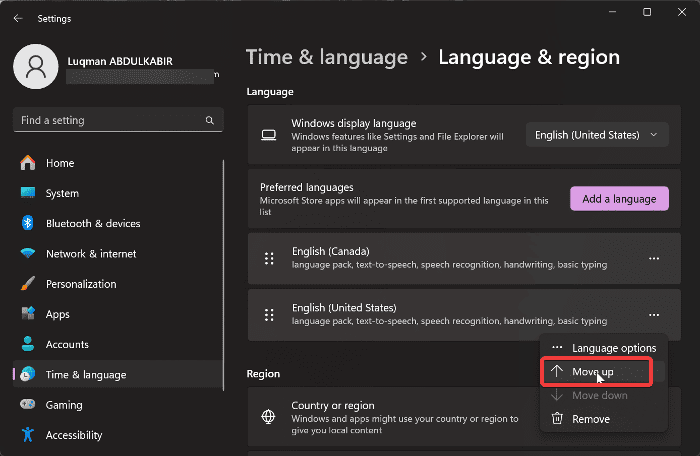
4. Mettre à jour le pilote graphique
Parfois, la mise à jour dans Halo Infinite rend certains pilotes graphiques incompatibles avec le jeu, entraînant des plantages. Je vous suggère de visiter le site du fabricant de votre carte graphique pour télécharger un pilote mis à jour ou de contacter son support pour obtenir de l'aide.
Voici les étapes que vous pouvez suivre pour mettre à jour le pilote:
1. presse Windows + X ouvrir le Accueil Menu
2 Sélectionner Gestionnaire de périphériques.
3. Double-cliquez sur le Prises d'écran option dans la fenêtre du Gestionnaire de périphériques pour développer votre pilote graphique.
4. Notez le nom de votre pilote graphique et visitez le site de son fabricant pour télécharger sa version mise à jour.
5. Revenez au Gestionnaire de périphériques et cliquez avec le bouton droit sur le pilote graphique.
6. Dans le menu déroulant résultant, appuyez sur le Mettre à jour le pilote option.

7. Ensuite, sélectionnez Parcourir mon ordinateur pour les pilotes et suivez les autres invites à l'écran pour sélectionner le package de pilotes que vous avez téléchargé précédemment.
Cela installera le pilote mis à jour sur votre ordinateur. Ensuite, vous devez redémarrer votre ordinateur.
Si vous préférez l'aide d'un tiers, la maintenance des chauffeurs peut être facilement rationalisée avec l'aide d'un professionnel. logiciel de mise à jour des pilotes. Ces types d'outils vous permettent d'analyser votre ordinateur et de télécharger le dernier pilote en quelques étapes simples.
Faire reculer le pilote:
Dans certains cas, le problème peut être dû à une mise à jour récente du pilote graphique. Par conséquent, vous devrez peut-être restaurer le pilote vers la version précédente en suivant ces étapes :
1. Dans la fenêtre Gestionnaire de périphériques, accédez au Adaptateur pour écran et double-cliquez dessus pour développer son menu.
2. Cliquez avec le bouton droit sur le pilote graphique et sélectionnez Propriétés dans le menu déroulant résultant.
3. Passer à la Tournevis catégorie dans la fenêtre Propriétés
4. Cliquez sur Revenir à la version.

5. Vous serez redirigé vers une autre fenêtre, où vous devrez sélectionner la raison pour laquelle vous restaurez le pilote. Après cela, cliquez Oui.
5. Vérifier l'intégrité des fichiers du jeu
Pour vérifier l'intégrité des fichiers du jeu sur Steam :
1. Lancez Steam et cliquez sur le Bibliothèque option.
2. Cliquez avec le bouton droit sur Halo Infinite dans la liste des jeux et sélectionnez Propriétés.
3. Maintenant, cliquez sur Fichiers locaux dans le volet de gauche et sélectionnez Vérifier l'intégrité des fichiers de jeu.

4. Relancez le jeu une fois la vérification de l'intégrité des fichiers du jeu terminée.
6. Désactivez le DLC de textures multijoueurs haute résolution
C’est une autre solution qui s’est avérée bénéfique pour de nombreux acteurs. Pour l'essayer par vous-même :
1. Ouvert Bibliothèque Steam et faites un clic droit Halo Infinite.
2. Dans le menu déroulant résultant, sélectionnez Propriétés.
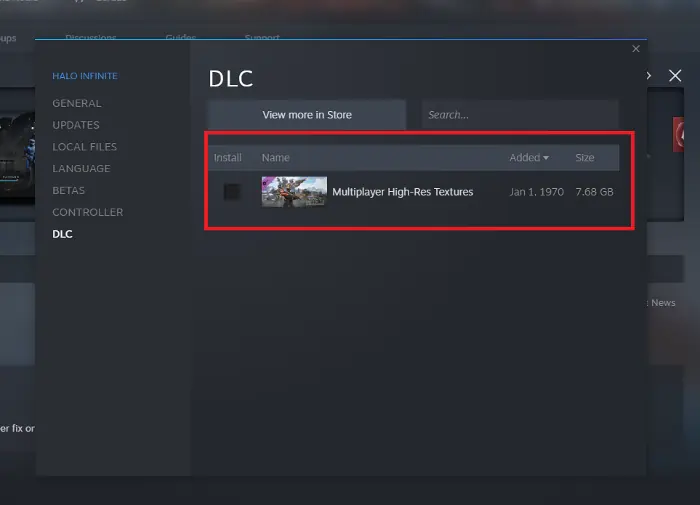
2. Naviguez vers le DLC dans la fenêtre Propriétés, puis décochez Textures haute résolution multijoueurs.
7. Exécutez Halo Infinite dans un état de démarrage minimal
1. presse Windows + R pour ouvrir la boîte de dialogue Exécuter.
2. Tapez msconfig dans la case et appuyez sur Entrée. Cela ouvrira le Configuration du système fenêtre.
3. Sélectionnez l' Onglet Services.
4. Ensuite, vérifiez le Masquer tous les services Microsoft , puis cliquez sur le Désactiver tous les en bas à droite.

5. Sélectionnez l' Onglet Démarrage, puis cliquez sur Ouvrir le Gestionnaire des tâches.
6. Une fois la liste entièrement chargée, cliquez avec le bouton droit et choisissez Désactiver sur chacun des programmes répertoriés.
7. Fermez la fenêtre du Gestionnaire des tâches pour revenir au Configuration du systèmen fenêtre.
8. Cliquez Appliquer, puis OK enregistrer vos modifications
9. Après cela, redémarrez votre PC.
Si le problème est résolu en mode minimal de démarrage, cela signifie qu'une application tierce est en conflit avec Halo Infinite. Par conséquent, vous devrez peut-être désinstaller les programmes récemment installés.
8. Réinstallez Halo Infinite
Si vous avez essayé toutes les méthodes de dépannage ci-dessus mais que le plantage persiste, vous devrez peut-être réinstaller Halo Infinite. Suivez ces étapes pour ce faire :
1. presse Windows + R ouvrir le Exécuter la boîte de commande.
2. Type panneau de contrôle dans la zone Exécuter et appuyez sur Enter.
3. Cette commande ouvrira le Panneau de configuration.
4. Maintenant, accédez et ouvrez Programmes et fonctionnalités dans la fenêtre Panneau de configuration.
5. Sélectionnez Halo Infinite dans la liste des applications, cliquez dessus avec le bouton droit et sélectionnez Désinstaller.
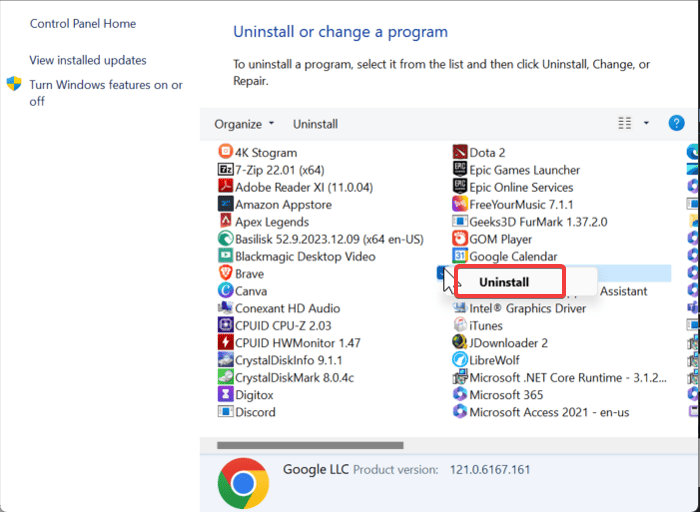
6 Sélectionner Oui dans la fenêtre suivante pour confirmer l'opération.
7. Ouvrez maintenant l'Explorateur de fichiers et accédez au fichier d'installation de Halo Infinite.
8. Supprimez tout le contenu du fichier, puis réinstallez le jeu sur votre ordinateur.
9. Mettre à jour Windows
Pour exclure la possibilité de crash de Halo Infinite en raison d'un Windows obsolète :
1. presse Windows + I pour ouvrir Paramètres Windows.
2. Pour les utilisateurs de Windows 10, accédez à Mise à jour et sécurité puis sélectionnez Windows Update. Pour les utilisateurs de Windows 11, cliquez sur Windows Update dans le volet gauche de la fenêtre Paramètres.

3. Sur la page suivante, cliquez sur Check for Updates et optez pour Télécharger et installer.
4. Si le Check for Updates n'est pas visible, votre PC a probablement déjà vérifié les mises à jour disponibles. Alors continuez en cliquant Télécharger et installer et autorisez l'installation de la ou des mises à jour
Emballage en place
En conclusion, le problème de crash de Halo Infinite peut provenir de divers facteurs. Les solutions que je vous ai proposées couvrent différentes causes potentielles. Par conséquent, l’une de ces solutions fonctionnera forcément.
Lequel était-ce ? Faites-le moi savoir dans les commentaires ci-dessous !