Google Maps affichant un mauvais emplacement : 4 solutions rapides
3 minute. lis
Mis à jour le
Lisez notre page de divulgation pour savoir comment vous pouvez aider MSPoweruser à soutenir l'équipe éditoriale En savoir plus.
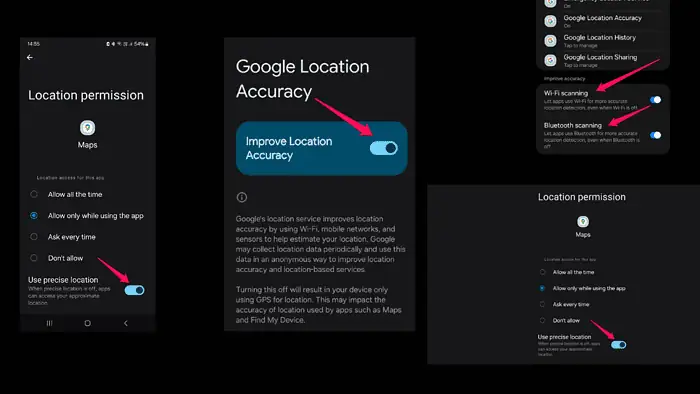
Google Maps affiche-t-il le mauvais emplacement ? Ne t'inquiète pas. Vous pouvez facilement résoudre ce problème.
Je compte également beaucoup sur Google Maps pour la navigation, donc je comprends à quel point cela peut être frustrant. Données cartographiques obsolètes, médiocres Signal GPS réception et des paramètres de localisation incorrects peuvent entraîner ce problème.
Dans ce guide, je partagerai mon expertise en matière de dépannage de Google Maps et vous montrerai comment obtenir une localisation précise à chaque fois.
Plongeons-y!
Comment réparer Google Maps affichant un mauvais emplacement
Pour obtenir une localisation précise, essayez les solutions répertoriées ci-dessous pour découvrir la cause du problème :
- Vérifier les paramètres de localisation: ouvrez l'application Google Maps sur votre appareil mobile. Appuyez sur votre photo de profil ou vos initiales dans le coin supérieur droit. Sélectionner « Paramètres » > « Contenu personnel » > « Paramètres de localisation.» Ensuite aller à "Autorisations d'application» et recherchez Google Maps. Basculez le bouton à côté du «Utiliser un emplacement précis"Option.
- Calibrez la boussole de votre appareil: ouvrez l'application Google Maps. Appuyez sur le point bleu qui représente votre position actuelle. Sélectionner "Calibrer la boussole» et suivez les instructions à l'écran.
- Effacer le cache et les données : Accédez à l'adresse de votre appareil Paramétres. Aller vers "Applications." Rechercher et sélectionner "Google Maps." Appuyez sur « Stockage » > « Vider le cache » et « Effacer les données. »
- Mettre à jour Google Maps: Visitez le Google Play Store (Android) ou l'App Store (iOS). Rechercher "Google Maps» et vérifiez les mises à jour. Si une mise à jour est disponible, installez-la pour vous assurer que vous disposez de la dernière version de l'application.
Optimiser la précision de la localisation
Outre ces correctifs possibles, vous pouvez effectuer quelques opérations supplémentaires pour augmenter la précision de votre localisation :
- Activer la numérisation Wi-Fi et Bluetooth: Accédez aux paramètres de votre appareil. Aller vers "EmplacementouSécurité et localisation. » Activer la numérisation Wi-Fi et Bluetooth pour améliorer la précision de la localisation.
- Activer la précision de la localisation Google: ouvrez les paramètres de votre appareil. Aller vers "EmplacementouSécurité et emplacement. allumer "Précision de localisation Google".
- Signaler un emplacement incorrect: Si vous rencontrez une erreur de localisation spécifique, telle qu'une entreprise ou une adresse égarée, signalez-le. Ouvrez le Google Maps application et trouvez l’emplacement incorrect. Appuyez sur le marqueur de localisation, sélectionnez «Signaler un problème», et suivez les instructions.
Pour aller plus loin
Gérer Google Maps affichant le mauvais emplacement peut être frustrant, mais en suivant ces étapes, vous pouvez résoudre ce problème. Assurez-vous que les paramètres de localisation de votre appareil sont optimisés, calibrez votre boussole, effacez le cache et les données et mettez à jour l'application.
N'oubliez pas de signaler toute inexactitude persistante à Google pour des améliorations futures. Vous pouvez désormais naviguer à nouveau en toute confiance !

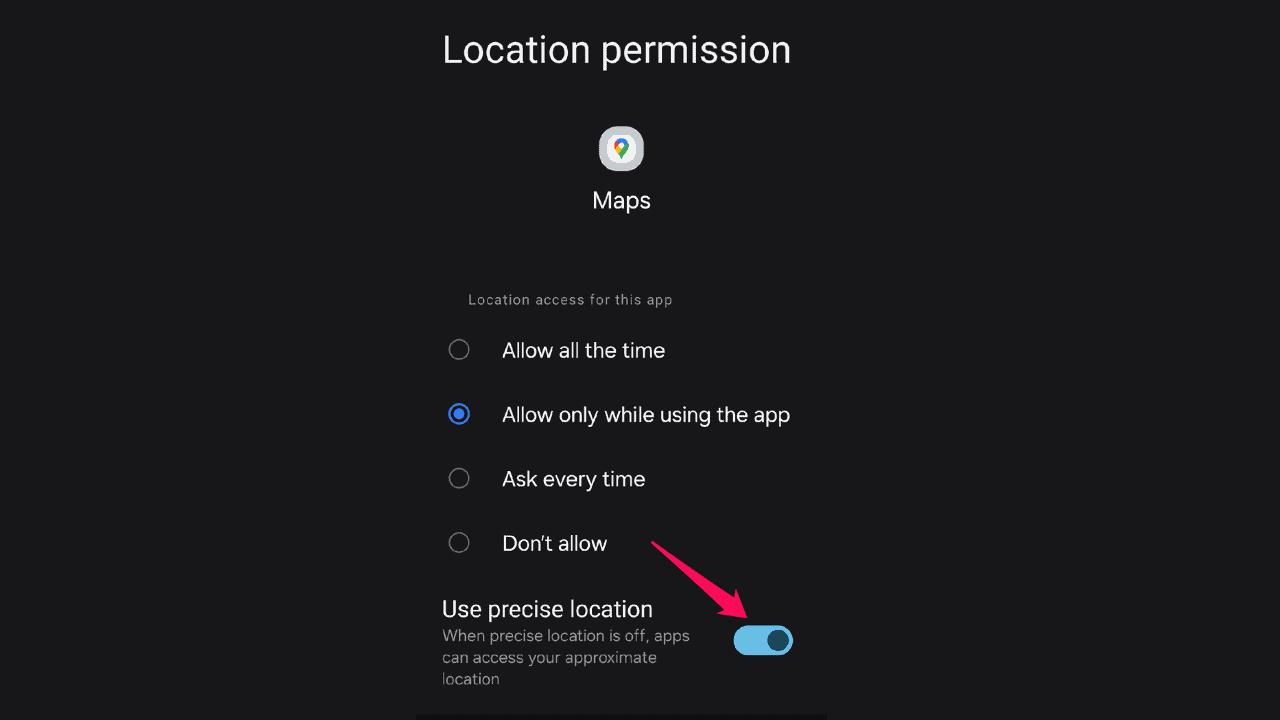
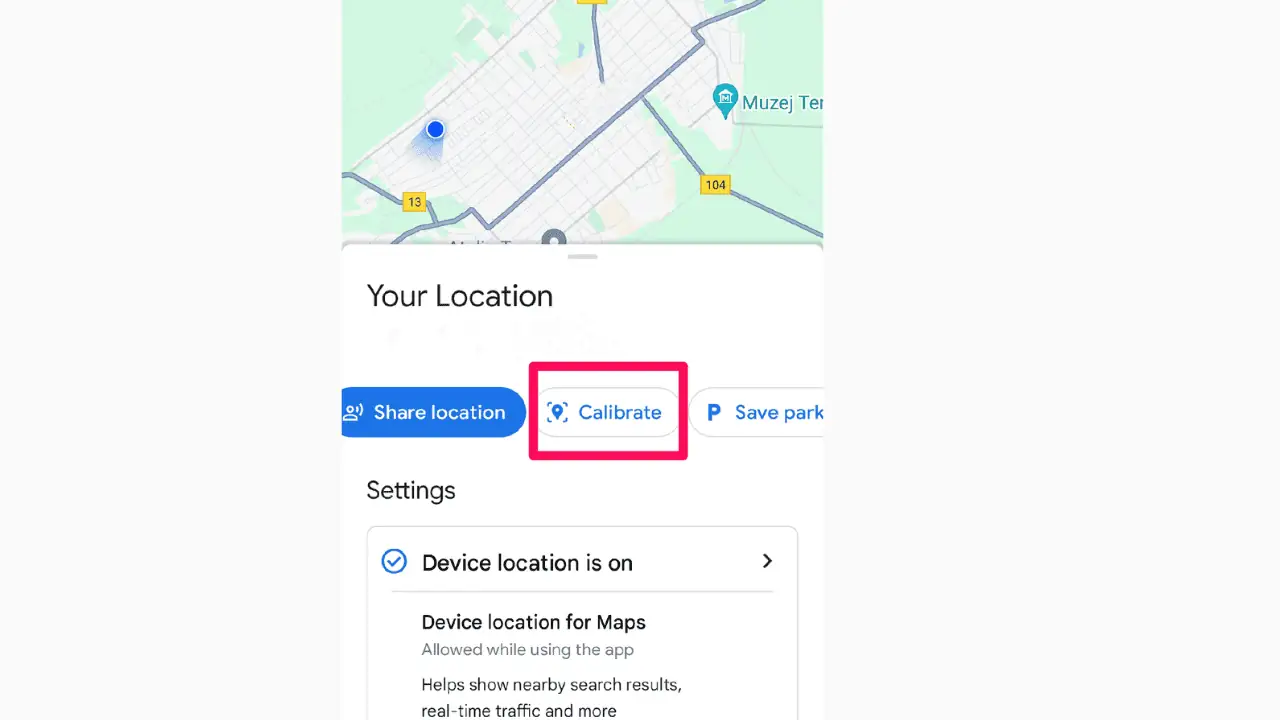
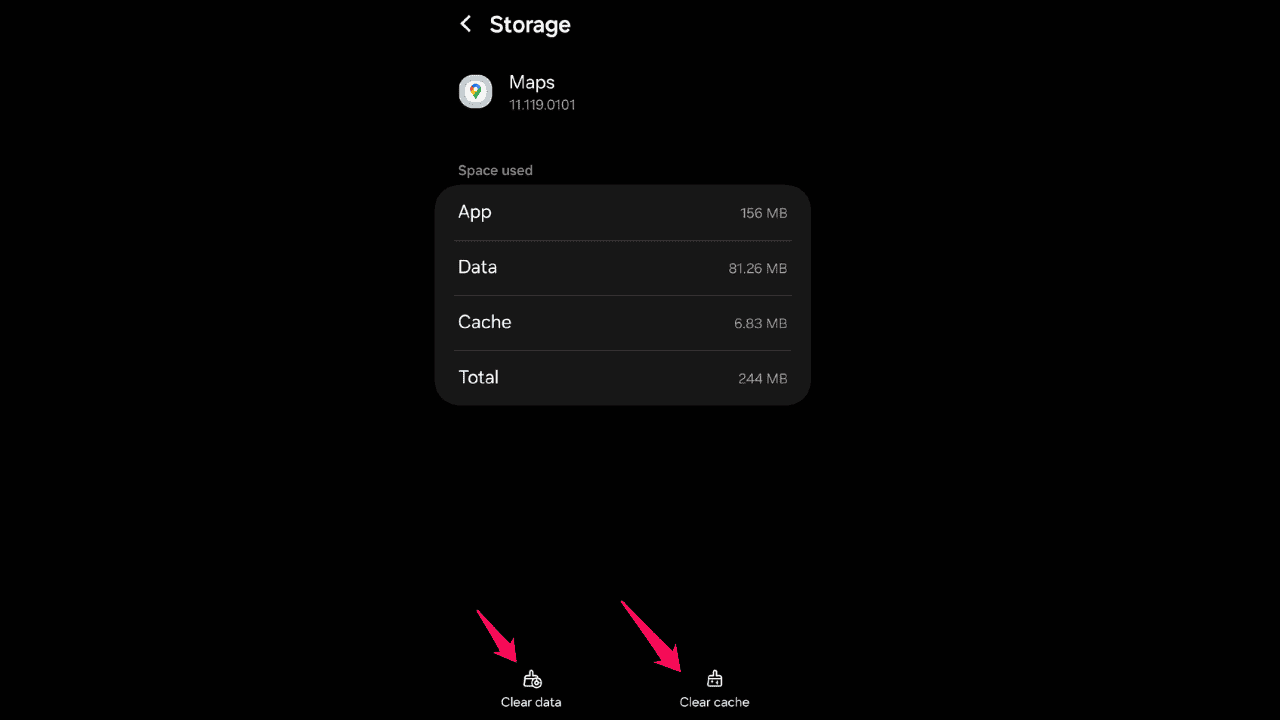
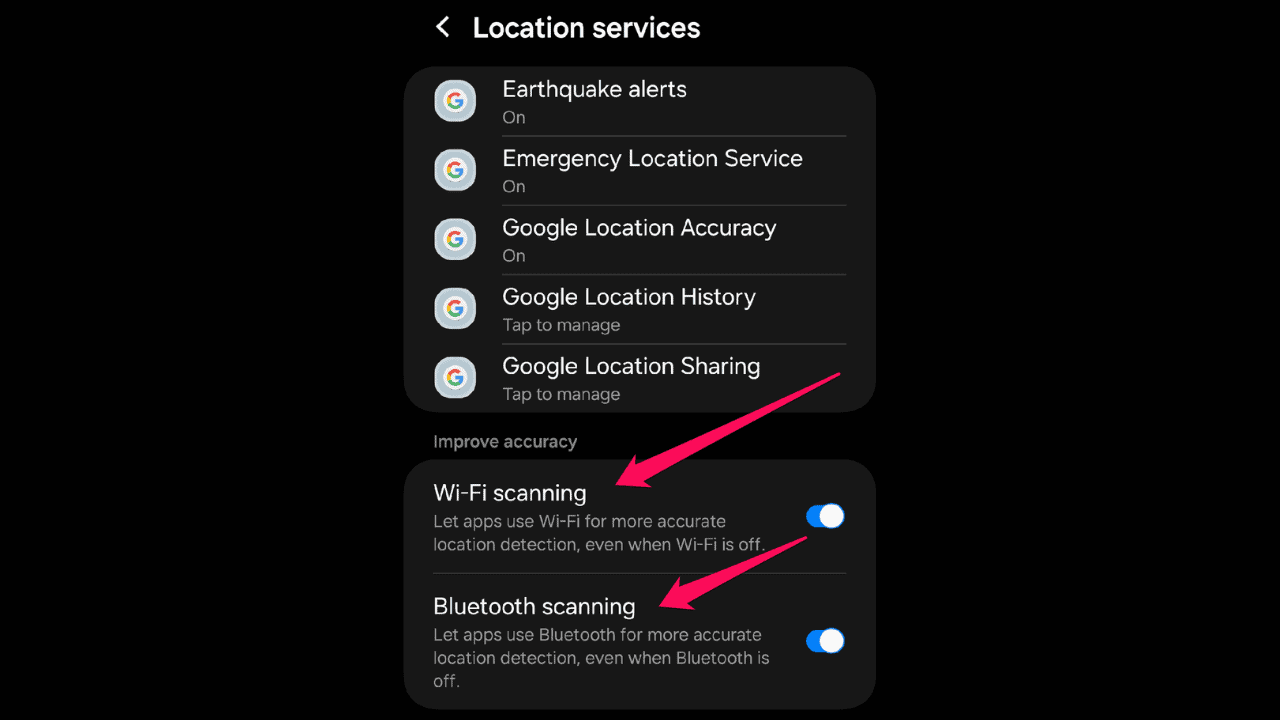
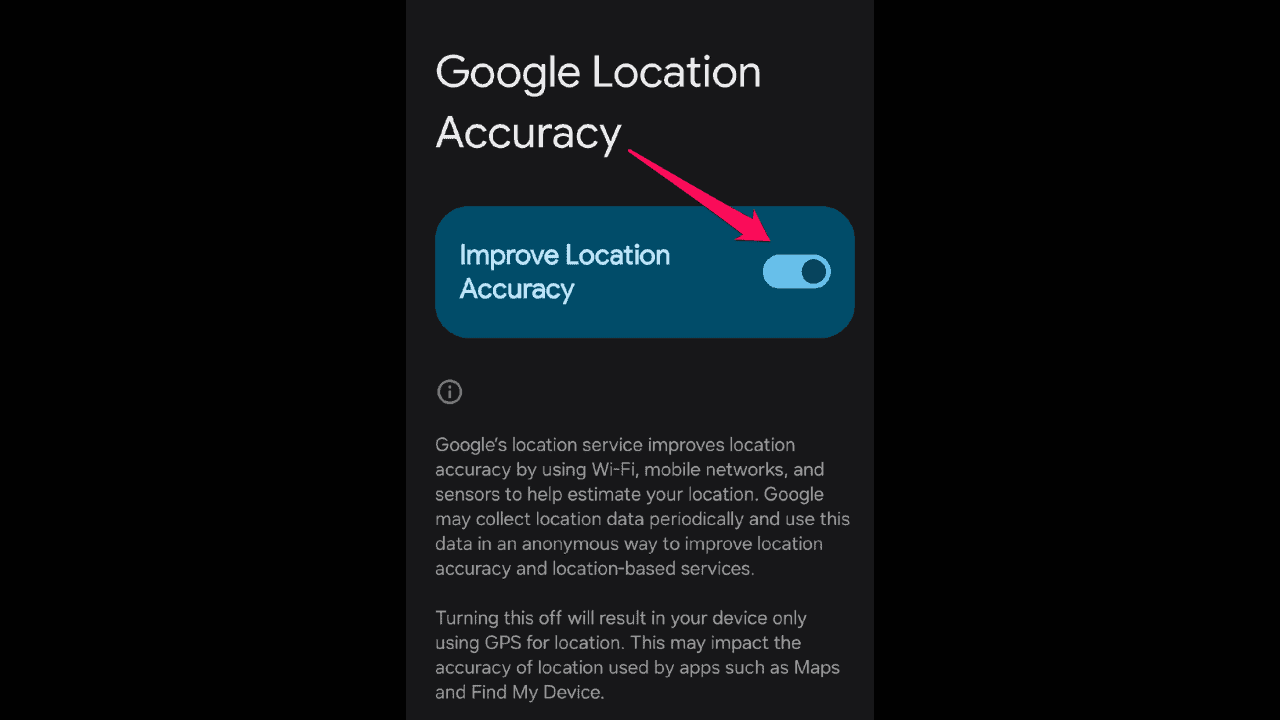








Forum des utilisateurs
Messages 2