Changement rapide d'utilisateur dans Windows 10 : un guide pratique
2 minute. lis
Mis à jour le
Lisez notre page de divulgation pour savoir comment vous pouvez aider MSPoweruser à soutenir l'équipe éditoriale En savoir plus
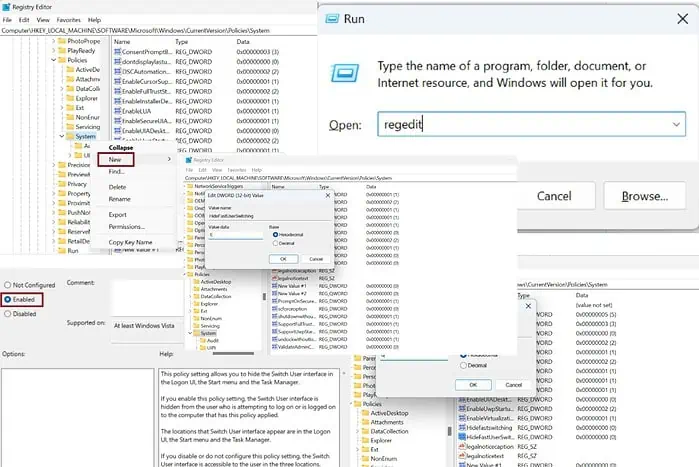
Commutation rapide de l'utilisateur dans Windows 10 vous permet de basculer en toute transparence entre plusieurs comptes d'utilisateurs sur un seul PC. Voici un guide rapide, étape par étape, sur la façon d'activer et de désactiver cette fonctionnalité. Les méthodes mentionnées fonctionneront pour Windows 10 et 11.
Méthode 1 – Ajouter un fichier « HideFastUserSwitching » à l'éditeur de registre
Les Registre L'éditeur vous permet d'afficher les paramètres administratifs et d'apporter des modifications au niveau racine du système.
Étape 1 - Presse "Touche Windows + R» ensemble pour lancer le Courir boite de dialogue.
Étape 2 - Entrer "regedit" dans la boîte de dialogue et appuyez sur Entrer.
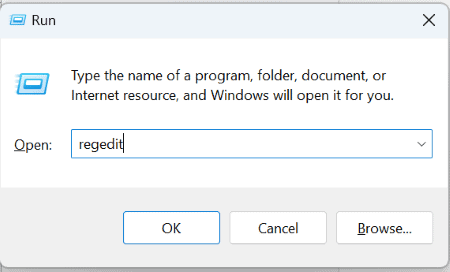
Étape 3 – Développez les dossiers suivants dans l'éditeur de registre :
HKEY_LOCAL_MACHINE > LOGICIEL > Microsoft > Windows > CurrentVersion > Stratégies
Étape 4 – Naviguez jusqu'au Système dossier et faites un clic droit dessus.
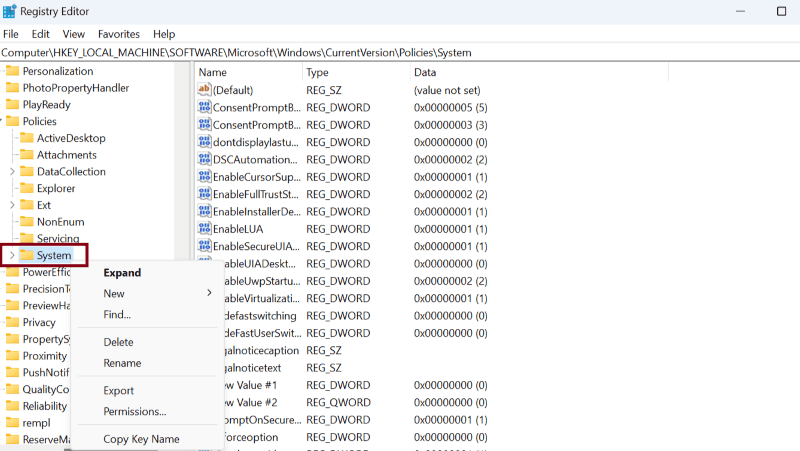
Étape 5 - Sélectionnez Nouveauté et cliquez sur DWORD (32 bits).
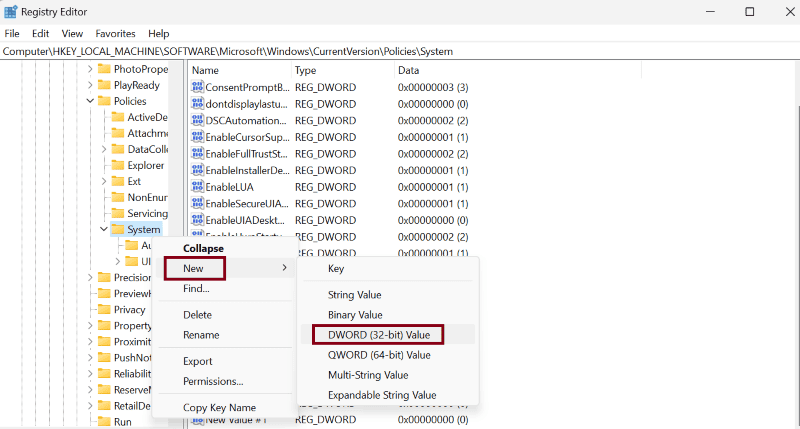
Étape 6 – Renommez le nouveau fichier en «HideFastUserSwitching ».
Étape 7 – Double-cliquez sur ce nouveau fichier pour l'ouvrir et assurez-vous que la valeur est définie sur »0".
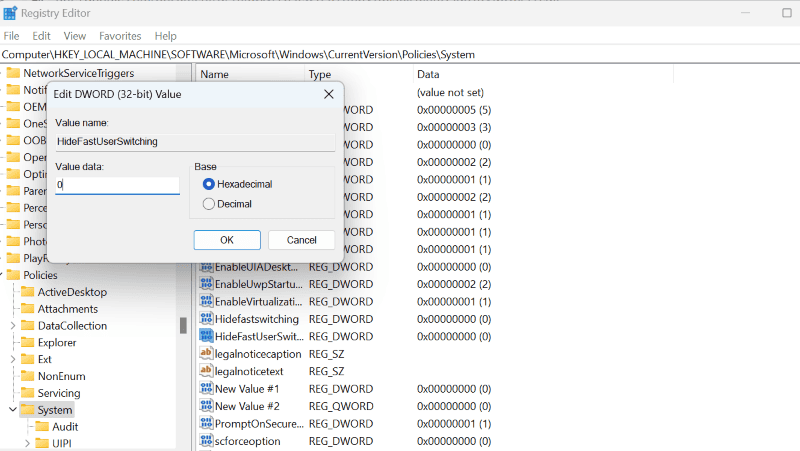
Étape 8 – De même, pour désactiver le changement rapide d'utilisateur, les données de valeur doivent être réglé sur '1'.
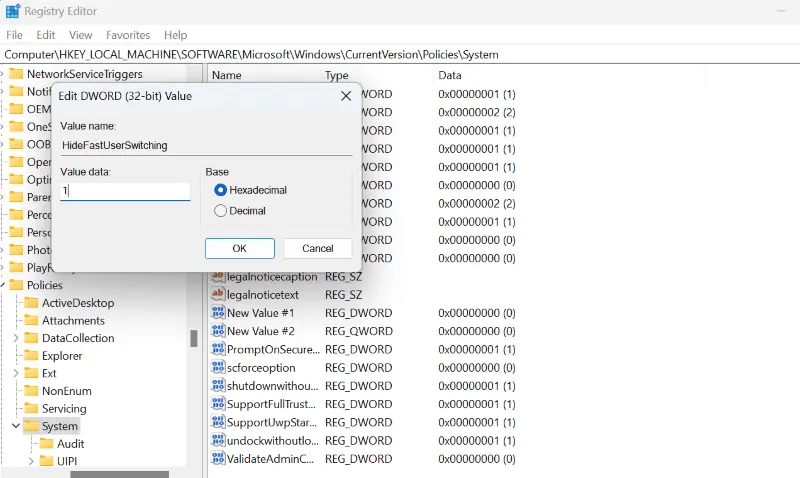
Enfin, redémarrez votre système pour régler les modifications.
Méthode 2 – Activer/Désactiver dans l'éditeur de stratégie de groupe
Une autre façon de manipuler le changement rapide d'utilisateur sous Windows 10 consiste à utiliser l'éditeur de stratégie de groupe :
Étape 1 - Presse "Touche Windows + R» ensemble pour lancer le Courir boite de dialogue.
Étape 2 - Entrer "gpedit.msc" dans la boîte de dialogue et appuyez sur OK.
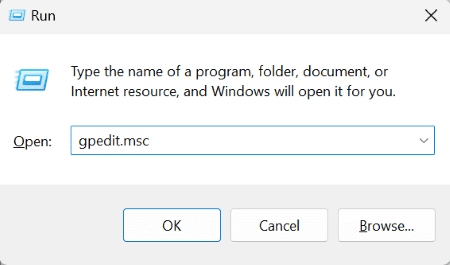
Étape 3 – Maintenant, l'éditeur de stratégie de groupe local apparaît. Développez les dossiers suivants dans l'éditeur :
Stratégie de l'ordinateur local > Configuration de l'ordinateur > Modèles d'administration > Système
Étape 4 – Double-cliquez sur le ouverture de session dossier.
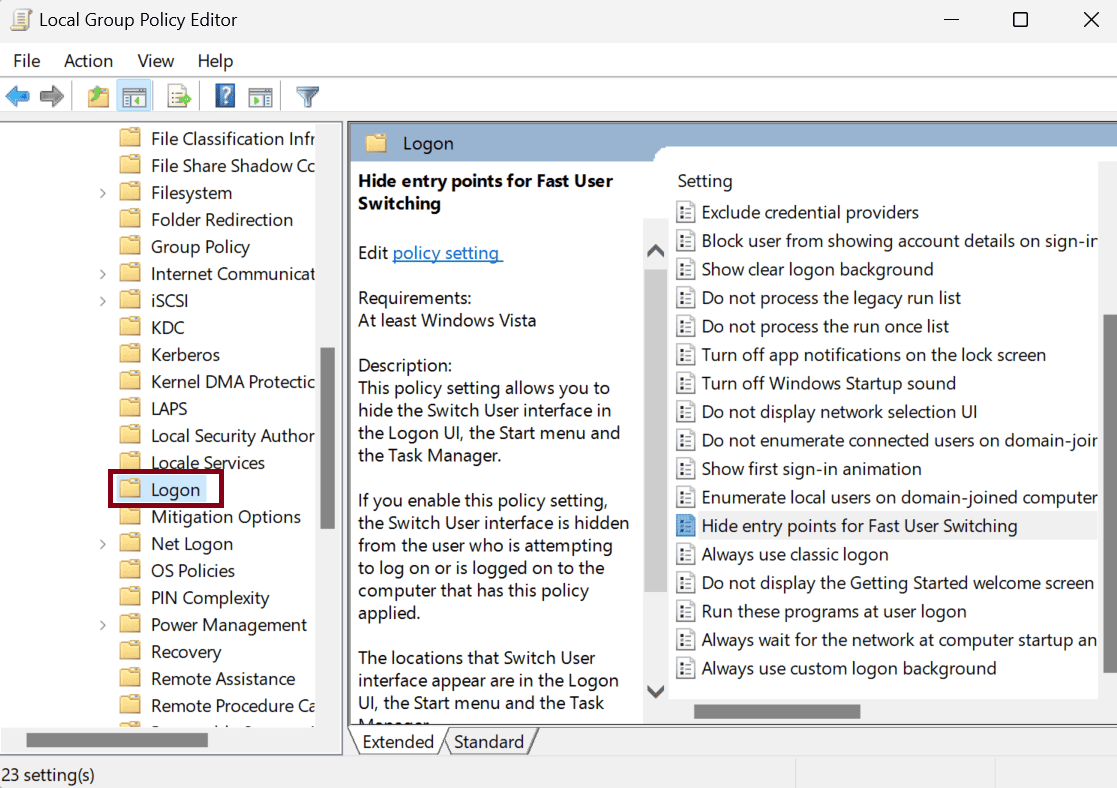
Étape 5 – Localisez le fichier «Masquer les points d'entrée pour la commutation rapide des utilisateurs» et double-cliquez dessus.
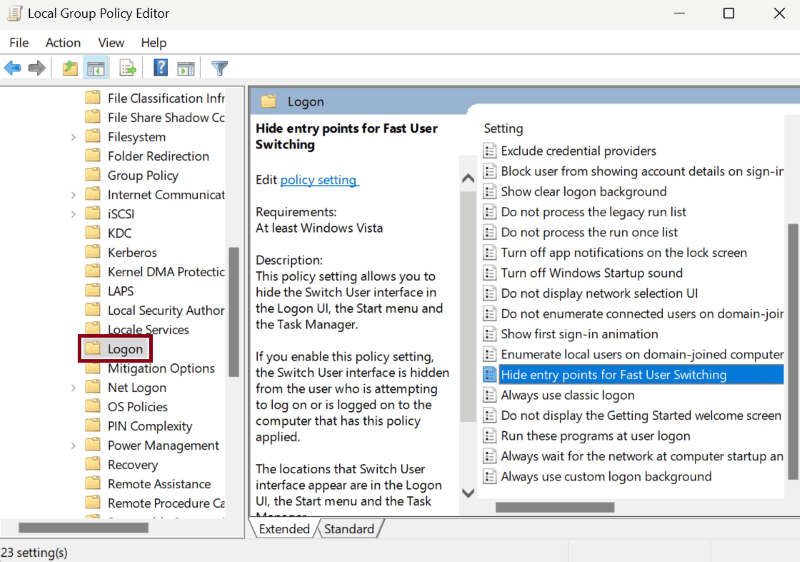
Étape 6 - Sélectionnez "Activé» dans la nouvelle fenêtre pop-up.
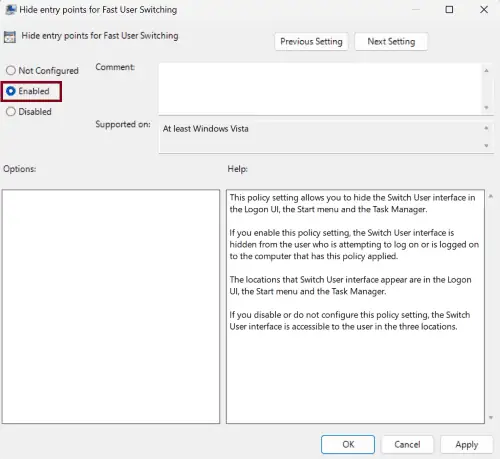
Étape 7 - Vous pouvez également sélectionner «Hors Ligne» si c'est ce que tu veux faire.
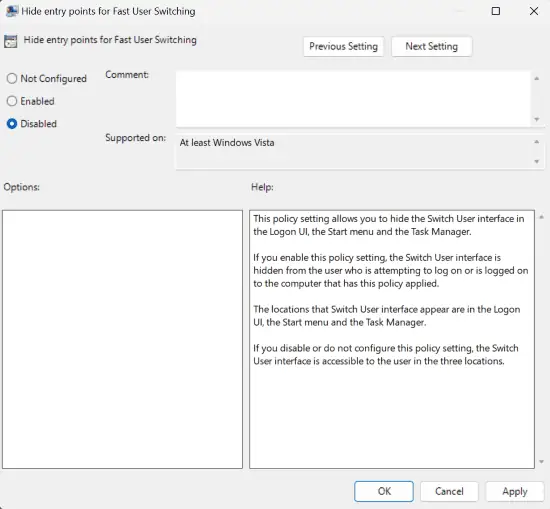
Étape 8 - Cliquer sur Appliquer et ensuite le OK .
Vous savez maintenant comment activer et désactiver avec succès le changement rapide d’utilisateur sous Windows 10.
N'oubliez pas que l'exécution de plusieurs profils sur un seul ordinateur nécessite beaucoup de ressources, ce qui peut affecter votre La performance du PC à long terme. Alors, exploitez cette fonctionnalité uniquement lorsque cela est vraiment nécessaire.








