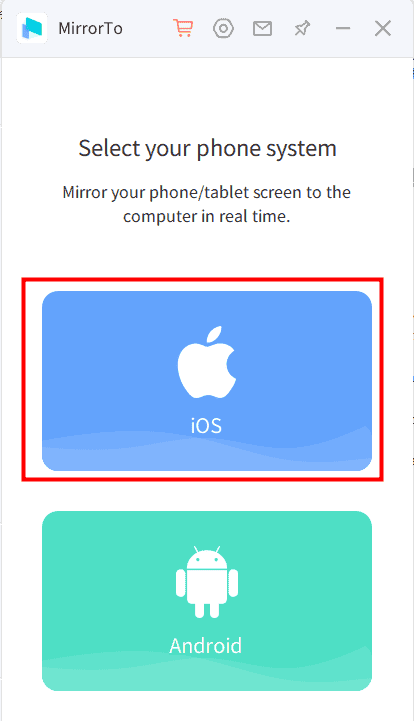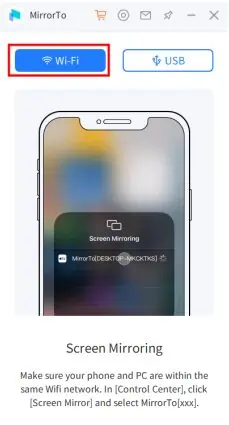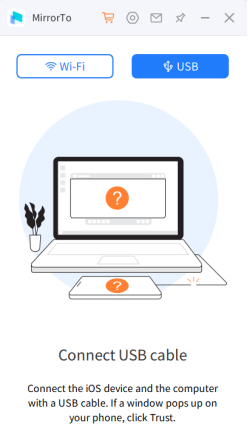Méthodes simples pour refléter l'écran de votre iPhone sur votre PC Windows
6 minute. lis
Mis à jour le
Lisez notre page de divulgation pour savoir comment vous pouvez aider MSPoweruser à soutenir l'équipe éditoriale En savoir plus

| Sponsorisé |
La mise en miroir de votre iPhone sur votre PC peut être un excellent moyen de visualiser des photos et des vidéos sur un écran plus grand, de présenter des informations lors d'une réunion et de jouer à des jeux sur un écran plus grand. Il existe plusieurs méthodes disponibles pour mettre en miroir votre iPhone sur un PC, y compris l'utilisation d'AirPlay, d'applications tierces et de fonctionnalités intégrées. Dans cet article, nous allons passer en revue chaque méthode étape par étape, résoudre les problèmes courants et fournir des conseils et astuces pour rendre le processus plus fluide.
Méthodes de mise en miroir d'un iPhone sur un PC
Il existe plusieurs méthodes pour mettre en miroir votre iPhone sur un PC, et nous allons passer en revue chacune en détail.
AirPlay
AirPlay est une fonctionnalité intégrée à l'iPhone qui vous permet de diffuser du contenu audio et vidéo sans fil vers d'autres appareils. Pour utiliser AirPlay pour mettre en miroir votre iPhone sur un PC, vous devez disposer d'une Apple TV ou d'un appareil compatible AirPlay, tel qu'un récepteur AirPlay ou un Mac prenant en charge AirPlay.
Voici comment utiliser AirPlay pour mettre en miroir votre iPhone sur un PC :
Étape 1. Connectez votre iPhone et votre PC au même réseau Wi-Fi.
Étape 2. Sur votre PC, ouvrez un navigateur Web et visitez le AirServer en ligne.
Étape 3. Téléchargez et installez AirServer sur votre PC.
Étape 4. Sur votre iPhone, balayez vers le haut depuis le bas de l'écran pour accéder au centre de contrôle.
Étape 5. Appuyez sur l'icône Screen Mirroring et sélectionnez votre PC dans la liste des appareils disponibles.
Étape 6. L'écran de votre iPhone devrait maintenant être mis en miroir sur votre PC.
Remarque : consultez ce guide si vous souhaitez en savoir plus comment utiliser AirPlay sous Windows.
Applications tierces
Il existe plusieurs applications tierces disponibles qui vous permettent de mettre en miroir votre iPhone sur un PC, comme iMyFone MirrorTo. Ces applications tierces sont généralement faciles à utiliser et offrent des fonctionnalités supplémentaires et des options de personnalisation.
iMyFone MirrorTo est un logiciel de mise en miroir d'écran fiable et facile à utiliser qui vous permet de mettre en miroir l'écran de votre appareil iOS sur votre ordinateur. Que vous souhaitiez présenter un diaporama, jouer à des jeux mobiles sur un écran plus grand ou simplement regarder des vidéos et afficher des photos sur un écran plus grand, iMyFone MirrorTo le rend possible.
Fonctionnalités clés d'iMyFone MirrorTo :
- Profitez d'un affichage de haute qualité et d'un contrôle en temps réel de votre appareil iOS sur votre ordinateur, vous offrant une expérience de mise en miroir d'écran transparente et agréable.
- Convivial, il est simple pour les utilisateurs de tous niveaux d'expertise de connecter leur iPhone ou iPad à leur ordinateur et de commencer la duplication d'écran.
- Offre une gamme de fonctionnalités, y compris l'enregistrement et les captures d'écran, qui vous permettent de capturer et d'enregistrer des moments ou du contenu importants à partir de votre appareil iOS.
- Compatible avec les systèmes d'exploitation Windows et Mac, ce qui le rend accessible à un large éventail d'utilisateurs.
Voici comment utiliser iMyFone MirrorTo pour mettre en miroir votre iPhone sur un PC :
Remarque: Connectez votre iPhone et votre PC au même réseau Wi-Fi.
Étape 1. Téléchargez et installez l'application iMyFone MirrorTo sur votre ordinateur.
Étape 2. Sélectionnez "iOS".
Situation 1. Cliquez sur WiFi pour mettre en miroir votre iPhone sur PC
- Sur votre iPhone, balayez vers le haut depuis le bas de l'écran pour accéder au centre de contrôle.
- Appuyez sur l'icône Screen Mirroring et sélectionnez MirrorTo dans la liste des appareils disponibles.
- L'écran de votre iPhone devrait maintenant être mis en miroir sur votre PC.
Situation 2. Cliquez sur "USB" pour mettre en miroir votre iPhone sur PC
- Connectez votre iPhone au PC avec un câble USB.
- Cliquez sur « Faire confiance » après que la fenêtre « Faire confiance à cet ordinateur » s'affiche.
- Démarrez la mise en miroir de l'écran.
Étape 3. Allez dans Paramètres et activez Bluetooth sur votre iPhone
Étape 4. Associez le Bluetooth de votre iPhone à votre ordinateur. Vous pouvez maintenant contrôler votre iPhone sur votre PC.
Guide étape par étape pour rendre le processus de miroir plus fluide
Quelle que soit la méthode que vous choisissez, vous pouvez suivre quelques étapes pour rendre le processus plus fluide.
- Vérifier les mises à jour :
Avant de mettre en miroir votre iPhone sur votre PC, il est important de vous assurer que les deux appareils exécutent les dernières mises à jour logicielles. Cela peut aider à prévenir les problèmes de connectivité et garantir le bon déroulement du processus de mise en miroir.
- Connectez-vous au même réseau Wi-Fi :
Pour mettre en miroir votre iPhone sur votre PC, les deux appareils doivent être connectés au même réseau Wi-Fi. Cela garantit une connexion stable et fiable et évite tout problème de connectivité pouvant survenir lors de l'utilisation de différents réseaux.
- Suivez les instructions à l'écran:
Chaque méthode de mise en miroir a son propre ensemble d'instructions à l'écran, alors assurez-vous de les suivre attentivement. Cela vous aidera à vous assurer que le processus de mise en miroir se déroule sans heurts et que vous êtes en mesure d'utiliser pleinement toutes les fonctionnalités et options de personnalisation disponibles.
Dépannage des problèmes courants
Malgré toutes les étapes nécessaires, il peut toujours y avoir des problèmes lors de la mise en miroir de votre iPhone sur votre PC. Voici quelques problèmes courants et des conseils de dépannage pour vous aider à les résoudre :
- Problèmes de connectivité :
Si vous rencontrez des difficultés pour connecter votre iPhone à votre PC, essayez ce qui suit :
Redémarrez votre iPhone et votre PC.
Assurez-vous que les deux appareils sont connectés au même réseau Wi-Fi.
Vérifiez qu'AirPlay ou l'application tierce est activée et en cours d'exécution sur votre PC.
- Problèmes de logiciel :
Si vous rencontrez des problèmes logiciels, tels qu'un écran gelé ou noir, essayez ce qui suit :
Redémarrez votre iPhone et votre PC.
Vérifiez que les deux appareils exécutent les dernières mises à jour logicielles.
Essayez d'utiliser une méthode ou une application de mise en miroir différente.
- Problèmes de son :
Si vous rencontrez des problèmes avec le son, comme pas de son ou un son faible, essayez ce qui suit :
Assurez-vous que le volume est monté à la fois sur votre iPhone et sur votre PC.
Vérifiez que les paramètres audio de votre PC sont correctement configurés.
Essayez de déconnecter et de reconnecter votre iPhone à votre PC.
Conclusion
La mise en miroir de votre iPhone sur votre PC peut être un excellent moyen de visualiser des photos et des vidéos sur un écran plus grand, de présenter des informations lors d'une réunion et de jouer à des jeux sur un écran plus grand. Il existe plusieurs méthodes disponibles, y compris l'utilisation d'AirPlay, iMyFone MirrorTo, et chaque méthode a ses propres avantages et inconvénients. En suivant notre guide étape par étape, en résolvant les problèmes courants et en profitant des trucs et astuces, vous pouvez facilement mettre en miroir votre iPhone sur votre PC et profiter de tous les avantages d'un écran plus grand.