Vous pouvez maintenant faire glisser et déposer des fichiers entre votre smartphone Samsung Android et votre PC
3 minute. lis
Publié le
Lisez notre page de divulgation pour savoir comment vous pouvez aider MSPoweruser à soutenir l'équipe éditoriale En savoir plus.
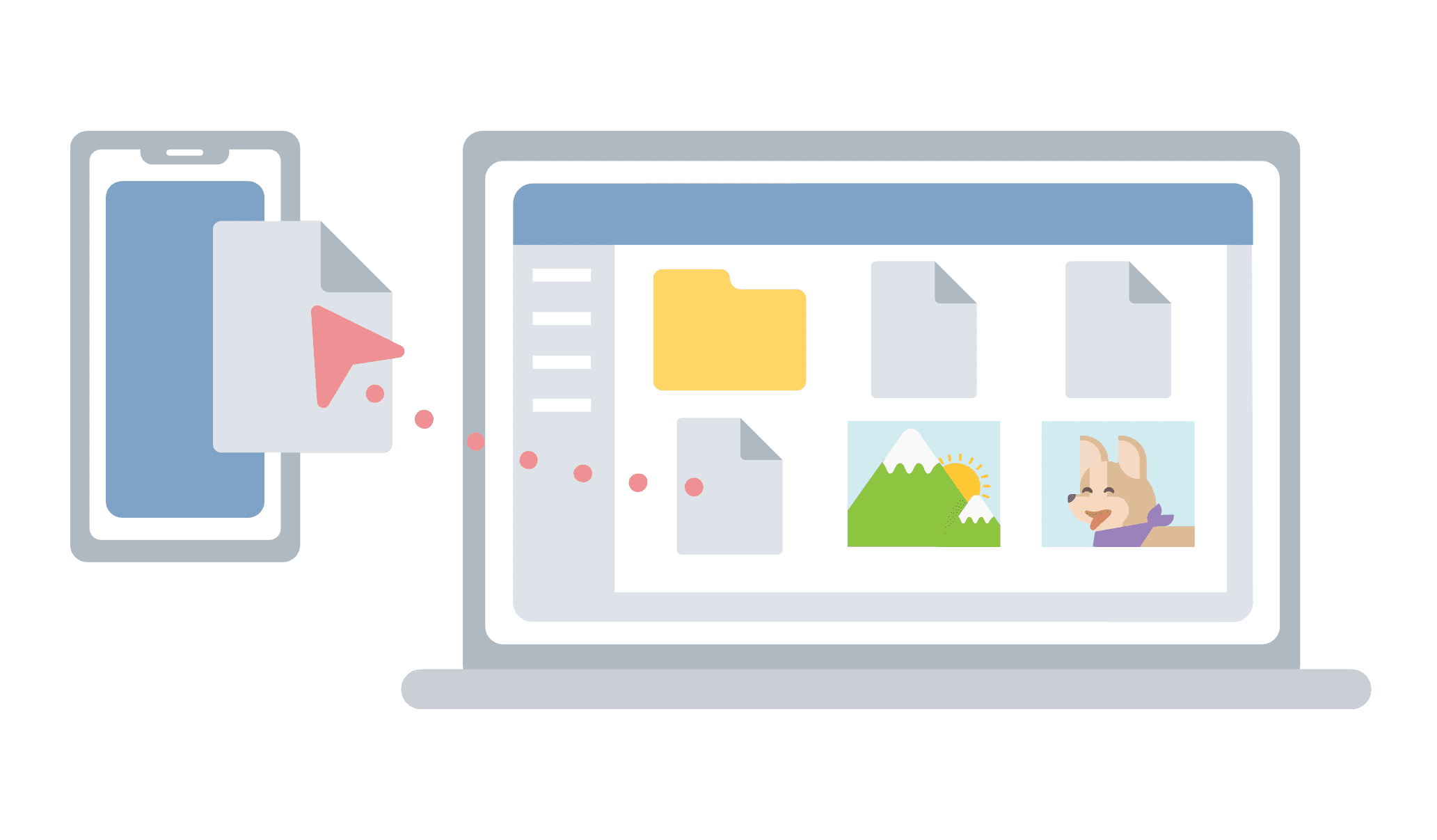
La fonctionnalité Lien vers Windows des derniers smartphones Samsung connecte le téléphone aux PC Windows 10. Il offre un moyen simple et pratique d'envoyer des messages, de gérer les notifications, de synchroniser des photos et de mettre en miroir votre téléphone sur votre PC. Cette fonctionnalité n'était disponible que sur les appareils Samsung Galaxy S10, S10+, S10e, S10 5G et Fold sur certains marchés mondiaux. Mais Samsung a a récemment élargi la disponibilité à plus d'appareils.
Lors du lancement de la série Galaxy S20, Microsoft a annoncé qu'il apporterait prise en charge du glisser-déposer de fichiers entre les smartphones Samsung Android et les PC Windows 10. Cette fonctionnalité est désormais déployée sur Windows Insiders.
La fonction glisser-déposer prend en charge le transfert de tous les types de fichiers. Mais vous ne pouvez pas faire glisser et déposer des dossiers. De plus, vous ne pouvez transférer que jusqu'à 100 fichiers à la fois et la taille des fichiers individuels doit être inférieure à 512 Mo. La fonction de glisser-déposer de fichiers nécessite un smartphone Samsung exécutant Link To Windows version 1.5 ou supérieure. Votre téléphone et votre PC doivent être connectés au même réseau Wi-Fi.
Voici comment fonctionne cette fonctionnalité:
Faire glisser des fichiers de votre téléphone vers votre PC :
Remarque : Vous pouvez actuellement faire glisser depuis l'écran de votre téléphone Galerie app ou depuis Samsung Mes fichiers application uniquement.
Pour faire glisser depuis Mes fichiers :
1. Une fois que vous avez ouvert Écran de téléphone dans le Votre téléphone, utilisez votre souris pour accéder à un dossier dans Mes fichiers.
2. Appuyez longuement sur le fichier jusqu'à ce qu'une coche apparaisse, puis relâchez. Si vous souhaitez sélectionner des fichiers supplémentaires, vous pouvez le faire en appuyant dessus.
3. Utilisez votre souris pour appuyer à nouveau longuement sur le(s) fichier(s) que vous avez sélectionné, et une vignette apparaîtra. Faites glisser les fichiers vers l'emplacement souhaité sur votre PC. Le curseur changera pour indiquer quand vous pourrez déposer le(s) fichier(s).
Pour faire glisser depuis l'application Galerie :
1. Une fois que vous avez ouvert Écran de téléphonen dans l'application Votre téléphone, utilisez votre souris pour accéder à votre Albums et sélectionnez-en un.
2. Appuyez longuement sur une photo jusqu'à ce qu'une coche apparaisse, puis relâchez. Si vous souhaitez sélectionner des photos supplémentaires, vous pouvez le faire en appuyant dessus.
3. Utilisez votre souris pour appuyer longuement sur la ou les photos que vous avez sélectionnées et une vignette apparaîtra. Faites glisser la ou les photos vers l'emplacement souhaité sur votre PC. Le curseur changera pour dire Copier quand vous êtes capable de tomber.
Faire glisser des fichiers de votre PC vers votre téléphone
1. Une fois que vous avez ouvert Écran de téléphone dans le Votre téléphone, utilisez votre souris pour sélectionner le ou les fichiers que vous souhaitez transférer et faites-les glisser vers la fenêtre de l'application Votre téléphone. Le curseur changera pour dire Copier quand vous êtes capable de tomber.
2. Relâchez la souris et vos fichiers commenceront à être transférés. Un indicateur de progression s'affichera pendant quelques secondes.
Source: Microsoft









Forum des utilisateurs
Messages 0