Comment vérifier l'état de la batterie d'une Microsoft Surface Pro
3 minute. lis
Mis à jour le
Lisez notre page de divulgation pour savoir comment vous pouvez aider MSPoweruser à soutenir l'équipe éditoriale Plus d'informations
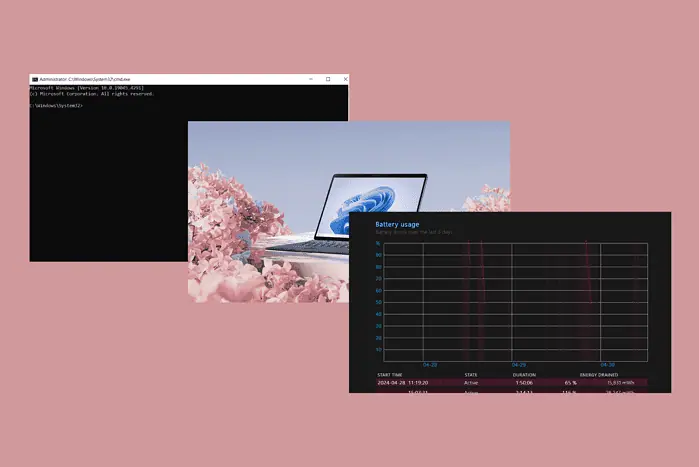
Savoir comment vérifier l'état de la batterie de votre Surface Pro et des autres ordinateurs portables Windows 10 est essentiel si vous souhaitez que votre machine continue de fonctionner efficacement.
La durée de vie de la batterie est un argument de vente important pour de nombreux ordinateurs portables. Les utilisateurs exigent que leurs appareils portables soient rapides, légers et durent suffisamment longtemps pour pouvoir être sans chargeur toute la journée.
Les derniers processeurs d'Intel, par exemple, ont travaillé sur l'amélioration de l'utilisation de la durée de vie de la batterie, et Microsoft s'oriente vers ARM pour plus d'économies d'autonomie sur PC.
Si vous ne recevez pas autant de batterie que vous le pensez, un rapport de batterie sur votre PC peut être éclairant. Ceci est un généré par le système signale cela révèle l'état de votre batterie, les taux de décharge et d'autres statistiques destinées à vous aider à comprendre les performances de votre batterieING.
Comment vérifier l’état de la batterie de Microsoft Surface Pro (Windows 10)
Pour effectuer une vérification de l’état de la batterie de la Surface Pro, suivez ces étapes simples :
- Ouvert le Dans le menu Démarrer, tapez « cmd » et cliquez sur le résultat pour ouvrir l’invite de commande.
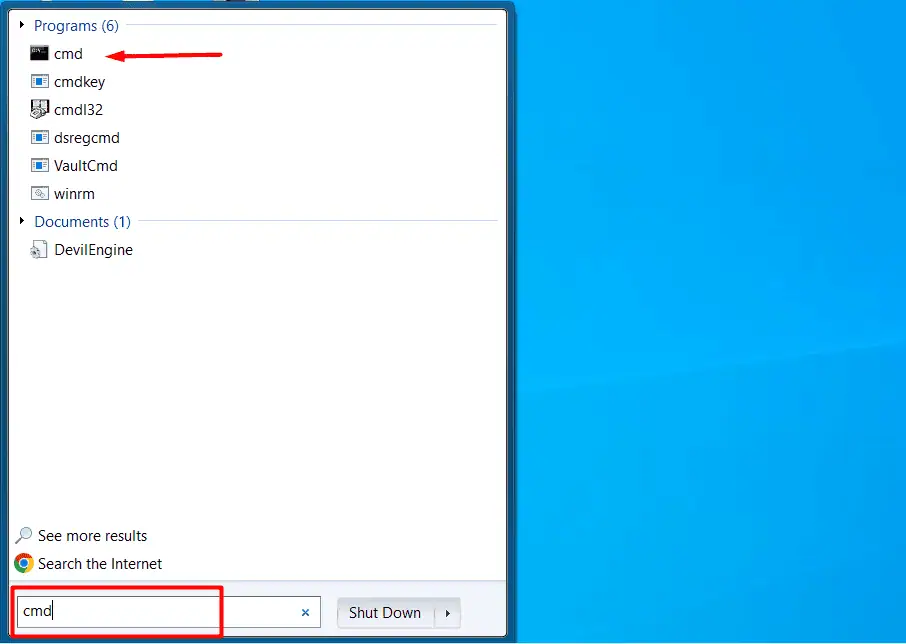
- Copiez et collez la commande suivante powercfg /batteryreport /output « C:\battery_report.html Notes: C:\ peut être remplacé par n’importe quel dossier de votre choix. Par exemple, vous pouvez facilement modifier la destination en quelque chose comme C:\username\documents\mybatteryreports\battery_report01/09/17 pour un étiquetage facile.
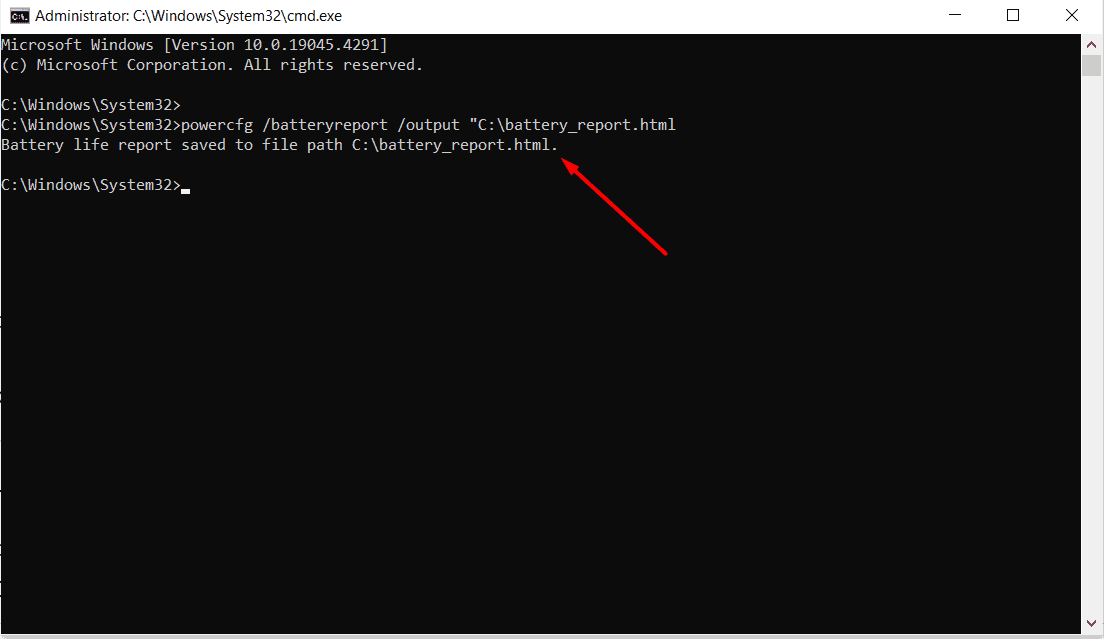
- Cela produira un fichier HTML avec le nom spécifié à l'emplacement sélectionné.
- Ouvrez le fichier. Il devrait s'ouvrir dans votre gestionnaire de fichiers HTML par défaut, ce sera le plus souvent votre navigateur par défaut, c'est-à-dire Microsoft Edge, Firefox ou Google Chrome..
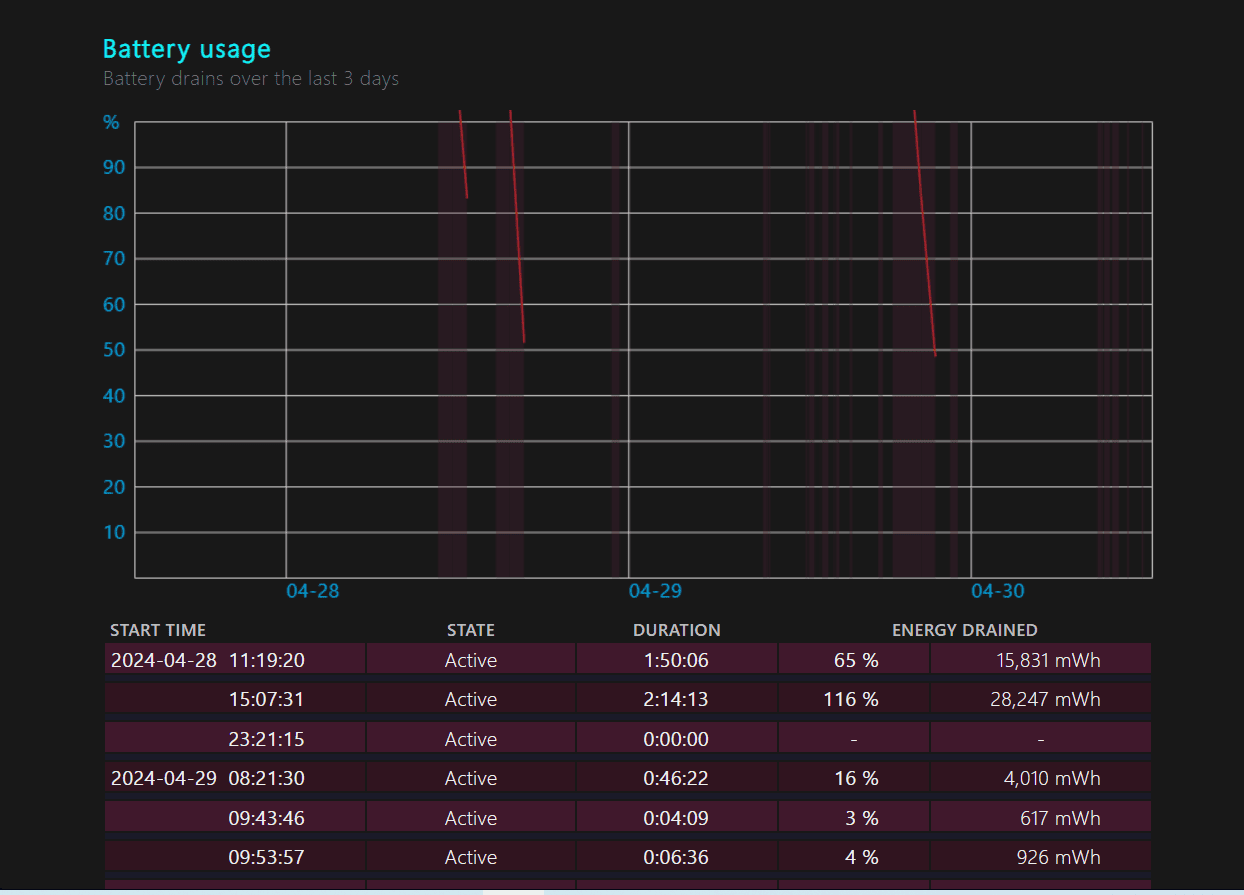
Vous pouvez maintenant analyser le rapport pour connaître l'état de santé de la batterie de votre Microsoft Surface.
Remarque : Si vous utilisez un appareil portable, vous pouvez également accéder à Paramètres > pour voir quelles applications vous utilisez et qui pourraient consommer la durée de vie de votre batterie.
Comment lire le rapport sur l'état de la batterie
Même si le rapport généré sur l’état de la batterie peut sembler compliqué au premier abord, il est en réalité assez facile de comprendre ce qu’il signifie.
Voici un bref aperçu :
La première section clé est Utilisation récente, qui vous montre tous les cas où votre ordinateur portable a fonctionné sur batterie ou a été branché sur secteur. Vous verrez également la capacité restante de la batterie après chaque session :
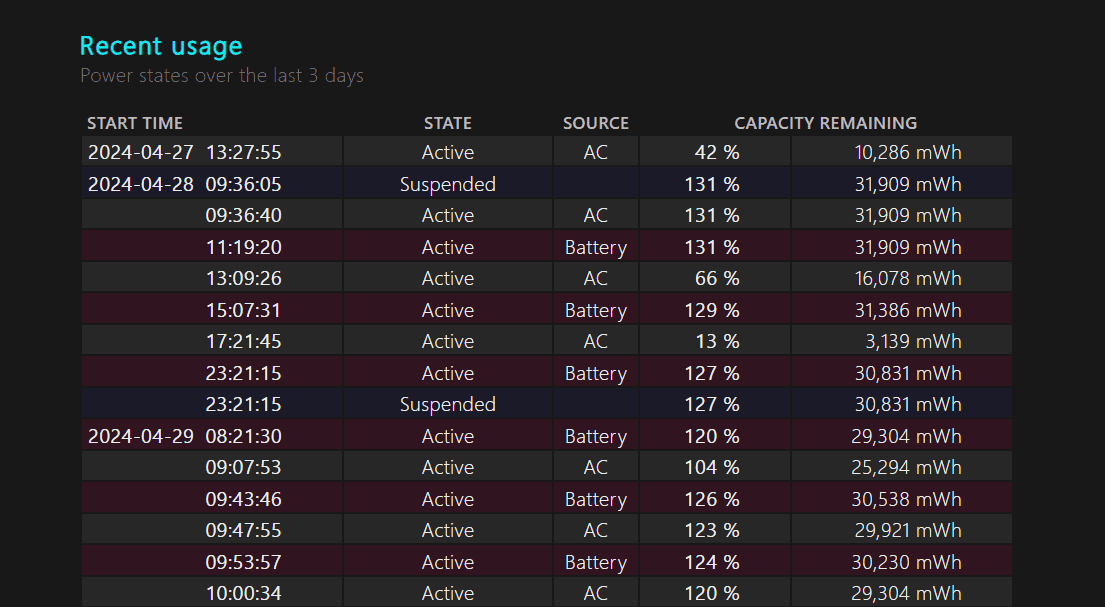
Le prochain est le l'utilisation de la batterie section, qui indique la quantité d'énergie consommée par votre batterie au cours de chaque session active. Il visualise également tous les cas où votre batterie a été complètement déchargée au cours des trois derniers jours :
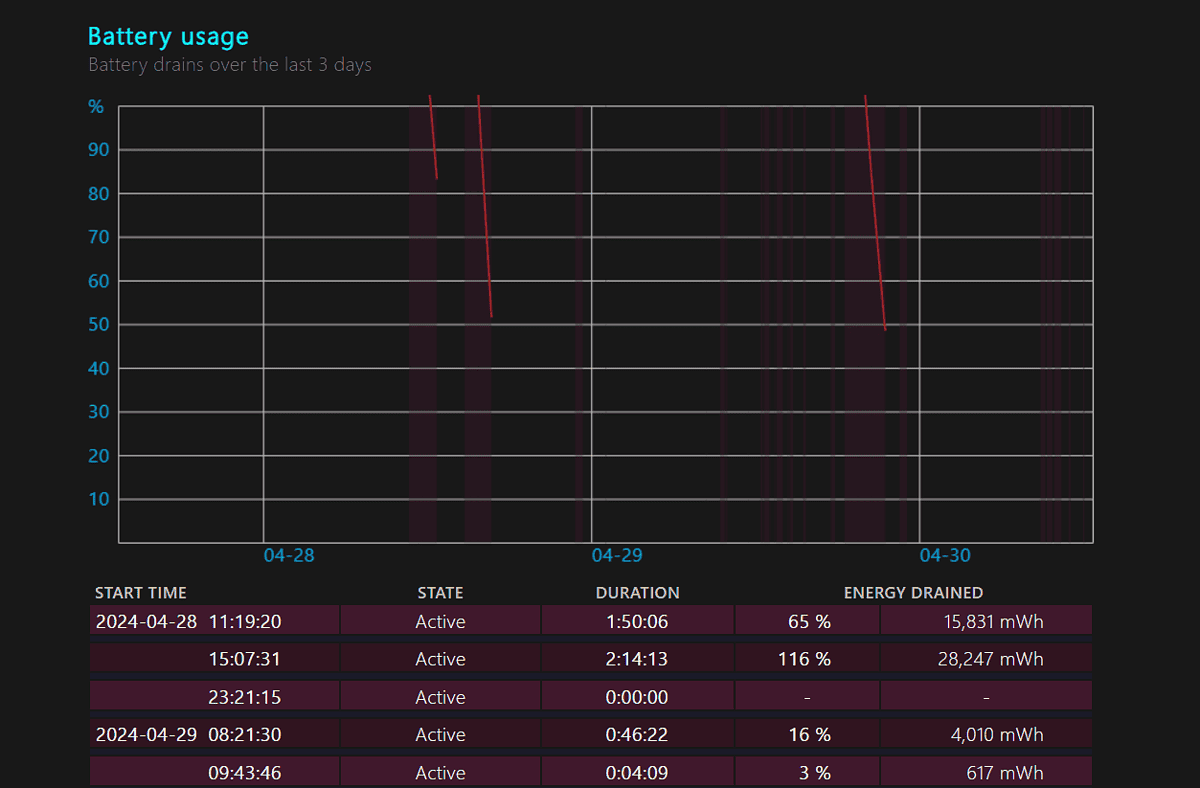
Ensuite, vous verrez le Historique de la capacité de la batterie. Cela vous donne un aperçu clair de la capacité de votre batterie par conception, par rapport à ses performances actuelles :
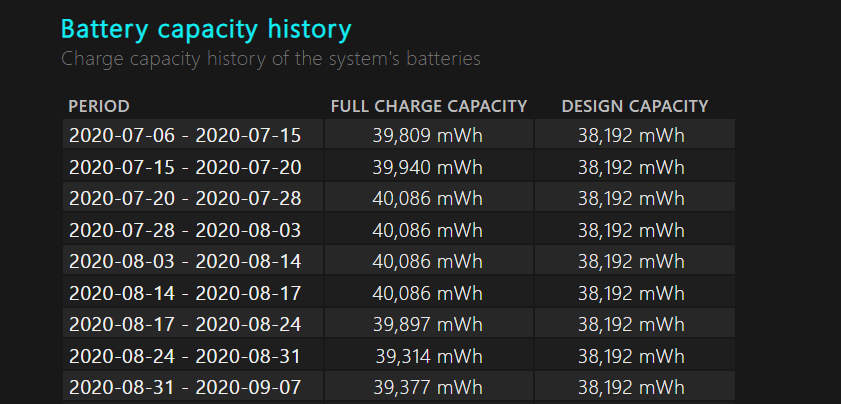
Comme vous pouvez le constater, ma batterie tenait plutôt bien au début. Cependant, sa capacité a commencé à décliner au fil des années :
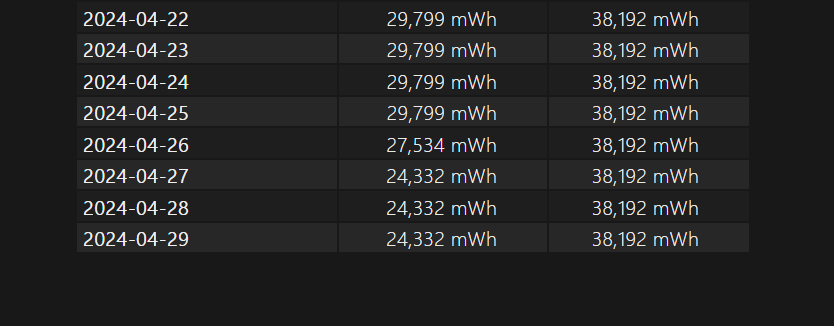
Enfin, vous arriverez au Estimations de la durée de vie de la batterie section. Il vous montre combien de temps votre batterie est censée durer, de par sa conception, par rapport à sa durée réelle.
Cela vous donne une idée claire de l'état de santé de votre batterie. Comme vous pouvez le constater, mon ordinateur portable tient désormais la charge pendant plus de 2 heures de moins que la durée de vie estimée de la batterie :
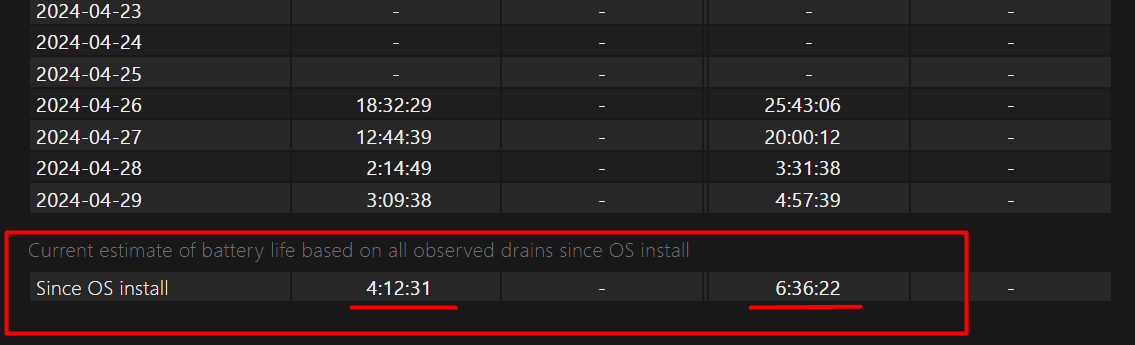
Vous savez maintenant comment vérifier l’état de la batterie de votre Microsoft Surface Pro ou de tout autre PC/ordinateur portable Windows 10. Facile, non ? Vous savez également comment lire le rapport de batterie pour obtenir des informations importantes.
Ce guide a-t-il été utile ? Faites-moi savoir dans les commentaires!








Forum des utilisateurs
Messages 0