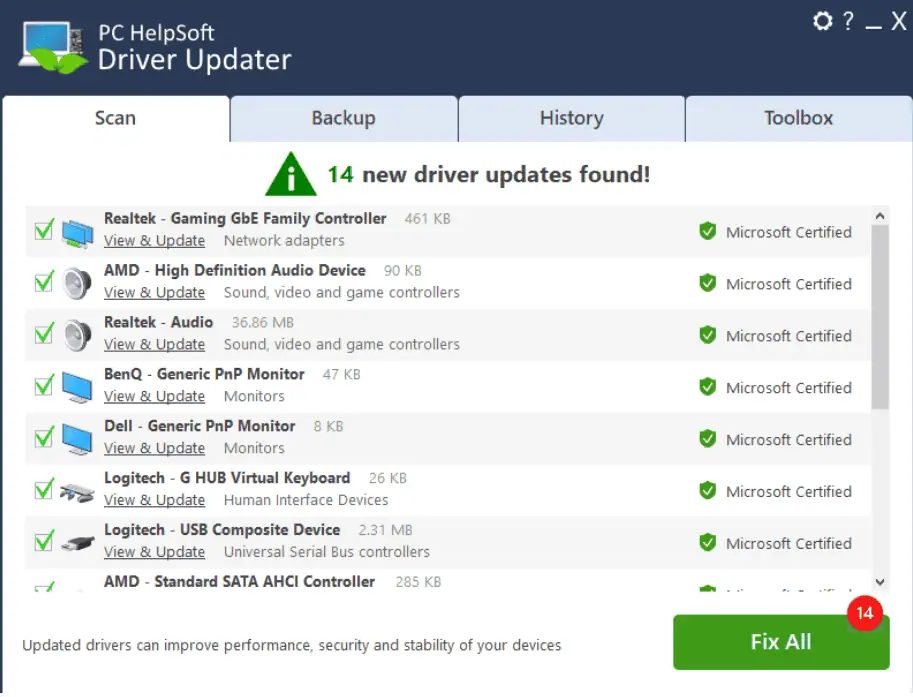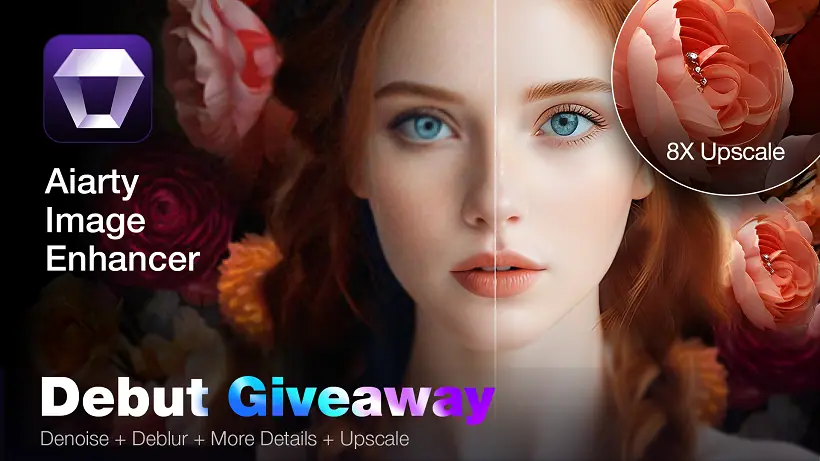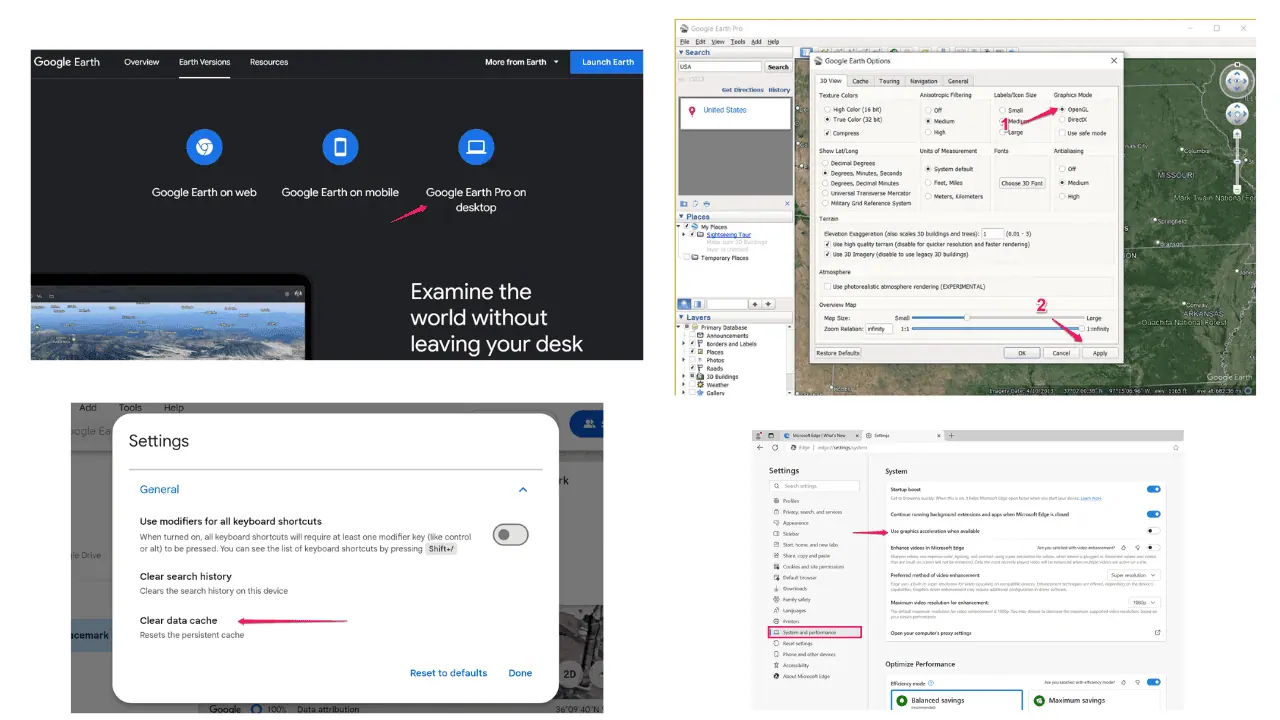[FIX] Impossible d'importer des photos de l'iPhone vers Windows [7 méthodes]
6 minute. lis
Mis à jour le
Lisez notre page de divulgation pour savoir comment vous pouvez aider MSPoweruser à soutenir l'équipe éditoriale Plus d'informations

Vous ne parvenez pas à importer des photos de l'iPhone vers Windows ?
En tant qu'utilisateur d'iPhone, vous pourriez vous sentir autonome. Mais pour l'affichage, l'édition et d'autres tâches en plein écran, il est essentiel d'importer des photos sur votre PC. Lisez la suite pour découvrir pourquoi ce problème se produit et comment le résoudre en 7 étapes simples.
Pourquoi vous ne pouvez pas importer de photos de l'iPhone vers Windows
D'après mon expérience, les causes les plus courantes de ce problème sont :
- Utiliser des versions obsolètes d'iTunes ou d'iCloud
- Avoir un câble USB défectueux ou desserré
- Problèmes de connectivité
- Absence des pilotes nécessaires sous Windows
- Paramètres de lecture automatique mal configurés
- Les photos de l'iPhone sont stockées dans iCloud au lieu de l'appareil
- Incompatibilité du système de fichiers
- Interférence de logiciels tiers ou d'applications antivirus
- Ne répond pas à l'invite lors de la connexion.
Comment importer des photos de l'iPhone vers Windows – Correctifs
1. Utilisez l'explorateur de fichiers
La manière la plus simple d'importer photos iPhone dans un ordinateur Windows 10/11 consiste à utiliser l’explorateur de fichiers. Ce n'est pas une méthode sans fil. Vous aurez besoin d'un câble USB compatible et entièrement fonctionnel pour établir une connexion entre ces deux appareils.
- Connectez votre iPhone à un PC Windows à l'aide d'un câble USB approprié.
- Vous verrez une invite sur votre iPhone : Autoriser cet appareil à accéder aux photos et vidéos.
- Appuyez sur Autoriser et votre iPhone sera connecté à l'ordinateur Windows.
- Allez sur votre ordinateur et double-cliquez sur on ce PC. Tous les lecteurs, y compris celui de l'iPhone, seront visibles sous forme de liste.
- Double-cliquez sur sur le lecteur nommé iPhone.
- Double-cliquez sur sur le Stockage interne option.
- Ensuite, il y aura une liste de dossiers nommés par année et mois des photos prises.
- Cliquez sur le dossier souhaité et accédez aux photos prises ce mois-là.
- Sélectionnez les photos que vous souhaitez importer et cliquez-droit sur choisir Copier icône.
- Accédez au dossier préféré sous Windows et cliquez sur le pâtes icône pour y importer des photos iPhone.
2. Utilisez l'application Windows Photos
Les ordinateurs Windows 10 et 11 sont livrés avec un Photos application qui vous permet d'importer des photos depuis votre iPhone en toute sécurité. Voici comment:
- Connectez votre iPhone à Windows à l'aide d'un câble USB.
- Appuyez sur Autoriser lorsque vous y êtes invité sur l’écran de l’iPhone.
- Sous Windows, tapez Photos dans le champ de recherche.
- Cliquez sur la meilleure correspondance parmi les résultats pour ouvrir le Photos app.
- Sur l'interface de l'application, cliquez sur le L’ en haut à côté du champ de recherche.
- Dans la liste des appareils connectés, cliquez sur le nom de votre iPhone.
- Sélectionnez les photos que vous souhaitez importer.
- Cliquez sur Ajouter X élément(s), où X représente le nombre de photos que vous avez sélectionnées.
- Vous devez sélectionner un dossier dans le dossier Images de votre ordinateur.
- Vous pouvez également y créer un nouveau dossier en cliquant sur le Créer un dossier .
- Cliquez sur le L’ .
3. Utilisez iCloud
application iCloud est une autre méthode fiable pour importer des photos iPhone sur un ordinateur Windows.
- Accédez à la Paramètres section sur votre téléphone.
- Sélectionnez Photos pour ouvrir les paramètres liés à l'image d'iCloud.
- Assurez-vous que le bouton curseur pour les photos iCloud est autorisé. Cela signifie que toutes les images sont enregistrées dans iCloud.
- Sur votre ordinateur Windows, ouvrez un navigateur Web pour visiter iCloud.
- Connectez-vous en utilisant votre ID apple et Mot de passe. Si l'authentification à deux facteurs est activée, un code apparaîtra sur l'écran de l'iPhone.
- Appuyez sur Autoriser sur votre iPhone et entrez le mot de passe sur l’ordinateur Windows.
- Maintenant, sélectionnez Photos depuis l'interface iCloud.
- Sélectionnez les photos que vous souhaitez importer et cliquez sur le Télécharger icône dans le menu du panneau supérieur.
4. Utilisez une application de stockage de fichiers basée sur le cloud
Les applications de stockage basées sur le cloud comme Google Drive peuvent également importer des images iPhone vers Windows.
- Ouvert Google Drive, Dropbox, Box, ou une application similaire sur votre iPhone.
- Créer un nouveau dossier et ajoutez-y un nom.
- Téléchargement vos photos préférées de votre iPhone dans ce dossier.
- Maintenant, accédez à votre ordinateur Windows et accédez à cette application.
- Sélectionnez le dossier dans lequel vous avez téléchargé les photos de l'iPhone et téléchargez-le sur votre PC Windows.
5. Utilisez une application de messagerie
Les applications de messagerie comme Facebook Messenger ou WhatsApp pourraient constituer une alternative pratique. Lorsque vous utilisez cette approche, assurez-vous d’envoyer vos images à une personne de confiance ou à vous-même.
- Ouvert Facebook Messenger or WhatsApp sur ton iPhone.
- Sélectionnez toutes les photos que vous souhaitez importer vers Windows.
- Envoyez-les tous à une personne fiable ou à vous-même.
- Après les avoir envoyés, ouvrez la même application sur un ordinateur Windows.
- Téléchargez les images sur votre ordinateur Windows. Si possible, créez un dossier séparé et déplacez-y les photos pour une utilisation rapide.
6. Utilisez le programme de mise à jour du pilote PC HelpSoft
Parfois, vous ne pourrez peut-être pas importer de photos via USB. Dans de tels cas, les conducteurs obsolètes peuvent en être responsables. Pour résoudre tout problème lié au pilote, vous pouvez compter sur PC HelpSoft Driver Updater.
Ce logiciel ne prend qu'un seul clic pour mettre à jour tous vos pilotes. Voici comment vous pouvez l'utiliser :
- Téléchargez et installez le programme de mise à jour du pilote PC HelpSoft sur votre PC Windows.
- Le logiciel analysera votre ordinateur et localisera les pilotes obsolètes. Il générera également un rapport.
- Sélectionnez le pilote que vous souhaitez mettre à jour. Vous pouvez également sélectionner tous les pilotes obsolètes.
- Le logiciel mettra automatiquement à jour les pilotes et votre problème sera résolu.
7. Utilisez Feem v4 pour partager des fichiers hors ligne
Si vous recherchez un logiciel efficace pour le transfert de photos hors ligne, vous pouvez opter pour Feem.
- Installez Feem sur votre iPhone et votre ordinateur Windows.
- Ouvrez l'application sur votre iPhone.
- Il affichera les appareils à proximité. Sélectionnez votre ordinateur Windows.
- Connectez les deux appareils à l'aide d'un Mot de passe.
- Sélectionnez votre photos préférées depuis l'iPhone et utilisez Feem pour envoyer Eux.
- Acceptez les photos sur votre PC Windows.
Si vous ne parvenez pas à importer des photos de l'iPhone vers Windows, vous devriez essayer ces approches pour résoudre le problème. Si le problème est dû à des pilotes Windows obsolètes, utilisez Mise à jour du pilote PC HelpSoft pour le résoudre en un rien de temps.
Lectures connexes:
- Comment récupérer des photos supprimées définitivement sur iPhone
- Comment sauvegarder un iPhone sur iCloud et un ordinateur
Laquelle de ces approches a fonctionné pour vous ? Dites-le-moi dans la section commentaires.