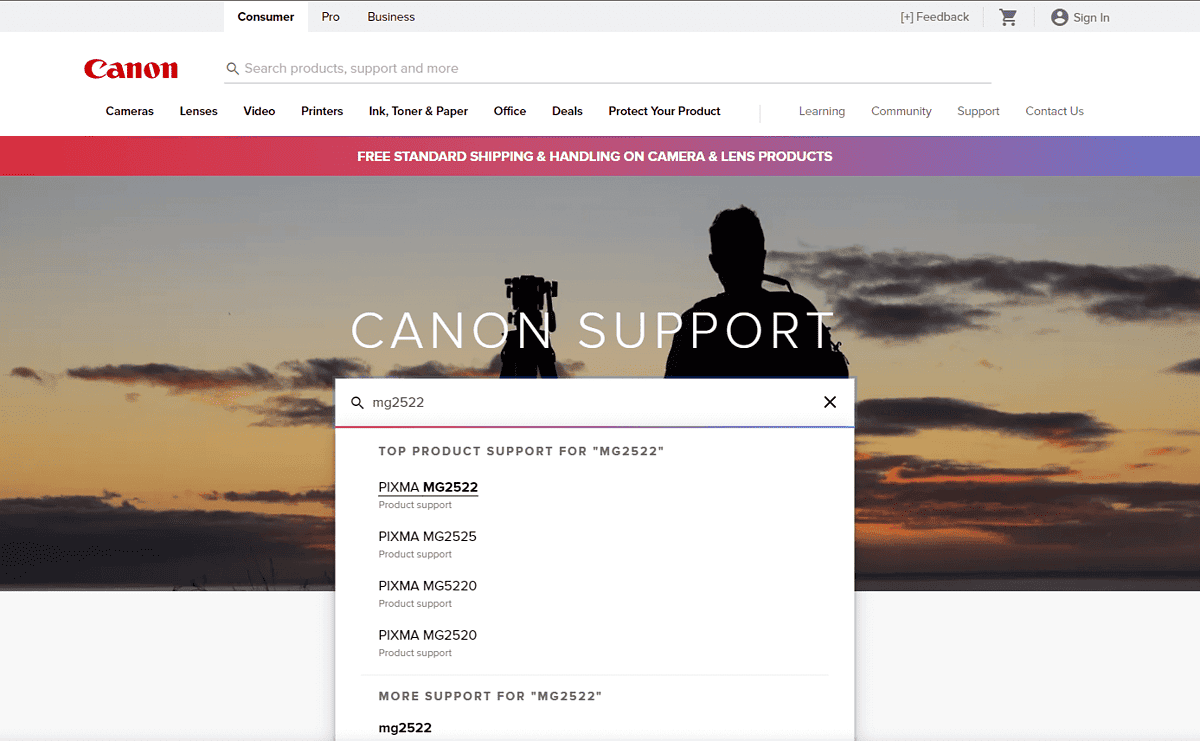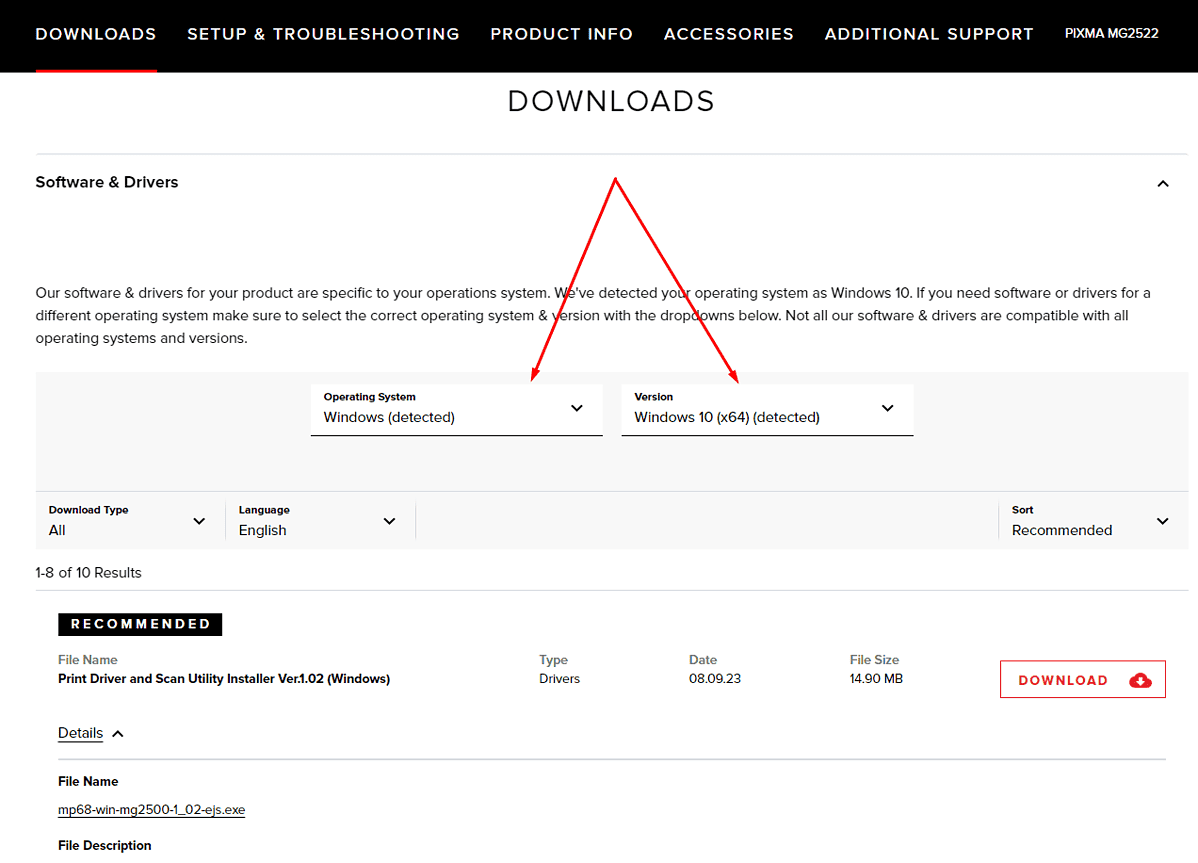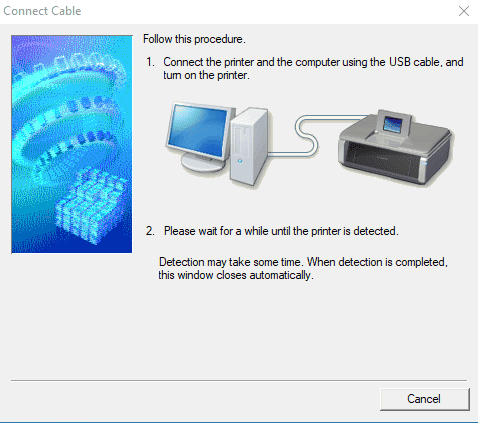Pilote Canon PIXMA MG2522 - Comment télécharger et installer correctement
5 minute. lis
Mis à jour le
Lisez notre page de divulgation pour savoir comment vous pouvez aider MSPoweruser à soutenir l'équipe éditoriale En savoir plus
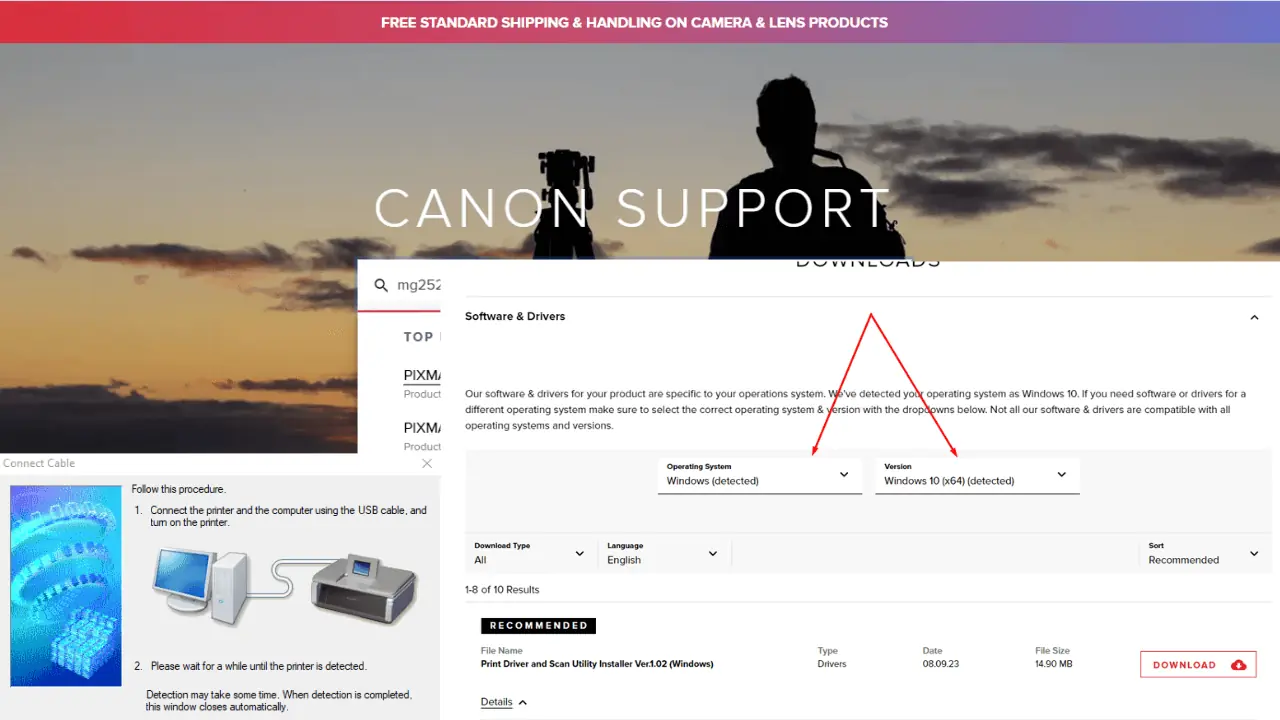
Rencontrer des difficultés techniques avec votre imprimante Canon PIXMA MG2522 peut être frustrant, surtout si elle ne répond plus ou plante fréquemment. Le plus souvent, ces problèmes sont dus à des pilotes d’imprimante obsolètes ou incorrects. J'ai configuré plus d'imprimantes que je ne peux en compter, alors laissez-moi vous aider en vous expliquant comment télécharger et installer le pilote Canon MG2522, garantissant ainsi que votre imprimante fonctionne de manière transparente avec votre ordinateur.
Comment télécharger votre pilote Canon MG2522
Il existe deux méthodes principales pour mettre à jour votre pilote Canon MG2522 : automatiquement et manuellement.
La méthode automatique est recommandée pour sa simplicité et sa facilité, surtout si vous n'avez pas confiance en vos compétences informatiques. La méthode manuelle, bien que plus pratique, vous permet de contrôler les pilotes spécifiques que vous installez.
C'est pourquoi je couvrirai les deux – pour les débutants comme pour les professionnels.
Solution 1 : mise à jour manuelle du pilote
Si vous préférez une approche plus directe, la mise à jour manuelle de votre pilote est une option viable :
- Rendez-vous sur page d'assistance officielle de Canon:
- Accédez au site Web d'assistance Canon et utilisez la fonction de recherche pour trouver votre modèle d'imprimante.
- Sélectionnez votre système d'exploitation pour garantir la compatibilité avec le pilote que vous êtes sur le point de télécharger.
- Téléchargez le pilote :
- Recherchez le pilote MG2522, qui peut être répertorié sous le modèle MG2500, car ils partagent les mêmes pilotes.
- Cliquez sur « TÉLÉCHARGER » à côté de la liste des pilotes, en vous assurant de sélectionner la version la plus récente pour des performances optimales.
- Installez le pilote :
- Ouvrez le fichier téléchargé et suivez les instructions à l'écran fournies par l'assistant de configuration.
- Lors de l'installation, vous devrez peut-être accepter les conditions, choisir un type d'installation et connecter votre imprimante lorsque vous y êtes invité.
3. Terminez l'installation :
-
- Poursuivez les étapes d'installation jusqu'à la fin.
- Une fois installé, redémarrez votre ordinateur et votre imprimante.
- Imprimez une page de test pour confirmer la fonctionnalité de l'imprimante.
Solution 2 : mise à jour automatique du pilote
La mise à jour automatique est un processus simple qui nécessite un minimum d'effort :
- Utilisez un outil de mise à jour des pilotes :
- Installez un outil de mise à jour des pilotes comme Outbyte.
- Exécutez l'outil et lancez une analyse du système pour détecter les pilotes problématiques.
- Le logiciel peut automatiquement télécharger et installer les versions correctes de tout pilote obsolète ou manquant.
- Pour mettre à jour spécifiquement le pilote Canon MG2522, sélectionnez le bouton « Mettre à jour » à côté de celui-ci.
- Redémarrez vos appareils :
- Après la mise à jour, redémarrez votre ordinateur et votre imprimante pour vous assurer que le nouveau pilote est correctement intégré.
Dépannage
Si vous rencontrez des problèmes lors du téléchargement ou de l'installation du pilote Canon MG2522, ne vous inquiétez pas. Voici quelques étapes de dépannage supplémentaires pour vous aider à résoudre les problèmes courants :
- Vérifiez votre connection internet:
- Une connexion Internet stable est cruciale pour télécharger les pilotes. Si votre connexion Internet est en panne ou instable, le téléchargement peut échouer ou être corrompu. Assurez-vous que votre connexion est stable avant de tenter à nouveau le téléchargement.
- Désactivez temporairement l'antivirus :
- Parfois, un logiciel antivirus peut interférer avec l’installation de nouveaux pilotes. Essayez de désactiver temporairement votre antivirus pendant que vous installez le pilote. N'oubliez pas de le réactiver une fois que vous avez terminé.
- Exécutez le programme d'installation en tant qu'administrateur :
- Cliquez avec le bouton droit sur le fichier d'installation du pilote et sélectionnez « Exécuter en tant qu'administrateur ». Cela donne au programme d'installation les autorisations nécessaires pour apporter des modifications à votre système.
- Recherchez les mises à jour Windows :
- Si vous utilisez un ordinateur Windows, assurez-vous que votre système est à jour. Parfois, les pilotes d'imprimante s'appuient sur la dernière version de Windows pour fonctionner correctement.
- Utiliser le mode de compatibilité :
- Si le pilote a été conçu pour une version antérieure de votre système d'exploitation, cliquez avec le bouton droit sur le programme d'installation, allez dans « Propriétés », puis « Compatibilité » et sélectionnez la version du système d'exploitation pour laquelle le pilote était initialement destiné.
- Effacer les fichiers temporaires :
- Les fichiers temporaires peuvent parfois causer des problèmes lors de l'installation. Utilisez un outil de nettoyage du système ou supprimez manuellement les fichiers temporaires du dossier « Temp » de Windows.
- Vérifiez la connexion de l'imprimante :
- Assurez-vous que l'imprimante est correctement connectée à votre ordinateur. Si vous utilisez un câble USB, essayez un autre câble ou port comme mentionné précédemment. Pour les connexions sans fil, assurez-vous que votre imprimante est connectée au même réseau que votre ordinateur.
- Redémarrez le service de spouleur d'impression :
- Accédez à l'application Services Windows, recherchez le service « Print Spooler », cliquez dessus avec le bouton droit et sélectionnez « Redémarrer ». Cela peut résoudre les problèmes liés à la communication avec l'imprimante.
- Désinstallez les pilotes précédents :
- Si une ancienne version du pilote est présente, cela peut provoquer des conflits. Désinstallez tous les pilotes Canon MG2522 précédents avant de tenter une nouvelle installation.
- Consultez le manuel de l'imprimante :
- Le manuel de votre imprimante peut contenir des conseils de dépannage spécifiques pour les problèmes liés au pilote. Reportez-vous à celui-ci pour obtenir des conseils spécifiques au modèle.
- Contactez l'assistance Canon :
- Si vous avez essayé toutes les étapes ci-dessus et que vous ne parvenez toujours pas à résoudre le problème, l'équipe d'assistance client de Canon peut vous fournir une assistance experte.
- Recherchez les problèmes matériels :
- Parfois, le problème n’est peut-être pas lié au logiciel. Vérifiez votre imprimante pour détecter tout signe de dysfonctionnement matériel, tel que des bruits inhabituels, des messages d'erreur sur l'écran de l'imprimante ou des dommages visibles.
En suivant ces conseils, si nécessaire, vous devriez être en mesure de résoudre la plupart des problèmes liés au téléchargement et à l'installation du pilote Canon MG2522.
Réflexions finales
Que vous optiez pour la méthode automatique ou manuelle, la mise à jour de votre pilote Canon MG2522 est une étape critique pour résoudre les problèmes d'imprimante et améliorer les performances. Avec le guide ci-dessus, vous pouvez facilement gérer le processus de mise à jour. Si vous avez besoin d'aide supplémentaire, le support client de Canon est toujours disponible pour vous aider.
N'oubliez pas que maintenir vos pilotes à jour est essentiel pour garantir la longévité et la fiabilité de votre imprimante.