Impossible d'ouvrir PowerPoint ? Causes et comment y remédier
4 minute. lis
Mis à jour le
Lisez notre page de divulgation pour savoir comment vous pouvez aider MSPoweruser à soutenir l'équipe éditoriale En savoir plus

PowerPoint est un logiciel de présentation très populaire, avec de nombreuses versions publiées au cours des trois dernières décennies. Avec toutes ces versions fonctionnant sur différents types d'ordinateurs avec différents systèmes d'exploitation, il est naturel que PowerPoint rencontre sa juste part de problèmes. L'un de ces problèmes est lorsque vous ne pouvez pas ouvrir PowerPoint. C'est un problème assez courant, mais vous pouvez faire certaines choses pour le résoudre. Voici ce qu'il faut faire si vous ne pouvez pas ouvrir PowerPoint, et quelles pourraient être les causes de ce problème.
Il existe quelques correctifs que vous pouvez essayer si vous ne pouvez pas ouvrir PowerPoint. Ce sont des méthodes relativement simples avec quelques étapes à suivre, et au moins l'une d'entre elles devrait résoudre le problème pour vous.
Méthode 1 : Utiliser Remo Repair PowerPoint
- Télécharger et installer Remo Repair PowerPoint sur votre ordinateur.
- Une fois installé avec succès, lancez-le.
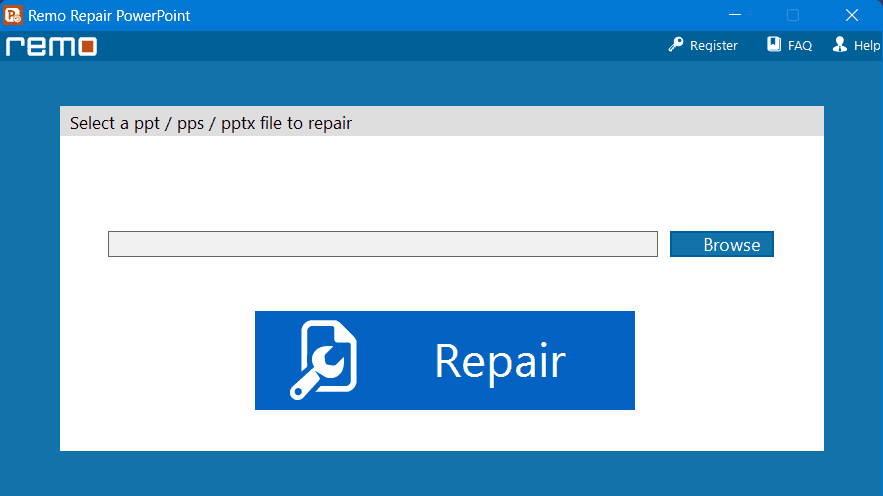
- Cliquez sur le Explorer bouton et accédez au dossier contenant le fichier PowerPoint corrompu.
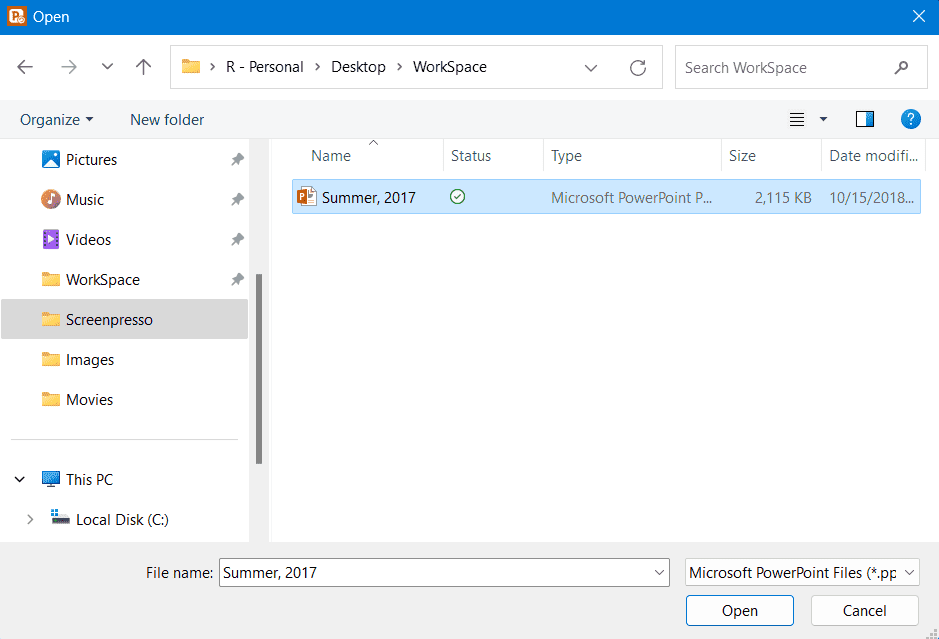
- Maintenant que vous avez sélectionné votre fichier corrompu, cliquez sur le bouton Réparer.
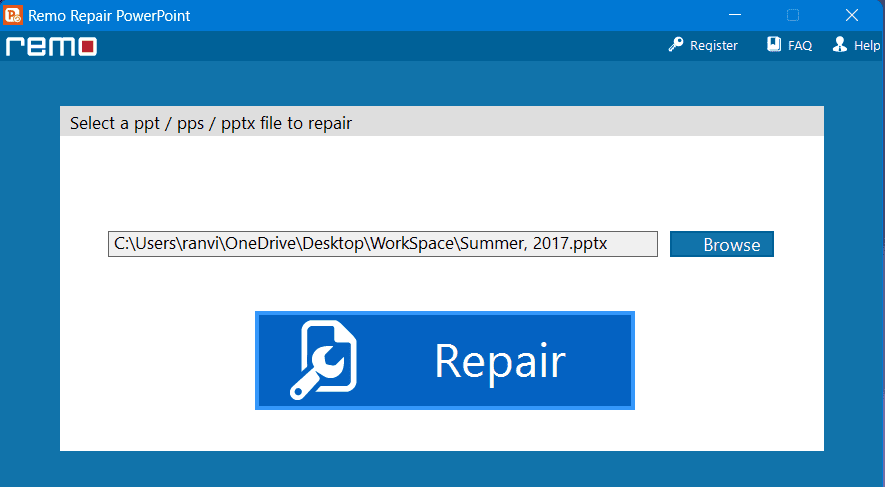
- Attendez que Remo Repair PowerPoint trouve et résolve les problèmes dans le fichier choisi. Après que cet outil ait réparé votre fichier PPT, vous verrez une option pour prévisualiser votre fichier.
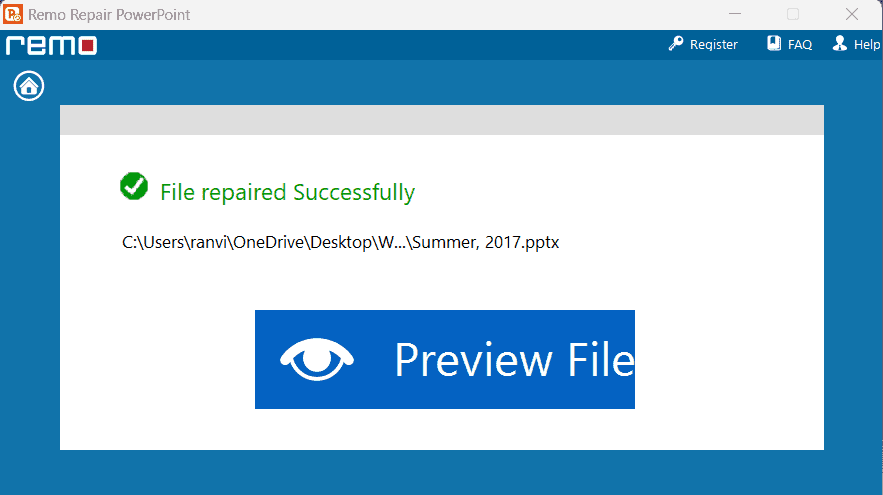
- Cliquez sur Aperçu du fichier et vérifiez si cet outil a correctement récupéré votre fichier PPT.
Si vous êtes satisfait de votre fichier réparé, vous pouvez acheter ce Remo Repair PowerPoint afin de pouvoir télécharger le fichier pour une utilisation ultérieure.
Méthode 2 : Réparer Microsoft PowerPoint
Il est possible que votre installation de Microsoft Office soit cassée, empêchant PowerPoint de s'ouvrir. Vous pouvez tenter de réparer votre installation Microsoft Office. Suivez les étapes ci-dessous.
- Ouvrez le Panneau de configuration en le recherchant dans Windows Search.
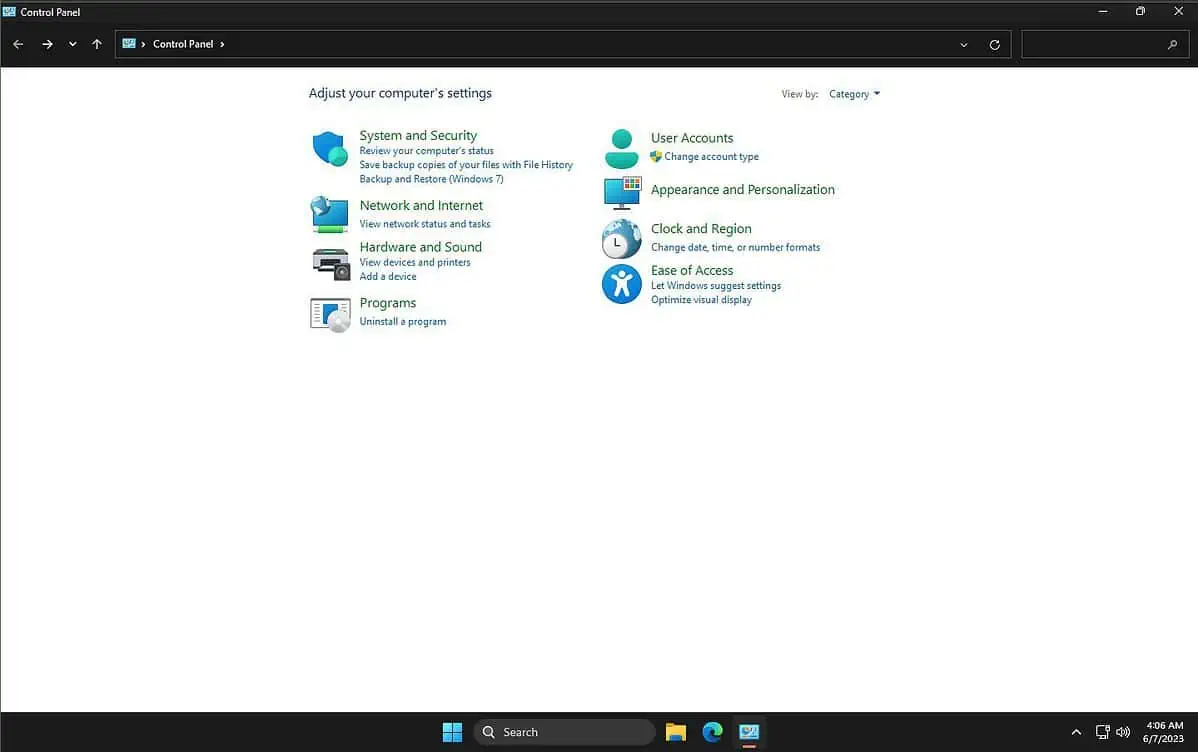
- Cliquez Programmes, Puis cliquez sur Programmes et fonctionnalités.
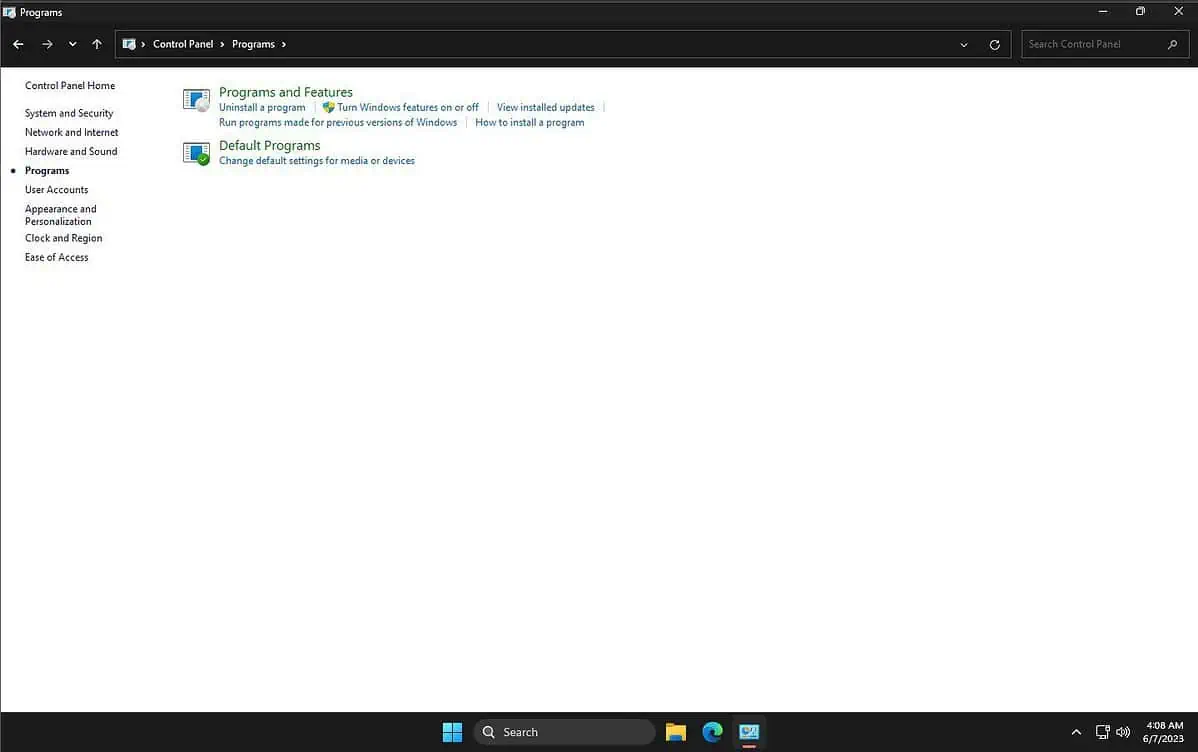
- Faites défiler et trouvez Microsoft Office, et faites un clic droit dessus.
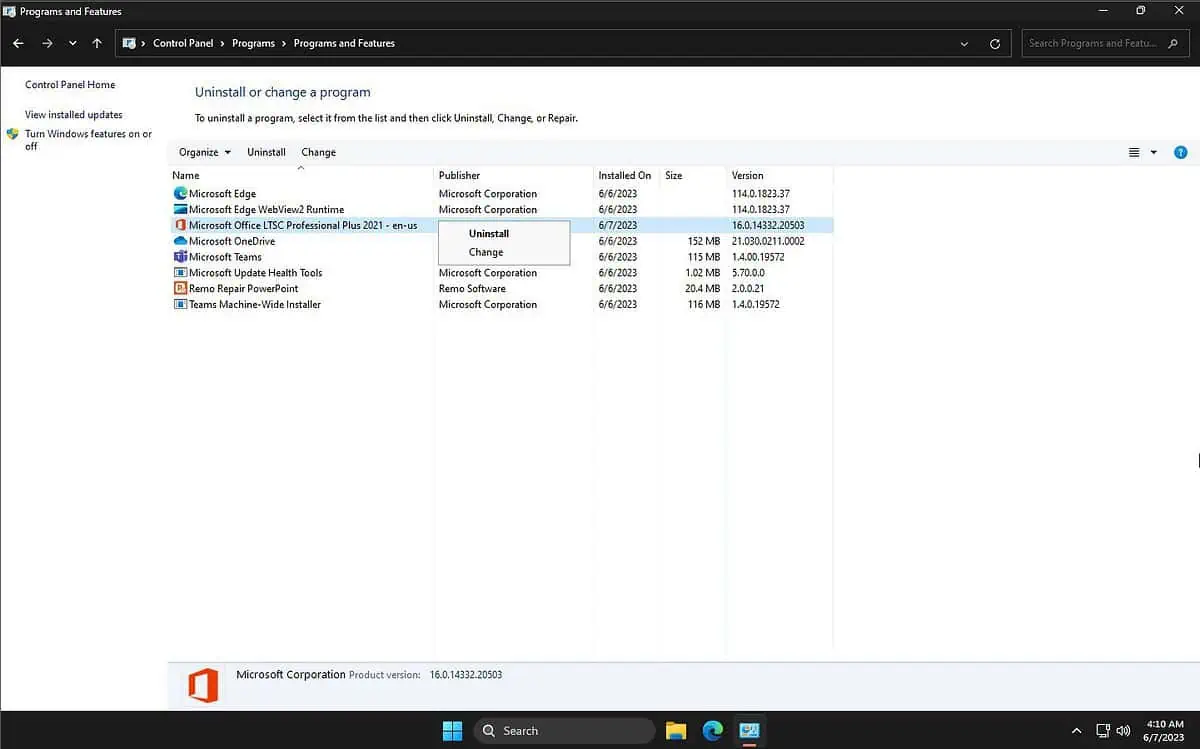
- Cliquez ModifierEt cliquez Oui dans la boîte de dialogue de confirmation qui s'affiche.
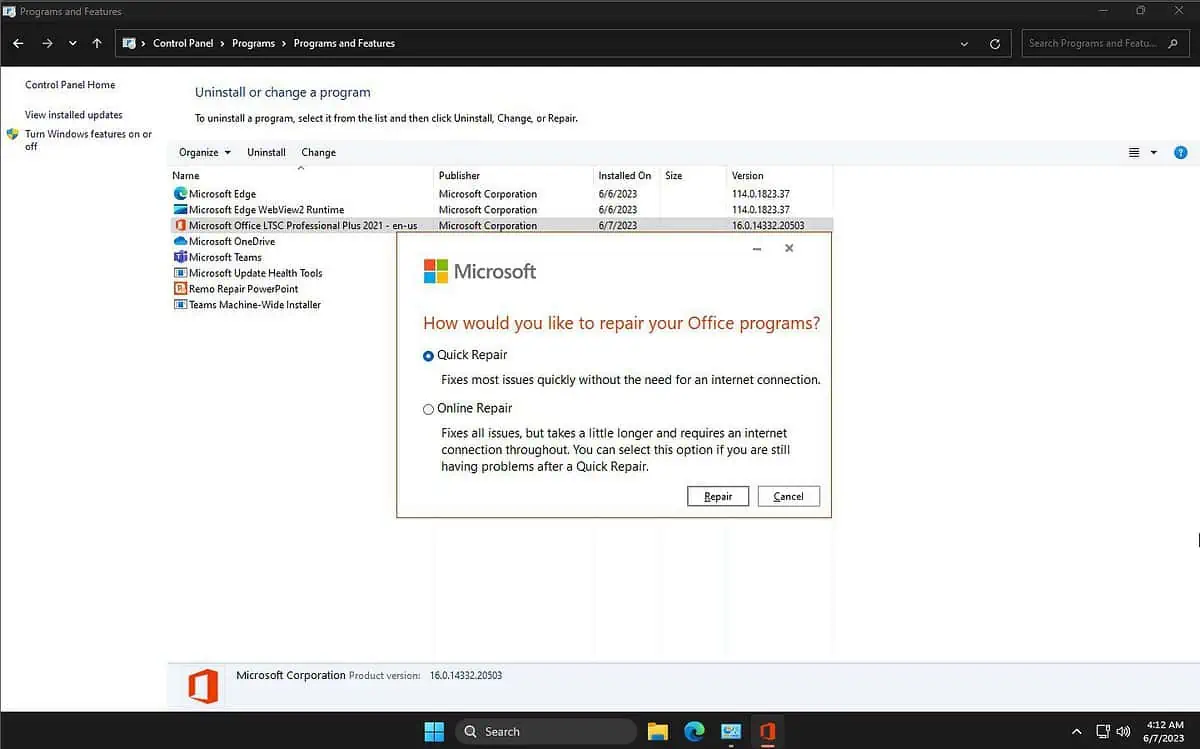
- En fonction de votre connexion Internet, sélectionnez Réparation rapide or Réparation en ligneEt cliquez réparation.
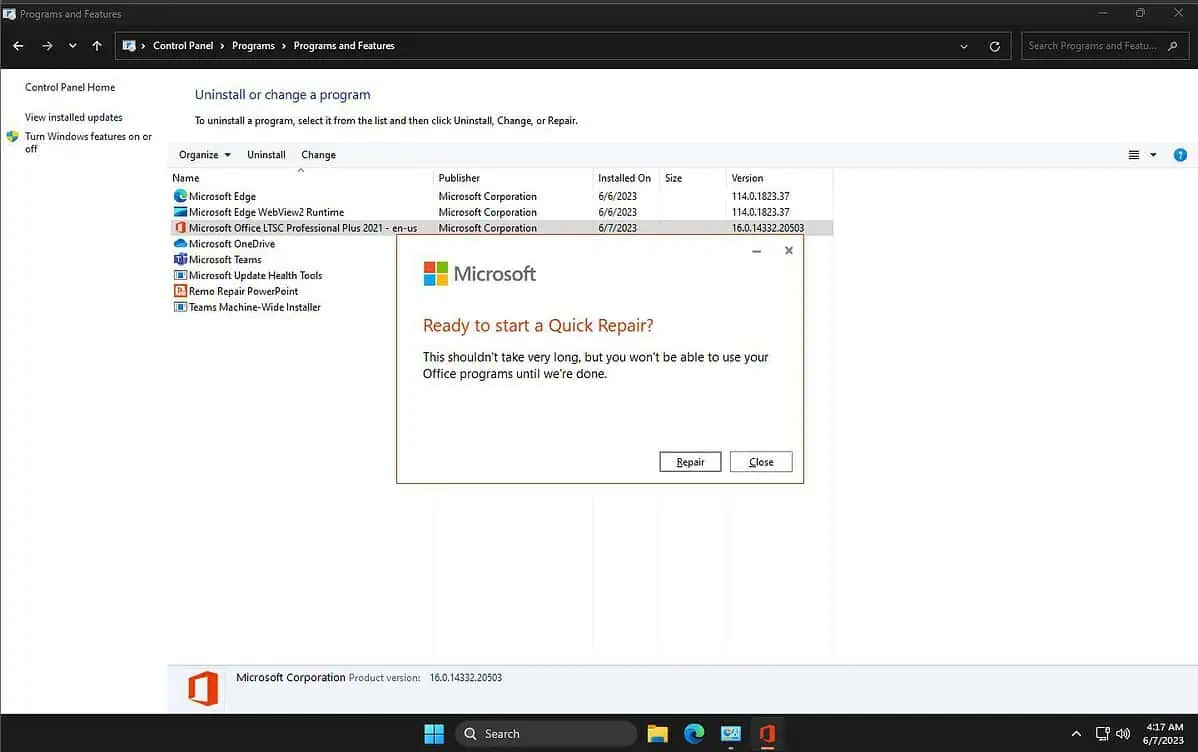
- Cliquez réparation encore une fois pour confirmer.
Le programme d'installation d'Office prendra un certain temps pour réparer l'installation. Une fois terminé, vous pouvez ouvrir à nouveau PowerPoint pour voir si cela a fonctionné. Si cette méthode ne fonctionne pas, vous pouvez réinstaller PowerPoint.
- Répétez les étapes 1 à 3, puis cliquez sur Désinstaller.
- Obtenez le programme d'installation officiel à partir du site officiel de Microsoft Office. Vous pouvez ignorer cette étape si vous disposez déjà d'un CD ou d'un programme d'installation Microsoft Office.
- Exécutez le programme d'installation et réinstallez PowerPoint.
Méthode 3 : Mettre à jour Microsoft PowerPoint
Microsoft publie des mises à jour fréquentes de PowerPoint pour corriger les bogues et améliorer les performances. En tant que tel, vous pouvez essayer de le mettre à jour si vous ne pouvez pas ouvrir PowerPoint. Notez que cela nécessite l'ouverture de PowerPoint, vous pouvez donc suivre cette méthode si un fichier particulier ne s'ouvre pas. Suivez les étapes ci-dessous :
- Ouvrez PowerPoint.
- Cliquez Compteou Fichier -> Compte, selon votre version.
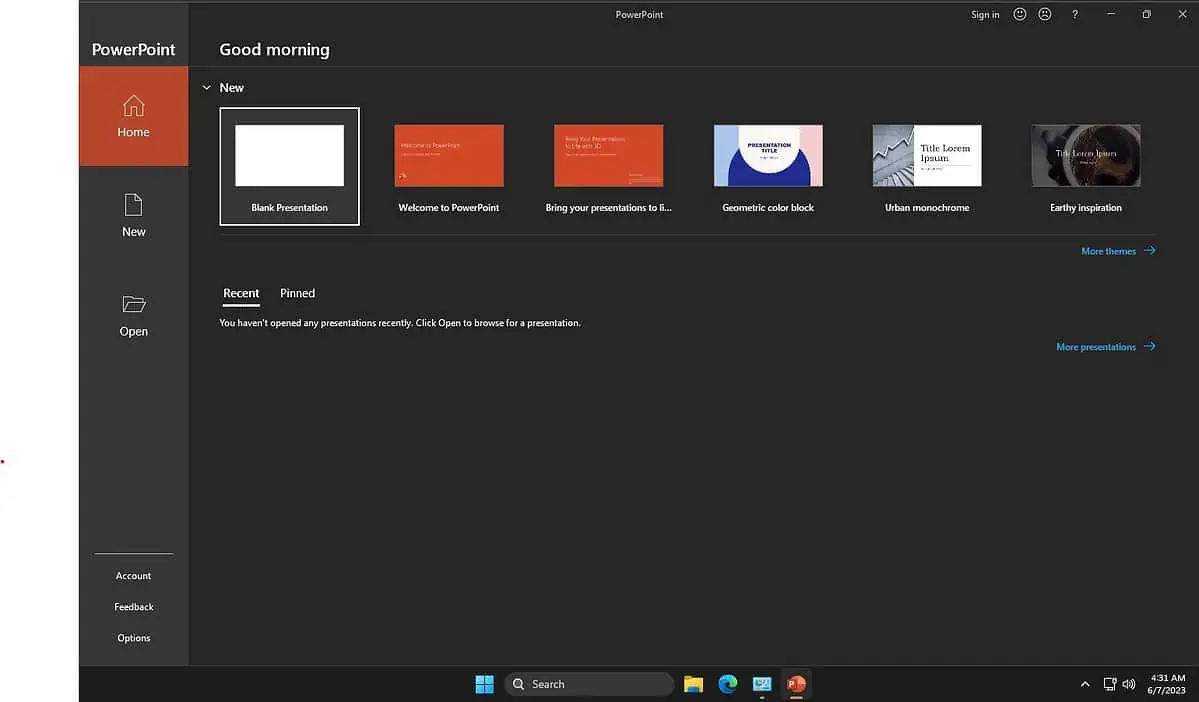
- Cliquez Options de mise à jour -> Mettre à jour maintenant.
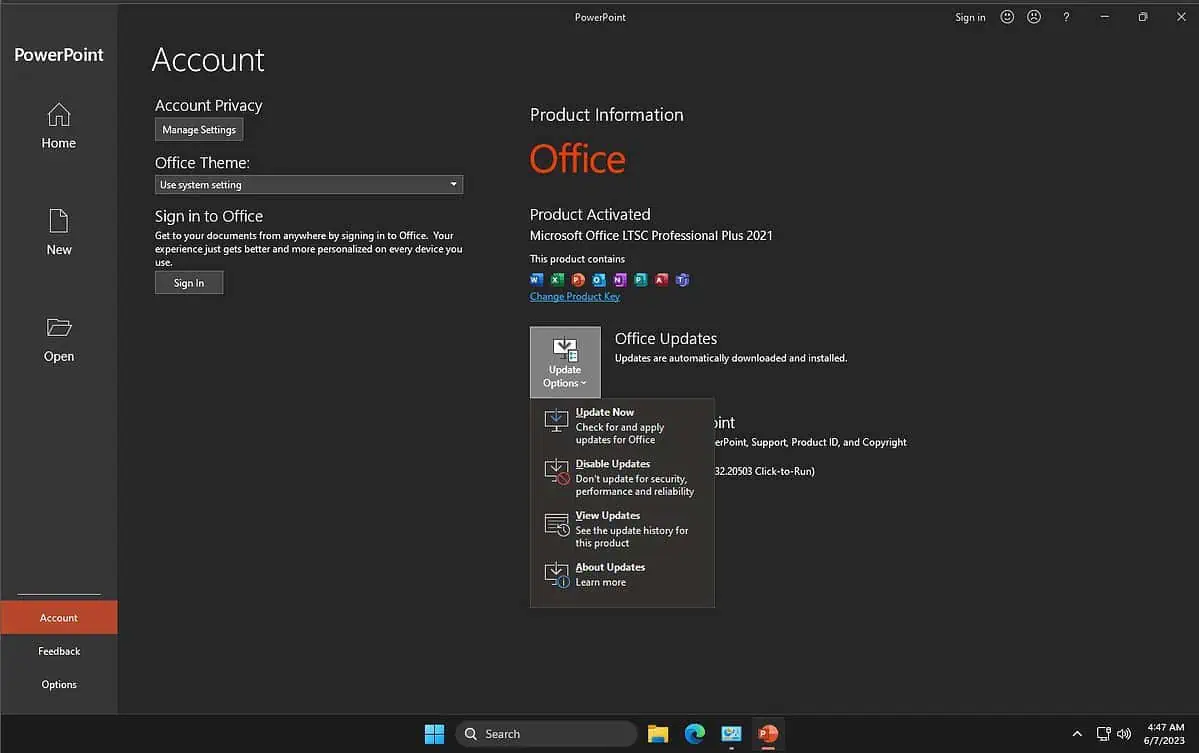
PowerPoint recherchera les mises à jour et appliquera toutes les mises à jour disponibles. Essayez d'ouvrir PowerPoint après la mise à jour pour vérifier s'il fonctionne comme prévu.
Méthode 4 : désactiver les compléments
Parfois, les compléments peuvent provoquer des conflits avec le programme et l'empêcher de s'ouvrir. Pour désactiver les compléments, procédez comme suit :
- Fermez toutes les instances de PowerPoint.
- Appuyez et maintenez la Ctrl et cliquez/double-cliquez sur PowerPoint pour l'ouvrir. Appuyez sur Oui lorsque vous y êtes invité.
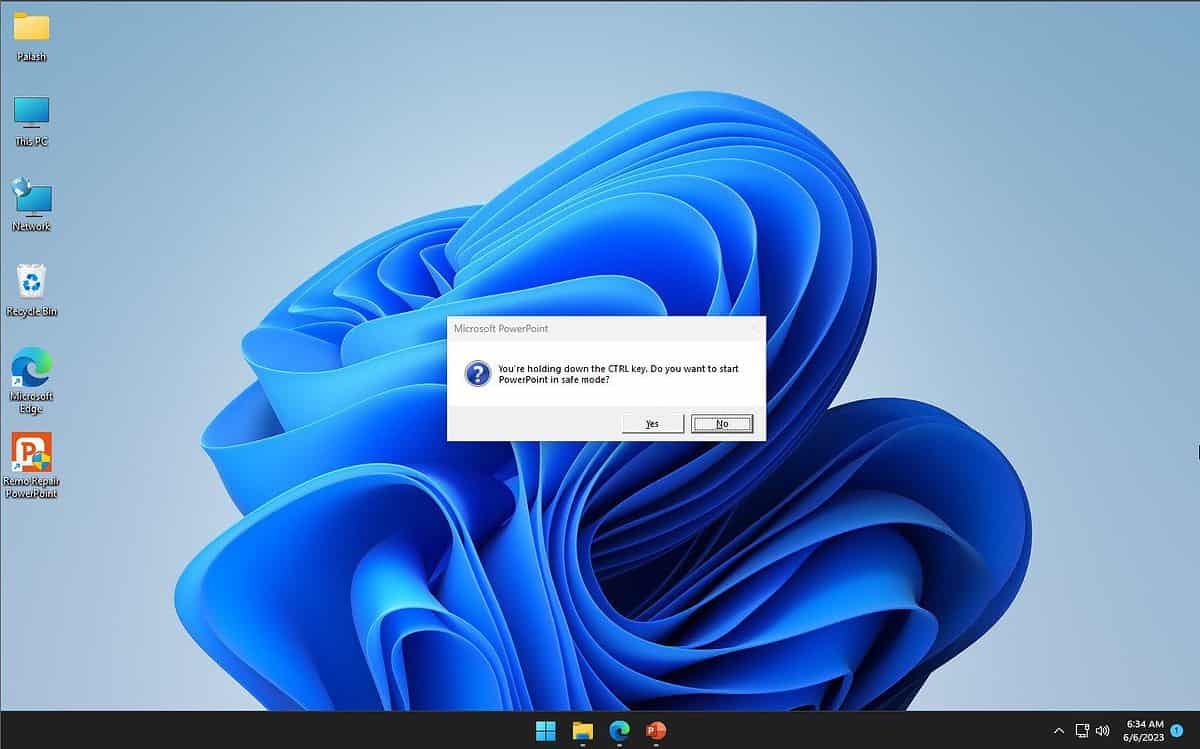
- Cliquez sur Déposez votre dernière attestation -> Options -> Add-Ins.
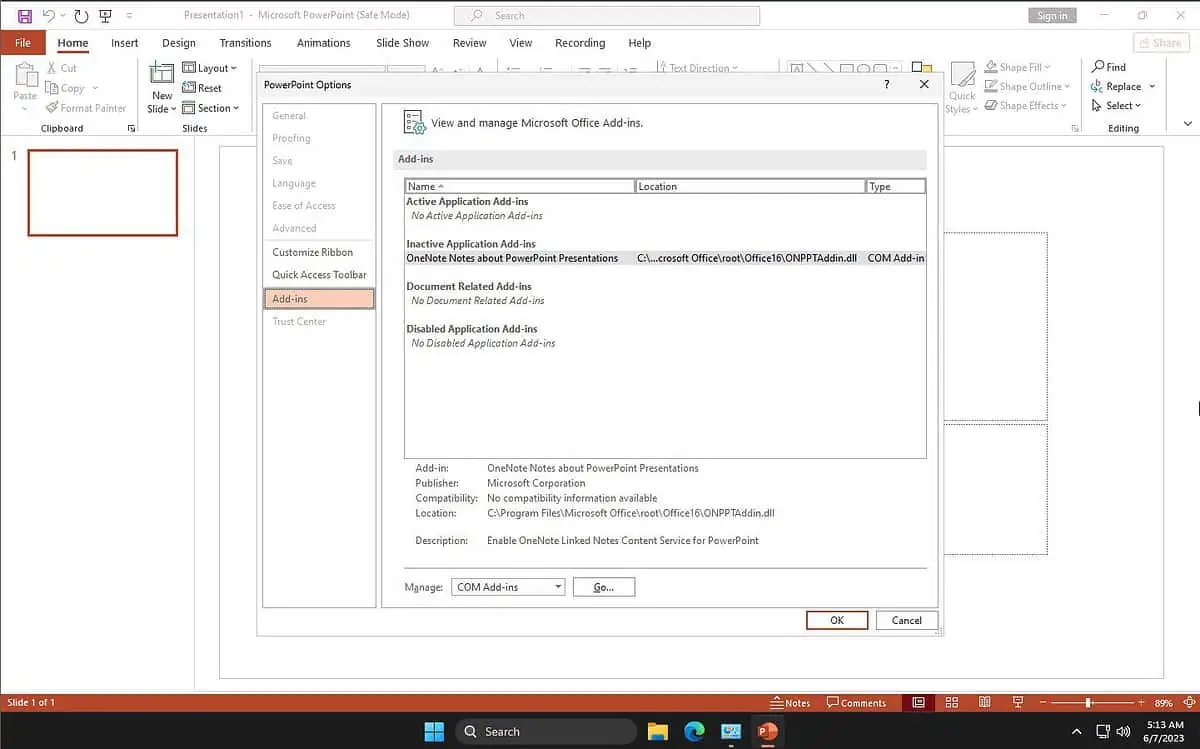
- Désactivez tous les compléments susceptibles d'être à l'origine du problème.
Pourquoi mon PowerPoint ne s'ouvre pas ?
Il existe plusieurs raisons pour lesquelles PowerPoint peut ne pas s'ouvrir. Voici quelques causes potentielles :
- Votre installation PowerPoint ou Office est corrompue
- Votre installation PowerPoint est obsolète
- Votre système d'exploitation a quelques problèmes, par ex. problèmes de registre
- PowerPoint est en conflit avec un autre programme
- Votre ordinateur est infecté par un virus ou un programme malveillant
- Votre fichier PowerPoint est corrompu et doit être réparé
Quel que soit le problème, il devrait être possible de rouvrir PowerPoint. Assurez-vous simplement d'identifier le problème le mieux possible et d'appliquer le correctif approprié. Voici un guide complet sur la façon de trouver et réparer les fichiers PowerPoint corrompus dans Windows








