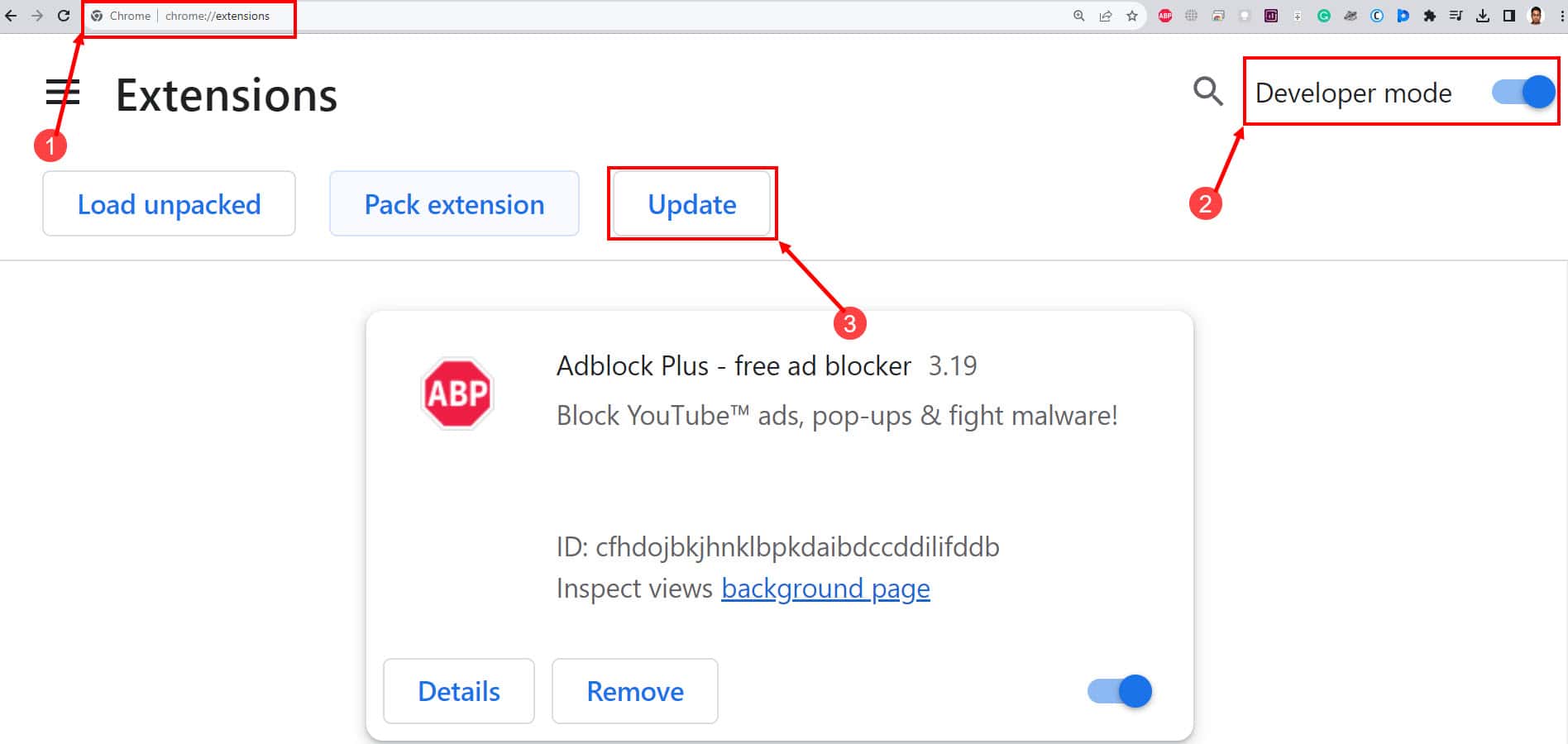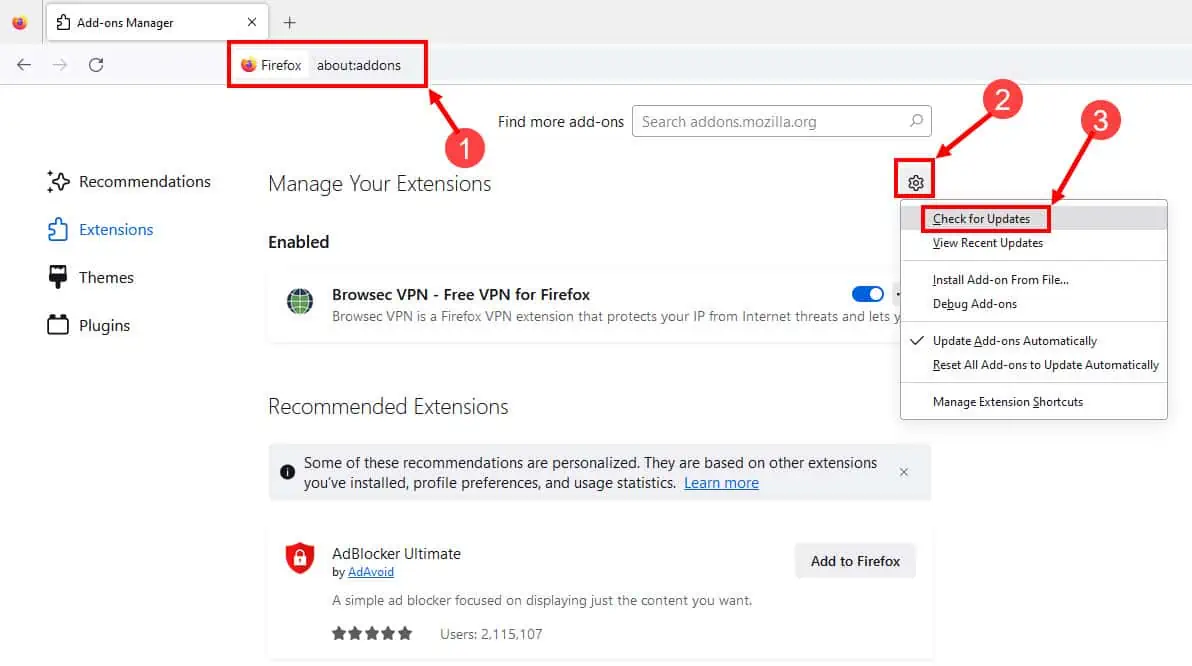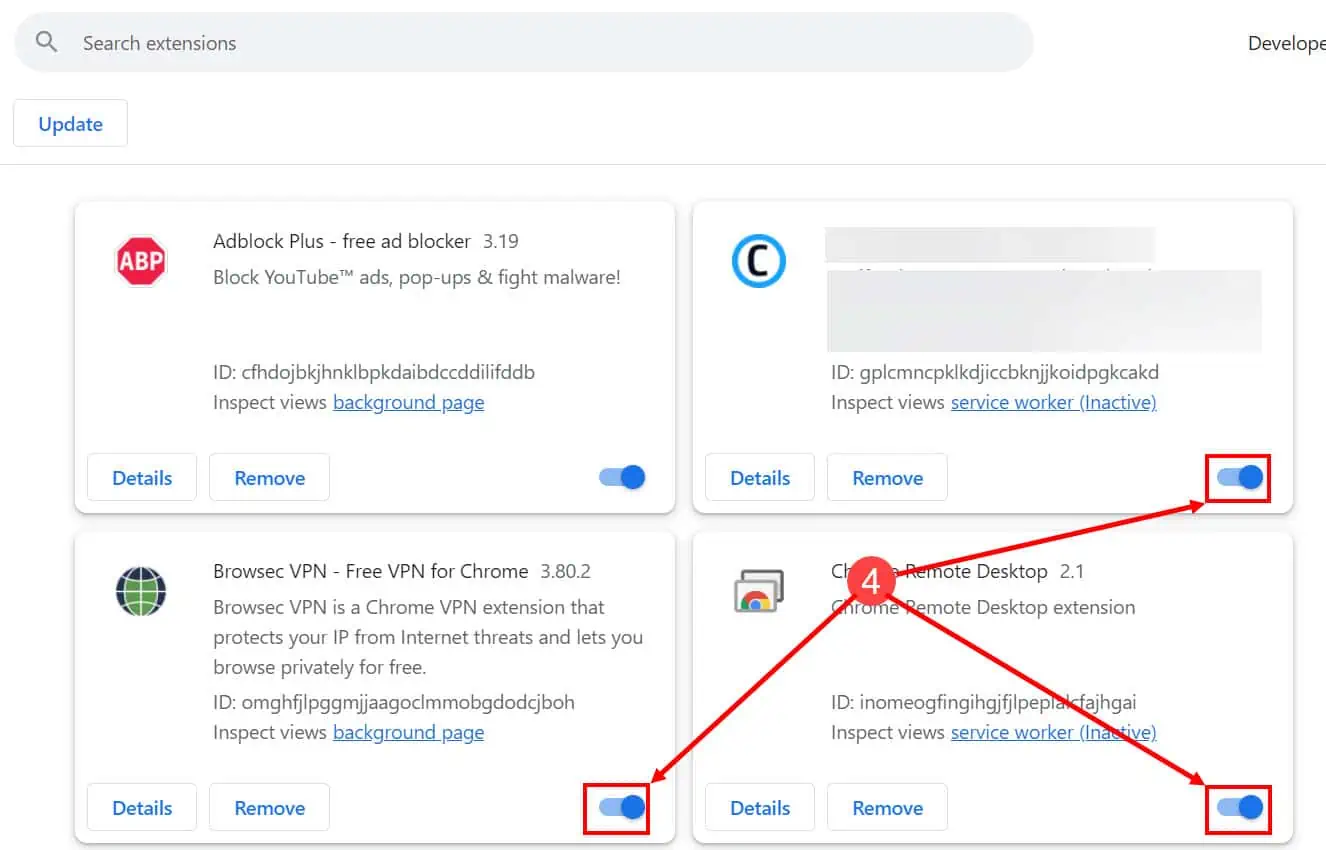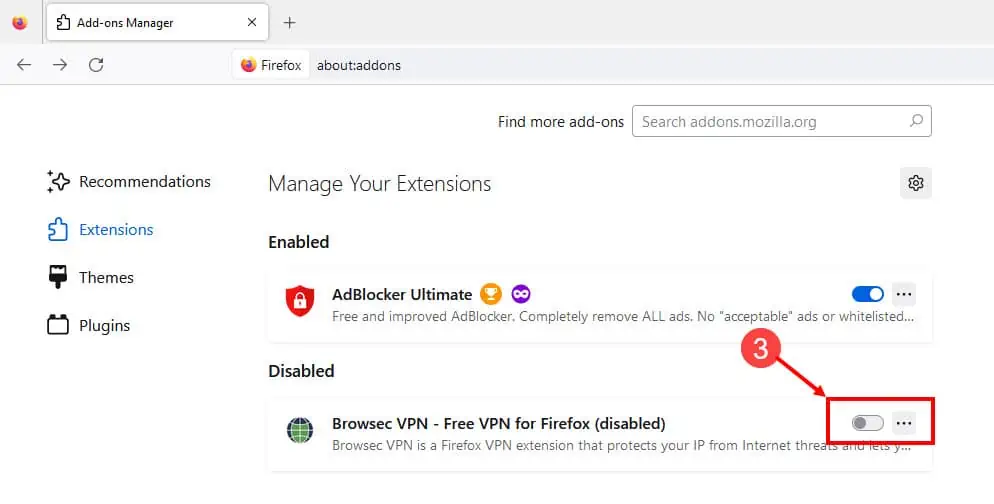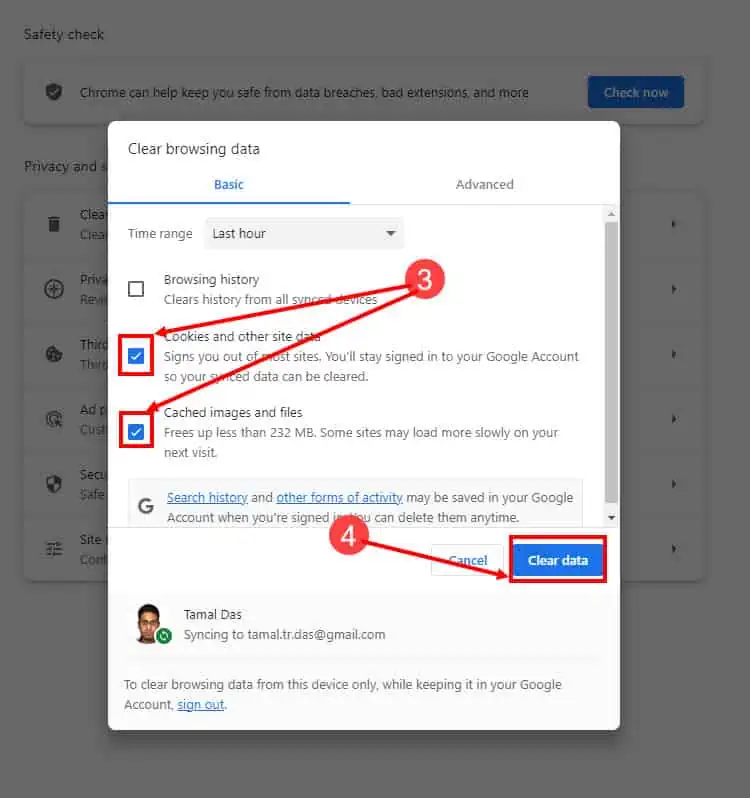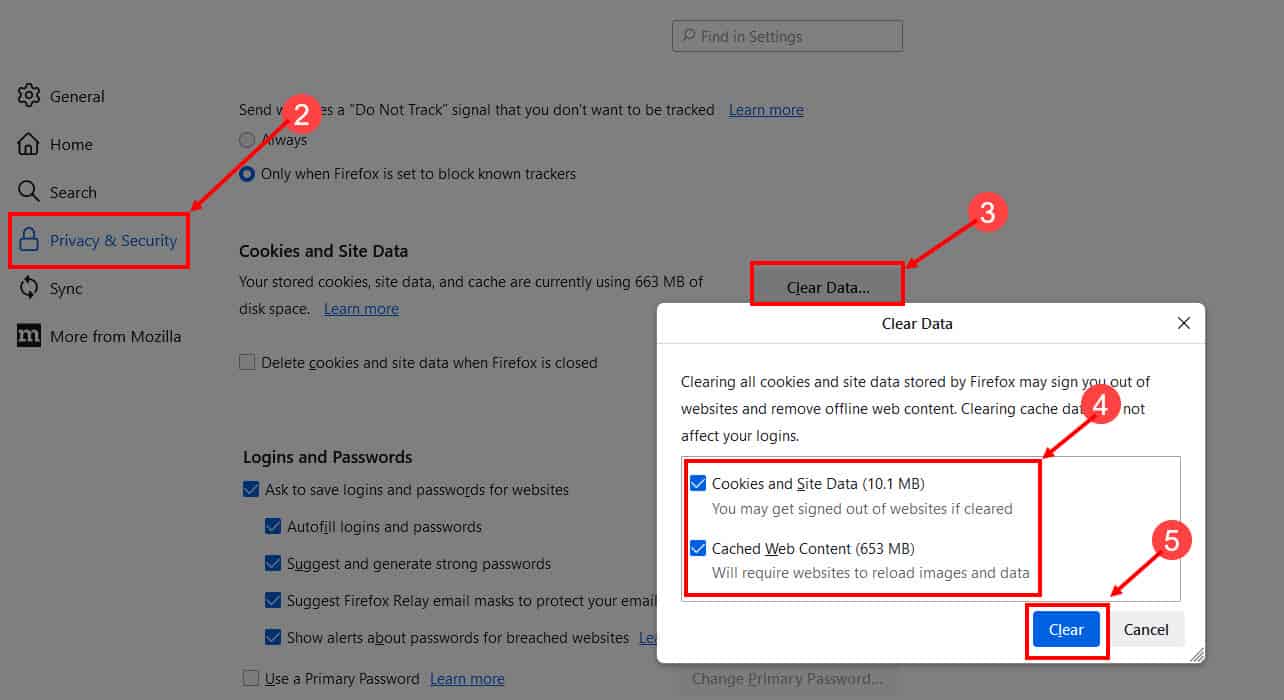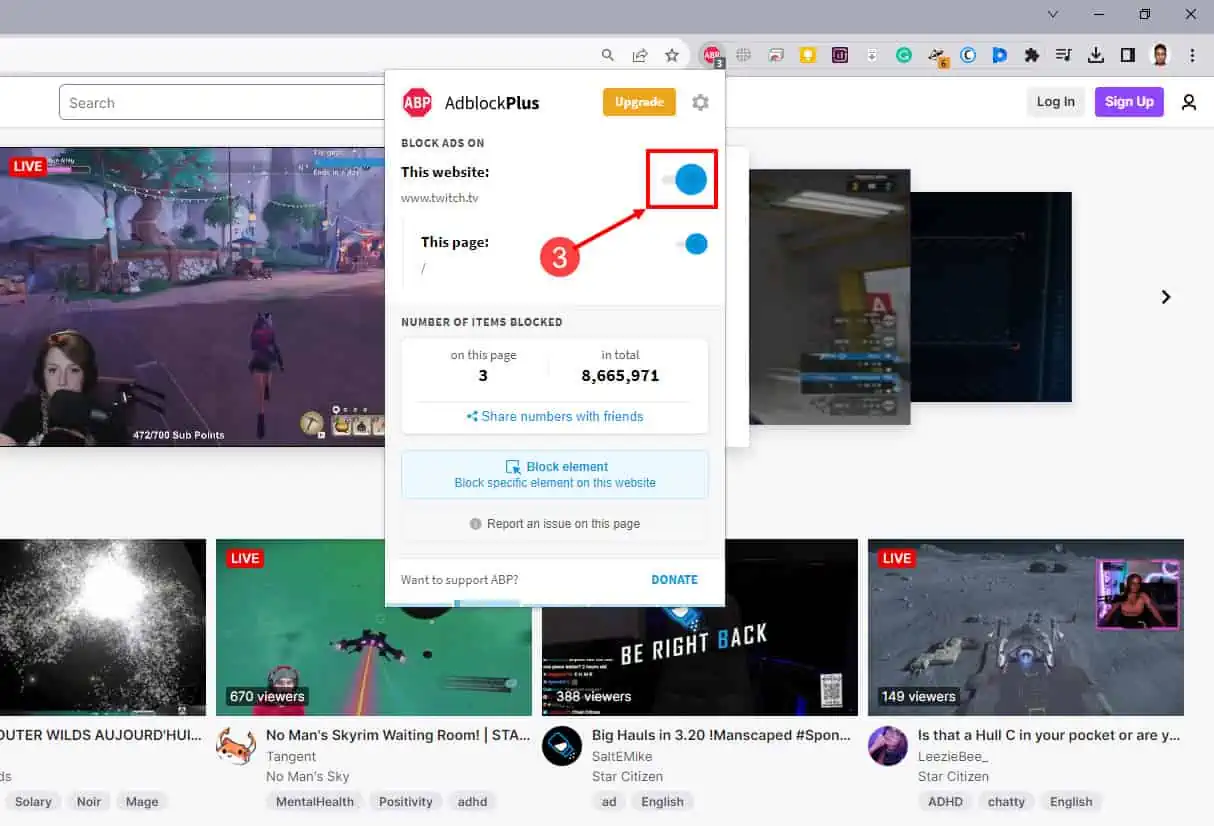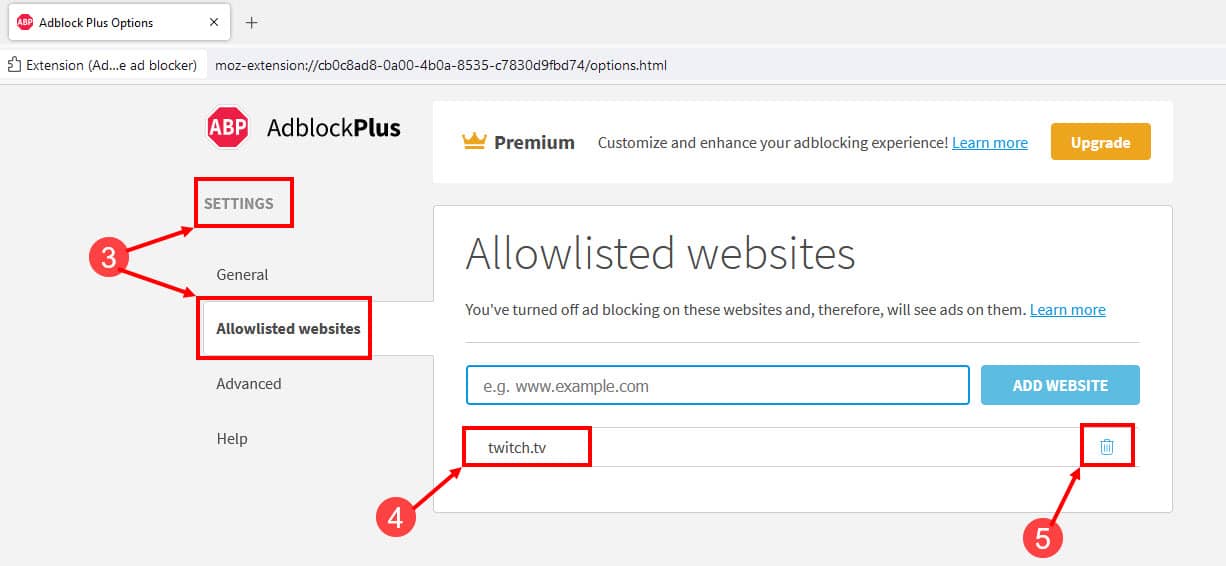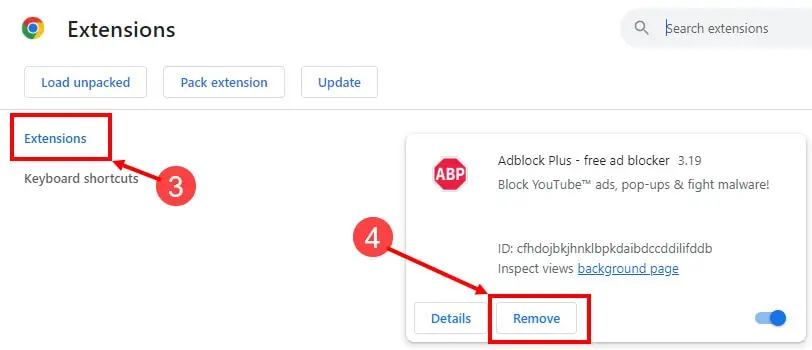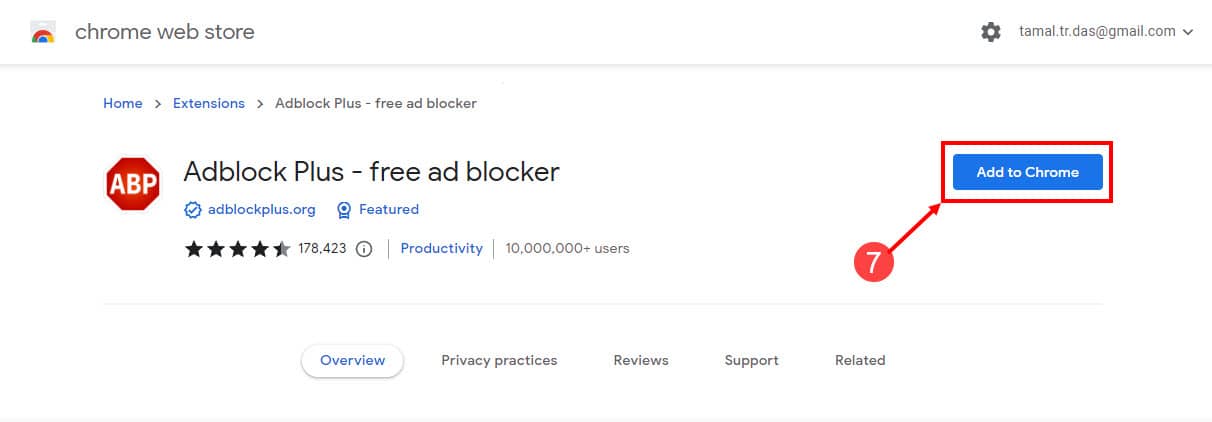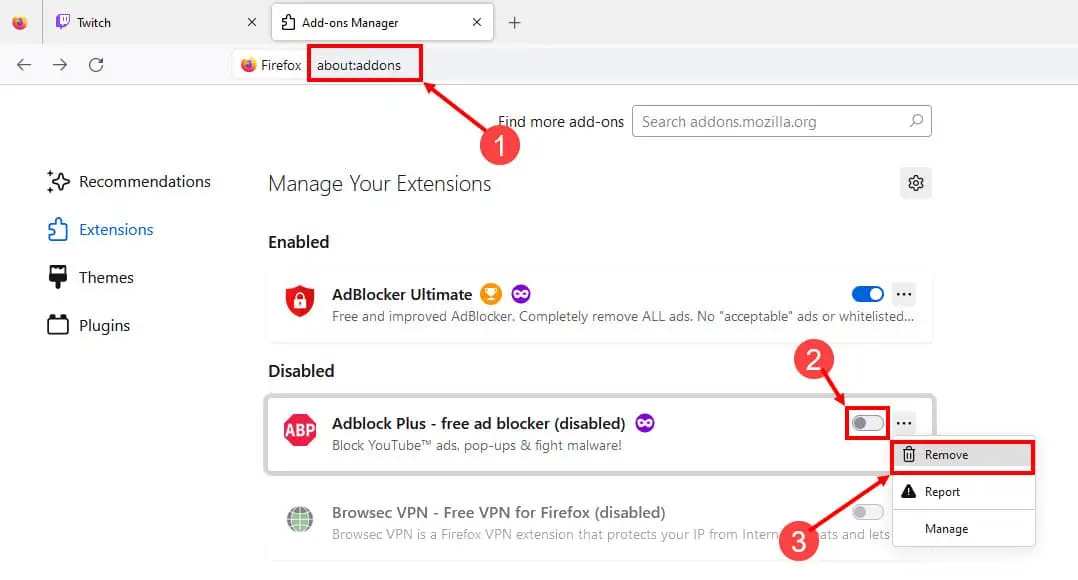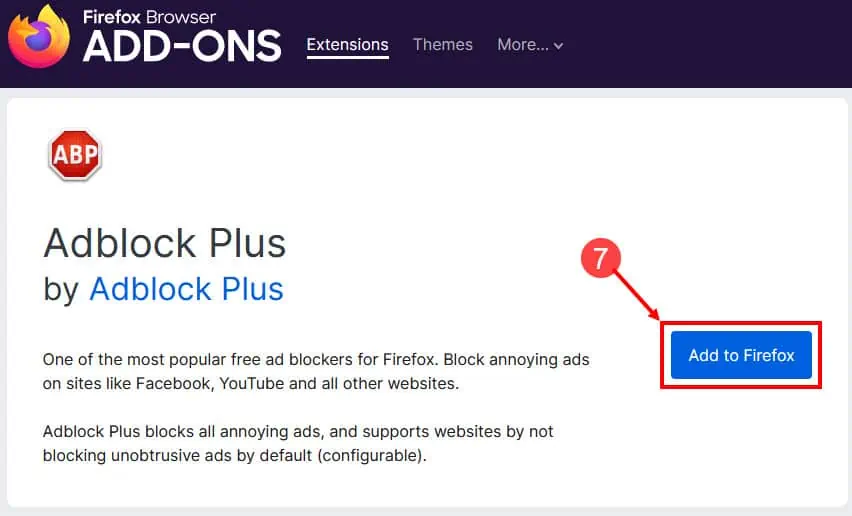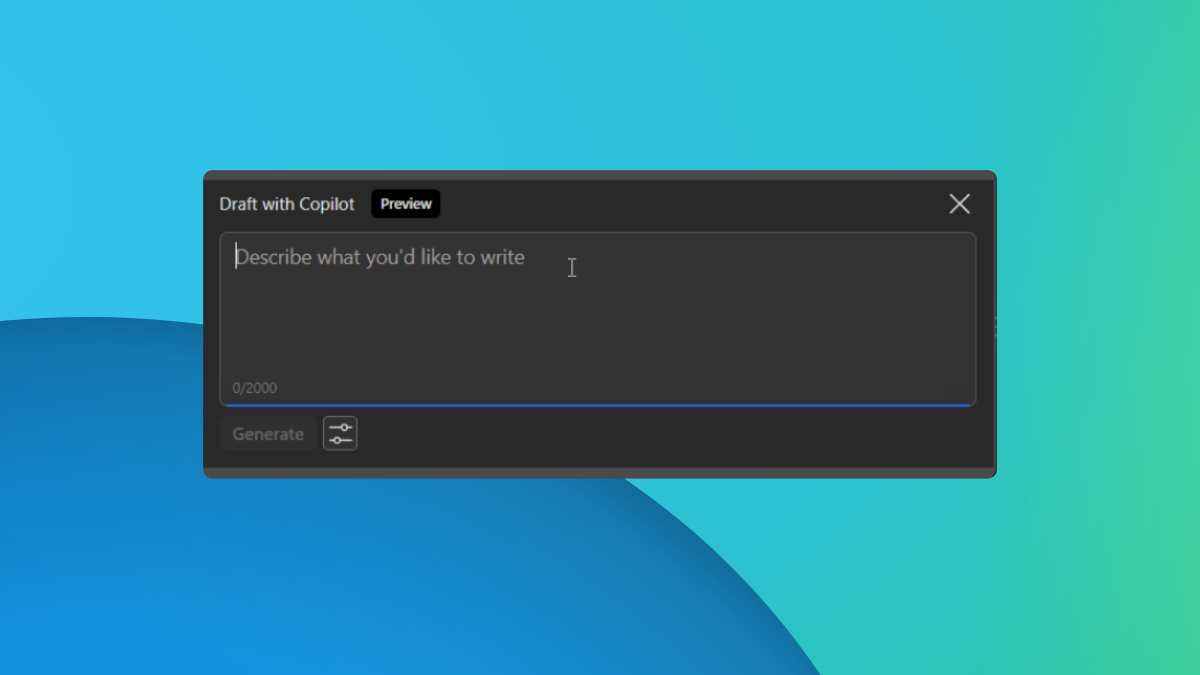AdBlock ne fonctionne pas sur Twitch : 5 méthodes rapides pour y remédier
4 minute. lis
Publié le
Lisez notre page de divulgation pour savoir comment vous pouvez aider MSPoweruser à soutenir l'équipe éditoriale Plus d'informations
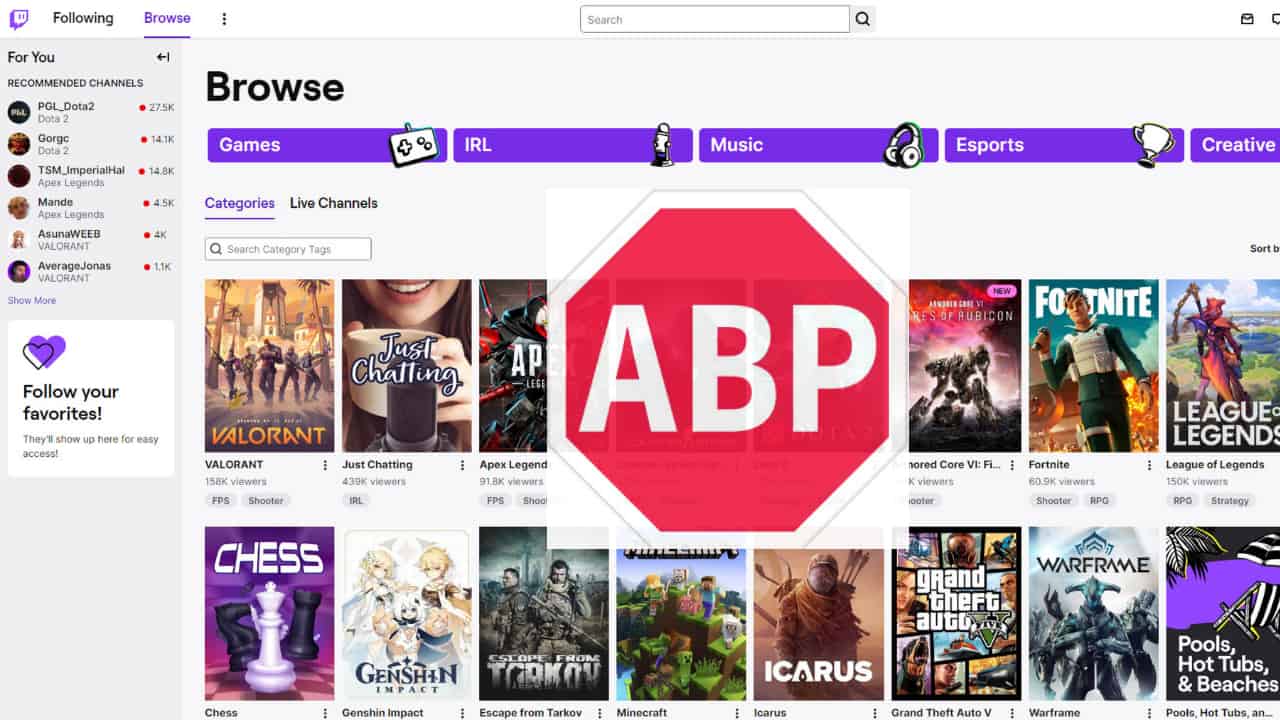
AdBlock est une extension populaire permettant de conserver votre expérience en ligne sans publicité. Cependant, AdBlock ne fonctionne pas sur Twitch est un problème qui pourrait créer des problèmes dans votre expérience de streaming vidéo en direct. Découvrons comment résoudre ce problème et faire en sorte que cette extension fonctionne correctement sur votre navigateur.
Solution 1 : mettre à jour l'extension AdBlock
Google Chrome
- Accédez à la liste des extensions Chrome en saisissant cette syntaxe dans la barre d'adresse.
chrome://extensions - Allume le mode développeur dans le coin supérieur droit en cliquant sur le curseur bleu.
- Cliquez sur le Mises à jour pour mettre à jour toutes vos extensions installées, y compris AdBlock.
Mozilla Firefox
- Collez ce qui suit dans la barre d'adresse du navigateur et appuyez sur Entrée :
about:addons - Cliquez sur le bouton Paramètres (icône d'engrenage) au-dessus de la liste des extensions.
- Cliquez sur Check for Updates. Si AdBlock exécute une version obsolète, elle sera mise à jour automatiquement.
- Assurez-vous également que le Mettre à jour automatiquement les modules complémentaires l’option est cochée.
Solution 2 : désactiver les autres extensions
Google Chrome
- Cliquez sur le icône à trois points dans le coin le plus à droite de Chrome.
- Dans le menu, placez votre curseur sur le Extensions option
- Cliquez sur Gérer les extensions pour obtenir la liste de toutes les extensions installées.
- Maintenant, cliquez sur le bouton curseur bleu pour toutes les extensions sauf AdBlock.
- Lorsque toutes les autres extensions sont désactivées, vérifiez si AdBlock fonctionne sur Twitch.
Mozilla Firefox
- Cliquez sur le Extensions icône de la barre d'outils Firefox.
- Sélectionnez le Onglet Extensions en partant de la gauche pour obtenir la liste de toutes les extensions.
- Cliquez sur le bouton curseur bleu de toutes les extensions sauf AdBlock pour les désactiver.
- Maintenant, vérifiez si cela rend AdBlock correctement fonctionnel.
Solution 3 : videz le cache de votre navigateur
Google Chrome
- Ouvrez Google Chrome.
- Presse Ctrl + Shift + Supprimer touches ensemble pour ouvrir l’assistant Effacer les données de navigation.
- Assurez-vous que la case à côté Cookies et autres données du site et Images et fichiers mis en cache sont vérifiés.
- Cliquez sur le Effacer les données bouton pour supprimer tous les fichiers mis en cache du navigateur.
Mozilla Firefox
- Cliquez sur le icône de menu hamburger sur Firefox et choisissez Paramètres.
- Sélectionnez le Confidentialité et sécurité languette.
- Cliquez sur Effacer les données… de la section Cookies et données du site.
- Lorsque l'assistant Effacer les données s'ouvre, décochez la case Cookies et données de site et garder le Vérification du contenu Web mis en cache marqué.
- Cliquez sur le Tansparent bouton pour supprimer les données mises en cache de Firefox.
- Fermez la page et commencez à utiliser Twitch sans publicité.
Solution 4 : supprimer Twitch de la liste blanche AdBlock
Google Chrome
- Ouvert Twitch sur Chrome et cliquez sur le AdBlock icône sur la barre d'outils.
- Si vous avez ajouté ce site Web à la liste blanche, vous verrez une notification indiquant que l'AdBlock est suspendu pour ce site Web.
- Cliquez sur le Réactiver AdBlock et Twitch sera immédiatement supprimé de la liste blanche.
Mozilla Firefox
- Ouvert Firefox et cliquez sur le Icône d'extension AdBlock dans le coin supérieur droit.
- Cliquez sur le icône engrenage sur la droite.
- Sur le Paramètres page, la Sites Web autorisés l'onglet s'ouvrira.
- Voyez si vous pouvez y trouver Twitch.
- Si c'est là, cliquez sur le icône de poubelle à côté pour supprimer le site Web de la liste.
Solution 5 : réinstaller l'extension du navigateur AdBlock
Google Chrome
- Depuis Google Chrome, cliquez sur le icône à trois points dans le coin supérieur droit.
- Passez votre curseur sur le Extensions option et sélectionnez Gérer les extensions.
- La liste de toutes les extensions installées apparaîtra.
- Cliquez sur le Effacer bouton sous AdBlock. Lorsque vous y êtes invité, cliquez à nouveau sur Effacer.
- Encore une fois, allez dans l'onglet Extensions et cliquez sur Ouvrir le Chrome Web Store dans le coin inférieur gauche.
- Type AdBlock dans Rechercher le champ du magasin à gauche.
- Cliquez sur le nom de l'extension et choisissez Ajouter à Chrome .
- Cliquez sur Ajouter l'extension pour confirmer l'installation.
Mozilla Firefox
- Visitez la liste des extensions sur Firefox en saisissant l'URL suivante dans la barre d'adresse :
about:addons - Cliquez sur le bouton coulissant bleu à côté d'AdBlock pour le désactiver.
- Cliquez sur le bouton trois points et choisissez Effacer.
- Encore une fois, sélectionnez Effacer pour confirmer la désinstallation d'AdBlock.
- Maintenant, tapez AdBlock dans le champ Rechercher plus de modules complémentaires et appuyez sur Entrer.
- Dans un nouvel onglet, recherchez et cliquez sur AdBlock.
- Maintenant, cliquez sur le Ajouter à Firefox bouton pour le réinstaller.
En utilisant les méthodes mentionnées ci-dessus, vous devriez pouvoir résoudre AdBlock qui ne fonctionne pas sur le problème Twitch. Dites-nous dans la section commentaires quelle méthode a fonctionné pour vous.