Kuinka tallentaa pelin PC:llä ilman viivettä Windows 11/10:ssä?
4 min. lukea
Päivitetty
Lue ilmoitussivumme saadaksesi selville, kuinka voit auttaa MSPoweruseria ylläpitämään toimitustiimiä Lue lisää

| Sponsoroitu |
Jotkut pelaajat haluavat tehdä muistoista ikuisia, ja toiset haluavat muiden näkevän heidän pelinsä. Näistä syistä sinun on tallennettava peli, ja se on vain parempi, jos tallennus on sujuvaa, sillä on erinomaiset kuvataajuudet ja siinä ei ole LAG:ta. Tätä tehtävää varten tarvitset hyvän pelitallentimen ja iTop-pelitallennin Windows 11/10:lle on paras.
Tarkistamme iTop Screen Recorder ja oppia lisää tyypillisen pelin tallennuksen ongelmista.
Miksi pelisi viivästyy tallennuksen aikana?
On monia syitä, miksi et saavuta haluamaasi sujuvaa tallennusta. Se voi liittyä laitteistoon, ja se voi myös olla ohjelmisto-ongelma. Kaikki yleiset ongelmat, jotka liittyvät pelin viivästymiseen, ovat seuraavat:
- Riittämättömät PC:n tekniset tiedot: Tallennusprosessi vaatii tietokoneelta paljon resursseja, kuten CPU:ta, GPU:ta ja RAM-muistia. Jos tietokoneen tekniset tiedot eivät ole riittäviä, se voi aiheuttaa viivettä tallennuksen aikana.
- Vanhentuneet ajurit: Grafiikkakorttiohjain on välttämätön, jotta Windows-järjestelmät voivat kommunikoida grafiikkakorttien kanssa tehokkaasti. Vanhentuneet näytönohjaimen ohjaimet voivat aiheuttaa suorituskykyongelmia, mukaan lukien viiveen tallennuksen aikana.
- Taustaprosessit: Yleensä Windows-käyttöjärjestelmä on laaja, ja useita palveluita ja prosesseja suoritetaan samanaikaisesti. Useiden taustaprosessien, kuten virustorjuntaohjelmistojen tai muiden resurssiintensiivisten sovellusten, suorittaminen voi aiheuttaa viivettä tallennuksen aikana.
- Verkko-ongelmat: Jos tallennus tapahtuu verkon kautta, verkko-ongelmat, kuten hitaat nopeudet tai korkea latenssi, voivat aiheuttaa viivettä tallennuksen aikana.
- Huono tallennusohjelmisto: Huono ohjelmisto on yleisin ongelma viivästymisessä. Se on sujuvan videon tallennuksen kriittisin osa. Suurin osa markkinoilla olevista ohjelmistoista on roskaa, koska ohjelmistoa ei ole optimoitu ja se on tehoton koneen laitteiston kanssa. iTop Screen Recorder äänen kanssa on vahva ehdotus pelinörteille, koska se ei ole vain erittäin optimoitu, vaan se toimii taustalla kuin voita tarjoten sinulle sujuvan pelin tallennuksen.
Pelien tallennuksen parantaminen iTop Screen Recorderilla
Tässä on muutamia ehdotuksia, jotka toimivat kirsikkana kakun päällä ja parantavat huomattavasti pelin tallennusta i:n avullaSuosituin pelitallennin Windows 11/10:ssä!
- Ensinnäkin sinun on suljettava kaikki tarpeettomat ohjelmat ennen pelin käynnistämistä. Tämä johtuu siitä, että tarpeettomat ohjelmat heikentävät koneen suorituskykyä.
- Toiseksi, pidä näytönohjaimesi ajurit ajan tasalla, koska jokaisessa päivityksessä on etuja.
- Lopuksi, anna pelille riittävästi tilaa, koska se auttaa parantamaan suorituskykyä.
Tallenna pelisi iTop Screen Recorderilla ilman viivettä
Tämä on lyhyt opas iTop Screen Recorderin käyttöönottoon.
Lataa ja asenna ohjelmisto.
Vaihe 1: Sinun täytyy mennä itop -sivustolta näytön tallennusohjelmiston lataamiseen ja asentamiseen. Se on maksuton.
Määritä ohjelmistoasetukset optimaalista suorituskykyä varten
Vaihe 2: Kun asennus on valmis ja asennus on valmis. Avaa iTop pelin näytön tallennin.
Vaihe 3: Kun avaat iTop Screen Recorderin, näet pääliittymän. Siellä voit määrittää haluamasi ikkunatyypin.
Se voi olla koko näyttö, tietty Windows ja mukautettuja alueita. Mielenkiintoista on, että voit valita järjestelmän äänen, mikrofonin tai molempien välillä. Voit myös määrittää lisää ääni- ja videoasetuksia toiveidesi mukaan.
Valitse tallennustila: koko näyttö, ikkuna tai mukautettu alue
Vaihe 4: Sinut esitellään koko näytön, ikkunan tai mukautetun alueen vaihtoehdoista iTop-tallentimen asetuksissa. Sinun on asetettava haluamasi valinta suosikkituloksillesi.
Pelin nauhoitus
Vaihe 5: Kun olet määrittänyt valitsemasi kokoonpanon, sinun on käynnistettävä peli nyt. Voit aloittaa tai lopettaa videon painamalla punaista tallennuspainiketta tai F9.
Pelaa peliä
Vaihe 6: Pelaa peliä ja näytä kaikki mitä sinulla on. Älä huoli; anna iTop-tallentimen vangita taitosi parhaalla mahdollisella tavalla.
Lopeta tallennus
Vaihe 7: Kun lopetat tallennuksen pikanäppäimillä (F9 lopettaa tai F10 tai stop/resume), sinua pyydetään valitsemaan tiedostotyyppi (MP4, AVI, WMV jne.). Voit valita sopivan tiedostotyypin ja ladata pelin tallenteen.
Yhteenveto
Ei ole mahdotonta pelata peliä ja tehdä sujuvaa tallennusta samanaikaisesti. Mikä tärkeintä, se auttaisi, jos sinulla olisi oikea työkalu työhösi ja iTop Screen Recorder on vastaus. Siinä on paljon ominaisuuksia, kuten voit lisätä mukautetun vesileiman. Siinä on perusominaisuudet video- ja ääniasetuksiin sekä erittäin optimoitu ja tehokas.
Sen avulla voit tallentaa pelin jännittävät hetket haluamallasi tavalla!

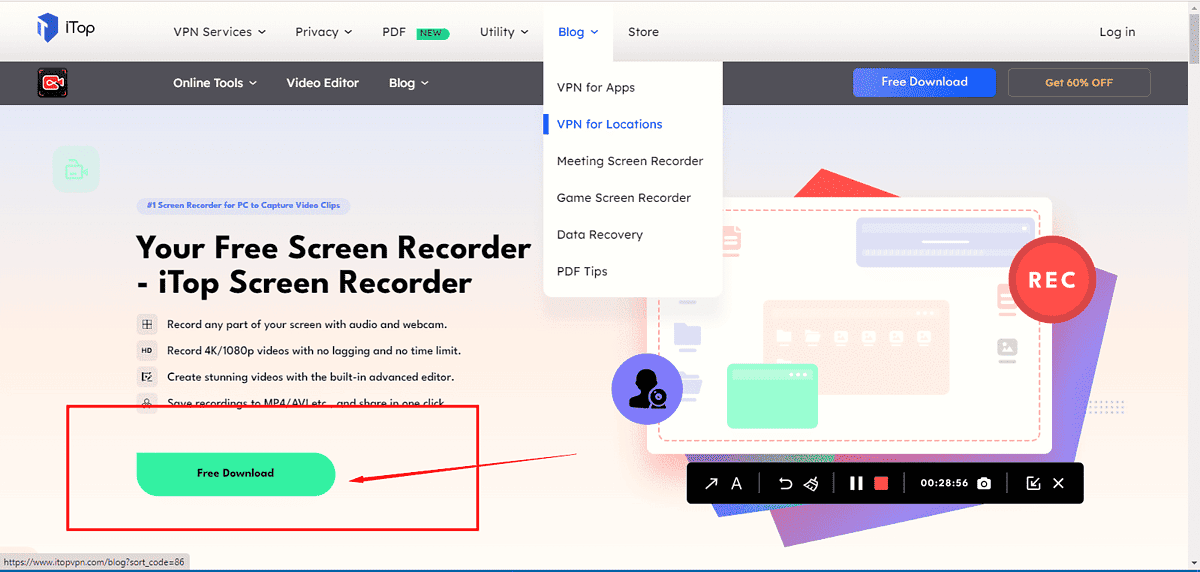
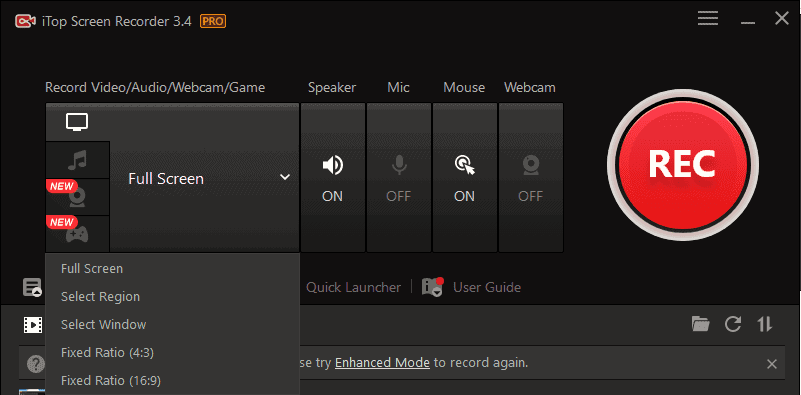
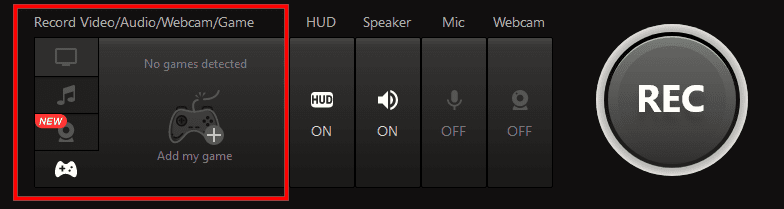







Käyttäjäfoorumi
0-viestit