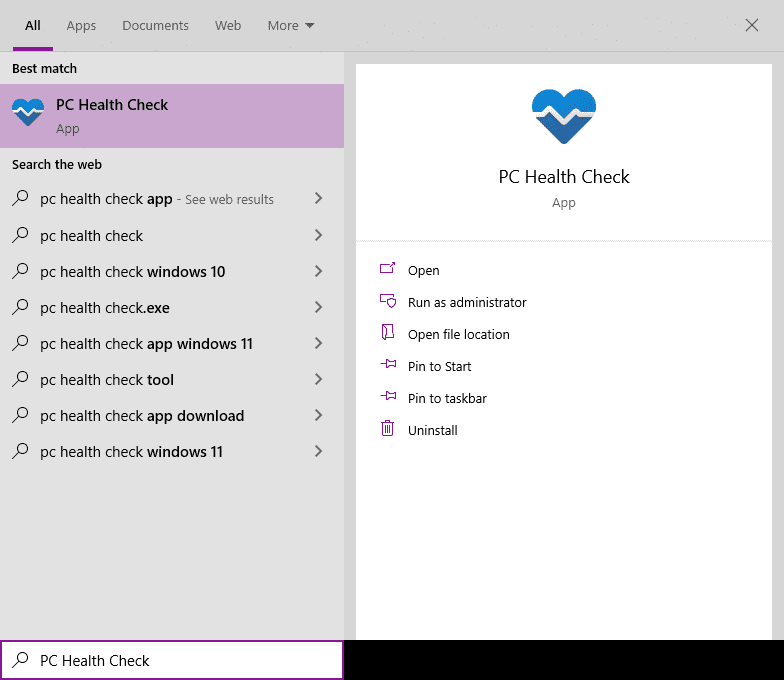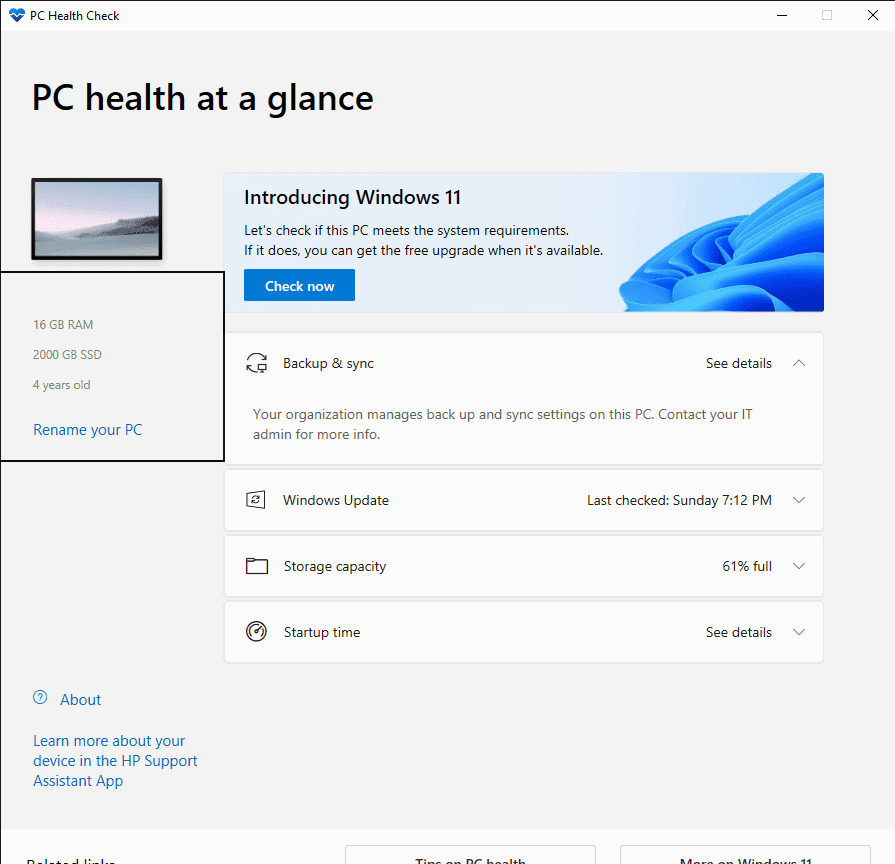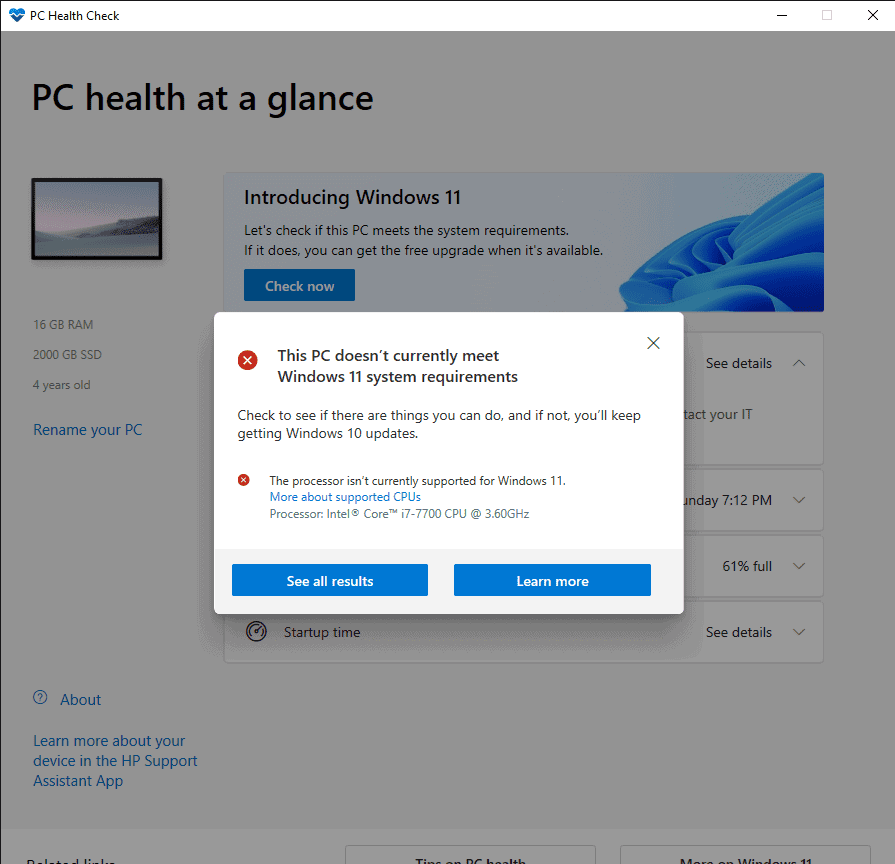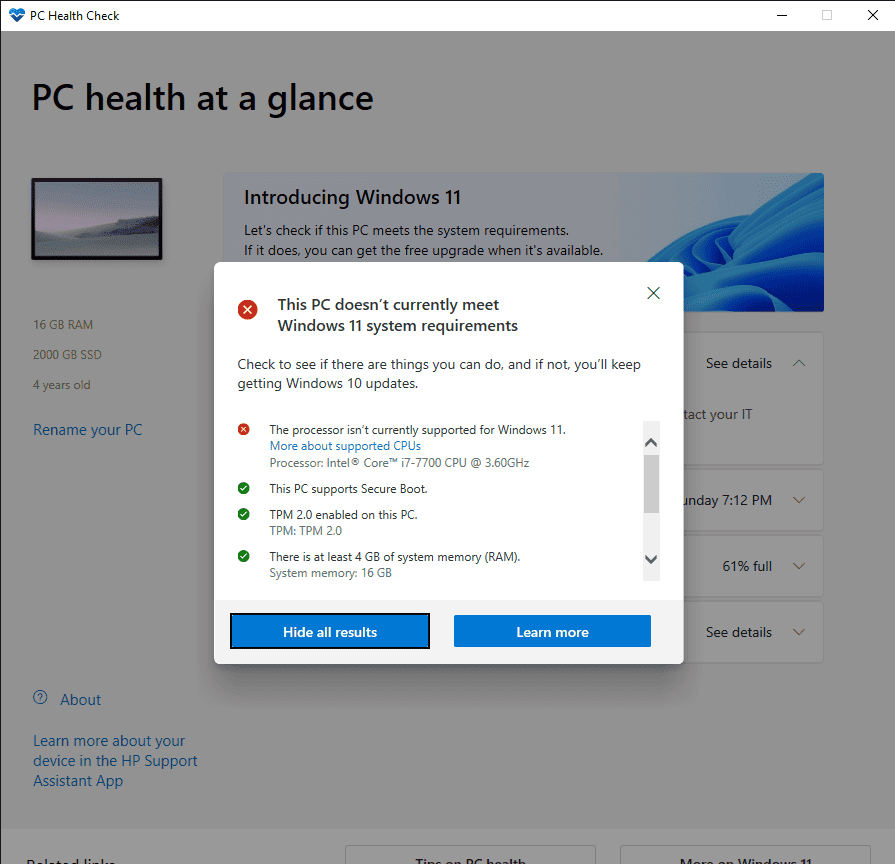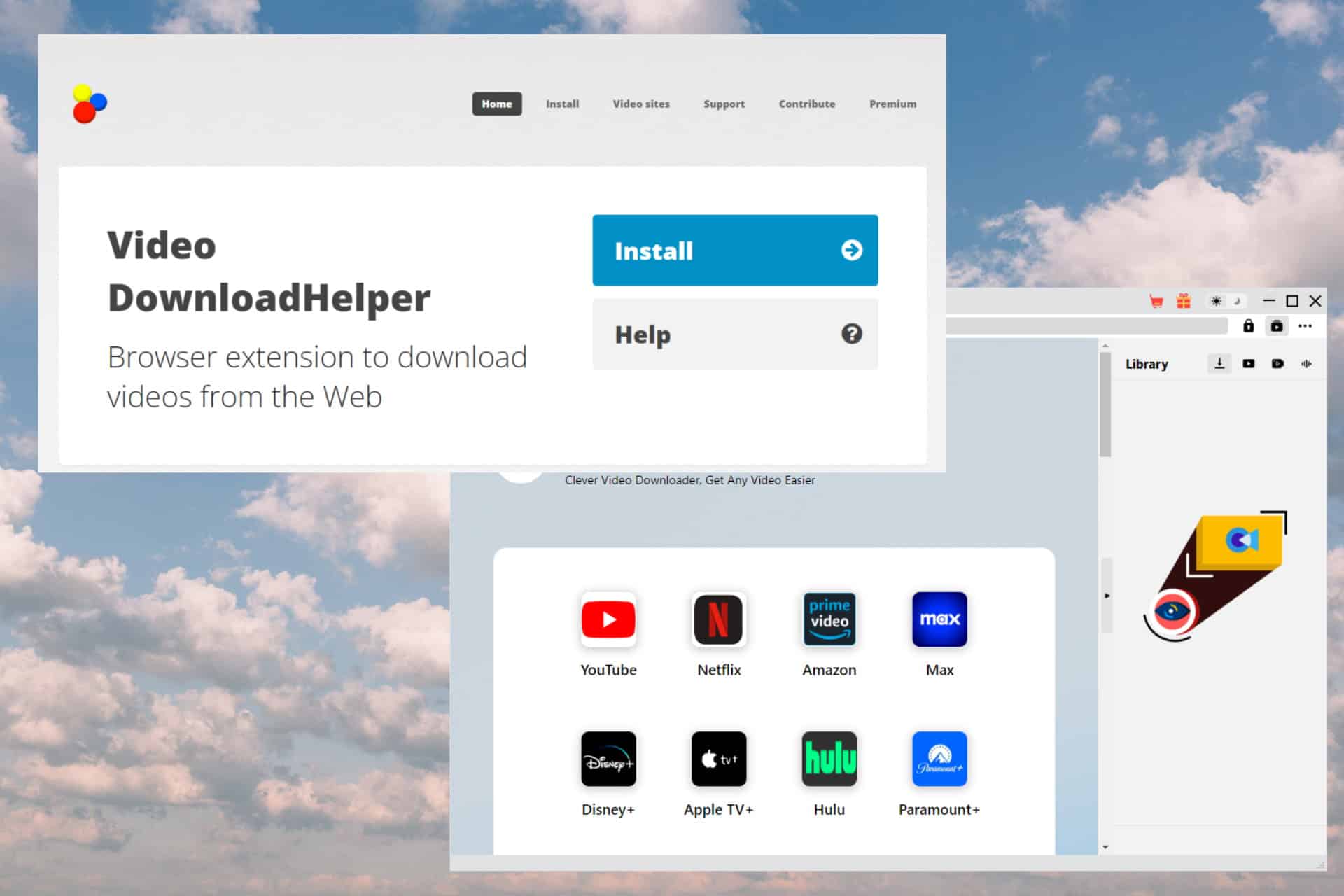Kuinka ladata ja käyttää PC Health Check -sovellusta Windows 11?
2 min. lukea
Julkaistu
Lue ilmoitussivumme saadaksesi selville, kuinka voit auttaa MSPoweruseria ylläpitämään toimitustiimiä Lue lisää
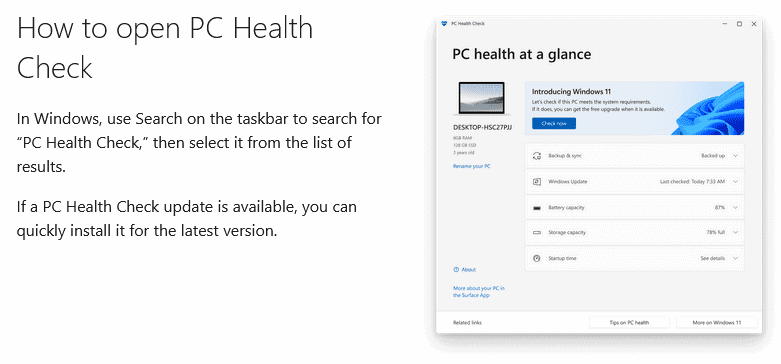
PC Health Check -sovellusta ei tarvitse ladata Windows 11:lle. Se on jo Windows 10 -käyttöjärjestelmässäsi. Tämä sovellus pyrkii tekemään kattavan tietokoneesi kelpoisuustarkistuksen nähdäkseen, täyttääkö se kaikki Windows 11 -käyttöjärjestelmän asentamisen vähimmäisvaatimukset.
Kuinka ajaa PC Health Check -sovellusta
- Etsi "Hae kirjoittamalla tähän" -ruutu Windows 10 -tehtäväpalkista. Kirjoita tai kopioi ja liitä seuraava: PC Health Check. Kun alla oleva ikkuna avautuu, napsauta PC: n terveystarkistus App
- Kun napsautat PC: n terveystarkistus App, sovelluksen ikkuna avautuu. Tämän ikkunan vasemmalla puolella näkyy RAM-muistin määrä, tallennusmuistin määrä ja tietokoneesi ikä. Muita vaihtoehtoja ovat "Esittelemme Windows 11", jossa voit tarkistaa, täyttääkö tietokoneesi kaikki ilmaisen Windows 11 -käyttöjärjestelmän päivityksen vaatimukset. Sen jälkeen sinulla on seuraavat asiat:
- Varmuuskopiointi ja synkronointi – varmuuskopioi ja synkronoi tietosi.
- Windows Update – näyttää viimeisimmän päivityksen tarkistuksen, onko Windows-käyttöjärjestelmäsi täysin päivitetty, ja Windows-käyttöjärjestelmän version.
- Tallennuskapasiteetti – Näyttää käytetyn tallennusaseman prosenttiosuuden ja jäljellä olevan vapaan tilan.
- Käynnistysaika – Näyttää ajan, jolloin tietokone käynnistyy. Tämä aika riippuu asennetuista sovelluksista, prosessorin nopeudesta, muistista ja tallennustilasta.
- Napsauta nyt "Tarkista nyt". Tämä johtaa toisen ikkunan ponnahdusikkunaan, joka näyttää, täyttääkö tietokoneesi kaikki vaatimukset Windows 11 -käyttöjärjestelmään päivittämiselle. Omassa tapauksessani sain seuraavan viestin:
- Kun uusi ikkuna avautuu ja näyttää tulokset, sinulla on kaksi vaihtoehtoa. Ensimmäinen vaihtoehto on "Näytä kaikki tulokset" ja toinen on "Lisätietoja". Kun napsautat "Näytä kaikki tulokset", näet yksityiskohtaiset tiedot vaatimuksista, jotka tietokoneesi epäonnistui tai läpäisi päivityksen.
- Jos napsautat "Lisätietoja" -vaihtoehtoa, www.microsoft.com-sivusto avautuu, jossa on seuraava viesti: