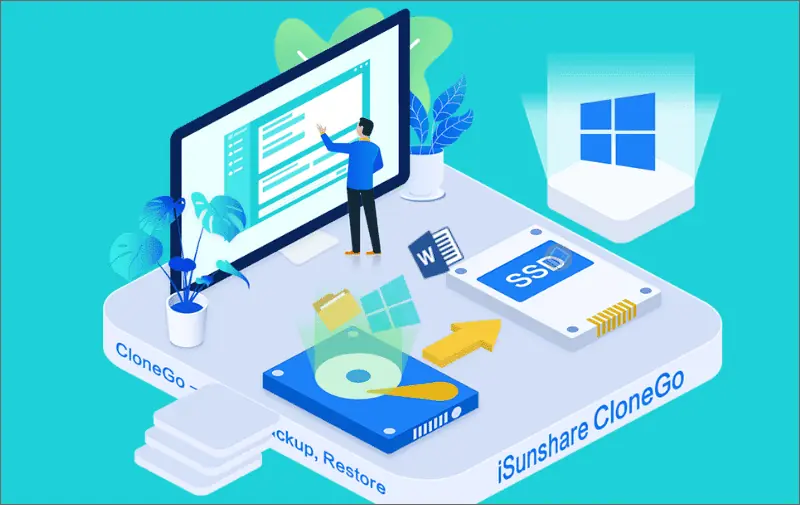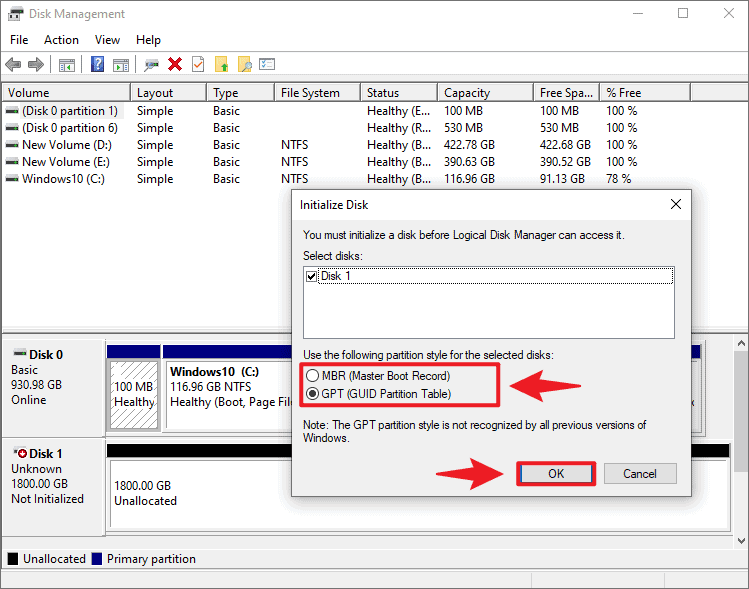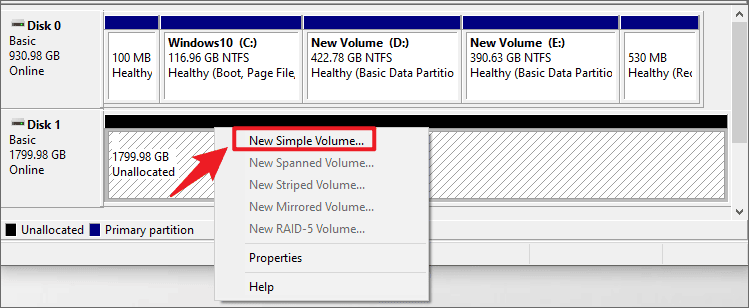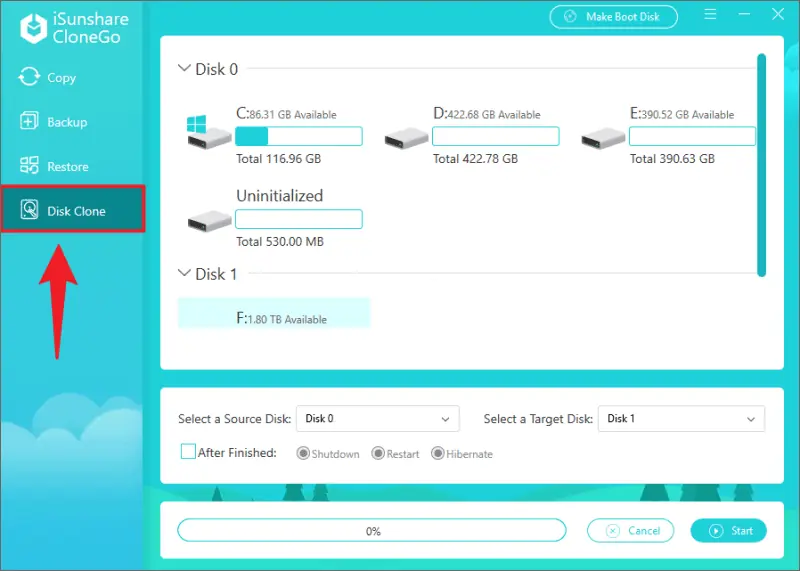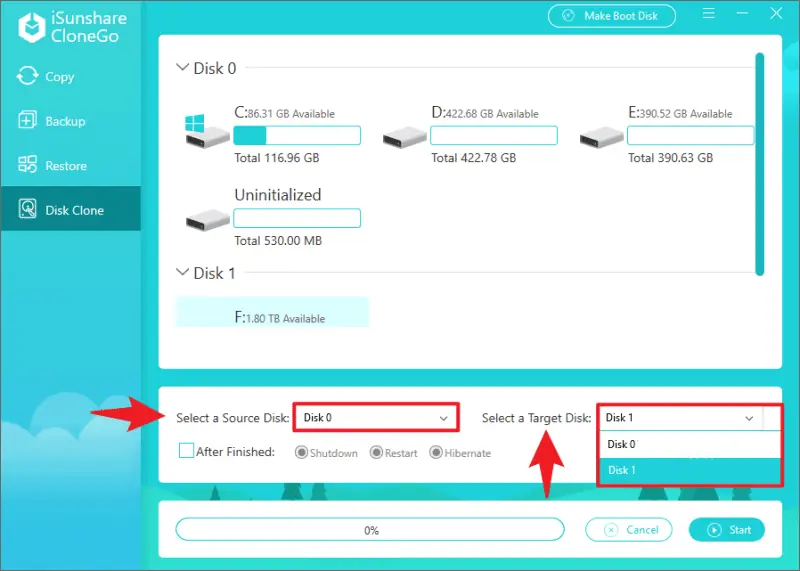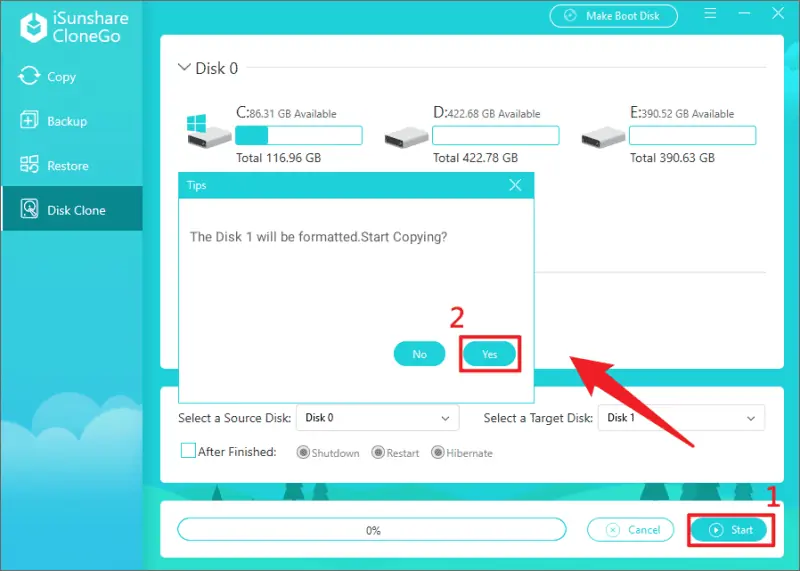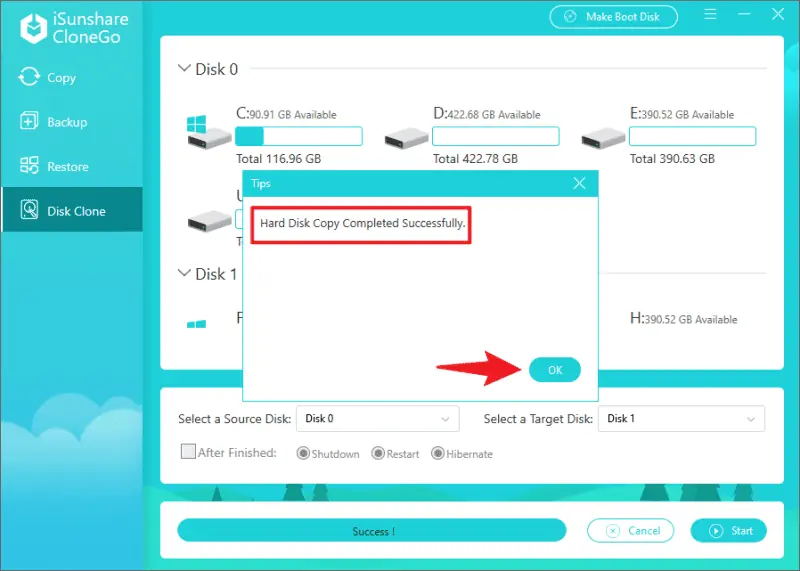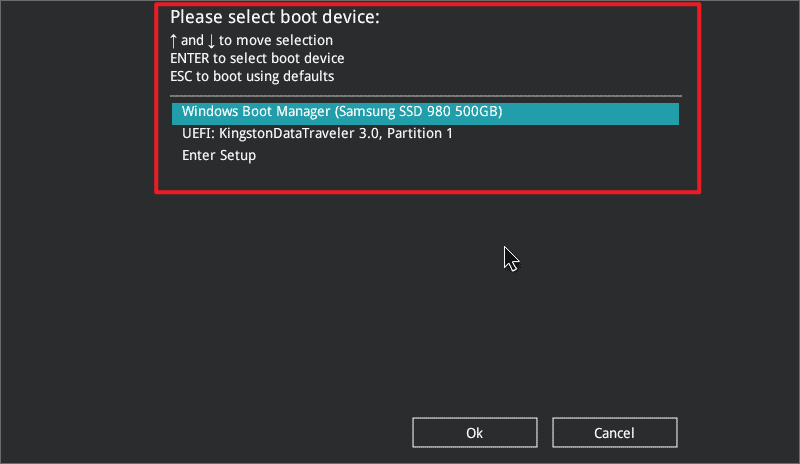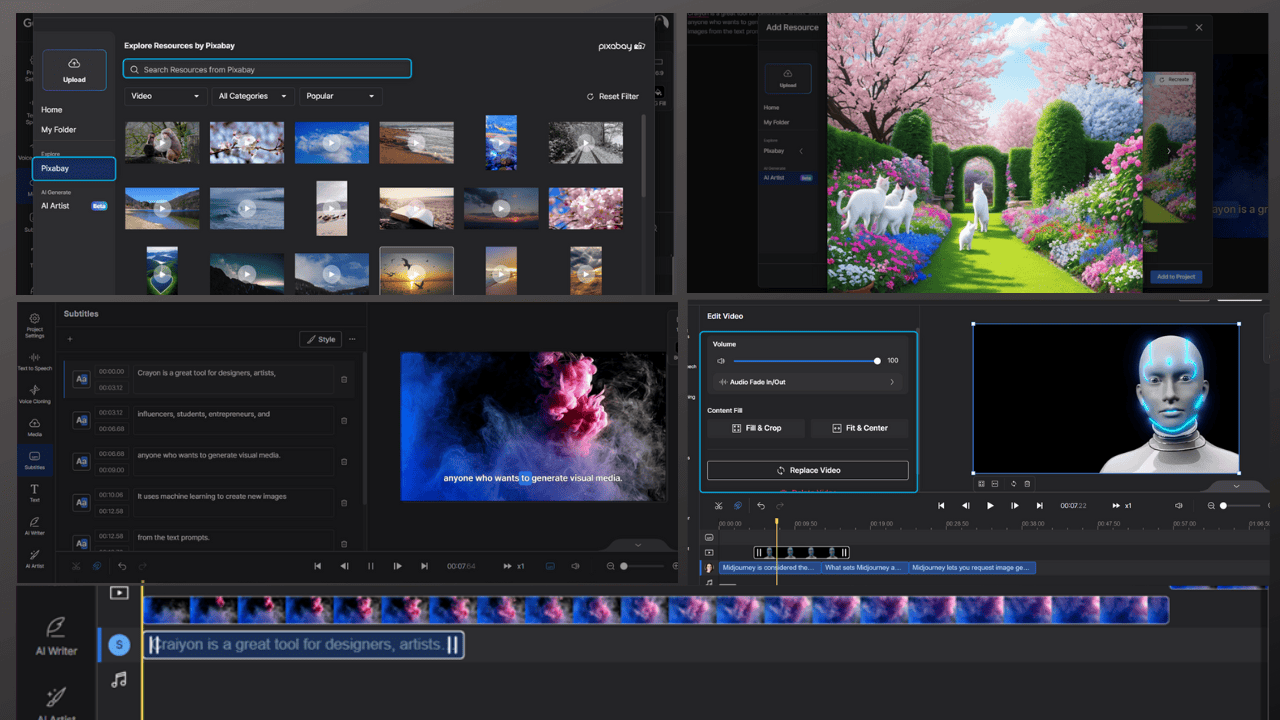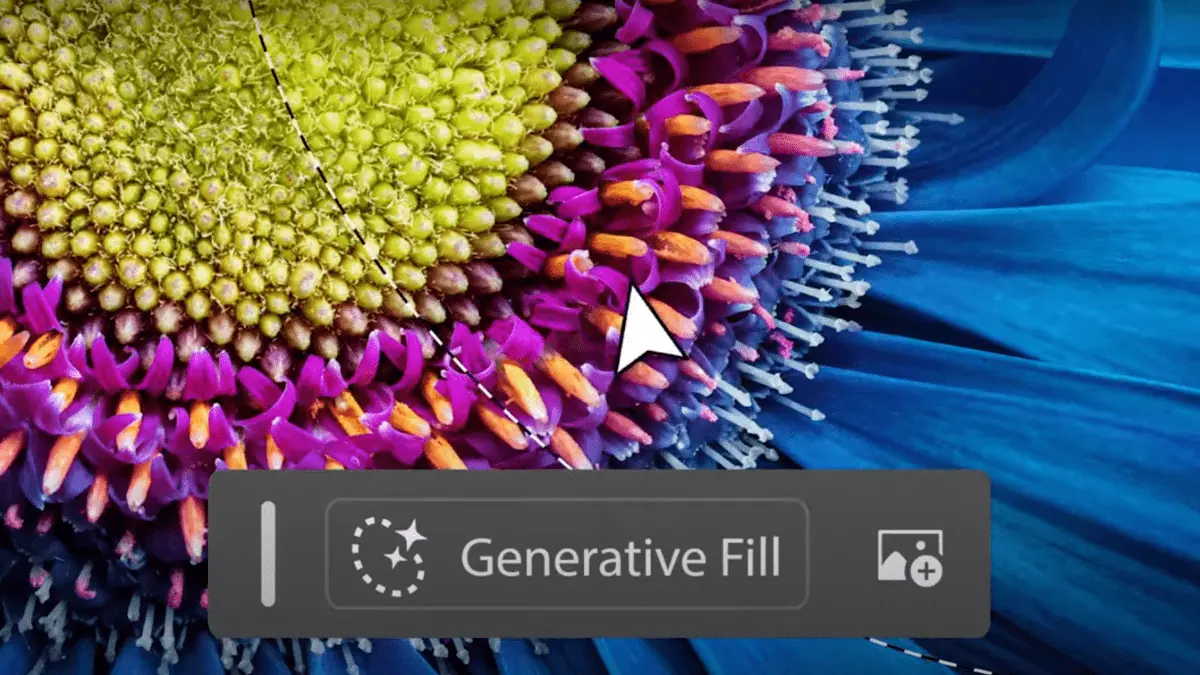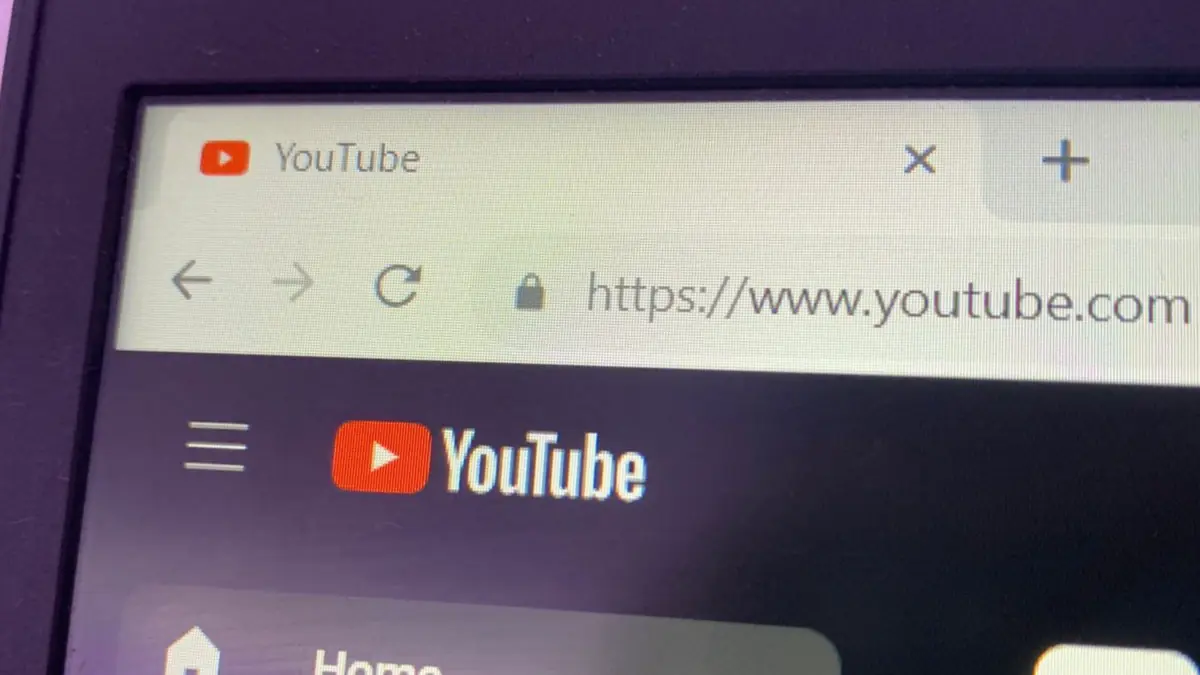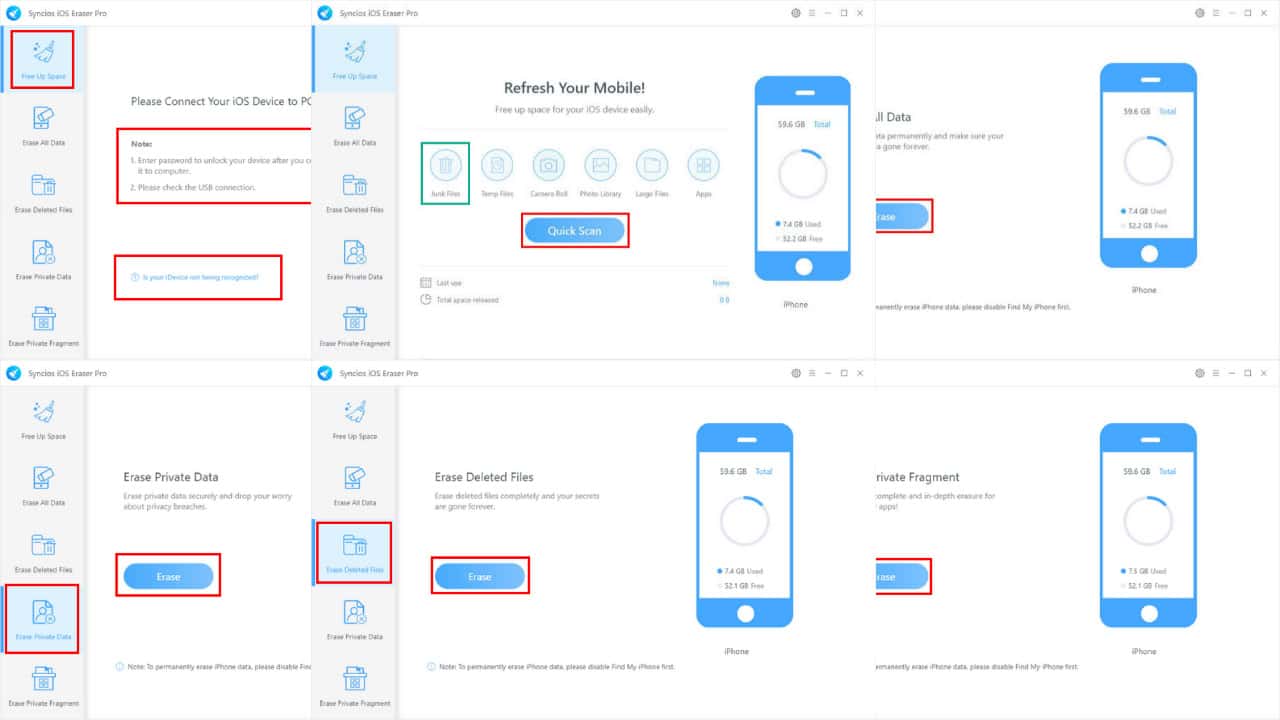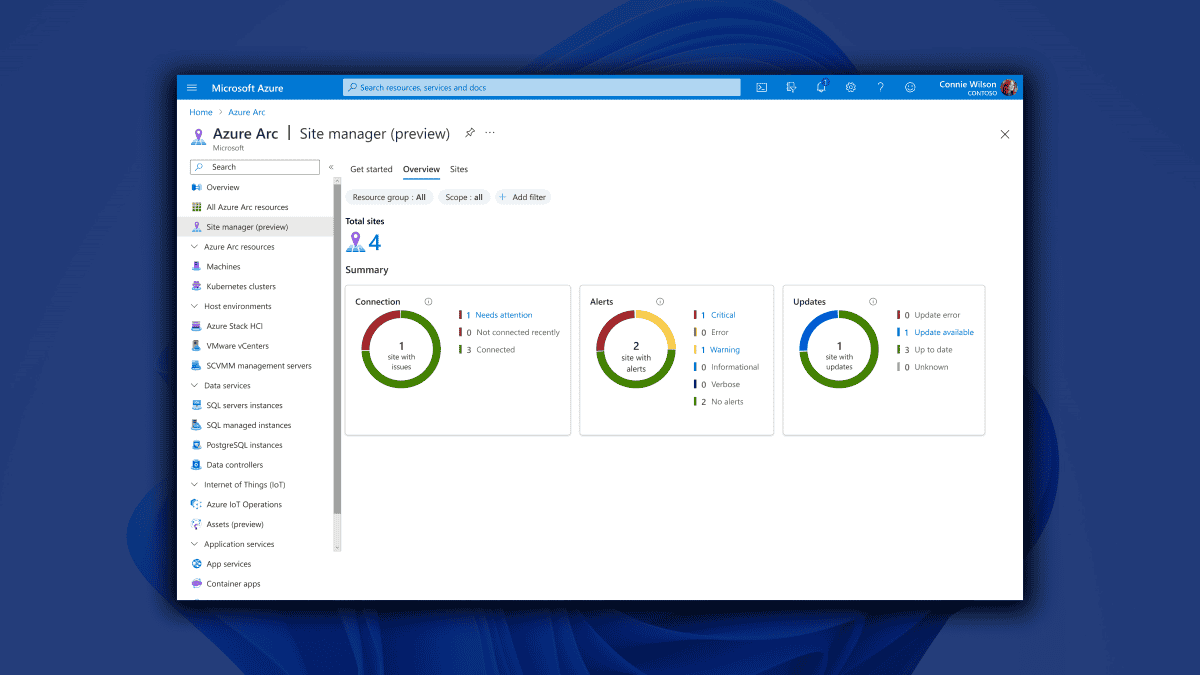Kiintolevyn kloonaaminen SSD-levylle [Päivitetty opas]
6 min. lukea
Päivitetty
Lue ilmoitussivumme saadaksesi selville, kuinka voit auttaa MSPoweruseria ylläpitämään toimitustiimiä Lue lisää
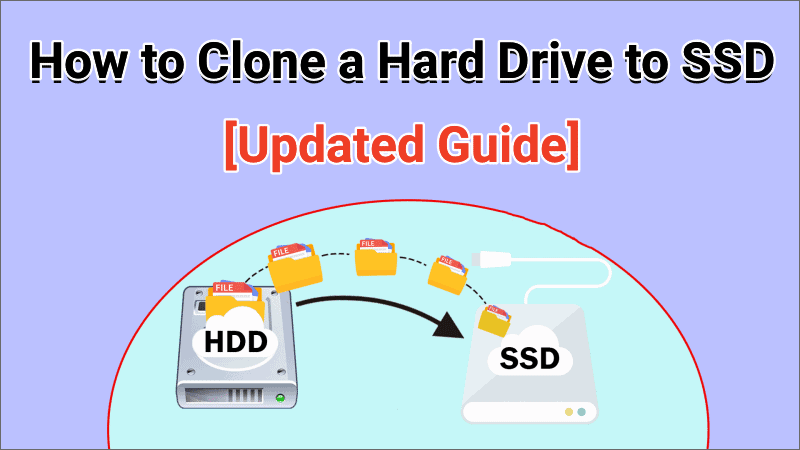
| Sponsoroitu |
Kun tietokoneen kiintolevy on periaatteessa täynnä, paras ja turvallisin tapa siirtää paljon kohteita kiintolevyltä SSD-levylle on "klooni”se. Saatat olla uusi "kovalevyn kloonaus” eivätkä ehkä edes tiedä, miksi sinun pitäisi valita SSD kiintolevyn sijaan. Mutta ei se mitään. Tässä artikkelissa selitän kaiken, mitä sinun on tiedettävä kiintolevyn kloonaamisesta SSD-levylle.
Osa 1: Mitä tarvitset kiintolevyn kloonaukseen?
Päivitettäessä kiintolevyä tietokoneeseen, jossa on riittämätön muisti, useimpien tietokoneiden aloittelijoiden suunnitelma on siirtää kiintolevyllä olevat video-, ääni-, valokuva- ja muut tiedostot SSD-levylle "kopioi + liitä” ja asenna sitten sovellukset uudelleen uudelle SSD-levylle. Lopeta tämä aikaa vievä ja raskas prosessi. Levyn kloonaustekniikan avulla voit kopioida koko kiintolevyt ja varmuuskopioida tiedot tehokkaasti ja nopeasti. Joten oletko valmis kloonaamaan kiintolevyn SSD:ksi? Sinun on varauduttava seuraavaan.
1. Valitse sopiva SSD ja asenna se oikein tietokoneellesi. Kiintolevyn kloonaus korvaa kaikki SSD-levyn alkuperäiset tiedot, joten sinun tulee varmuuskopioida tiedot ensin, jos SSD-levy ei ole tyhjä.
2. Jos käytät kannettavaa tietokonetta, älä unohda valmistella USB-SATA-sovitin kohde-SSD-aseman liittämistä varten laitteeseen. Varmista myös, että virtalähde on kytkettynä koko prosessin ajan.
3. Lataa ja asenna ammattimainen kiintolevyn kloonausohjelmisto. Oikea työkalu on avain kovalevyn kloonaukseen, ja tarvitset kloonausohjelman aloittaaksesi koko prosessin. Meidän valintamme on iSunshare CloneGo, luotettava, suosittu ja erittäin helppokäyttöinen kloonausohjelmisto. Sen erinomaisiin ominaisuuksiin kuuluvat:
- Tukee kaikkien levymerkkien kloonausta ja on yhteensopiva kaikkien Windows-käyttöjärjestelmien kanssa
- Kopioi koko kiintolevy ilman tietojen menetystä
- All-in-one-osio/levykloonaus, jossa on kloonaus-, varmuuskopio- ja palautustoiminnot
- 100 % turvallinen ja puhdas
Osa 2: Kiintolevyn kloonaaminen SSD-levylle PC:ssä ja kannettavassa tietokoneessa
Kun olet suorittanut kaikki valmistelut ja asetukset, olet valmis aloittamaan kiintolevyn kloonauksen. Ennen kuin aloitat, voit käyttää CloneGoa varmuuskopioidaksesi tärkeät nykyiset Windows-tiedostot tarvittaessa estääksesi vauriot kloonausprosessin aikana. Noudata nyt alla olevia yksityiskohtaisia ohjeita kloonaa kovalevy SSD:lle Windowsissa.
Vaihe 1: Alusta SSD ja luo uusi yksinkertainen taltio
Avaa Levynhallintatyökalut ja jos SSD on asennettu oikein tai liitetty tietokoneeseen, Windows ponnahtaa näyttöön kehotteen alustaa asema, valitse sama muoto kuin lähdeasema ja napsauta "OK" jatkaa.
Napsauta hiiren kakkospainikkeella varaamattoman levyn tyhjää tilaa ja napsauta "Uusi tavallinen asema” -vaihtoehto ja seuraa sitten ohjattua toimintoa luodaksesi uuden yksinkertaisen SSD-taltion vaiheet.
Vaihe 2: Asenna iSunshare CloneGo tietokoneellesi
Windowsissa ei ole sisäänrakennettua kloonausohjelmaa, joten sinun on ladattava sellainen itse. Siirry iSunsharen viralliselle verkkosivustolle ladataksesi CloneGo, joka ei vie liikaa tietokoneesi muistia – ohjelma on vain noin 49 MB.
Vaihe 3: Kloonaa kiintolevy kohdistaaksesi SSD:n CloneGon avulla
Käynnistä ohjelmisto, ja kun pääset pääkäyttöliittymään, se näyttää sinulle eri toimintoalueet, napsauta "Levyn klooni” vaihtoehto jatkaa.
Valitse kloonattava lähdelevy ja valitse sitten tiedonsiirron kohde-SSD.
Siirrä hiirtä oikeaan alakulmaan ja napsauta "Aloita”-painiketta. Ohjelmisto näyttää viestin "Levy 1 alustetaan" jos SSD on uusi tai olet jo tehnyt tietojen varmuuskopion, napsauta "Kyllä" aloittaaksesi aseman kloonausprosessin.
Kun se on valmis, kiintolevy on onnistuneesti ja täysin kloonattu SSD-levylle. Voit nyt poistua ohjelmasta ja käydä katsomassa niitä.
Osa 3: Käynnistäminen uudelta kiintolevyltä/SDD:ltä
Windows-käyttöjärjestelmän asentaminen SSD-levylle ja sitten SSD:n asettaminen tietokoneesi ensimmäiseksi käynnistyslevyksi voi lisätä järjestelmän käynnistysnopeutta huomattavasti. Tässä on yksityiskohtaiset vaiheet.
Tapaus 1: Jos haluat säilyttää vain uuden levyn tietokoneessasi
Vaihe 1: Poista vanha levy
Vaihe 2: Asenna/liitä uusi levy tietokoneeseen ja tarkista, että se havaitaan
Vaihe 3: Käynnistä tietokone uudelleen, niin järjestelmä käynnistyy automaattisesti uudelta levyltä
Tapaus 2: Jos pidät sekä vanhan että uuden levyn
Vaihe 1: Paina F2 (F8, F10, DEL…) tietokoneen käynnistysnäytössä siirtyäksesi BIOS-asetuksiin
Vaihe 2: Valitse käynnistysvalikosta uusi SSD ensimmäiseksi käynnistysasemaksi ja paina F10 (tietokonemallista riippuen) tallentaaksesi asetukset.
Vaihe 3: Poistu BIOSista, ja tietokoneesi järjestelmä käynnistyy uudelta levyltä
Osa 4: FAQ kiintolevyjen kloonauksesta
K1: Miksi valita SSD kiintolevyn sijaan
SSD:n etuna on pidempi kestävyys, turvallisempi tiedon tallennus, vähemmän kohinaa ja nopeampi toiminta (jopa 3 kertaa nopeampi) kuin kiintolevyillä, minkä vuoksi niistä on tulossa yhä suositumpia.
Q2: Voinko kloonata suuremman kiintolevyn pienemmälle SSD-levylle?
Niin kauan kuin kohde-SSD-levyllä on tarpeeksi tilaa tietojen säilyttämiseen lähdelevyllä, voit saavuttaa täyden kopion koko kiintolevyltä. Jos lähdelevy on melkein täynnä, tyhjennä levy ensin päällekkäisistä, ylimääräisistä tiedostoista vapauttaaksesi tallennustilaa.
Q3: Kuinka kauan kiintolevyn kloonaaminen kestää?
Kloonaukseen kuluva aika liittyy lähdeaseman käytetyn kapasiteettitilan määrään, tiedostojärjestelmän pirstoutumiseen ja siirtonopeuteen. Tyypillinen 512 Gt:n aseman klooni kestää puolitoista tuntia.
Yhteenveto
Ero SSD:n ja HDD:n ominaisuuksien välillä on hyvin selvä. Etsitpä sitten parempaa suorituskykyä tai suurempaa ja halvempaa kapasiteettia, levykloonaustekniikan avulla voit aina suorittaa levysi päivityksen ja iteroinnin muutamalla napsautuksella. Jos tarvitset lisätietoja artikkelissa mainitusta kloonausohjelmistosta, siirry osoitteeseen iSunshare virallinen nettisivu.