خطای Windows Update 0x80080005: 8 بهترین راه برای رفع آن
6 دقیقه خواندن
به روز شده در
صفحه افشای ما را بخوانید تا بدانید چگونه می توانید به MSPoweruser کمک کنید تا تیم تحریریه را حفظ کند ادامه مطلب
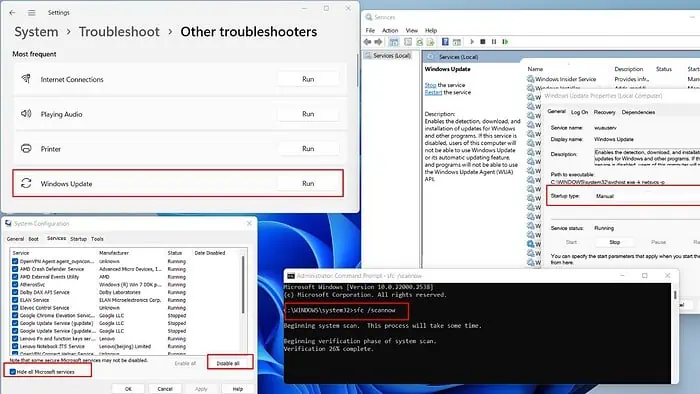
اگر با خطای Windows Update 0x80080005 مواجه شدید، نگران نباشید، شما تنها نیستید. بسیاری از کاربران هنگام به روز رسانی سیستم عامل ویندوز خود با این مشکل مواجه می شوند.
خوشبختانه راه حل های عملی در دسترس است. در این مقاله، راهنمای کاملی برای حل موثر این مشکل ارائه خواهم کرد.
خطای Windows Update 0x80080005 چیست؟
خطای Windows Update 0x80080005 به این معنی است که مشکلی در بارگیری یا نصب بهروزرسانیها برای ویندوز 10 وجود دارد. در زیر، فهرستی از دلایل رایجی که ممکن است باعث این مشکل شوند را گردآوری کردهام:
- فایل های سیستم خراب
- مشکلات مؤلفه ها/سرویس به روز رسانی ویندوز
- فضای ذخیره سازی ناکافی
- اتصال به اینترنت ناپایدار
- تداخل آنتی ویروس شخص ثالث
- بایوس مادربرد قدیمی.
چگونه خطای آپدیت ویندوز 0x80080005 را برطرف کنیم؟
قبل از فرو رفتن در عیب یابی بتن، این موارد را انجام دهید:
- یک اسکن کامل سیستم را با استفاده از آنتی ویروس یا Windows Defender نصب شده خود اجرا کنید تا هر گونه نرم افزار مخرب را بررسی کنید.
- اطمینان حاصل کنید که اتصال اینترنت شما پایدار است تا از خرابی بهروزرسانی جلوگیری شود.
- اطمینان از همه درایور های دستگاه و بایوس مادربرد به روز هستند.
1. Windows Update Troubleshooter را اجرا کنید
1. نوع "به روز رسانی” در سربرگ جستجو و روی best match کلیک کنید (بررسی برای به روز رسانی).
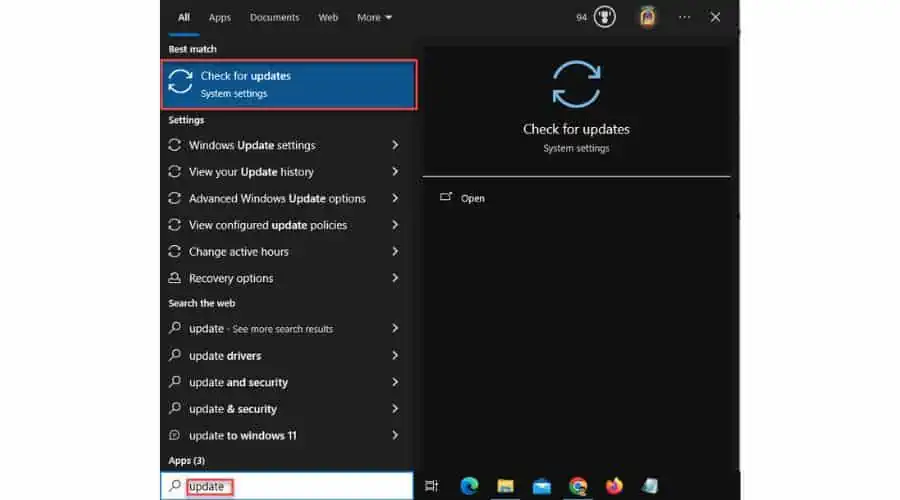
2 انتخاب کنید عیب یابی از منوی سمت چپ در قسمت سمت راست، روی کلیک کنید عیب یاب های اضافی.
3. را انتخاب کنید به روز رسانی ویندوز و کلیک بر روی مشکلی را اجرا کنید.
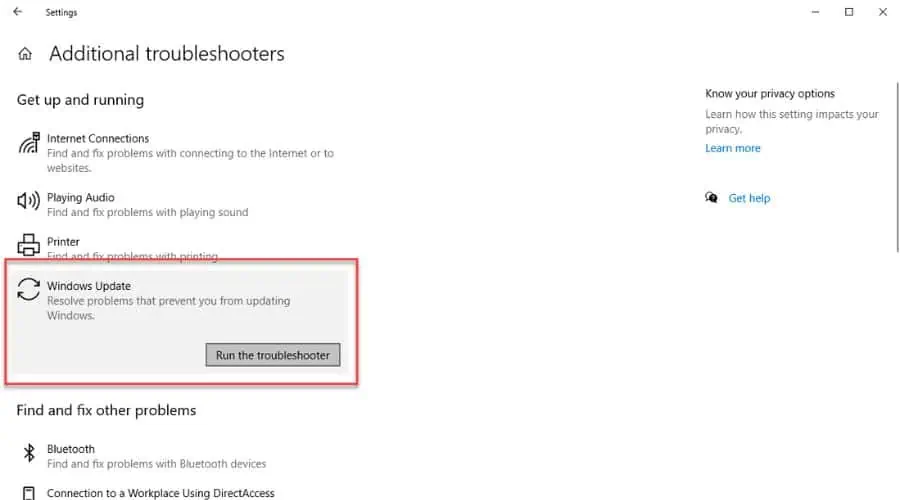
4. دستورالعمل های روی صفحه را دنبال کنید تا عیب یاب کامل شود. در مورد من، عیب یاب Windows Update خطا را با ثبت سرویس پیدا کرده و رفع کرده است.
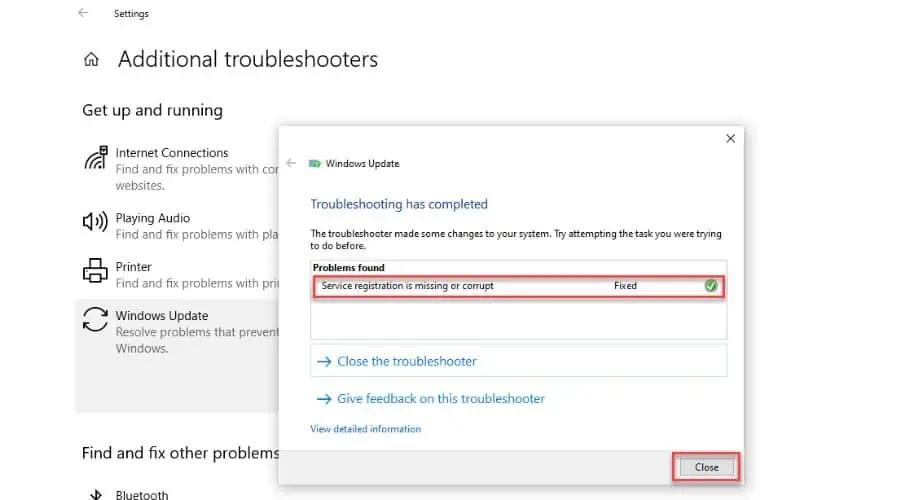
2. خرابی فایل سیستم را بررسی کنید
La بررسی فایل سیستم دستور (SFC) می تواند فایل های خراب را تعمیر کند:
1. نوع "فرمان” در برگه جستجو و انتخاب بهترین مطابقت (خط فرمان).
3. راست کلیک کنید خط فرمان را انتخاب کنید و اجرا به عنوان مدیر.
4. نوع "sfc / scannow” را در پنجره Command Prompt فشار دهید وارد.

5. منتظر بمانید تا فرآیند اسکن کامل شود و کامپیوتر خود را مجددا راه اندازی کنید تا تغییرات اعمال شود.
گاهی اوقات، اگر فایل های ویندوز آسیب ببینند، SFC ممکن است کار نکند. در عوض، از ابزار DISM برای تعمیر تصویر استفاده کنید. سپس، از SFC برای رفع مشکل بدون نصب مجدد ویندوز استفاده کنید.
1- اجرا کنید خط فرمان به عنوان مدیر
2. نوع "DISM / Online / Cleanup-Image / RestoreHealthرا فشار دهید و فشار دهید وارد.

3. صبر کنید تا پیام "این عملیات با موفقیت به پایان رسید.’ پس از آن، دوباره از ابزار SFC استفاده کنید.
3. از CHKDSK استفاده کنید
CHKDSK خطاهای موجود در سیستم فایل دیسک شما را بررسی می کند. می توانید از پارامترهای اضافی مانند /f و /r برای رفع خطاها و بازیابی اطلاعات قابل خواندن از بخش های بد استفاده کنید. اطمینان حاصل کنید که هنگام اجرا قطع نمی شود. دیسک باید قفل شود تا کار خود را کامل کند.
1- اجرا کنید خط فرمان به عنوان مدیر
2. نوع "chkdsk e: /f /rرا فشار دهید و فشار دهید وارد (e: برای مثال من است E جلد.)
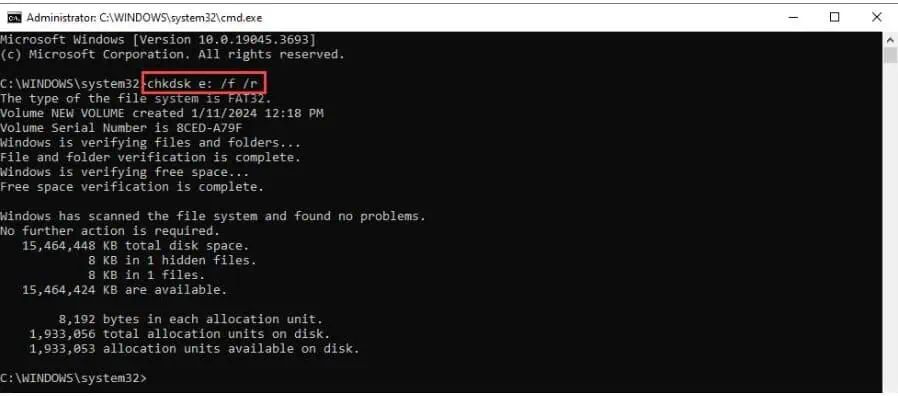
4- یک چکمه تمیز انجام دهید
توصیه میکنم ویندوز را در حالت بوت تمیز راهاندازی کنید تا تداخلهای نرمافزاری را که میتواند باعث ایجاد خطای Windows Update 0x80080005 شود، حذف کنید:
1 مطبوعات پیرو + ر کلید برای باز کردن جعبه محاوره را اجرا کنید.
2. نوع "msconfig رارا فشار دهید و فشار دهید وارد برای باز کردن پیکربندی سیستم پنجره.

3. در تب Services در System Configuration، " را انتخاب کنیدمخفی کردن همه خدمات مایکروسافت"و سپس روی"همه را غیر فعال کن” برای برداشتن تیک تمام سرویس های دیگر.
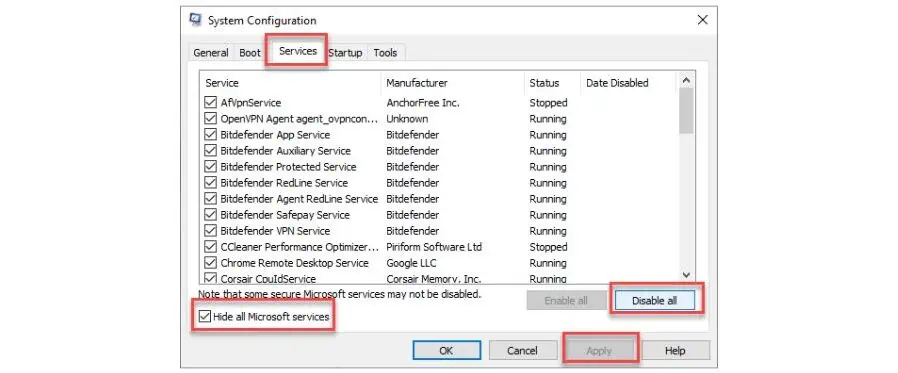
4. تأیید تغییرات در درخواست و OK. پس از آن، کامپیوتر خود را مجددا راه اندازی کنید.
5. پس از راه اندازی مجدد، به روز رسانی ویندوز را مجدداً راه اندازی کنید تا بررسی کنید که آیا مشکل حل شده است یا خیر.
5. آنتی ویروس شخص ثالث خود را به طور موقت غیرفعال کنید
نرم افزار آنتی ویروس شخص ثالث ممکن است از دانلود یا حتی حذف یا خراب کردن برخی از فایل های به روز شده جلوگیری کند. برای حل این مشکل، می توانید قبل از نصب آپدیت، برخی از ویژگی ها را غیرفعال کنید یا آنتی ویروس خود را به طور کامل غیرفعال کنید. مراحلی که باید بردارید به اپلیکیشن شما بستگی دارد.
به عنوان مثال، من از Bit Defender استفاده می کنم و می توانم حفاظت را به دلخواه متوقف کنم، مانند این مثال:
1. روی نماد Bit Defender از نوار وظیفه کلیک راست کرده و انتخاب کنید نمایش
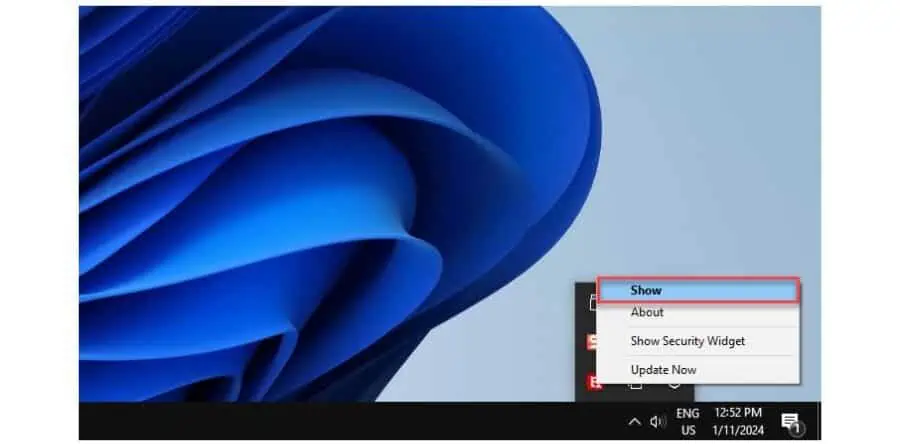
2 انتخاب کنید حفاظت از پنجره سمت چپ، و کلیک کنید باز کن تحت آنتی ویروس گزینه.
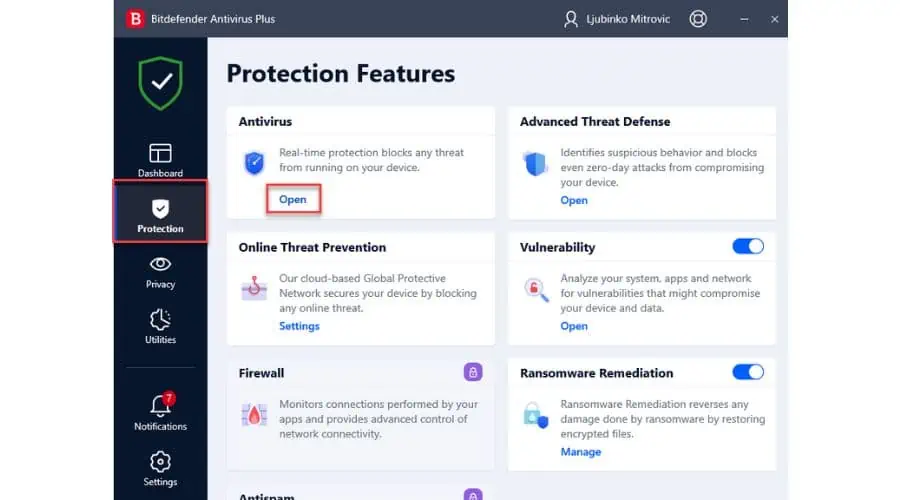
3. حالا روی Advanced کلیک کنید و Bitdefender Shield را غیرفعال کنید. روی منوی کشویی کلیک کنید و گزینه مورد نظر را انتخاب کنید.
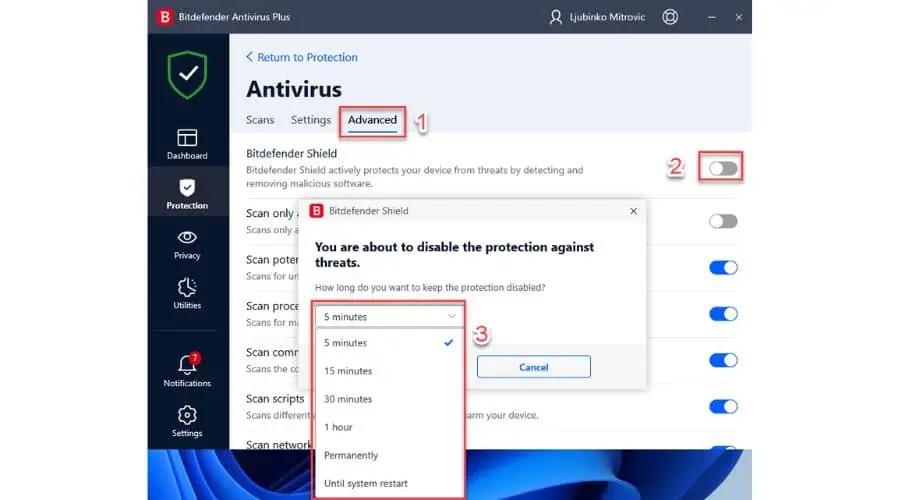
6. اجازه دسترسی به فهرست اطلاعات حجم سیستم
اگر مجوز دسترسی به فهرست اطلاعات حجم سیستم را ندارید، ممکن است خطای Windows Update 0x80080005 ظاهر شود.
1. بدوید خط فرمان به عنوان مدیر
2. نوع "icacls "C:\System Volume Information" /grant نام کاربری:Fرا فشار دهید و فشار دهید وارد برای اعطای مجوزهای دسترسی کامل برای حساب سرپرست خود به دایرکتوری "C:\System Volume Information". نام کاربری را با نام حساب سرپرست خود جایگزین کنید. در مورد من، این استلیمیترویچ"
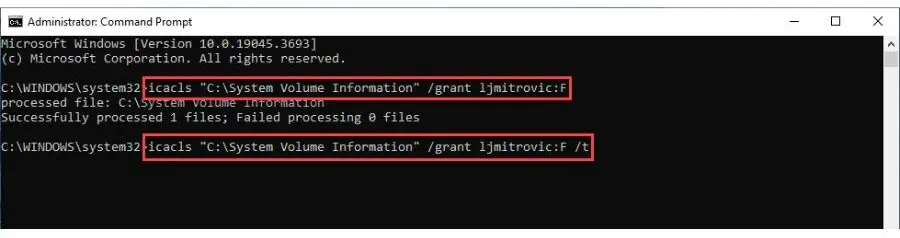
3. نوع "icacls "C:\System Volume Information" /grant نام کاربری:F /t".
7. تنظیمات Windows Update Components را بازنشانی کنید
کد خطای Windows Update 0x80080005 اغلب زمانی ظاهر می شود که در اجزای Windows Update مشکلاتی وجود داشته باشد. برای حل این مشکل، باید اجزای لازم را به صورت دستی ریست کنید.
1- اجرا کنید خط فرمان به عنوان مدیر
2. دستورات زیر را برای توقف وارد کنید بیت (سرویس انتقال هوشمند پشت صحنه)، رمزنگاریو به روز رسانی ویندوز خدمات. بعد از هر کدام Enter را فشار دهید:
توقف خاموش wuauserv
crypttsvc توقف خالص
بیت های توقف خالص
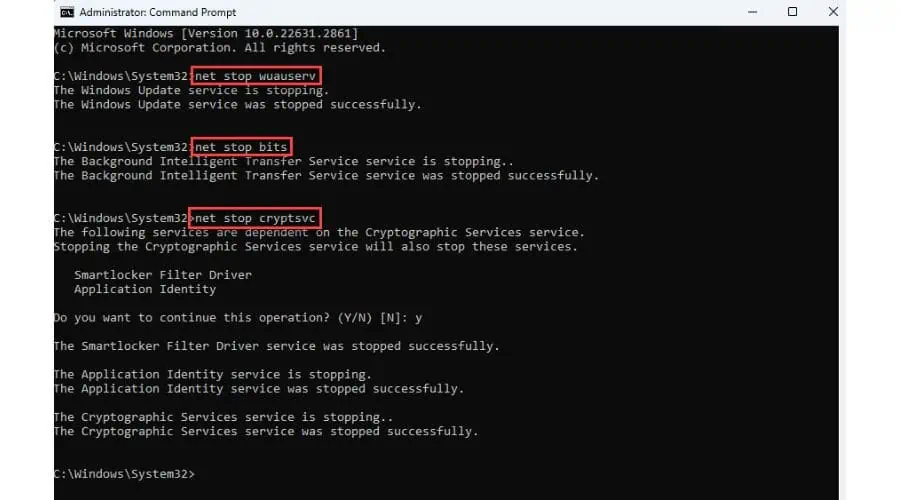
را نبندید خط فرمان پنجره.
3. اکنون نام را تغییر دهید SoftwareDistribution و catroot2 پوشه ها با تایپ کردن:
ren %systemroot%\SoftwareDistribution SoftwareDistribution.old
ren %systemroot%\System32\Catroot2 Catroot2.old
4. در نهایت، BITS، Cryptographic، MSI Installer و Windows Update Services را با استفاده از این دستورات راه اندازی مجدد کنید:
net شروع wuauserv
net شروع cryptSvc
خالص شروع بیت
8. سرویس Windows Update را مجددا راه اندازی کنید
1 مطبوعات پیرو + ر کلید برای باز کردن کادر محاوره ای را اجرا کنید.
2. نوع "services.msc را” و Enter را فشار دهید تا پنجره Services باز شود.
3. مکان را پیدا کنید به روز رسانی ویندوز سرویس و روی آن دوبار کلیک کنید تا خواص آن باز شود.
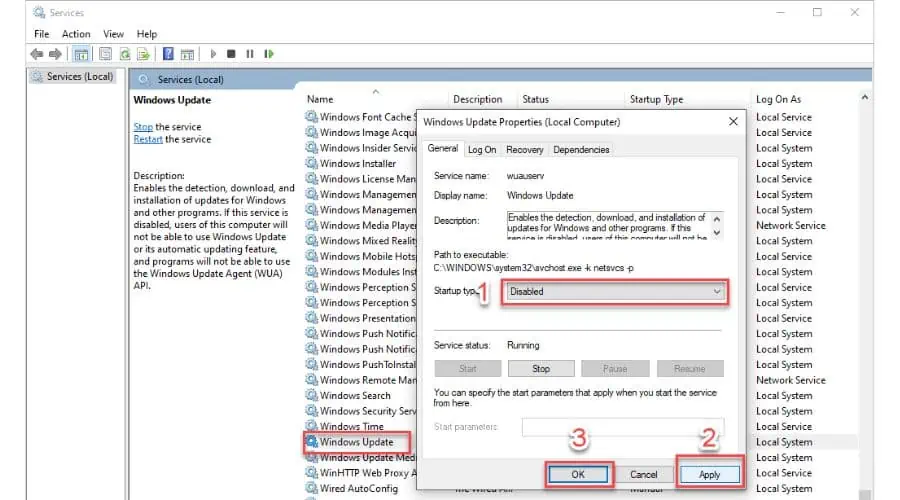
4. نوع Startup را بر روی تنظیم کنید غیر فعال کلیک کنید و درخواست و OK برای تایید تغییرات پس از آن، کامپیوتر خود را مجددا راه اندازی کنید.
5. پس از راه اندازی مجدد کامپیوتر خود، پنجره Services را باز کنید، سرویس Windows Update را پیدا کنید، Startup Type را روی Automatic قرار دهید و سرویس را شروع کنید.
6. بررسی کنید که آیا خطای Windows Update 0x80080005 برطرف شده است یا خیر.
شما همچنین ممکن است علاقه مند به:
- رفع خطای آپدیت ویندوز 11 در 6 مرحله ساده
- بررسی به روز رسانی های گیر کرده در ویندوز - 6 راه حل آسان
- ابزار تعمیر Windows Update – 10 گزینه قوی
خلاصه
امیدوارم این راهنما به شما در درک نحوه رفع خطای Windows Update 0x80080005 کمک کرده باشد.
مانند "کلاس ثبت نشده است” ویندوز 11 خطا، حل کردن آن به تنهایی ممکن است مشکل باشد. من هشت روش مختلف از جمله اجرای عیب یاب، بررسی خرابی فایل سیستم و راه اندازی مجدد سرویس Windows Update ارائه کرده ام.
برای جلوگیری از مواجه شدن با این خطا در آینده، سیستم ویندوز خود را به روز نگه دارید، برنامه های شخص ثالثی را که می تواند با به روز رسانی ها تداخل داشته باشد را غیرفعال کنید و در صورت لزوم آنتی ویروس خود را به طور موقت غیرفعال کنید.









انجمن کاربر
پیام 0