نکات و ترفندهای ویندوز 11: 22 مورد از مفیدترین آنها
12 دقیقه خواندن
به روز شده در
صفحه افشای ما را بخوانید تا بدانید چگونه می توانید به MSPoweruser کمک کنید تا تیم تحریریه را حفظ کند ادامه مطلب
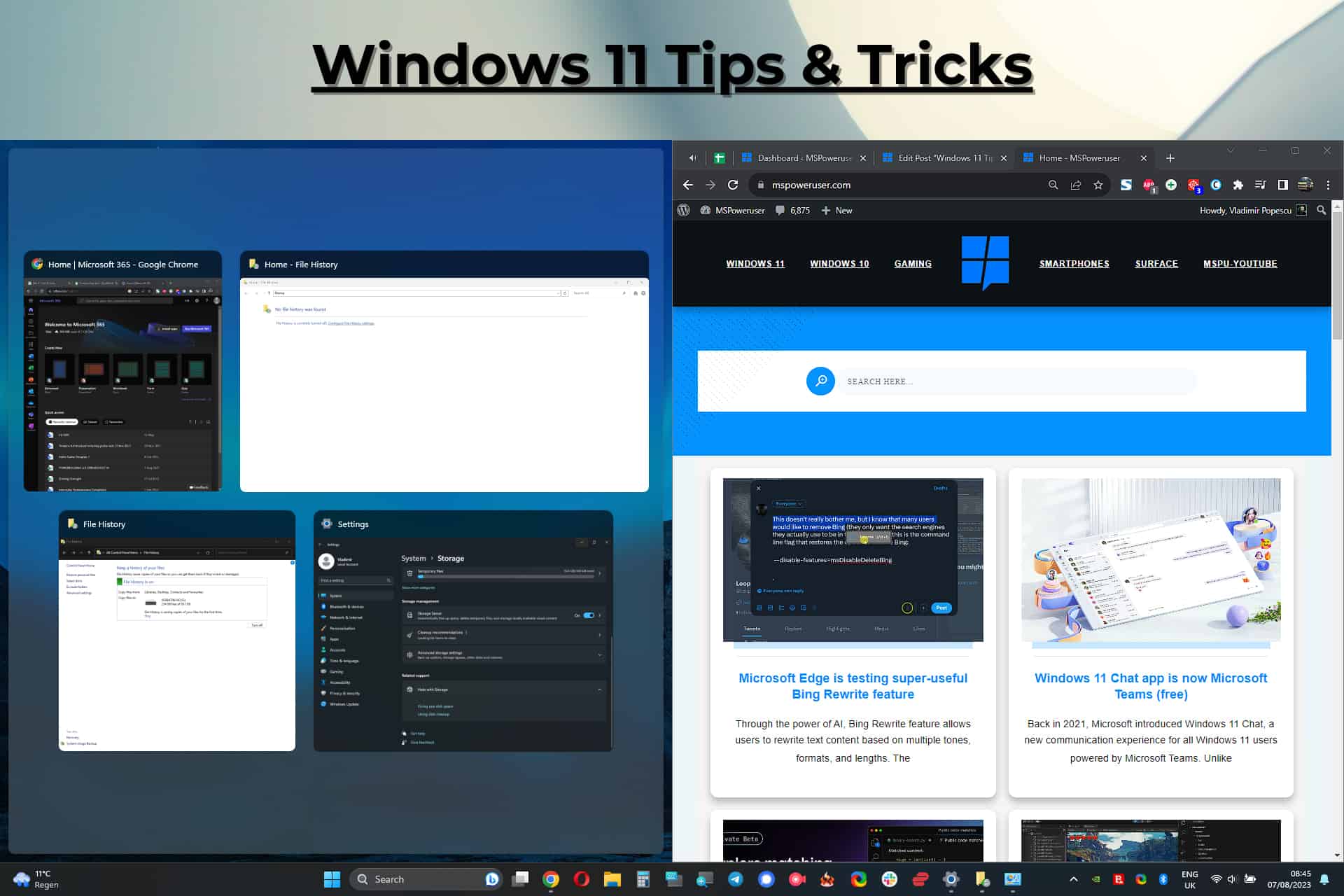
آخرین سیستم عامل مایکروسافت، ویندوز 11، دارای بسیاری از ویژگی های مفید جدید و بهبودهای پایداری است، اما همیشه فضا برای موارد بیشتر وجود دارد!
همانطور که از این می بینید راهنمای کامل از WindowsReportسهم بازار ویندوز 11 از زمان انتشار به طور قابل توجهی افزایش یافته و به 16.1 درصد رسیده است.
به همین دلیل، امروز ما 22 مورد از مفیدترین نکات و ترفندهای ویندوز 11 را برای تجربه بهتر با سیستم عامل مورد بحث قرار خواهیم داد. اینها تضمین می کنند که از همه چیزهایی که ویندوز 11 ارائه می دهد استفاده می کنید.
پیروی از این نکات و ترفندها بهره وری و تجربه کلی شما را به میزان قابل توجهی بهبود می بخشد، بنابراین بیایید شروع کنیم!
1. منوی استارت خود را سفارشی کنید
میتوانید با پین کردن با ارزشترین برنامهها، تغییر اندازه کاشیها و جابجایی آنها برای استفاده بهینه و گردش کار، منوی استارت خود را سفارشی کنید.
- روی برنامه ای که می خواهید به عنوان پین به منوی استارت اضافه کنید کلیک راست کرده و انتخاب کنید پین برای شروع از منوی زمینه
- اکنون برنامه مربوطه در قسمت Pin در منوی Start ظاهر می شود.
- برای جابجایی کاشی برای دسترسی آسان تر، کلیک کنید و آن را به سمت آن بکشید نوار پیکان (اگر در صفحه پین دیگری باشد)، و آن را در محل مورد نظر رها کنید.
2. از Snap Layouts و Snap Groups استفاده کنید
اگر می خواهید بهره وری خود را افزایش دهید، توصیه می کنیم Snap Layouts و Snap Groups را امتحان کنید، که در صورت استفاده صحیح می تواند بسیار کارآمد باشد.
این ویژگی به شما کمک می کند تا به راحتی و به سرعت پنجره های مختلف را مرتب کنید و آنها را در یک مکان خاص بچسبانید. انجام این کار به شما امکان انتقال بدون درز بین پنجره ها را می دهد و همچنین کارایی را افزایش می دهد.
طرح بندی فوری
این ویژگی به شما کمک می کند تا پنجره های روی صفحه نمایش خود را مرتب کنید و آنها را برای دسترسی به اطلاعات مرتب کنید.
- یک پنجره را به هر طرف صفحه بکشید تا یک طرح کلی شفاف ظاهر شود.
- پنجره را رها کنید تا در محل مورد نظر قرار گیرد.
Snap Groups
Snap Groups شما را قادر می سازد تا گروه های از پیش تعیین شده ای از پنجره ها را، معمولا بر اساس نوع استفاده از آنها ایجاد کنید.
- با استفاده از گزینه Snap Layout که در بالا توضیح داده شد، دو یا چند پنجره را در موقعیت خود قرار دهید.
- روی نوار وظیفه کلیک راست کرده و گزینه را انتخاب کنید نمایش پنجره های انباشته or نمایش پنجره ها در کنار هم گزینه هایی برای ایجاد گروهی از اسنپ ها.
3. از دسکتاپ های مجازی برای سازماندهی بهتر استفاده کنید
می توانید از دسکتاپ های مجازی استفاده کنید تا فضای کاری خود را مرتب و بی نظم نگه دارید. را نمای کار دکمه روی نوار وظیفه به شما امکان می دهد چندین دسکتاپ ایجاد کنید. این به شما امکان می دهد وظایف و پروژه های خود را با کارایی بیشتری مدیریت کنید و فوراً بین آنها جابجا شوید.
یک دسکتاپ مجازی جدید ایجاد کنید.
- با کلیک بر روی نمای کار دکمه از نوار وظیفه
- با کلیک بر روی دسک تاپ جدید گزینه ای از گوشه سمت راست پایین صفحه نمایش.
جابجایی بین دسکتاپ های مجازی
- با کلیک بر روی نمای کار دکمه برای باز کردن آن
- دسکتاپ مورد نظر خود را از لیست ظاهر شده انتخاب کنید.
4. از ویژگی های بهره وری مایکروسافت اج استفاده کنید
Microsoft Edge مرورگر وب پیشفرض در ویندوز 11 است و این ابزار برخی از ابزارهای بهرهوری مفید را پنهان میکند که میتوانند تجربه مرور شما را بهبود بخشند.
- جذب وب - عکس های صفحه و نشانه گذاری آسان را فعال می کند
- لبه باز
- با کلیک بر روی دکمه سه نقطه از سمت راست بالای مرورگر.
- را انتخاب کنید ضبط وب از منو.
- از منوی پاپ آپ در مرکز صفحه برای مدیریت اسکرین شات خود استفاده کنید.
- زبانه عمودی - مدیریت برگه کارآمد را تضمین می کند
- روی منوی سه نقطه از سمت راست بالای مرورگر کلیک کنید.
- را انتخاب کنید تنظیمات از لیست
- با کلیک بر روی ظاهر از نوار کناری سمت چپ
- به پایین بروید و روی آن کلیک کنید روشن کن دکمه در نمایش برگه های عمودی برای همه پنجره های مرورگر فعلی بخش.
- به محض انجام این کار، نوار کناری زبانه های عمودی ظاهر می شود.
اکنون شما آماده کاوش در وب با مرورگر مایکروسافت اج هستید اما با شرایط خود.
5. حالت تاریک را برای راحتی چشم فعال کنید
با استفاده از ویژگی Dark Mode، می توانید فشار چشم را کاهش دهید و تجربه کامپیوتری راحت تری داشته باشید.
آن را فعال کنید تا رابط ویندوز 11 را به یک طرح رنگ تیره تر تغییر دهد، که به ویژه در نور کم مفید است.
- کلیک کنید آغاز و باز کردن تنظیمات نرم افزار.
- را انتخاب کنید شخصی و پس از آن رنگ ها.
- بر اساس حالت خود را انتخاب کنید بخش، انتخاب کنید تاریک.
6. بهینه سازی ژست های لمسی پیشرفته (برای دستگاه ها و لپ تاپ های دارای قابلیت لمس)
ویندوز 11 انواع ژست های لمسی را ارائه می دهد که به کاربران دستگاه های لمسی امکان ناوبری آسان را می دهد. این حرکات را یاد بگیرید تا بتوانید به راحتی از دستگاه خود استفاده کنید.
- جابجایی بین برنامه ها – انگشت خود را از لبه سمت چپ صفحه بکشید.
- مرکز اقدام باز – انگشت خود را از لبه سمت راست صفحه بکشید.
- بزرگنمایی و کوچکنمایی روی صفحات وب، تصاویر و نقشه ها - برای بزرگ نمایی، خرج کردن را برای بزرگ نمایی، و برای کوچک نمایی معکوس کنید
توجه داشته باشید:: برای سفارشی کردن این تنظیمات، باز کنید تنظیمات، روی کلیک کنید تاچپد، و باز کنید پیمایش و بزرگنمایی کنید گزینه. برای سفارشی کردن راحت باشید شیپور خاموشی و حرکات سه انگشت گزینه هایی برای بهبود گردش کار
7. چیدمان و محتوای ویجت را سفارشی کنید
آیا میدانستید که ویجتهای ویندوز 11 به شما امکان میدهند مستقیماً از نوار وظیفه خود به اطلاعات زیادی دسترسی داشته باشید؟ می توانید چیدمان و محتوای آنها را مطابق با سلیقه خود سفارشی کنید.
سفارشی کردن چیدمان
- باز کردن ویجت برنامه با کلیک کردن بر روی سه مربع کوچک یا پین برنامه هواشناسی از سمت چپ نوار وظیفه ویندوز شما.
- کلیک کنید ویجتی که می خواهید جابجا کنید، بکش سپس به مکان جدید قطره آنجاست
سفارشی کردن محتوا
افزودن ابزارک
- با کلیک بر روی ویجت از گوشه سمت چپ نوار وظیفه خود را فشار دهید.
- را فشار دهید + از بالای صفحه ویجت را فشار دهید.
- ویجت مورد نظر خود را از لیست ظاهر شده انتخاب کنید و کلیک کنید سنجاق.
حذف ویجت ها
8. پس زمینه دسکتاپ مجازی
اگر از ویژگی دسکتاپ مجازی استفاده میکنید، سفارشی کردن ظاهر و احساس آن در دراز مدت مفید خواهد بود تا با نیازهای خود برای آن کار خاص مطابقت داشته باشد.
برای تنظیم یک پسزمینه سفارشی برای دسکتاپ مجازی، این مراحل را دنبال کنید:
- باز کردن نمای کار با کلیک کردن بر روی دکمه از نوار وظیفه، این ویژگی را انجام دهید.
- روی تصویر کوچک دسکتاپ مجازی که می خواهید سفارشی کنید کلیک راست کرده و انتخاب کنید پس زمینه انتخاب کن.
- این باز خواهد شد زمینه تنظیمات برای دسکتاپ مجازی مربوطه. یکی را که دوست دارید انتخاب کنید.
9. تجربه جلسات تمرکز شخصی با کمک فوکوس
با عملکرد جدید Focus Assist در ویندوز 11، می توانید حواس پرتی را کاهش دهید و در حین کار یا مطالعه تمرکز کنید. همچنین می توانید با سفارشی کردن Focus Assist، جلسات فوکوس فردی و متناسب با سلیقه خود ایجاد کنید.
- با کلیک بر روی زنگ اطلاعیه ها از سمت راست پایین صفحه نمایش شما.
- مدت زمان مشخصی را برای جلسه تمرکز خود با استفاده از - و + دکمه ها.
- کلیک کنید تمرکز برای شروع روند.
10. نرخ تجدید پویا (DRR)
نرخ تازه سازی پویا (DRR) به شما کمک می کند عمر باتری را حفظ کنید. ویندوز 11 بسته به اطلاعات جمعآوریشده، بهطور خودکار نرخ تازهسازی صفحه را برای کاهش مصرف باتری تغییر میدهد.
با دنبال کردن مراحل زیر آن را فعال کنید:
- کلیک کنید آغاز و انتخاب کنید تنظیمات (چرخ دنده) از لیست.
- را انتخاب کنید سیستم از نوار کناری و کلیک کنید نمایش دادن.
- بر اساس تنظیمات مربوطه بخش، انتخاب کنید صفحه نمایش پیشرفته.
- روی منوی کشویی زیر Choose a refresh rate کلیک کنید و گزینه Dynamic را انتخاب کنید (در مورد ما، حداکثر نرخ تازه سازی 75 هرتز است).
توجه داشته باشید:: اگر نسخه ویندوز شما هیچ گزینه پویا را به شما نشان نمی دهد، شایان ذکر است که این انتخاب فقط برای مانیتورهایی با حداقل نرخ تازه سازی 120 هرتز. اگر این گزینه را ندارید، به سراغ نکات و ترفندهای زیر بروید.
11. بازیابی فایل را با سابقه فایل به کار بگیرید
با ویژگی جدید File History در ویندوز 11، می توانید تکرارهای قبلی فایل ها و اسناد خود را بازیابی کنید. این ویژگی یک لایه امنیتی دیگر در برابر حذف ها و تغییرات تصادفی اضافه می کند.
- را فشار دهید پیرو + ر کلیدها و نوع تاریخچه فایل در ناحیه ورودی، سپس فشار دهید وارد برای اجرای آن
- پنجره جدیدی ظاهر می شود که در آن پیامی شبیه به آن خواهید دید هیچ سابقه فایلی پیدا نشد. این به این دلیل است که فرآیند هنوز تنظیم نشده است.
- یک HDD یا SSD خارجی را به لپ تاپ خود متصل کنید و منتظر بمانید تا ویندوز آن را تشخیص دهد.
- با کلیک بر روی تنظیمات File History را پیکربندی کنید پیوند در همان پنجره ای که قبلاً باز شده است.
- HDD یا SSD که به تازگی متصل کرده اید در صفحه بعدی ظاهر می شود.
- با کلیک بر روی روشن کن را فشار دهید.
- وضعیت سرویس File History اکنون نشان می دهد که چنین است On، و پیام زیر HDD خوانده می شود: تاریخچه فایل برای اولین بار کپی فایل های شما را ذخیره می کند. این بدان معناست که این روند آغاز شده است.
- منتظر بمانید تا فرآیند تکمیل شود و کار شما تمام شد! به راحتی می توانید نکته یا ترفند بعدی را بررسی کنید.
12. از ادغام Microsoft 365 استفاده کنید
اگر مشترک مایکروسافت 365 هستید، توصیه می شود برای تجربه یکپارچه از خدمات ویندوز استفاده کنید. این به شما امکان می دهد از فضای ذخیره سازی ابری، ابزارهای همکاری استفاده کنید و بهره وری را بهبود می بخشد.
در اینجا نحوه ادغام حساب Microsoft 365 خود در ویندوز 11 آورده شده است:
- وارد حساب Microsoft 365 خود شوید در دستگاهی که می خواهید راه اندازی کنید.
- هر برنامه ای را از مجموعه باز کنیدمانند Word، Excel، PowerPoint و غیره و وارد شوید.
- این فرآیند به طور خودکار دو محصول را یکپارچه می کند.
این نکته تضمین میکند که میتوانید فایلهای خود را بهطور یکپارچه در بین دستگاهها هماهنگ کنید، بهطور همزمان با همکاران خود همکاری کنید و هر سندی را برای نگهداری در OneDrive آپلود کنید.
13. Snap-to-Snap Assist
این ویژگی کوچک و کاربردی به شما امکان می دهد پنجره های باز شده روی دسکتاپ خود را راحت تر مدیریت کنید.
اگر تعداد زیادی پنجره باز دارید، و هیچ کدام به لبه صفحه گیر نکردند، می توانید یکی از آنها را انتخاب کنید و آن را روی یک لبه بکشید و رها کنید.
این به طور خودکار بقیه پنجره های باز را در طرف مقابل پنجره شکسته نشان می دهد. میتوانید روی پنجرهای که میخواهید دو بار ضربه بزنید، کلیک کنید.
اکنون که می دانیم چگونه پنجره های باز را روی دسکتاپ مدیریت و سازماندهی کنیم، بیایید ترفندهای دیگر را بررسی کنیم!
14. میانبرهای دسکتاپ مجازی
استفاده از میانبرهای صفحه کلید برای جابجایی بین دسکتاپ های مجازی مختلف می تواند تجربه کلی شما را ساده کند و با بهبود قابلیت های چندوظیفه ای، بهره وری را افزایش دهد.
در زیر می توانید لیست مفیدی از برخی از رایج ترین اقدامات در Task View و میانبرهای صفحه کلید آنها را مشاهده کنید:
- منوی Task View را باز کنید - ویندوز + تب
- جابجایی بین دسک تاپ های مجازی - Windows + Ctrl + فلش چپ / راست
- یک دسکتاپ مجازی جدید ایجاد کنید - ویندوز + Ctrl + D
- یک دسکتاپ مجازی را در Task View انتخاب کنید – کلیدهای جهت دار + Enter
- وقتی در Task View هستید، دسکتاپ انتخاب شده را حذف کنید - حذف
- نمای وظیفه را ببندید - فرار (Esc)
از این نکات برای ساده کردن استفاده از ویندوز 11 و در نتیجه افزایش کارایی خود استفاده کنید.
15. از Windows Sandbox برای تست ایمن استفاده کنید
ویندوز 11 دارای یک محیط sandbox داخلی به نام Windows Sandbox است که به شما امکان می دهد برنامه ها را در یک محیط ایزوله اجرا و آزمایش کنید.
این ابزار هنگام برخورد با برنامههای بالقوه مضری که نمیخواهید روی دستگاه شما تأثیر بگذارند، بسیار مفیدتر است.
- را فشار دهید پیرو + ر دستور زیر را تایپ کرده و Enter را فشار دهید:
appwiz.cpl
- با کلیک بر روی روشن کردن ویندوز ویژگی را روشن یا خاموش گزینه.
- جستجو برای Windows Sandbox در لیست ویژگی ها قرار گرفته و با علامت زدن کادر کنار آن و فشار دادن آن را فعال کنید OK.
- اکنون ویندوز شروع به جستجوی هر برنامه ای می کند که در محیط Sandbox ویندوز استفاده می شود.
- پس از اتمام فرآیند، کامپیوتر خود را مجددا راه اندازی کنید.
- روی نوار جستجو کلیک کنید، تایپ کنید گودال ماسهبازی، و باز Windows Sandbox.
16. از Microsoft PowerToys استفاده کنید
Microsoft PowerToys مجموعه ای از ابزارهای کاربردی ارزشمند است که توسط مایکروسافت برای تکمیل قابلیت ها و ویژگی های ویندوز 11 منتشر شده است.
- Microsoft PowerToys را دانلود و نصب کنید.
- برنامه را از آغاز منو.
- ابزاری را که می خواهید فعال کنید از لیست گزینه ها انتخاب کنید.
17. از ترمینال ویندوز استفاده کنید
ترمینال ویندوز با در نظر گرفتن حرفه ای ها و کاربران قدرتمند طراحی شده است و به آنها اجازه می دهد تا از دستورات برای تغییر و اصلاح هر جنبه ای از سیستم عامل استفاده کنند.
- راست کلیک کنید آغاز دکمه برای باز کردن منوی WinX.
- را انتخاب کنید پایانه or ترمینال (مدیریت) از لیست، بسته به نیاز شما.
18. از قابلیت Text-to-Speech استفاده کنید
ویندوز 11 دارای یک ویژگی متن به گفتار داخلی است که به شما امکان می دهد اسناد، صفحات وب و سایر متون را با صدای بلند برای شما خوانده شود.
اگر در حال تصحیح یک سند متنی بزرگ هستید یا درگیر یک عمل چندوظیفه ای پیچیده هستید، این ویژگی مفید است.
- متنی را که می خواهید با صدای بلند بخوانید انتخاب کنید.
- راوی را با فشار دادن باز کنید Ctrl + Win + Enter.
توجه داشته باشید:: منوی Narrator در تصویر بالا هر زمان که آن را فعال کنید ظاهر می شود. با استفاده از دکمه تنظیمات از رابط، می توانید تنظیمات سرویس را سفارشی کنید.
19. قابلیت دسترسی به تنظیمات سریع
میتوانید تنظیمات سریع موجود در Action Center را سفارشی کنید تا ویژگیهایی را که اغلب استفاده میکنید، شامل شود.
- با کلیک بر روی Wi-Fi + ولوم + پاور دکمه از نوار وظیفه
- با کلیک بر روی تنظیمات سریع را ویرایش کنید گزینه.
- برای برداشتن پین یک ویژگی از لیست، روی آن کلیک کنید نماد پین کنار ورودی
- برای افزودن یک ویژگی به لیست، روی آن کلیک کنید + افزودن را فشار داده و از پنجره پاپ آپ یکی را انتخاب کنید.
این تضمین می کند که می توانید تنها با چند کلیک ماوس به هر ویژگی که نیاز دارید دسترسی پیدا کنید.
20. از جستجوی ویندوز به طور موثر استفاده کنید
ویژگی جستجوی اصلاح شده از ویندوز 11 به شما امکان می دهد فایل ها، برنامه ها و تنظیمات را پیدا کنید.
- عبارت جستجوی خود را در قسمت جستجو در نوار وظیفه تایپ کنید.
- از فیلترهای موجود مانند نرم افزار, اسناد، یا تنظیمات برای اصلاح عبارات جستجو
21. نوار وظیفه خود را شخصی سازی کنید
تقریباً هر کاربر ویندوز 11 از حرکت آیکونها در نوار وظیفه برای دسترسی آسانتر به برنامههای کاربردی دستگاه شما اطلاع دارد، اما ویژگیهای شخصیسازی به همین جا ختم نمیشود. همچنین می توانید نوار وظیفه را در بالای صفحه خود قرار دهید. مشاهده موارد بیشتری.
همچنین می توانید با استفاده از تنظیمات نوار وظیفه دکمه ها را فعال و غیرفعال کنید.
- روی نوار وظیفه کلیک راست کرده و انتخاب کنید تنظیمات نوار وظیفه.
- با استفاده از دکمه های جابجایی در کنار گزینه ها، نوار وظیفه را مطابق با نیاز خود سفارشی کنید. همچنین میتوانید نمادهای خاصی را روشن کنید و کل مجموعه نماد سینی سیستم را سفارشی کنید.
22. با Emoji Picker داخلی به راحتی از Emoji استفاده کنید
در ویندوز 11، کاربران می توانند ایموجی ها را در هر ویرایشگر متنی که استفاده می کنند وارد کنند. برای انجام این کار، باید صفحه کلید ایموجی را باز کنید، و در اینجا به این صورت است:
- ویرایشگر متن دلخواه خود را برای ویندوز 11 باز کنید.
- نشانگر ماوس خود را به مکانی که می خواهید ایموجی اضافه کنید، ببرید.
- رسانه ها و مطبوعات پیرو + (دکمه ویندوز + نقطه) برای باز کردن منوی ایموجی.
توجه داشته باشید:: همچنین میتوانید GIF و شکلکهای دیگر را انتخاب کنید، بنابراین گزینهها را برای پیام یا متن سفارشیشده بررسی کنید.
ویژگی های جدید در ویندوز 11 تجربه و بهره وری کاربر را افزایش می دهد. با به کار بردن این 22 نکته و ترفند همراه با دستورالعمل های دقیق، می توانید گردش کار خود را حتی بیشتر بهبود بخشید و به طور کامل از ویژگی های این سیستم عامل استفاده کنید.

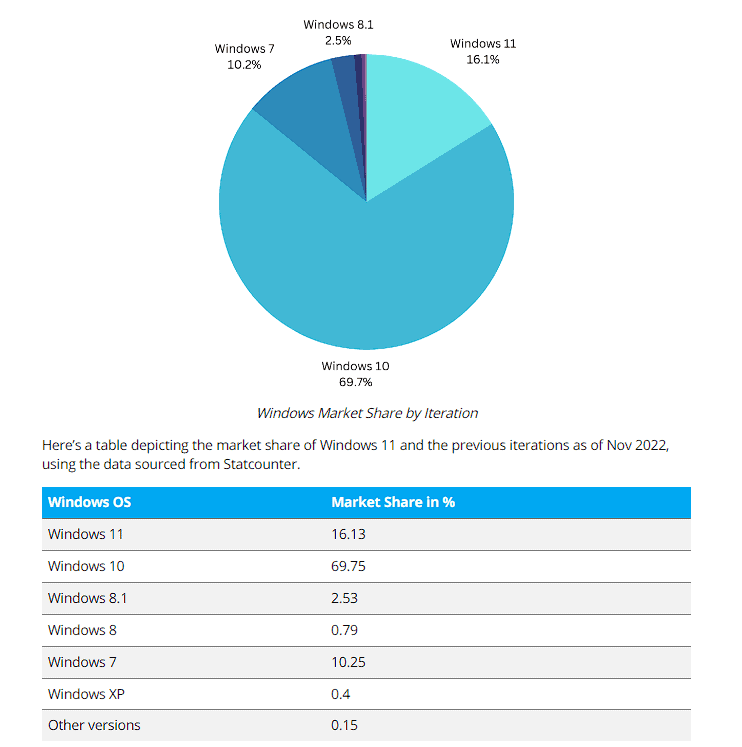
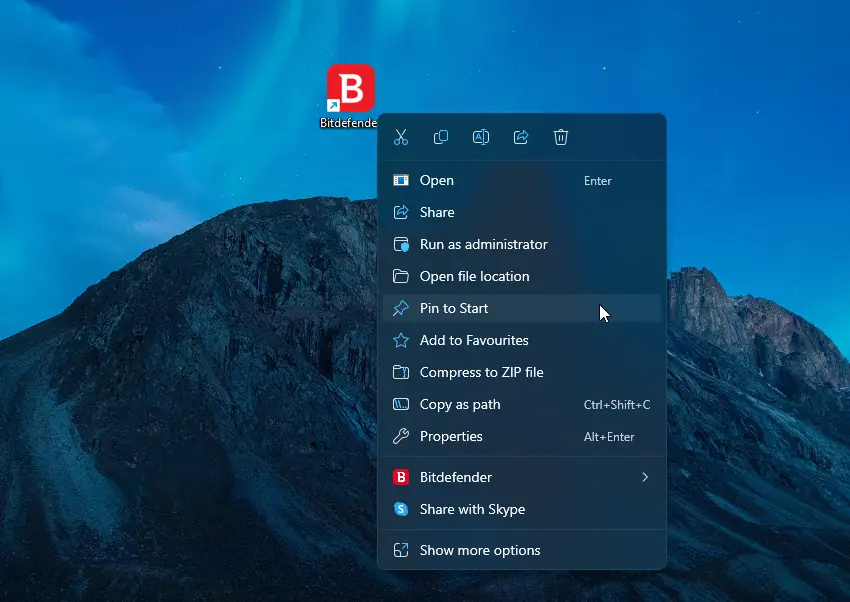
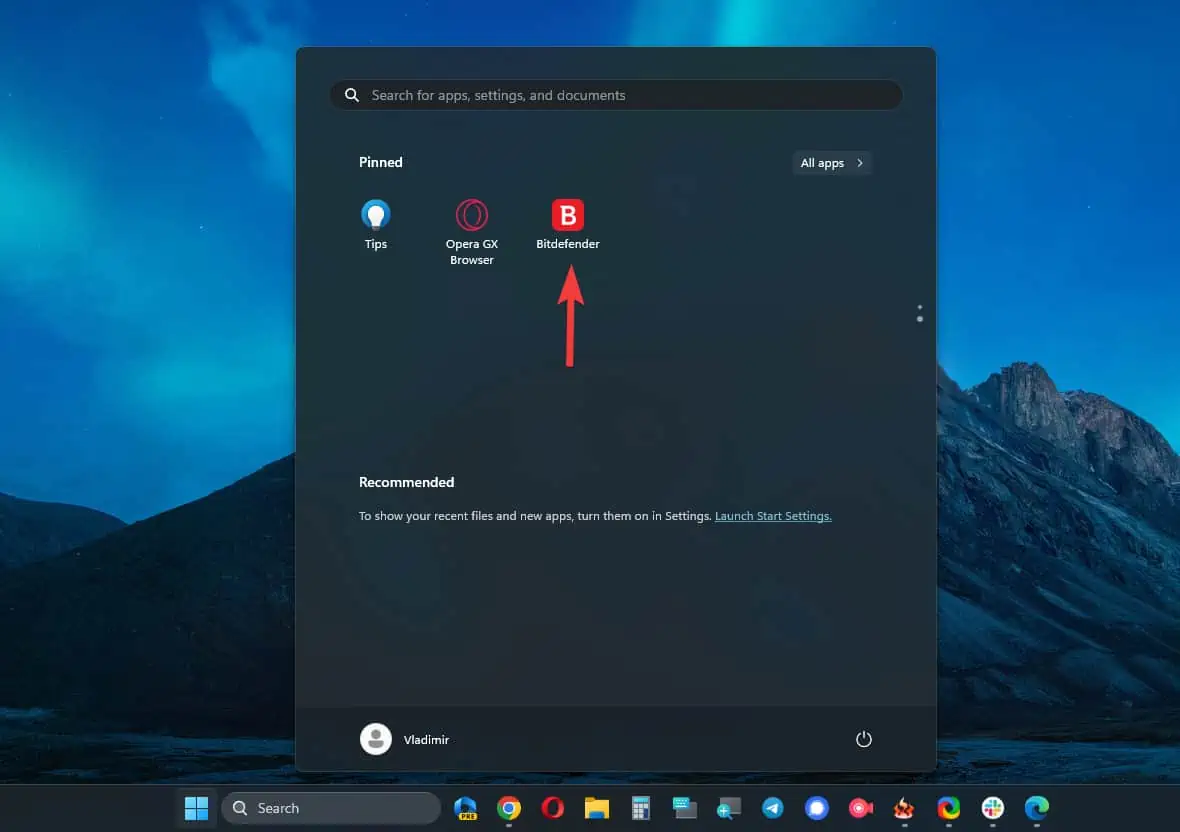
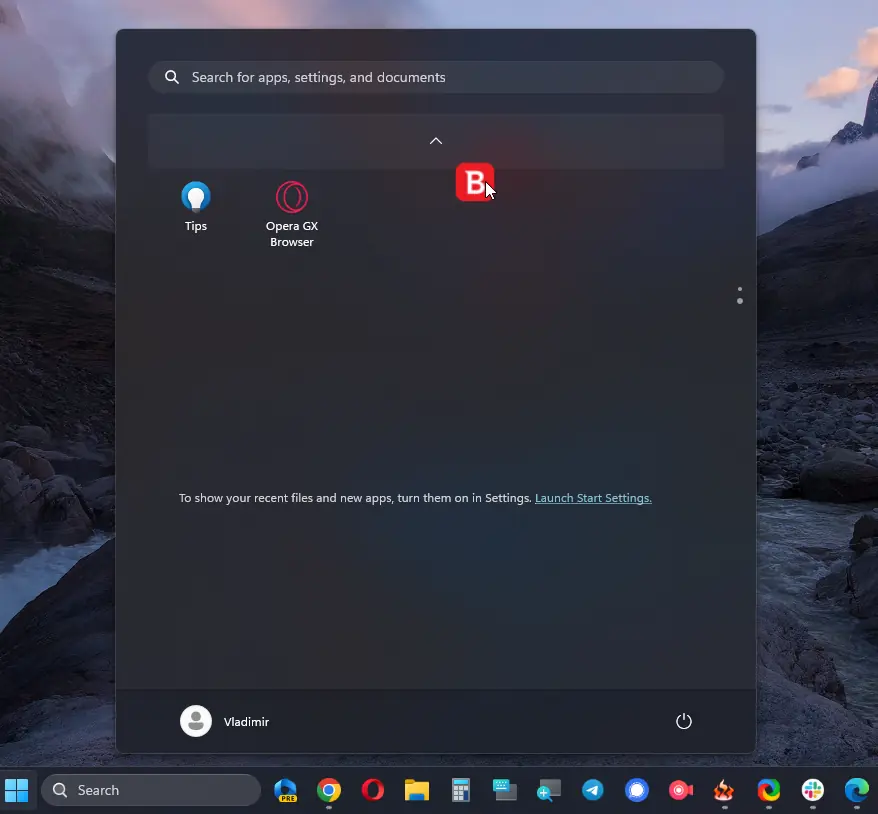
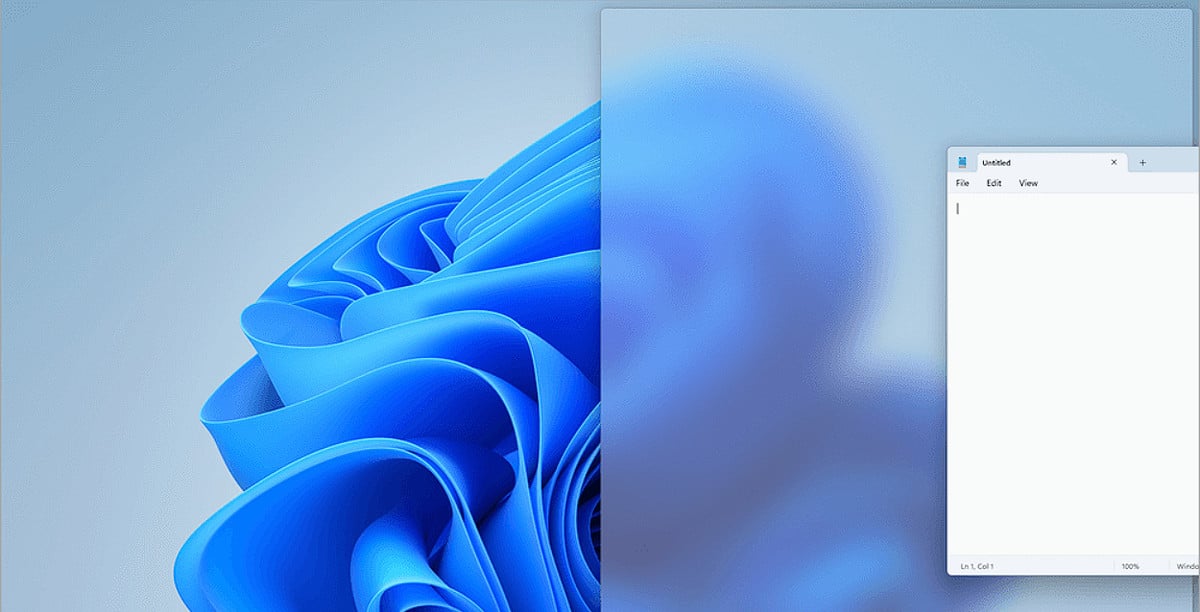
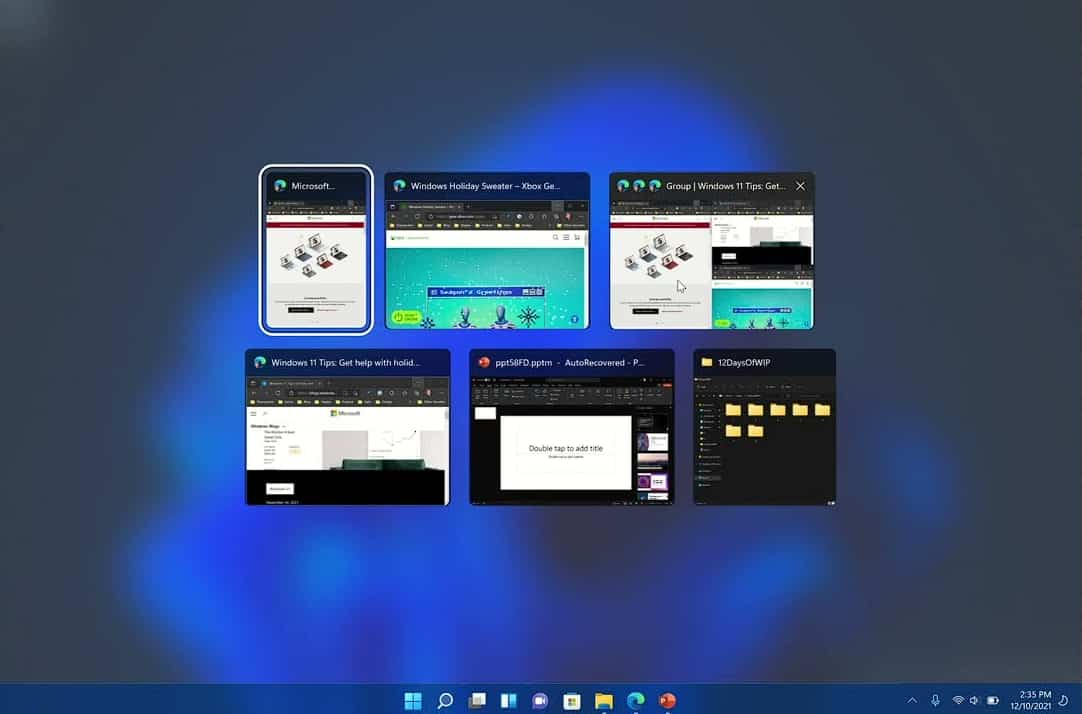
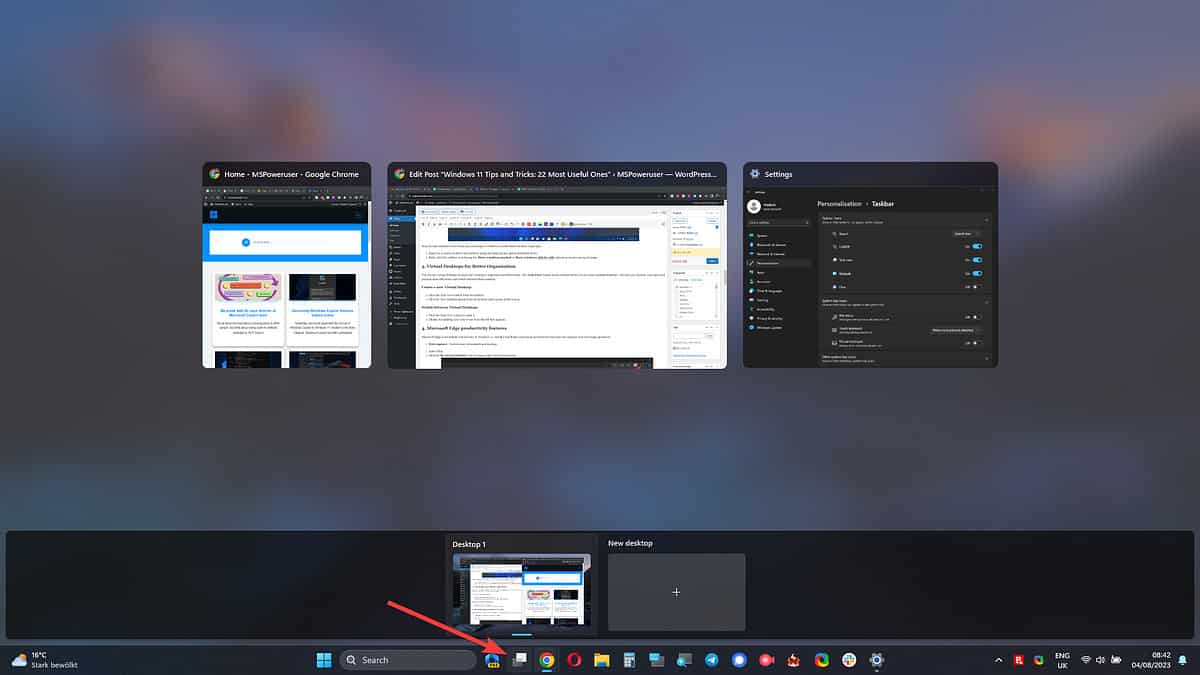
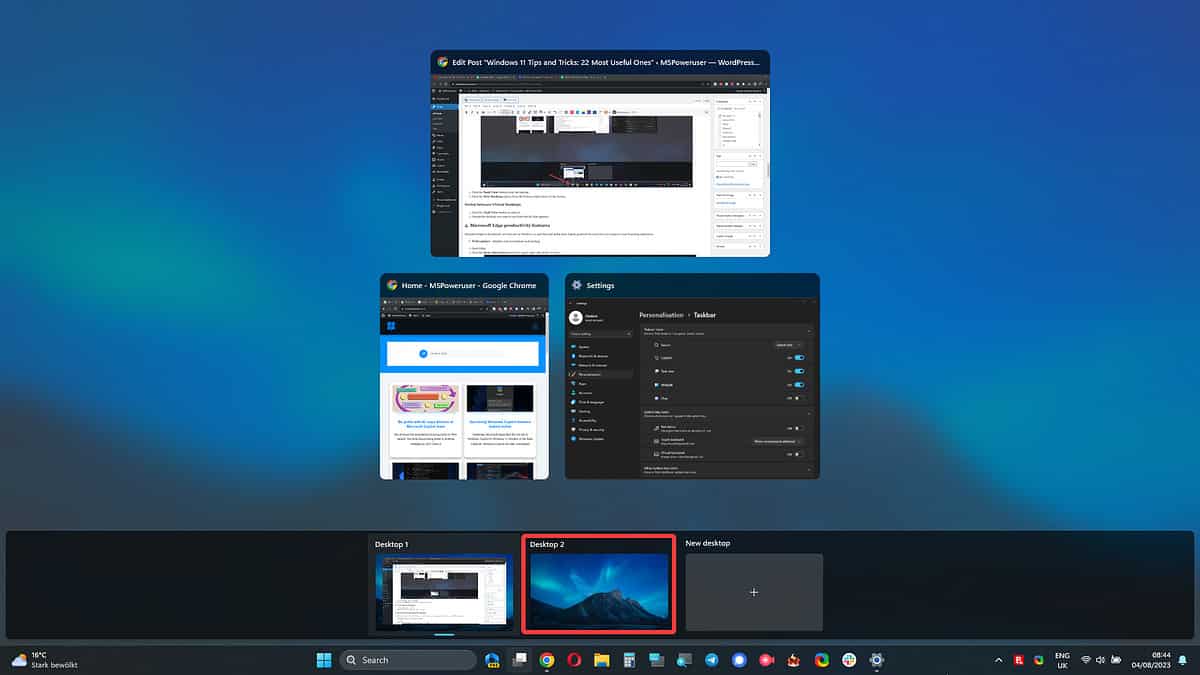
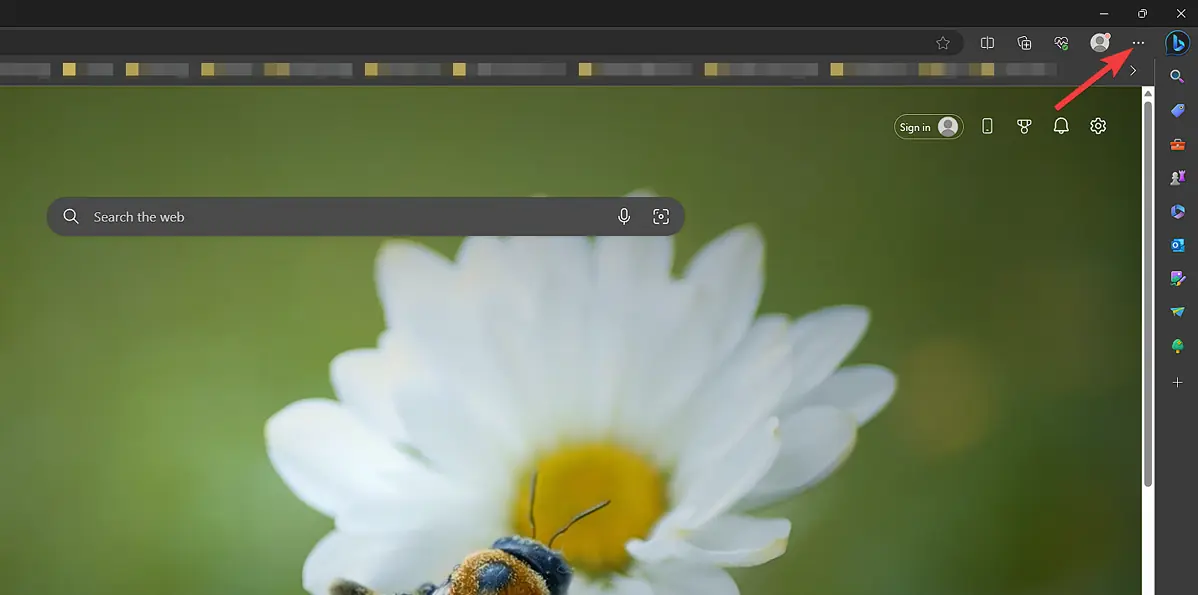
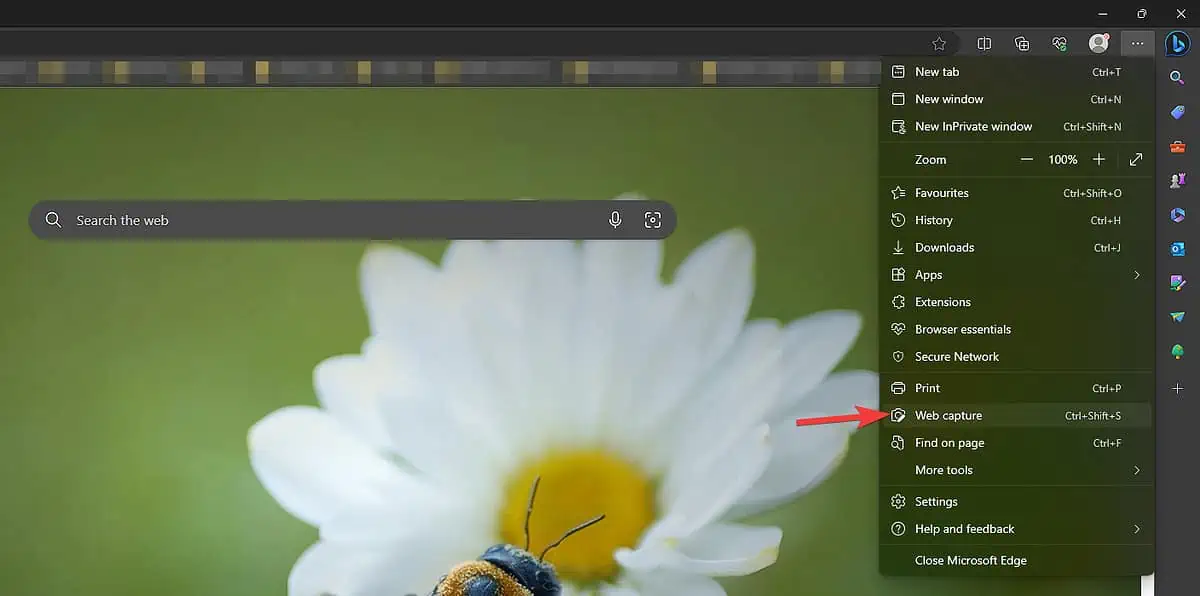
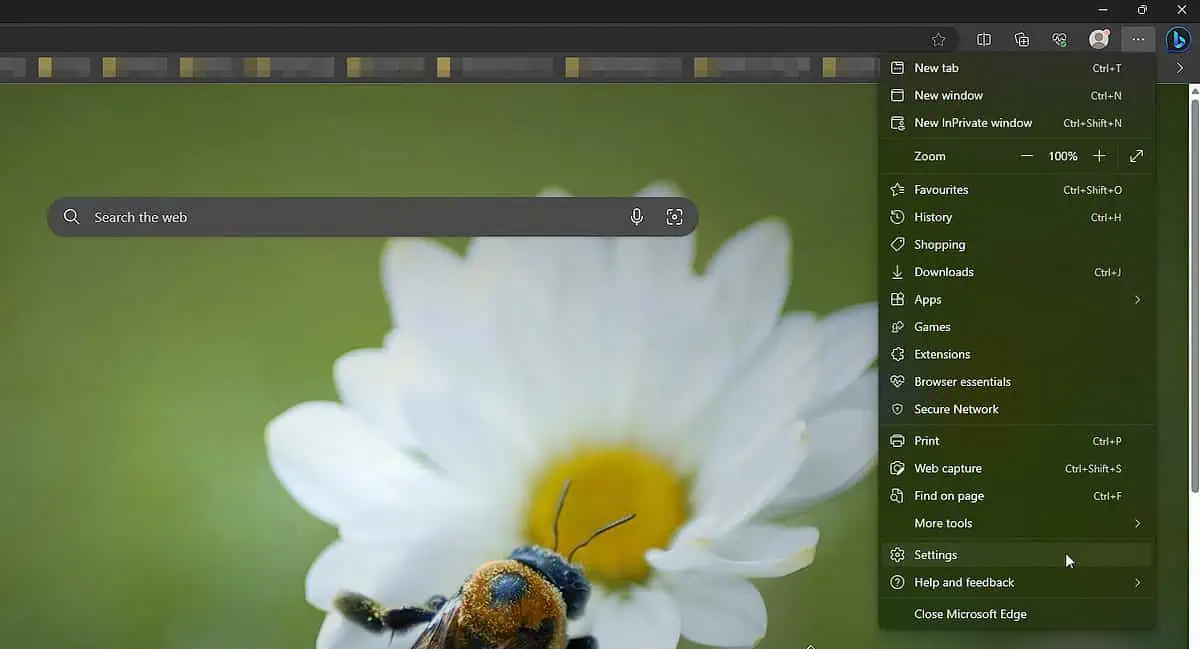
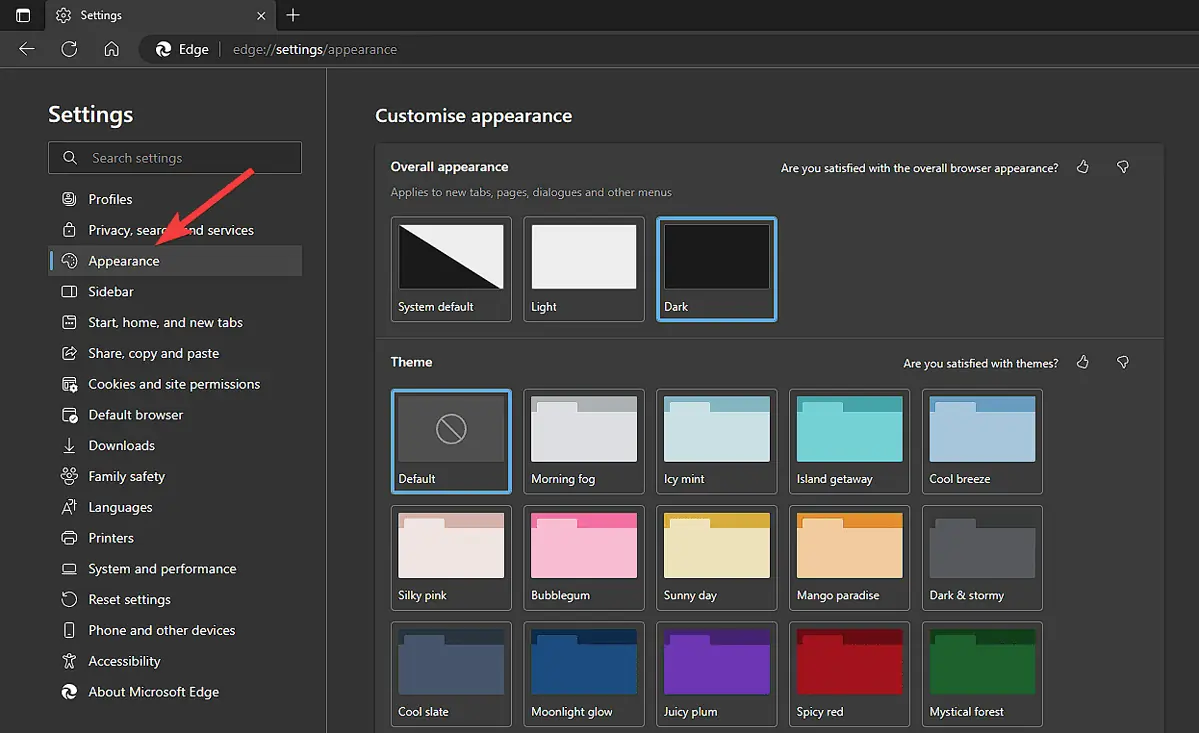
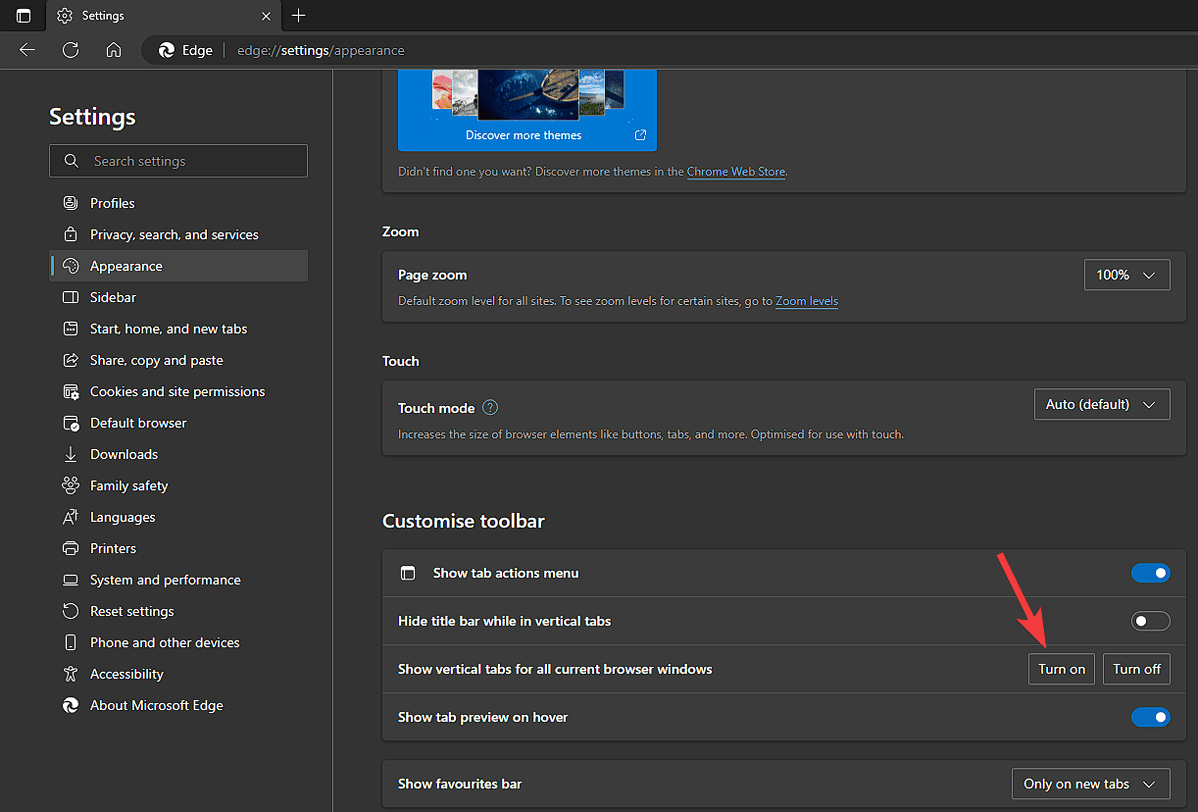
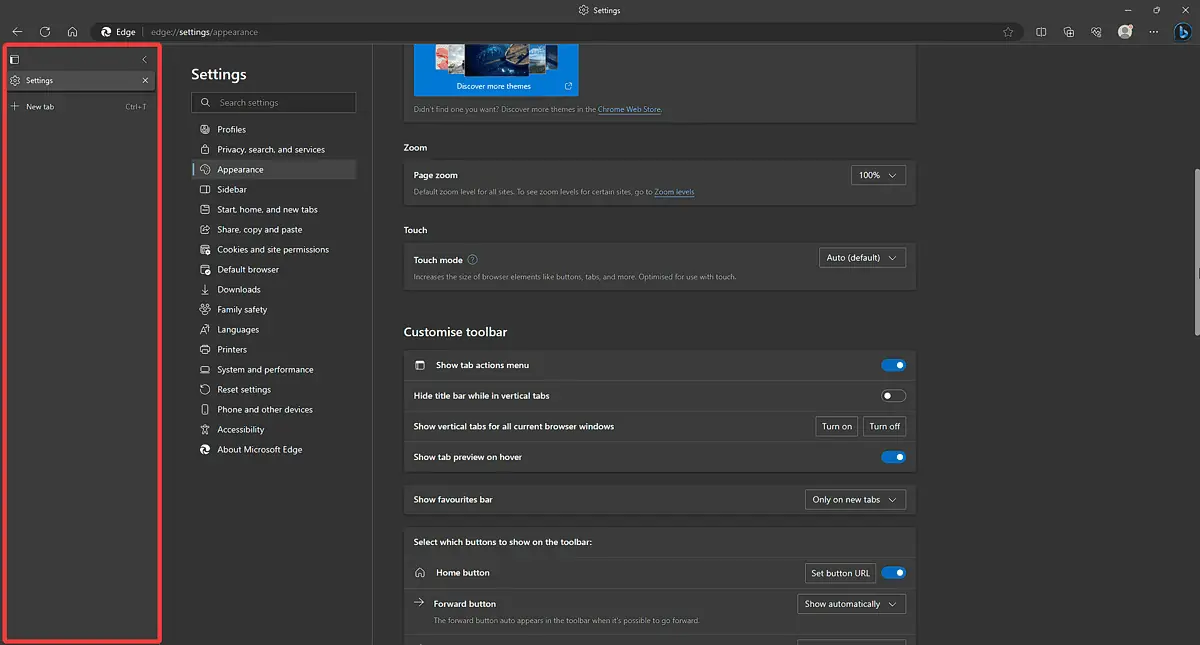
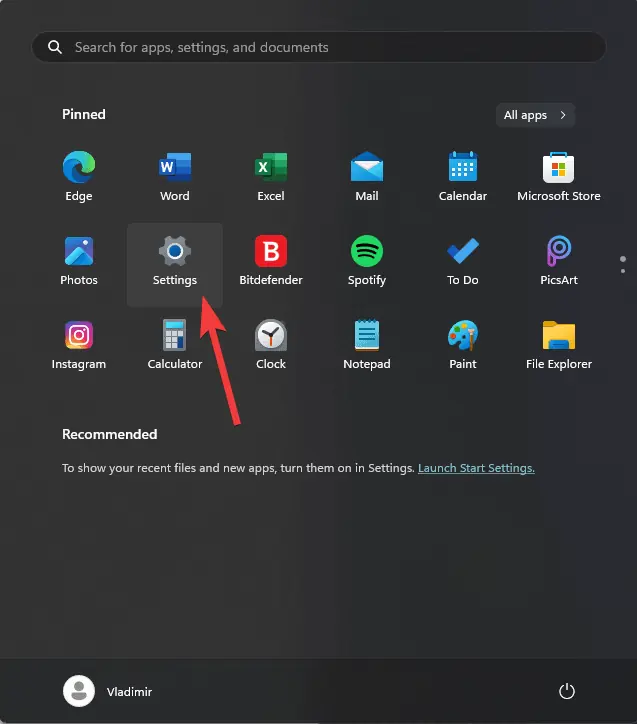
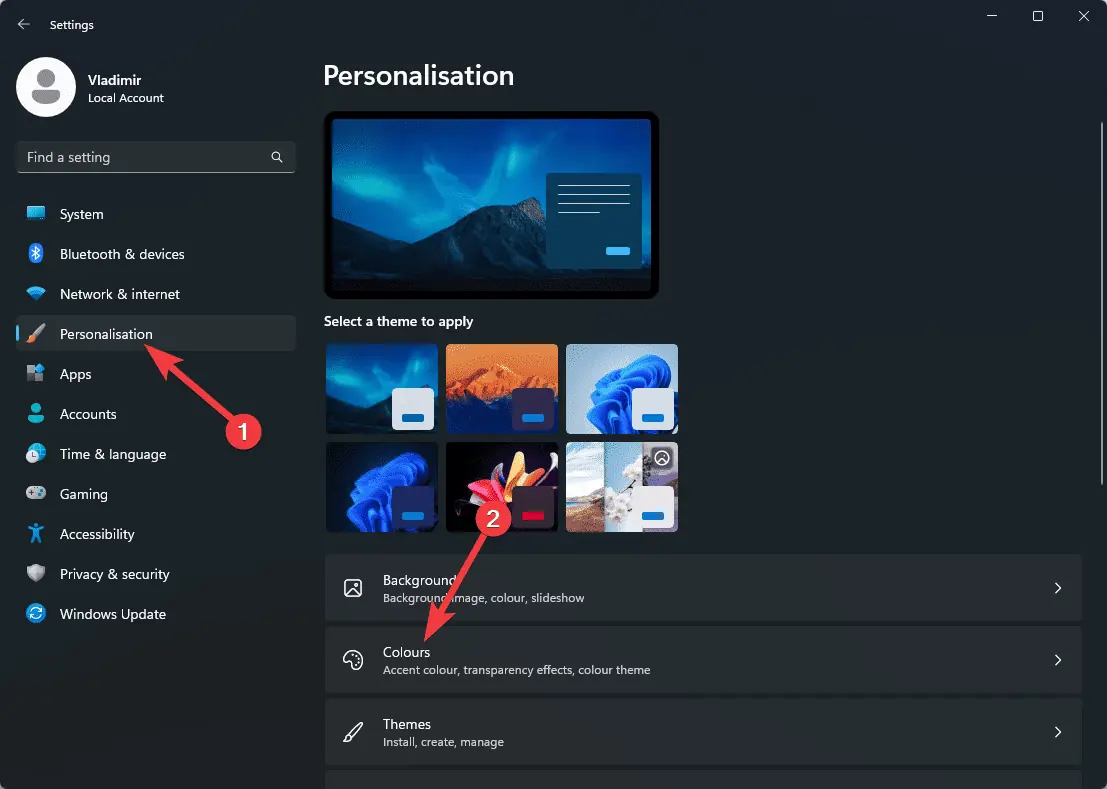
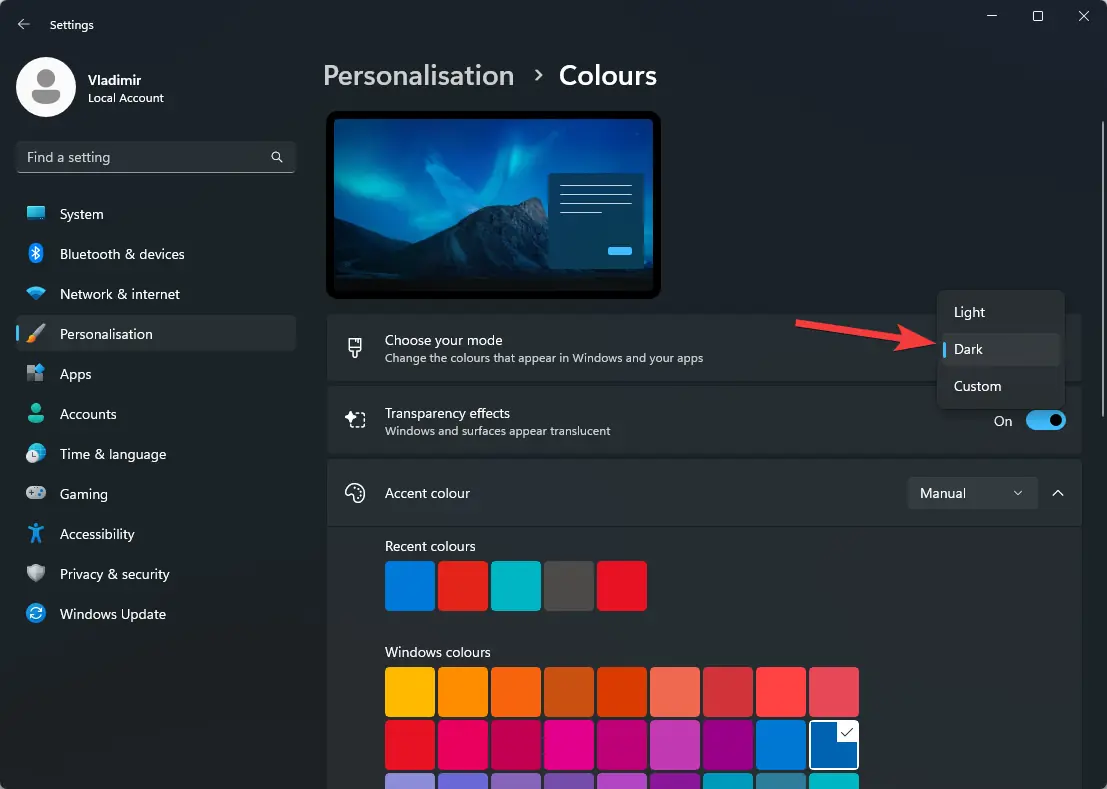
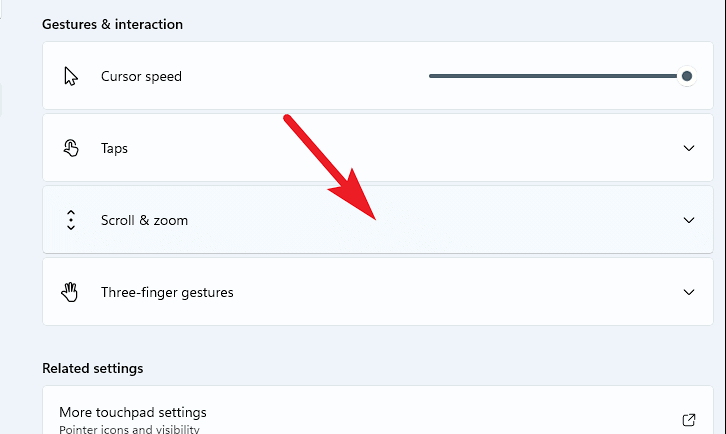
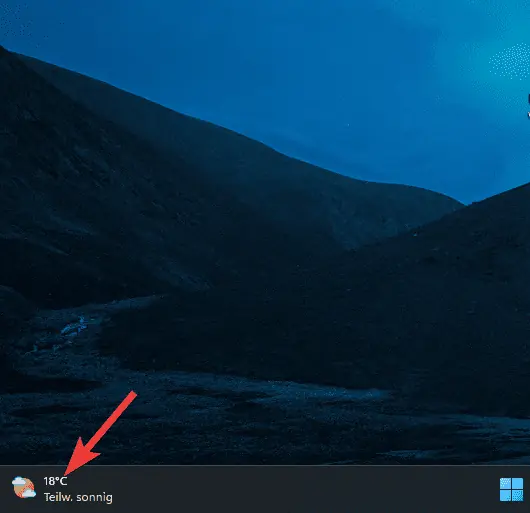
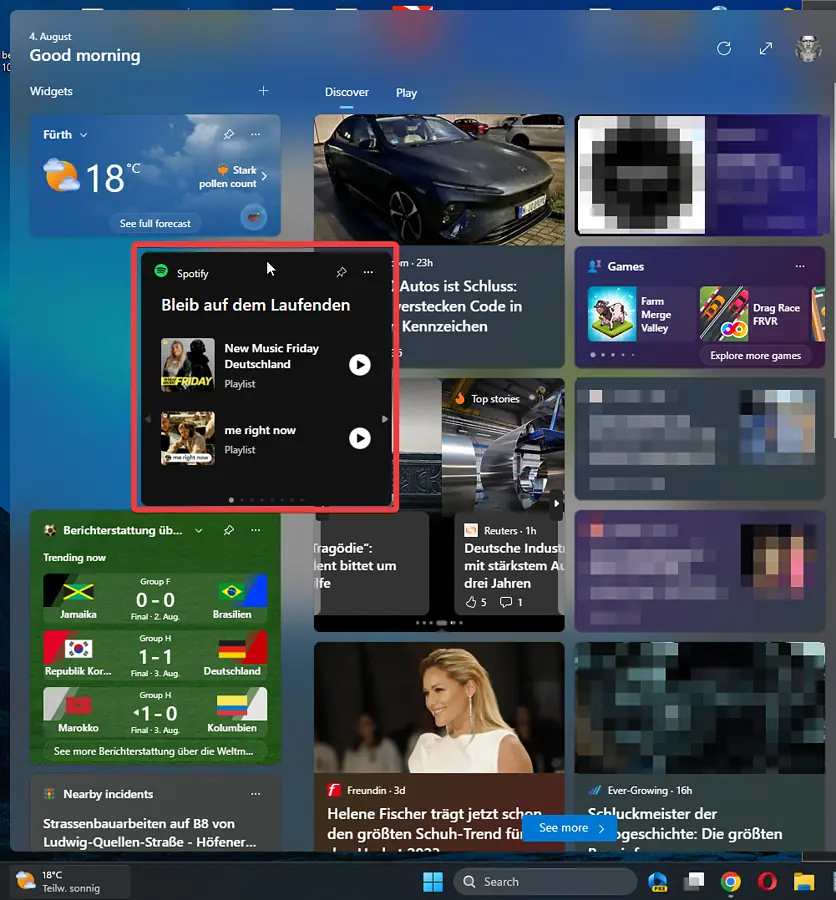
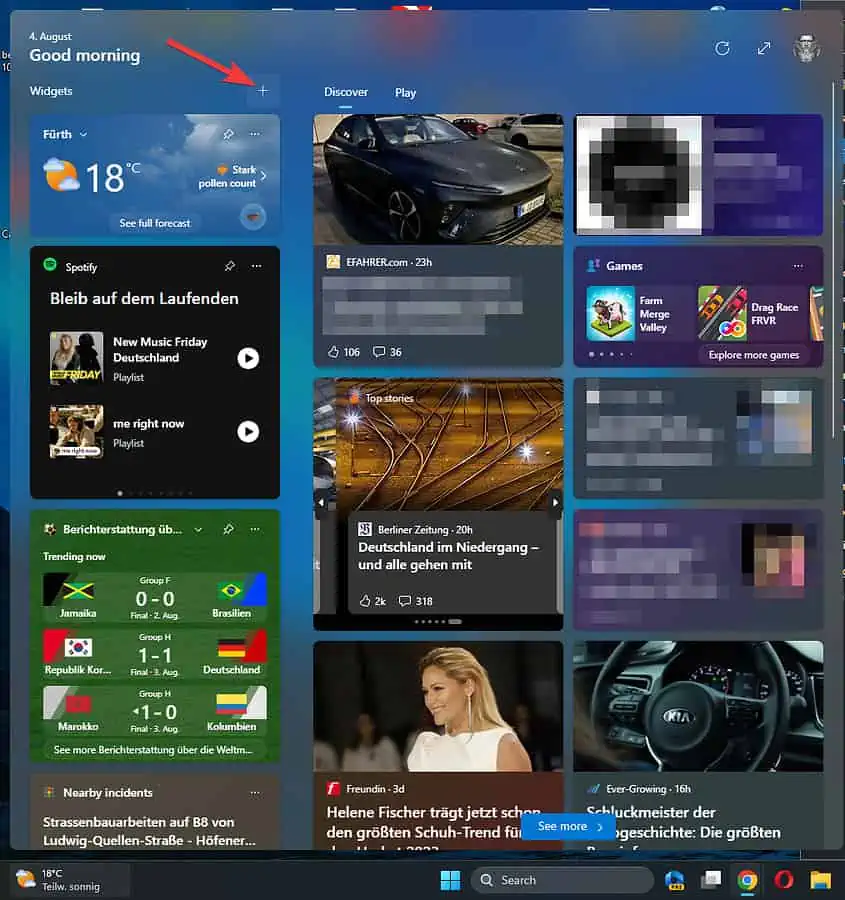
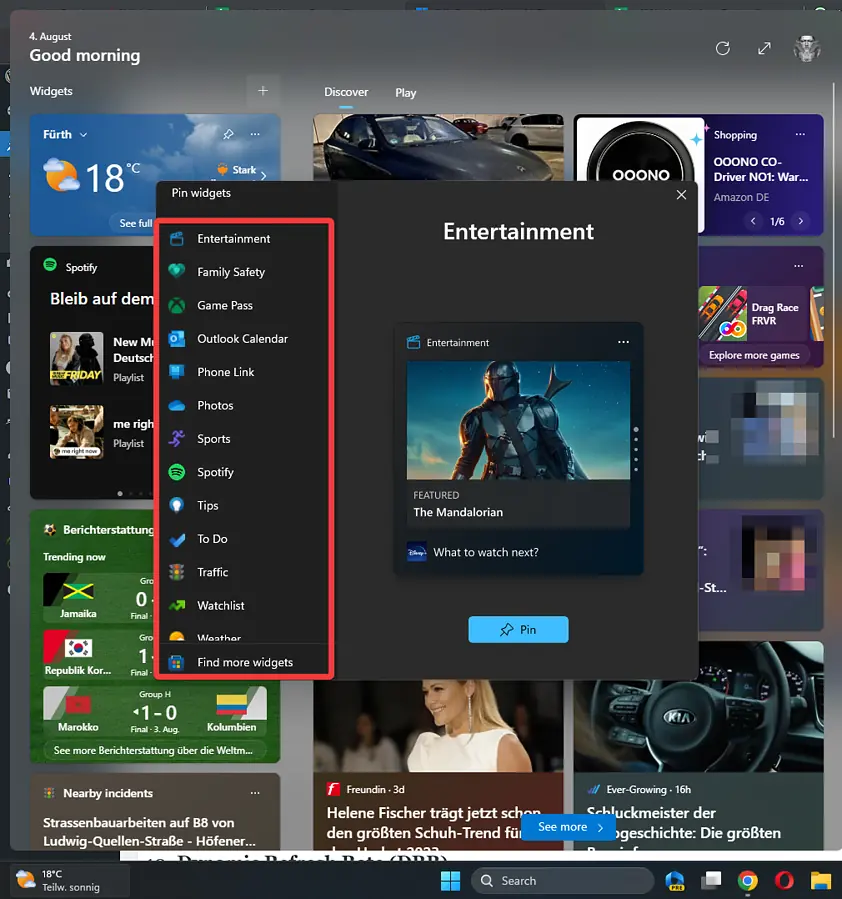
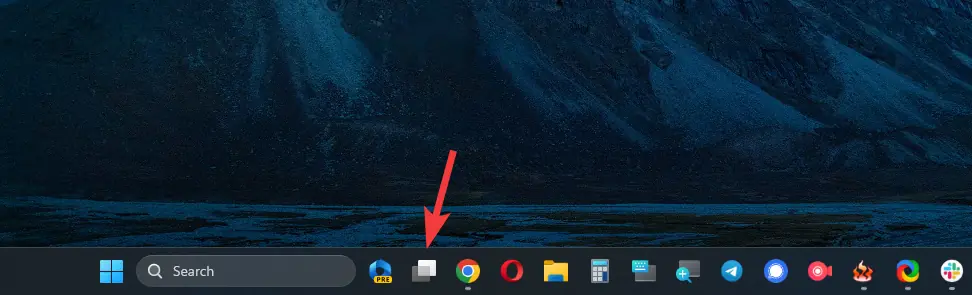
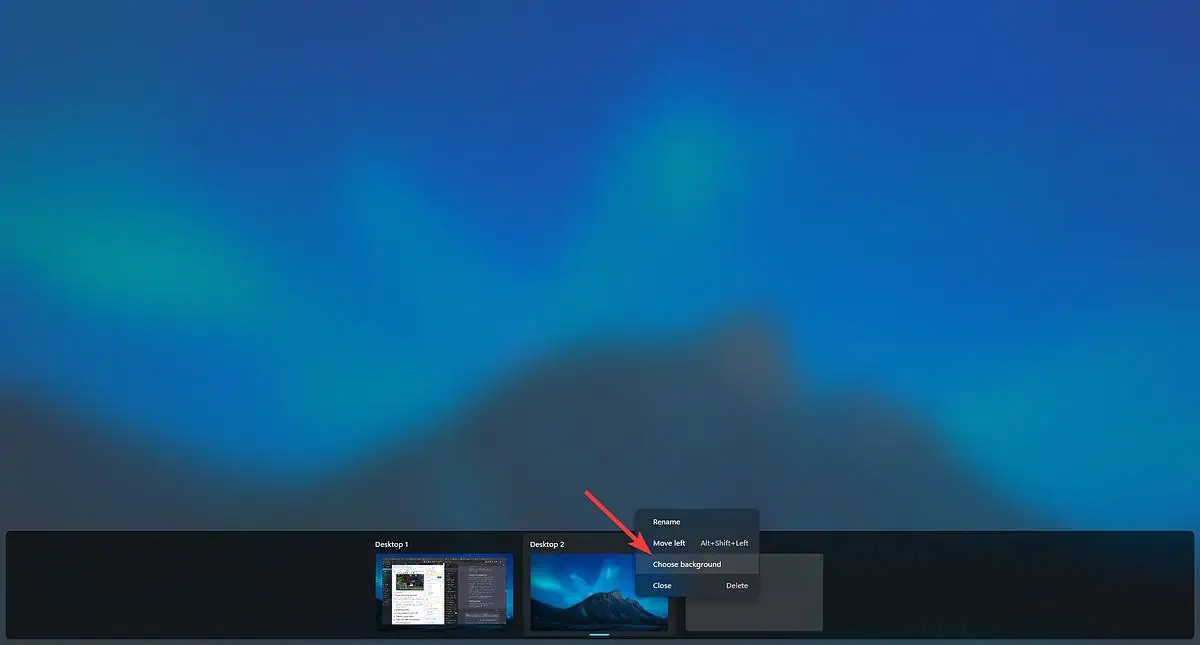
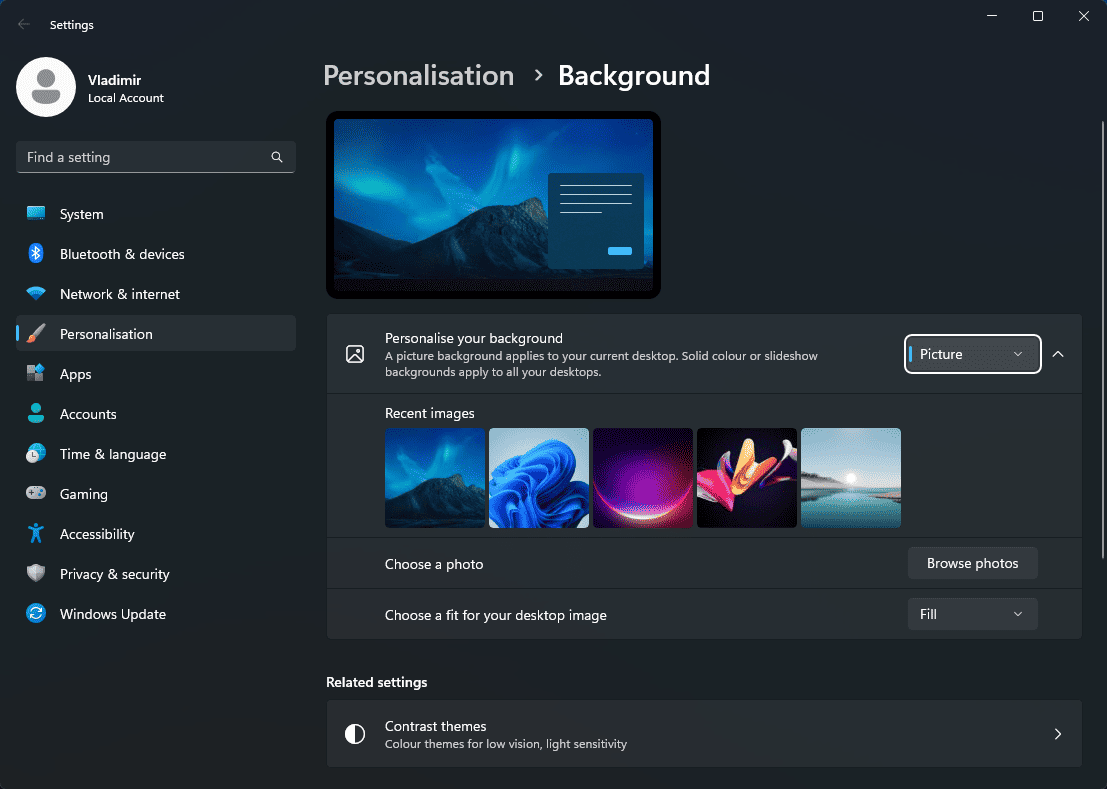
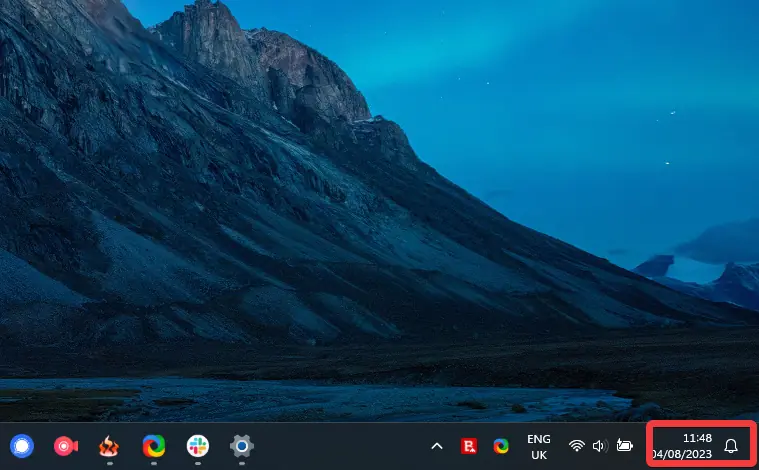
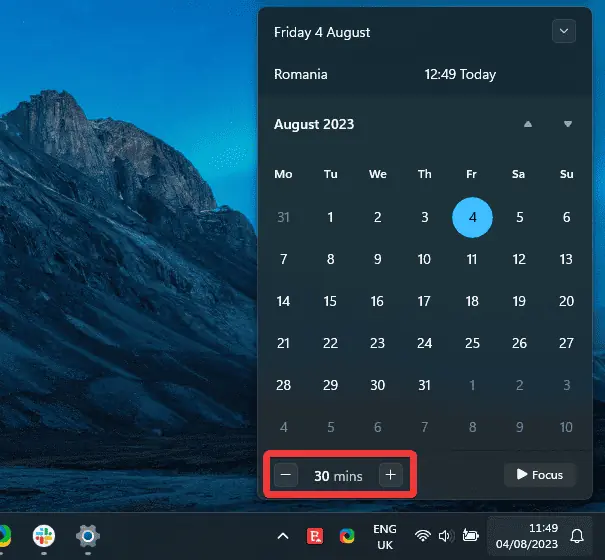
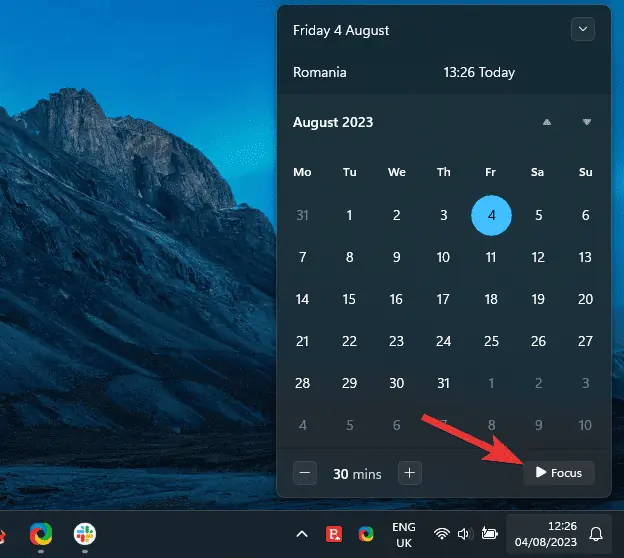
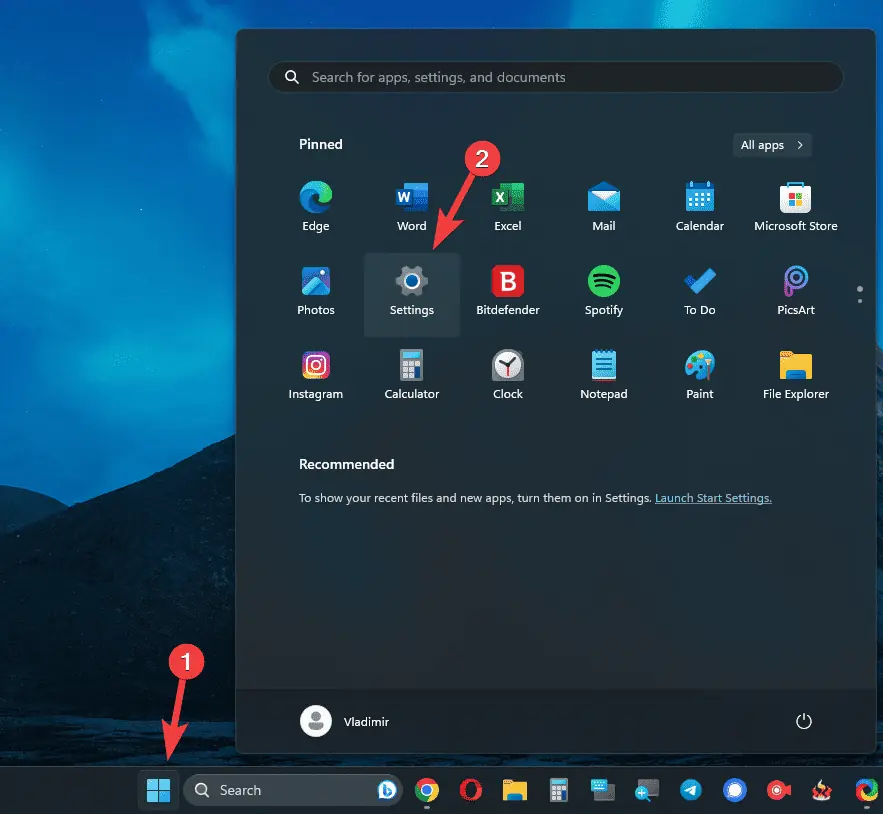
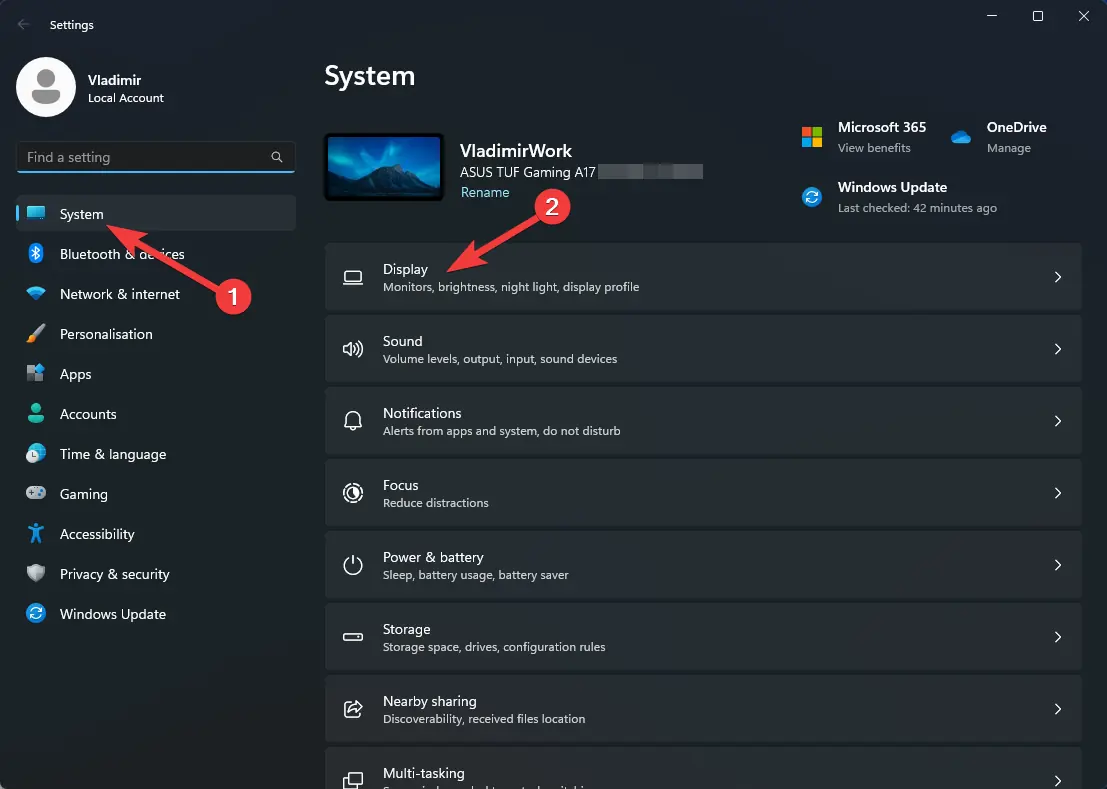
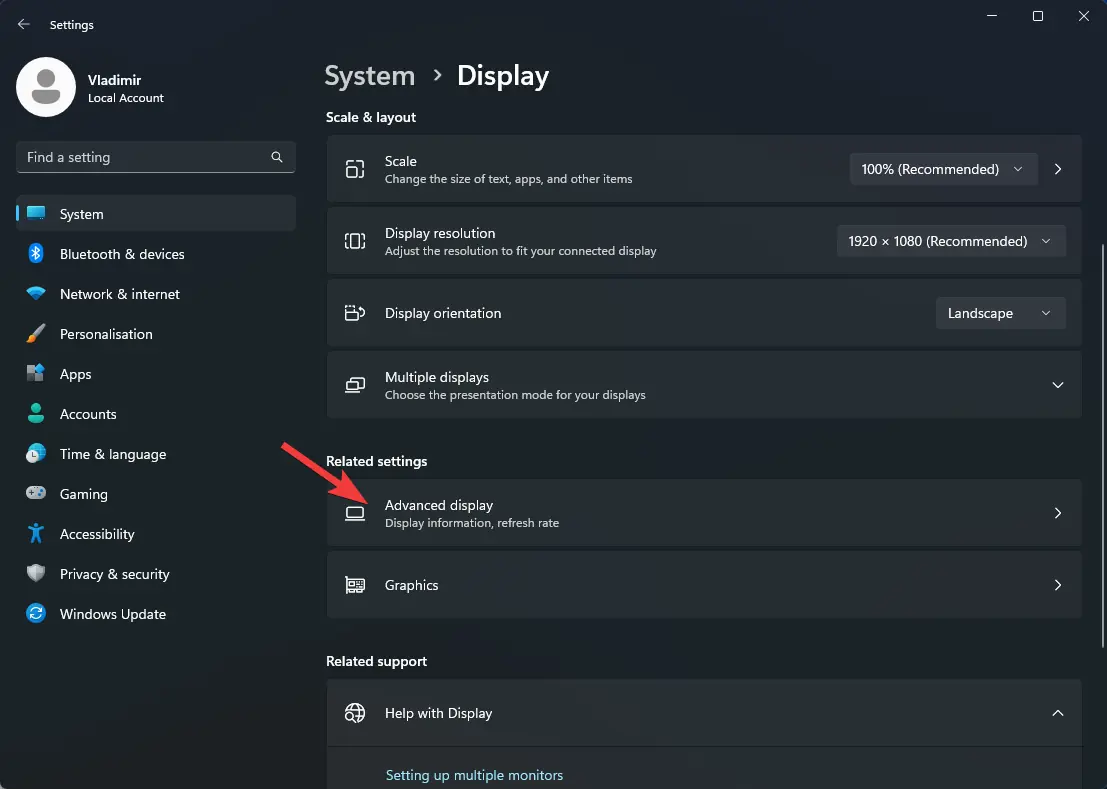
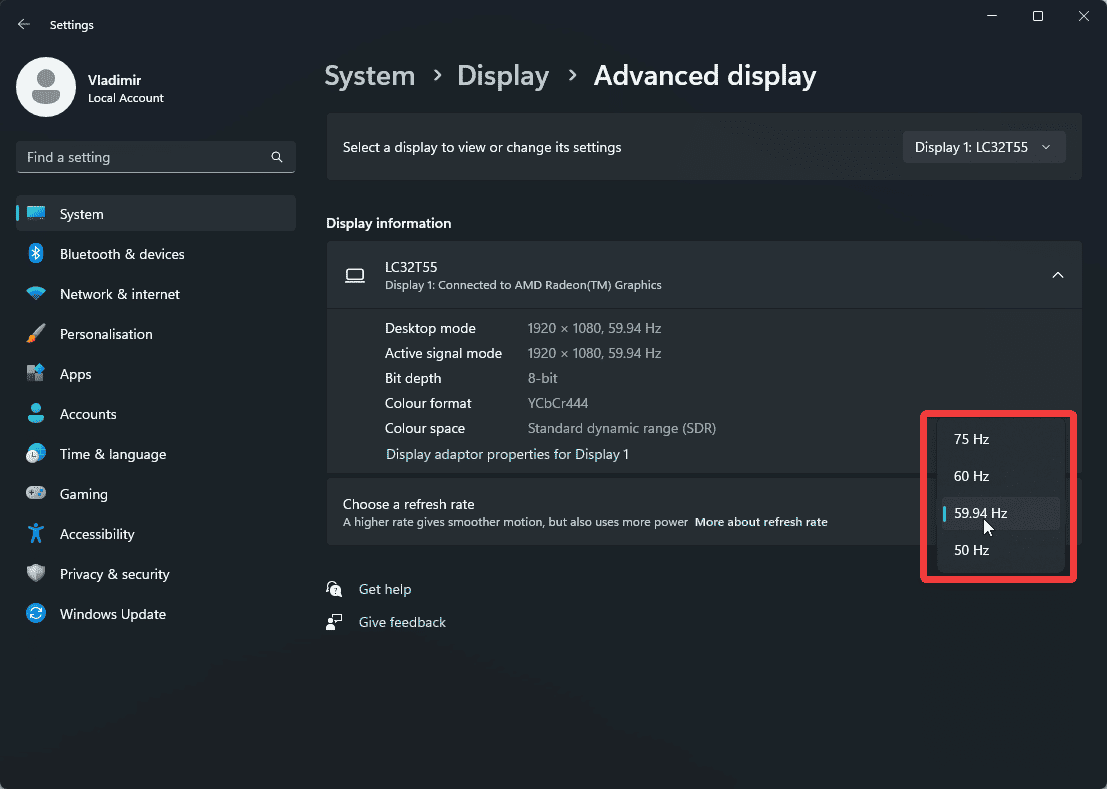
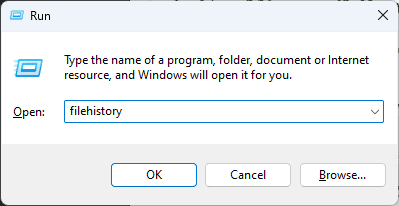
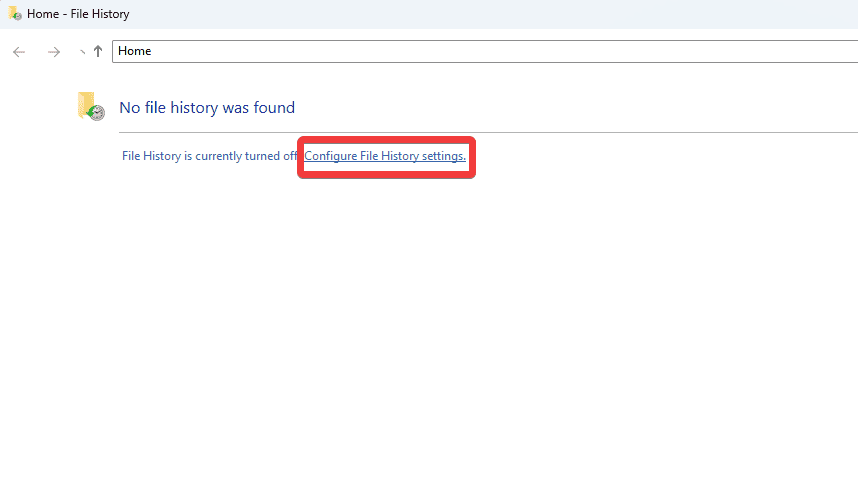
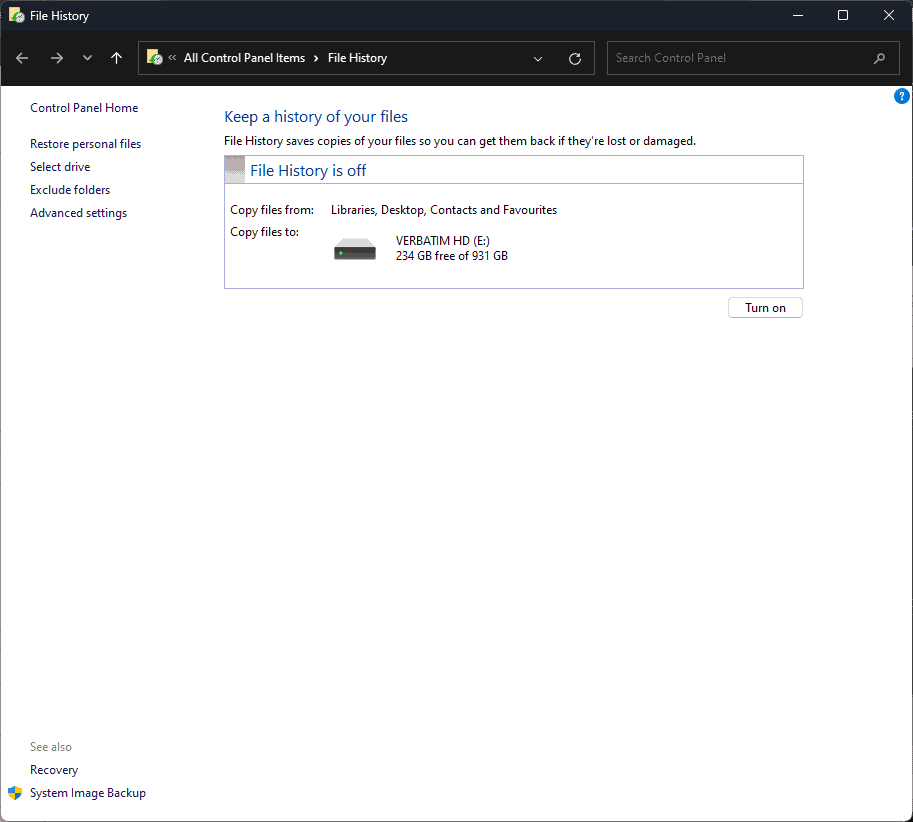
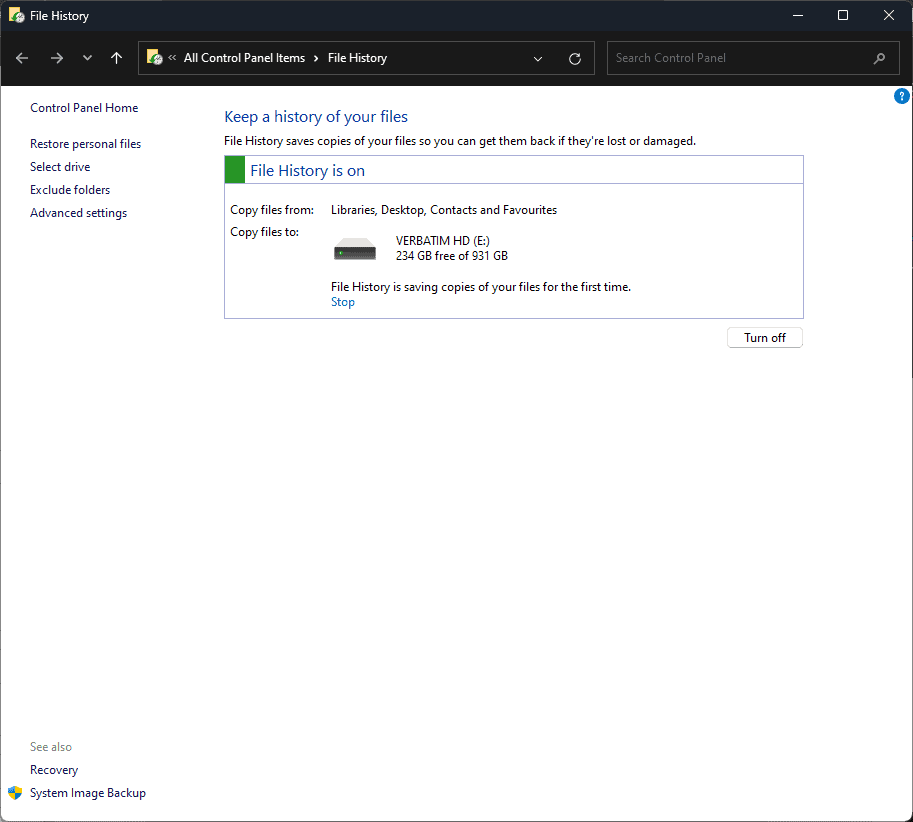
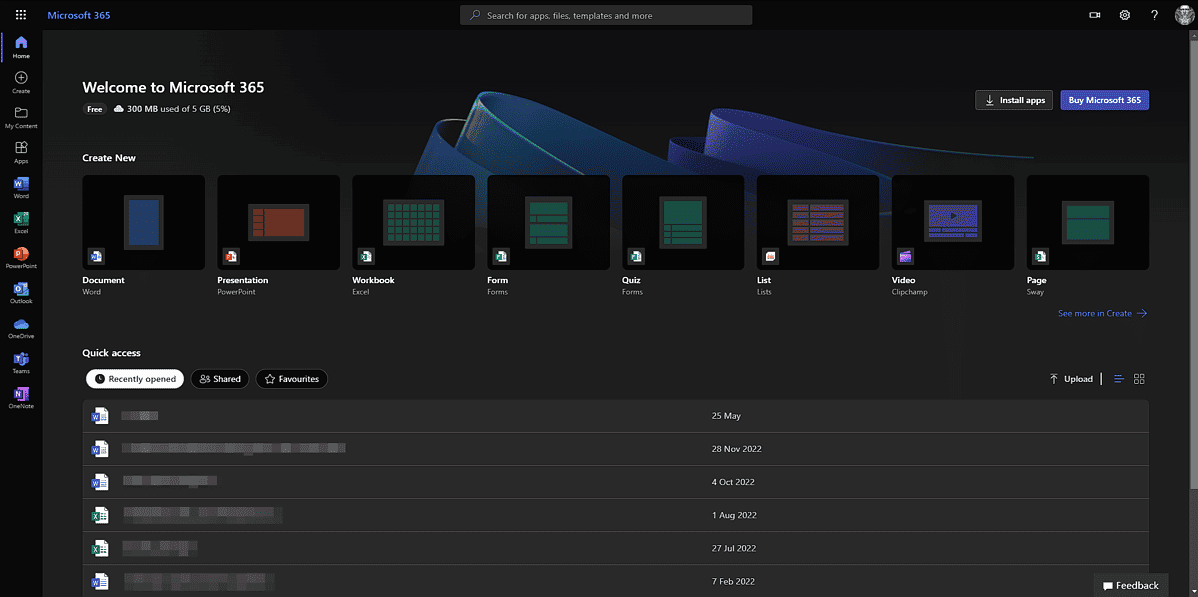
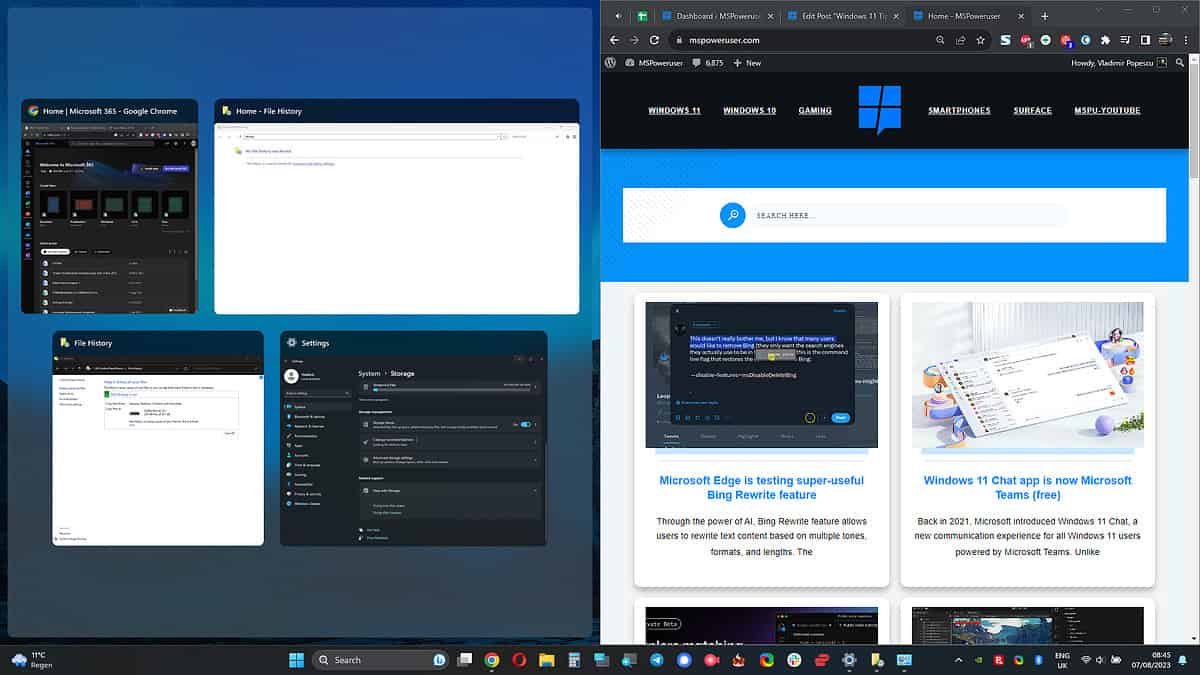
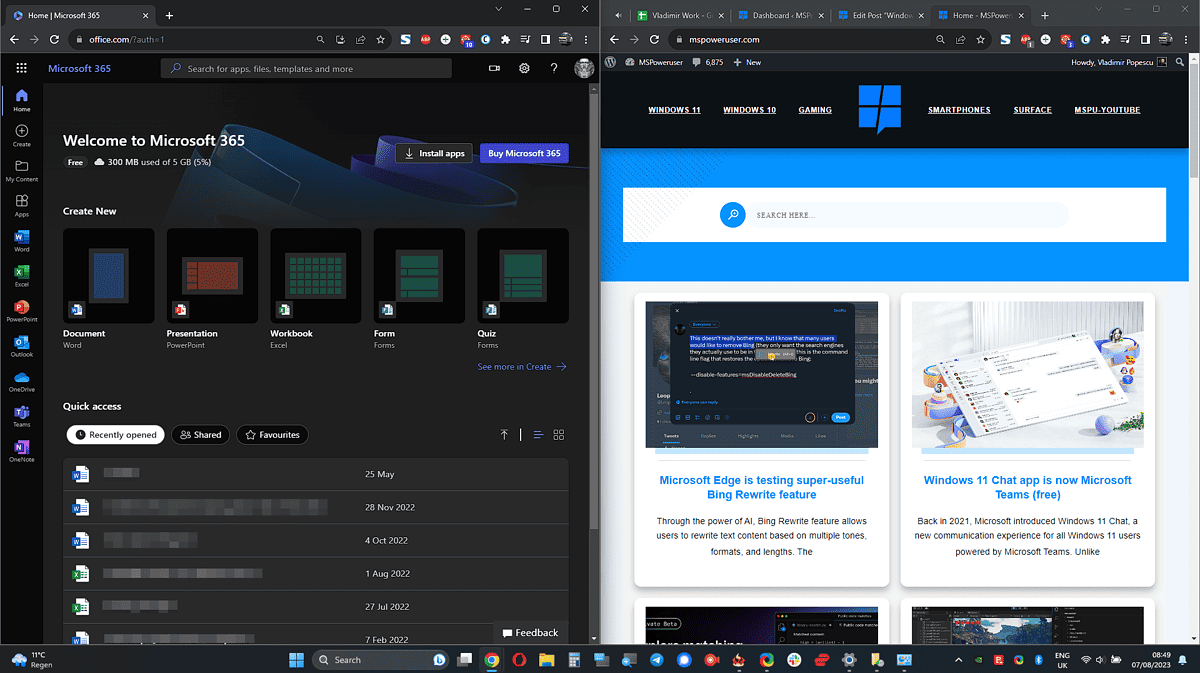
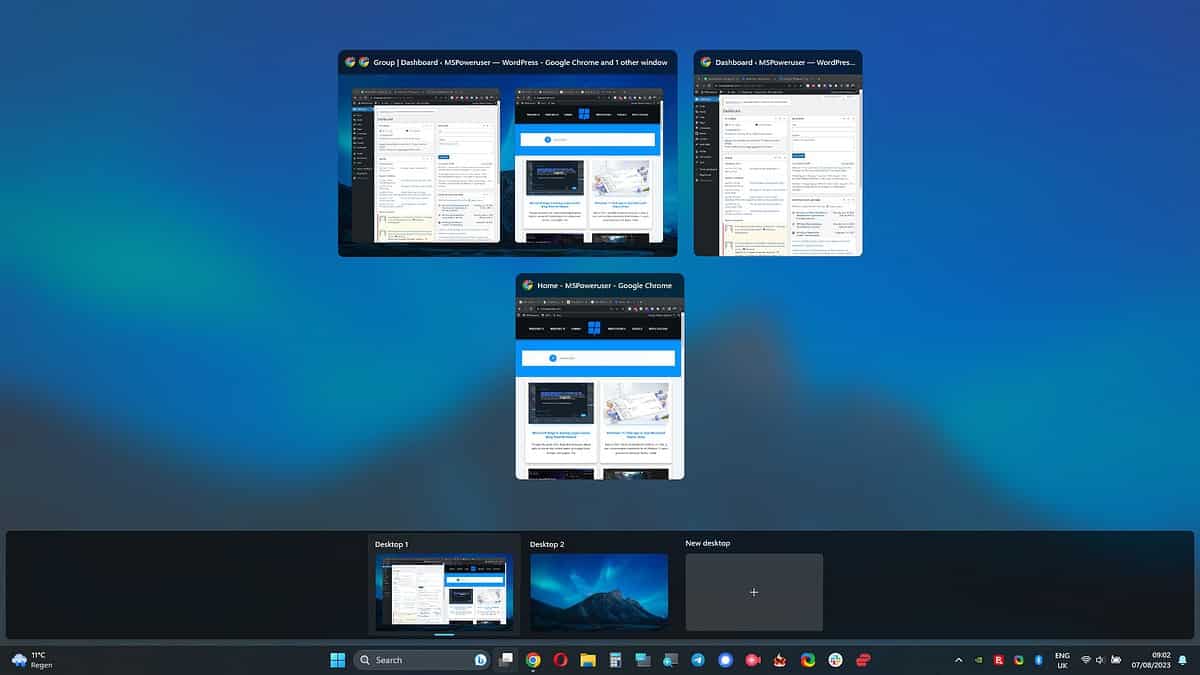

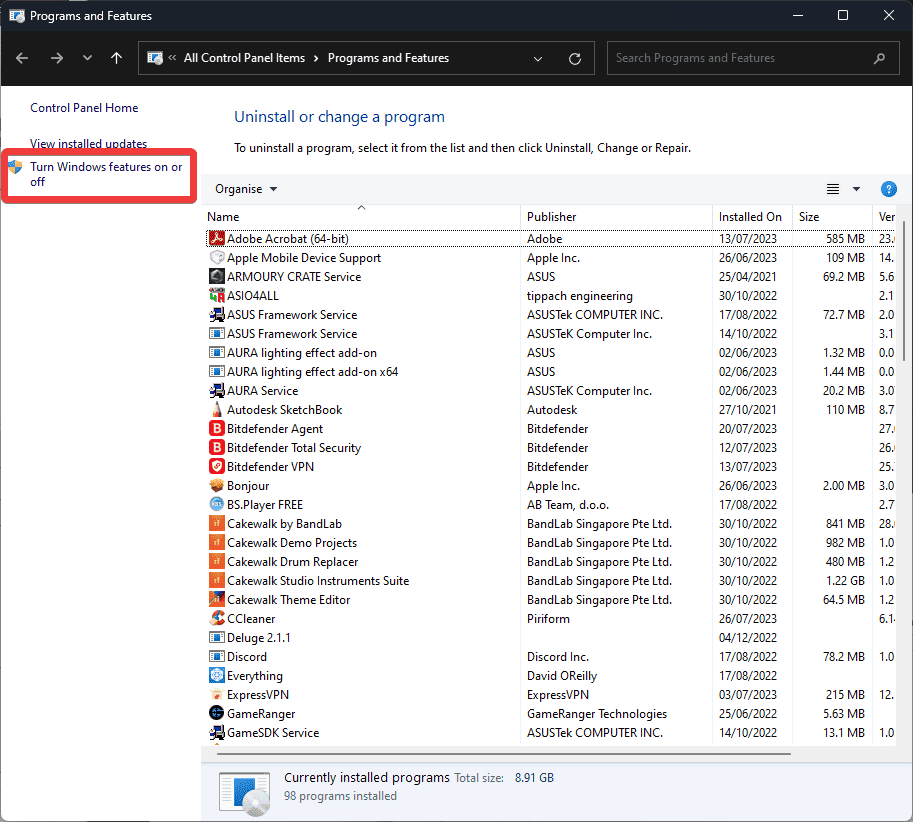
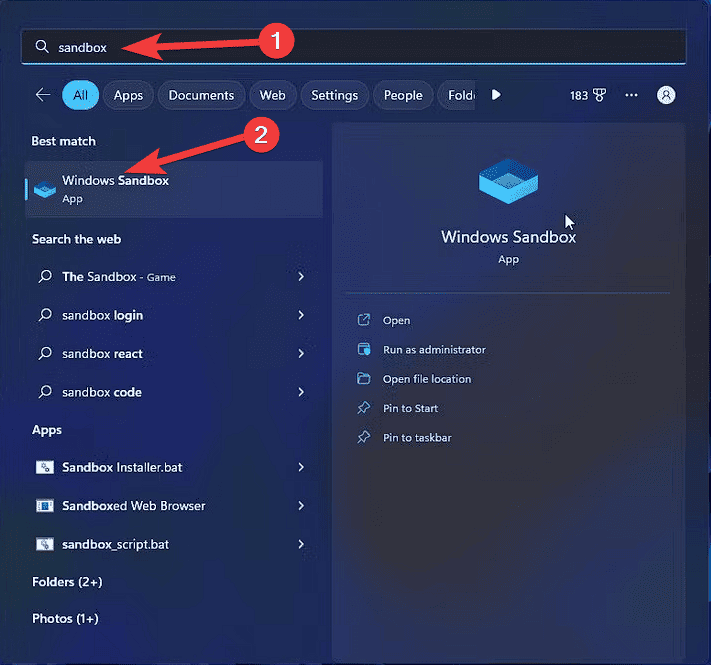
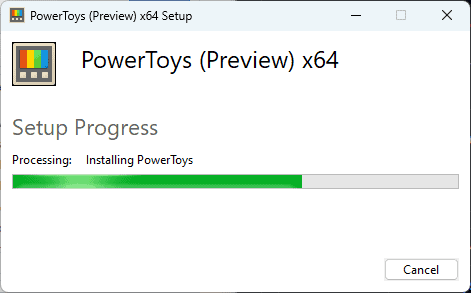
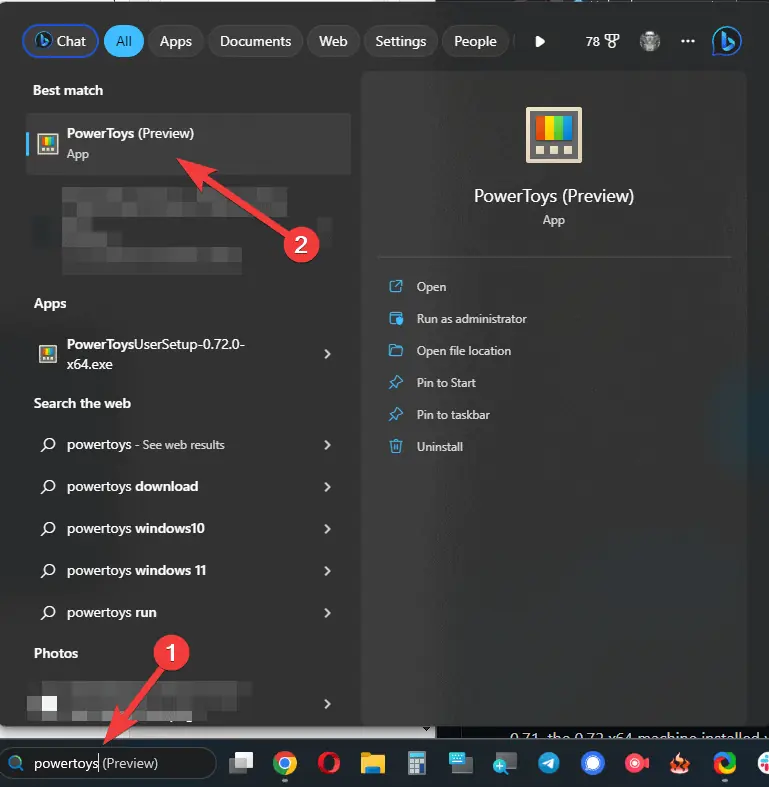
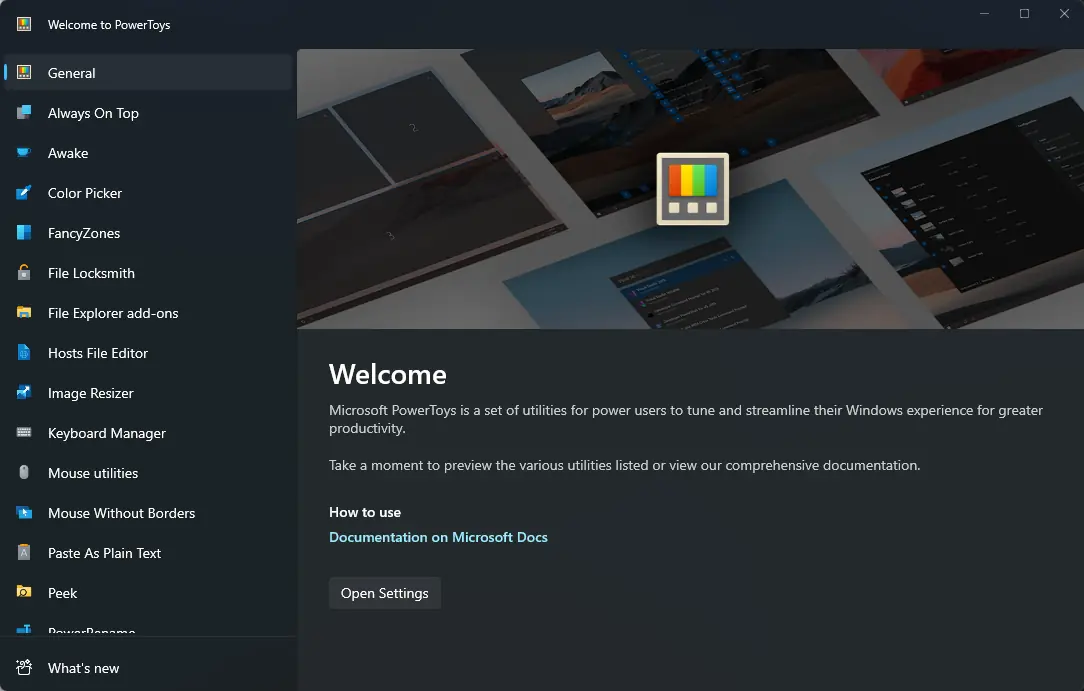
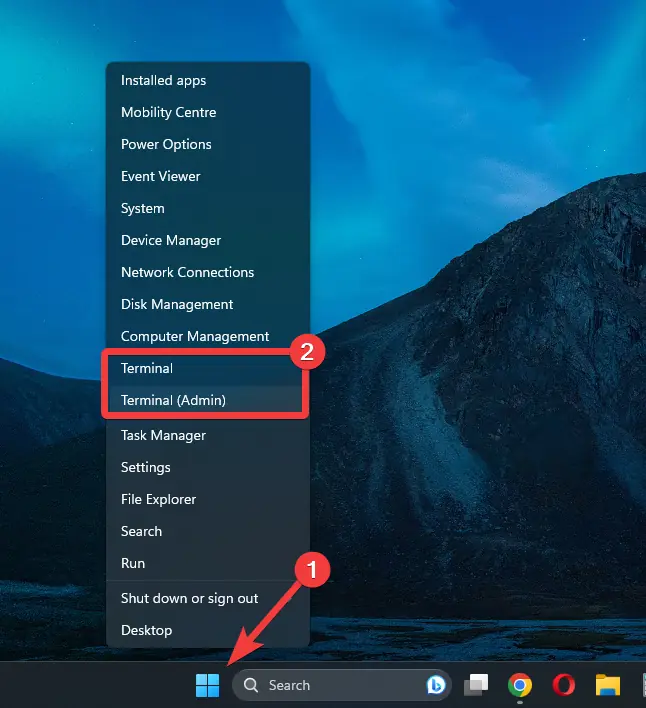
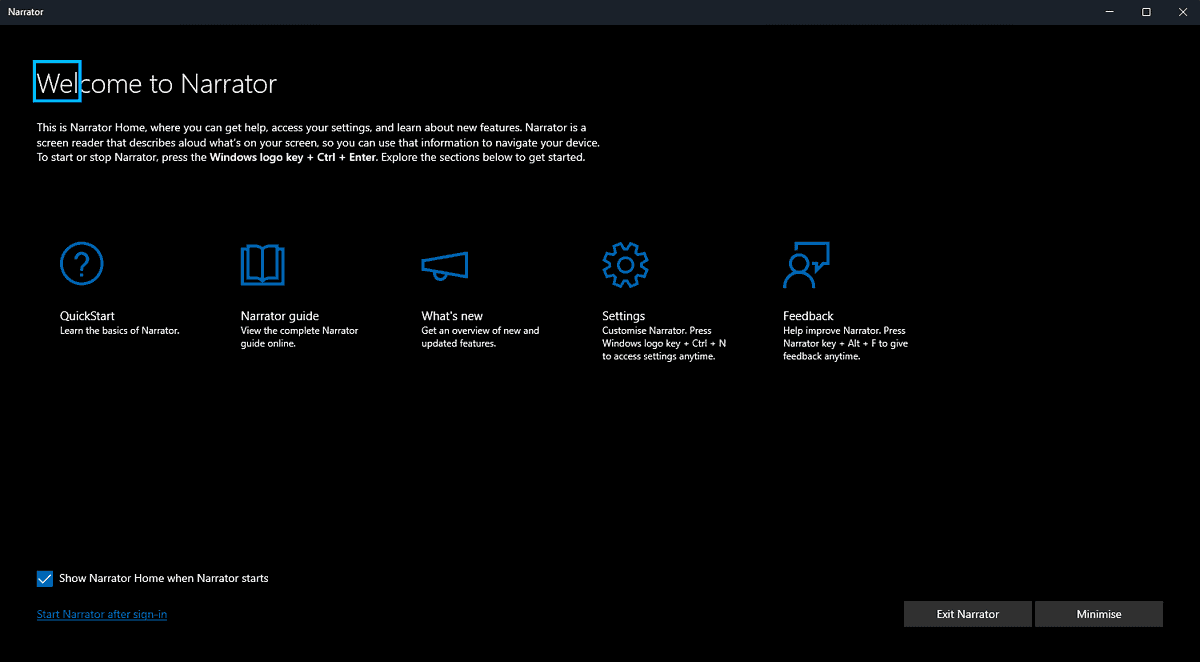
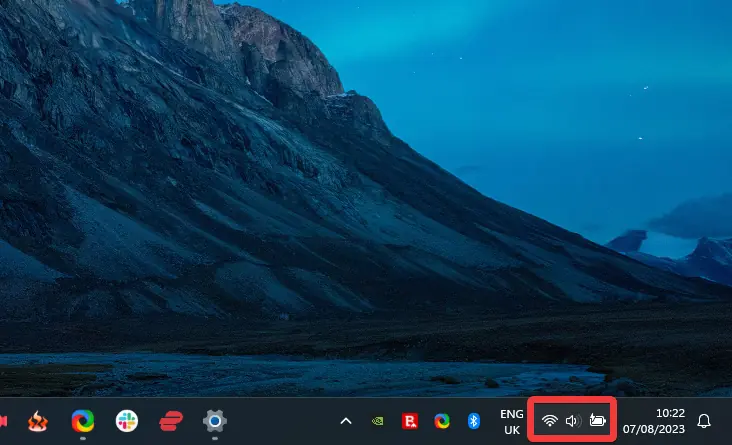
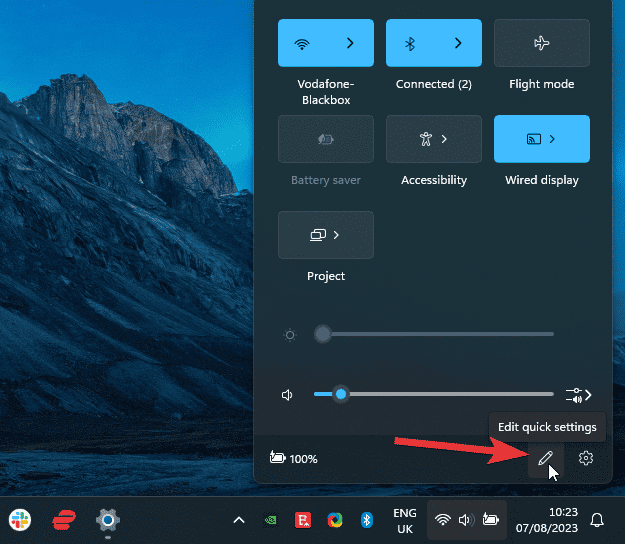
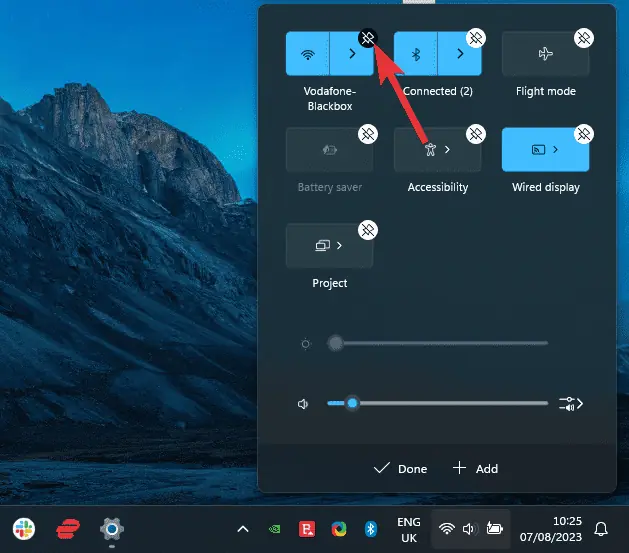
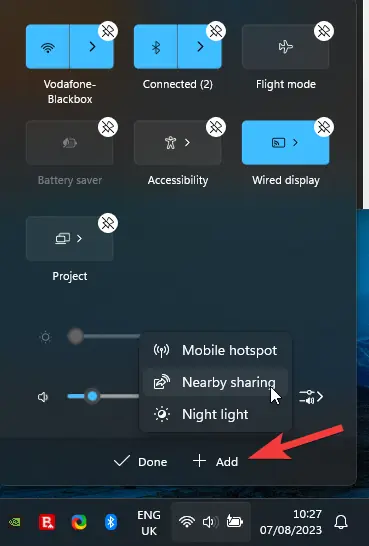
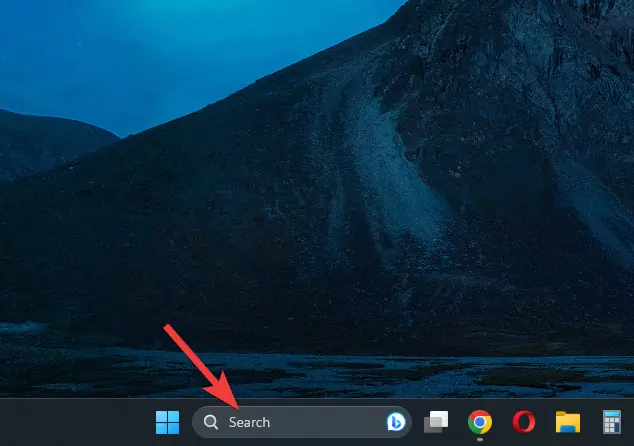
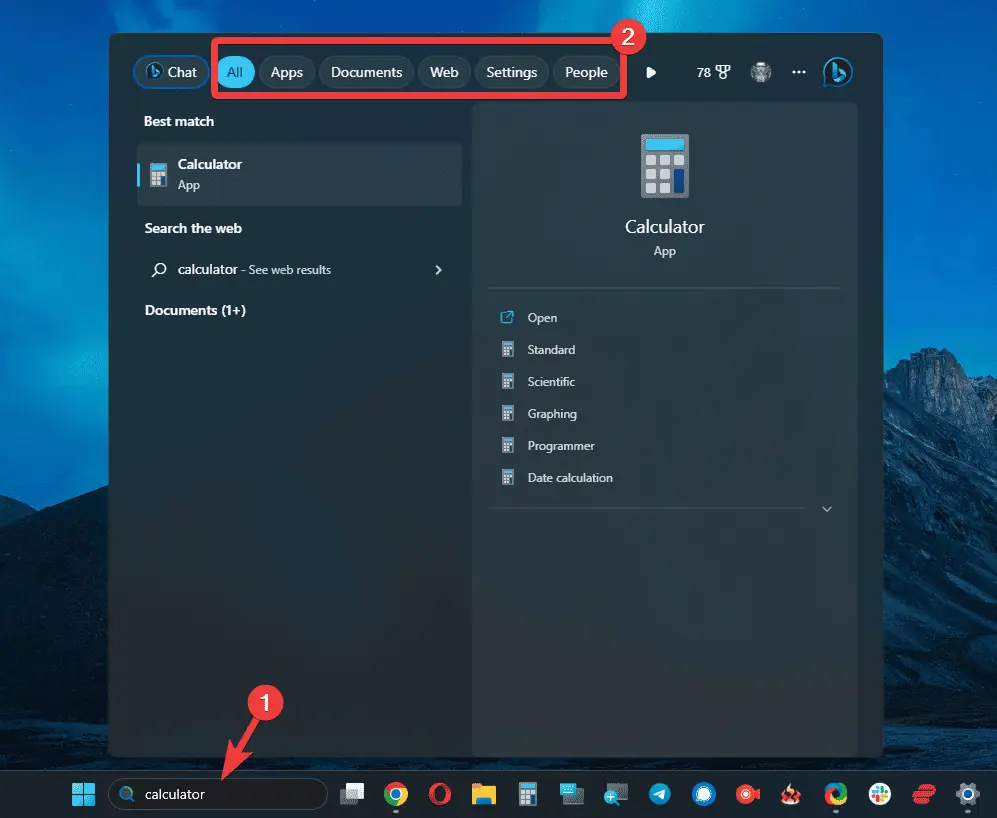
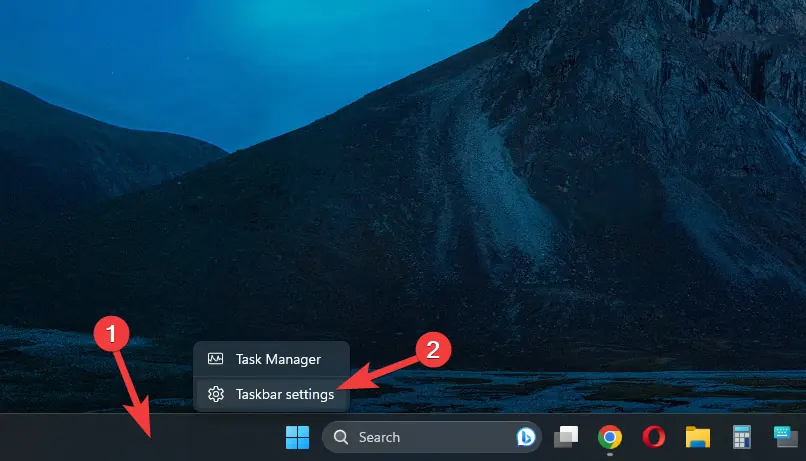
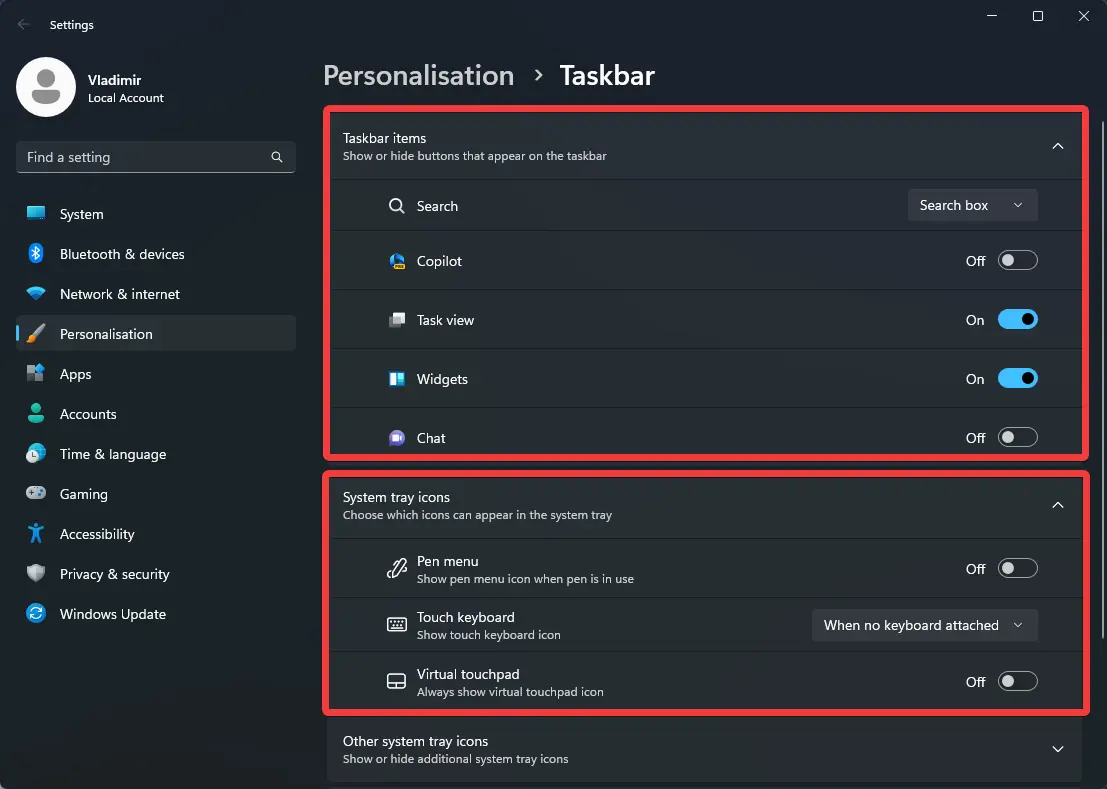
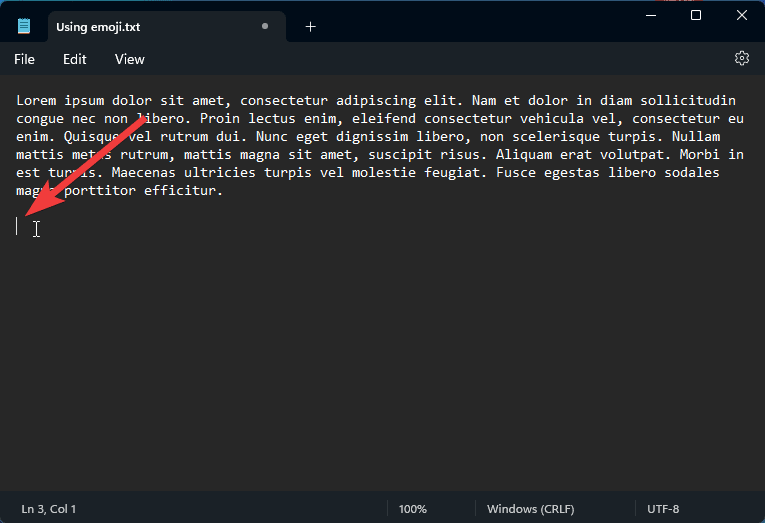
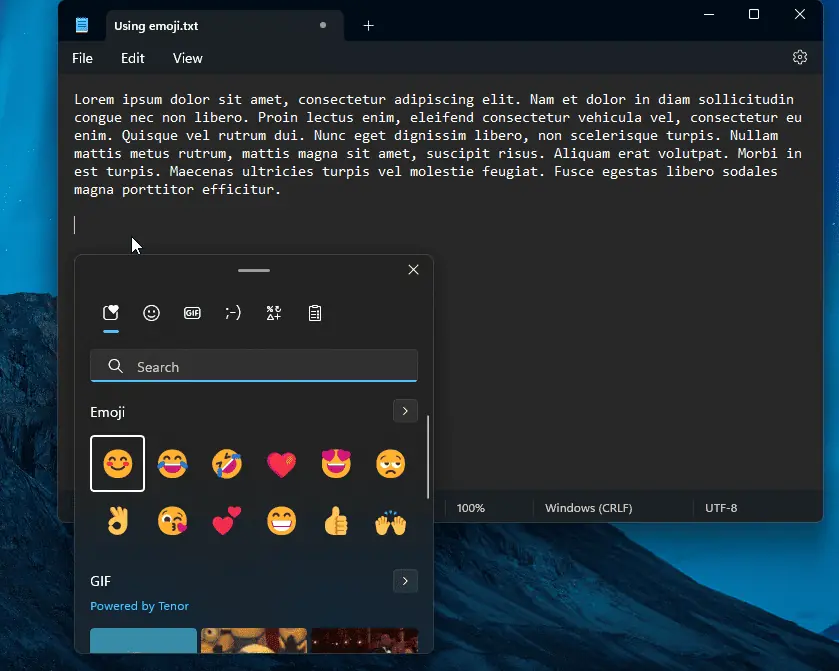








انجمن کاربر
پیام 0