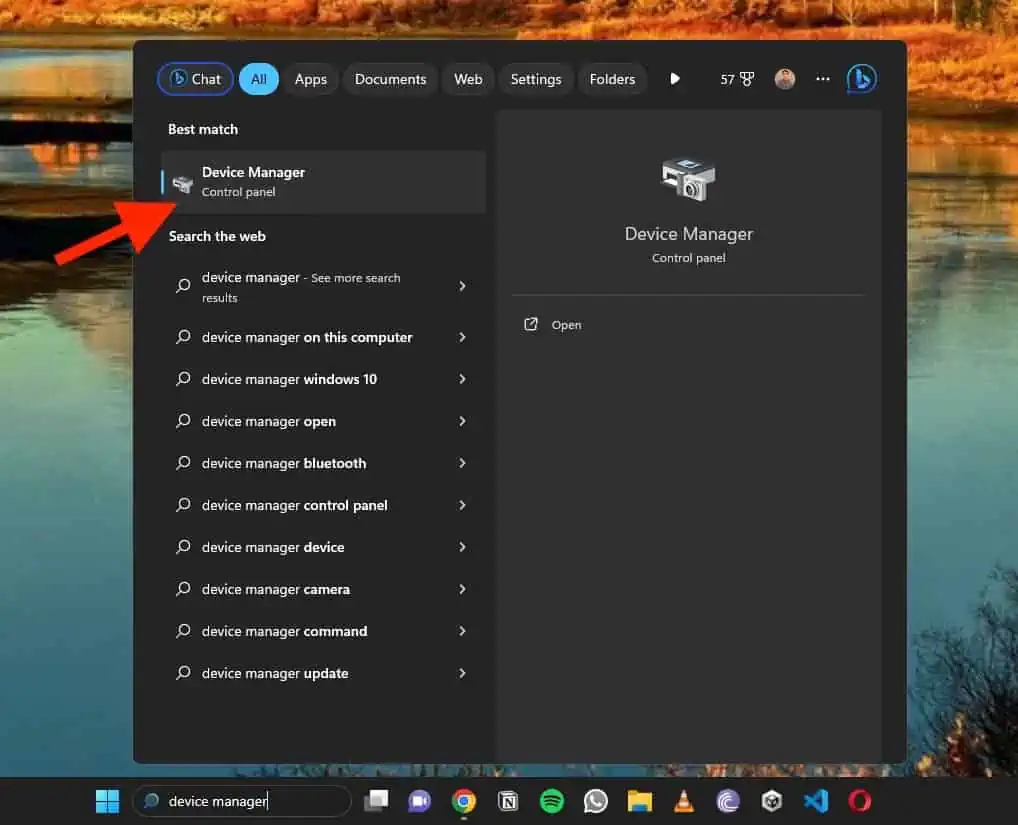UNEXPECTED_STORE_EXCEPTION راه حل های آسان ویندوز 11 - 10
5 دقیقه خواندن
به روز شده در
صفحه افشای ما را بخوانید تا بدانید چگونه می توانید به MSPoweruser کمک کنید تا تیم تحریریه را حفظ کند ادامه مطلب
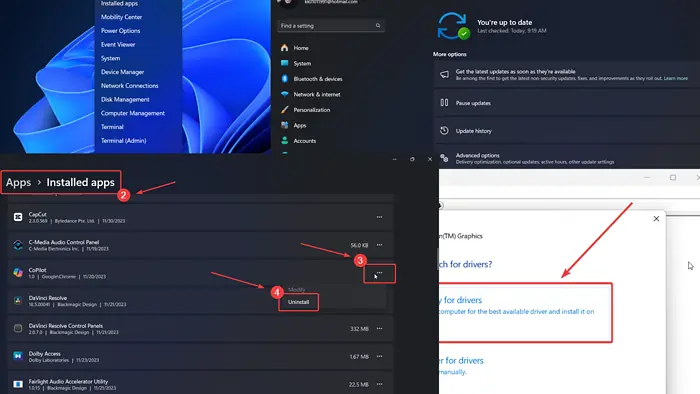
آیا در ویندوز 11 با UNEXPECTED_STORE_EXCEPTION مواجه هستید؟ اگر بله، لطفاً این مقاله را برای قطعنامه ها مطالعه کنید.
وقتی با این مشکل در سیستمم مواجه شدم، اجرای SFC Scan مشکل را برطرف کرد. این به این معنی است که یک فایل سیستم خاصی از دست رفته است و SFC Scan آن را حل کرده است. با این حال، ممکن است دلایل متعددی پشت این خطا وجود داشته باشد.
چگونه خطای UNEXPECTED_STORE_EXCEPTION BSoD را در ویندوز 11 برطرف کنیم؟
1: اتصالات سست با کارت گرافیک را بررسی کنید
اگر اتصال بین کارت گرافیک و سیستم شل باشد، UNEXPECTED_STORE_EXCEPTION خطای BSoD همچنان رخ خواهد داد. برای رفع این مشکل، سعی کنید تراشه کارت را بیشتر به شکاف آن فشار دهید یا با یک تکنسین سخت افزار تماس بگیرید.
2: ویندوز و درایورها را از طریق آپدیت های اختیاری به روز کنید
امروزه، درایورهای سیستم را می توان از طریق به روز رسانی اختیاری به راحتی به روز کرد.
- راست کلیک بر روی آغاز را فشار دهید و انتخاب کنید تنظیمات از منو.
- رفتن به Windows Update >> گزینه های پیشرفته >> به روز رسانی اختیاری.
- در صورت وجود به روزرسانی های اختیاری در دسترس هستند، چک باکس های مرتبط با آنها را علامت بزنید و آنها را نصب کنید.
- اکنون به صفحه به روز رسانی ویندوز بازگردید.
- با کلیک بر روی بررسی برای به روز رسانی.
3: اسکن SFC را اجرا کنید
اگر یک یا چند فایل سیستم گم شده یا خراب باشد، ممکن است با خطاهای BSoD مواجه شوید. برای رفع این مشکل، می توانید SFC Scan را اجرا کنید.
- جستجو برای خط فرمان در نوار جستجوی ویندوز.
- با کلیک بر روی اجرا به عنوان مدیر در قسمت سمت راست این باز می شود خط فرمان بالا پنجره.
- دستور زیر را وارد کنید و وارد کنید: SFC / SCANNOW
- راه اندازی مجدد سیستم خود را
گاهی اوقات، رفع خطاهای BSoD می تواند برای برخی از کاربران کمی چالش برانگیز باشد زیرا باید علت دقیق مشکل را شناسایی کنید. با در نظر گرفتن این موضوع، اگر میخواهید یک ابزار اختصاصی را امتحان کنید، Fortect را توصیه میکنم، زیرا سیستم شما را برای فایلهای ناکارآمد اسکن میکند و فایلهای کاملاً جدید را به عنوان جایگزین از پایگاه داده گسترده خود پیدا میکند.
4: درایورهای کارت گرافیک را به روز کنید
درایورهای کارت گرافیک برای ارتباط بین سخت افزار و نرم افزار سیستم مورد نیاز است. اگر این موارد منسوخ شده باشند، BSoD ممکن است رخ دهد.
- جستجو برای مدیریت دستگاه در نوار جستجوی ویندوز و گزینه باز کردن برنامه را انتخاب کنید.
- لیست را برای آداپتورهای صفحه نمایش.
- روی اولی راست کلیک کنید درایور کارت گرافیک را در لیست قرار داده و انتخاب کنید به روزرسانی راننده.
- با کلیک بر روی به صورت خودکار درایورها را جستجو کنید.
5: نرم افزارهای اخیراً نصب شده را حذف کنید
محصولات نرم افزاری متناقض می توانند باعث این BSoD شوند. اگر این مشکل بلافاصله پس از نصب یک برنامه خاص ظاهر شد، باید آن را حذف نصب کنید.
- راست کلیک بر روی آغاز را فشار دهید و انتخاب کنید تنظیمات از منو.
- رفتن به برنامه ها >> برنامه نصب شدهs.
- در منوی کشویی مرتبط با مرتب سازی بر اساس، انتخاب کنید تاریخ نصب.
- روی سه نقطه مرتبط با برنامه اول کلیک کنید.
- با کلیک بر روی عزل و پس از آن عزل یک بار دیگر.
6: لوازم جانبی خارجی را جدا کنید
چاپگرها و اسکنرها به محض اتصال درایورهای خود را روی سیستم نصب می کنند. این ممکن است با درایورهای موجود تضاد داشته باشد. برای رفع این مشکل، تمام تجهیزات جانبی خارجی را جدا کنید. سپس آنها را یکی یکی به هم وصل کنید.
7: اسکن CHKDSK را اجرا کنید
ممکن است هارد دیسک شما بدسکتور داشته باشد. برای رفع این مشکل می توانید یک اسکن CHKDSK روی سیستم خود اجرا کنید.
- جستجو برای خط فرمان در نوار جستجوی ویندوز.
- با کلیک بر روی اجرا به عنوان مدیر در قسمت سمت راست برای باز کردن خط فرمان بالا پنجره.
- دستور زیر را تایپ کرده و Enter را بزنید تا اجرا شود: CHKDSK /r /f
- نوع Y و ضربه وارد.
- سیستم خود را مجددا راه اندازی کنید تا اسکن کامل شود.
لطفاً توجه داشته باشید که این اسکن برای سیستم هایی با درایو SSD کاربرد ندارد.
8: ابزار تشخیص حافظه ویندوز را اجرا کنید
اگر مشکل ناشی از رم معیوب باشد، بررسی از طریق ابزار Windows Memory Diagnostic می تواند مفید باشد.
- Windows + R را فشار دهید تا باز شود دویدن پنجره.
- دستور را تایپ کنید MDSCHED و ضربه وارد برای باز کردن تشخیصی حافظه ویندوز ابزار است.
- انتخاب کنید اکنون راه اندازی مجدد کنید و مشکلات را بررسی کنید.
9: راه اندازی سریع را خاموش کنید
در حالی که راه اندازی سریع یک ویژگی مفید است، ممکن است باعث خطای UNEXPECTED_STORE_EXCEPTION BSoD در ویندوز 11 شود.
- رسانه ها و مطبوعات ویندوز + R برای باز کردن دویدن پنجره.
- دستور را تایپ کنید powercfg.cpl و ضربه وارد برای باز کردن گزینه های قدرت پنجره.
- در قسمت سمت چپ ، روی آن کلیک کنید دکمه قدرت را انتخاب کنید.
- با کلیک بر روی تغییر تنظیمات که در حال حاضر در دسترس نیستند.
- علامت کادر انتخاب مرتبط با را بردارید راه اندازی سریع را روشن کنید.
- با کلیک بر روی ذخیره تغییرات.
10: از سیستم بازگردانی استفاده کنید
اگر سیستم شما قبلاً خوب کار می کرد و این مشکل اخیراً رخ داده است، بازگرداندن سیستم به تاریخ قبلی می تواند کمک کننده باشد.
- جستجو برای بهبود در نوار جستجوی ویندوز و باز کردن برنامه بازیابی.
- انتخاب کنید بازیابی سیستم را باز کنید.
- بهترین نقطه بازیابی را انتخاب کنید و روی آن کلیک کنید بعدی.
- با کلیک بر روی پایان برای شروع بازگرداندن سیستم روند.
چه چیزی باعث خطای استثنا می شود؟
خطای UNEXPECTED_STORE_EXCEPTION BSoD ممکن است دلایل زیر داشته باشد:
- کارت گرافیک شل
- درایورهای منسوخ شده
- فایل های سیستم خراب شده
- برنامه های اخیرا نصب شده.
آیا RAM می تواند باعث UNEXPECTED_STORE_EXCEPTION شود؟
بله، RAM ممکن است باعث خطای UNEXPECTED_STORE_EXCEPTION شود. با اجرای ابزار Windows Memory Diagnostic می توان این مشکل را برطرف کرد. با این حال، همانطور که قبلا ذکر شد، ممکن است دلایل زیادی پشت این خطا وجود داشته باشد.
شما همچنین ممکن است علاقه مند به:
در حالی که رفع خطای UNEXPECTED_STORE_EXCEPTION در ویندوز 11 ممکن است سخت باشد، پیروی از این رویکرد سیستماتیک می تواند کمک کننده باشد. اگر کار کرد، لطفاً در بخش نظرات زیر به من اطلاع دهید.