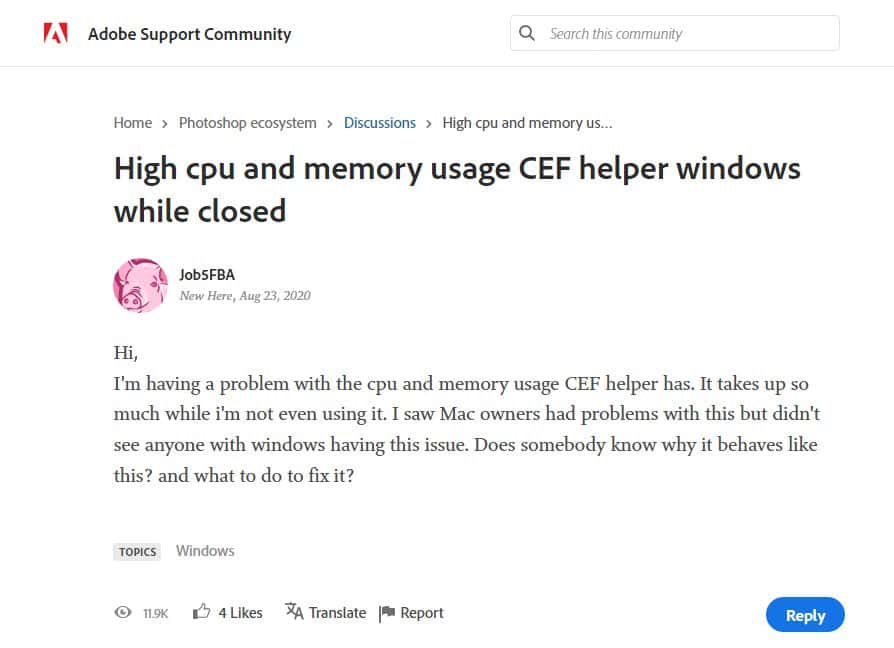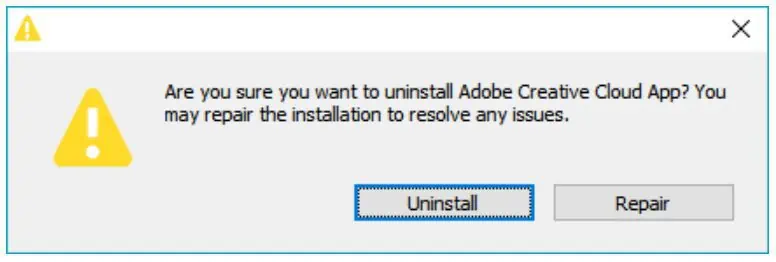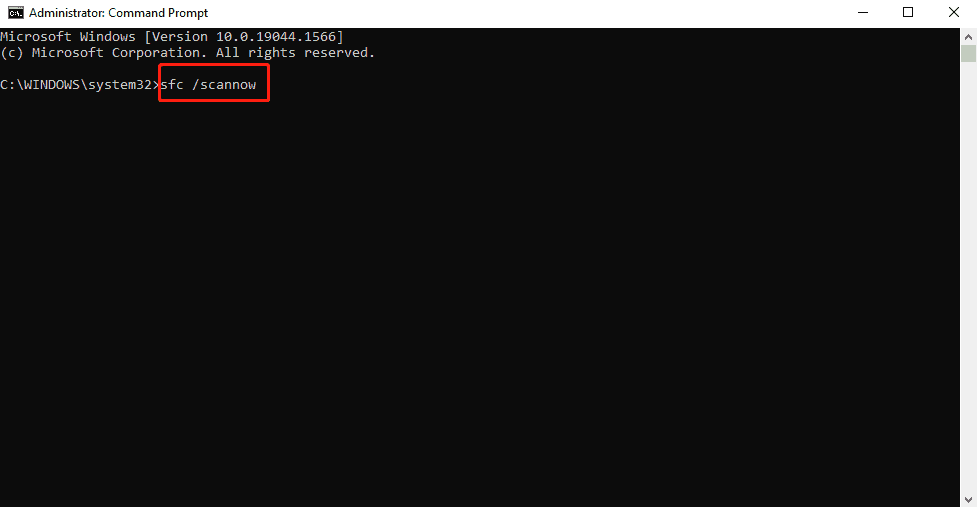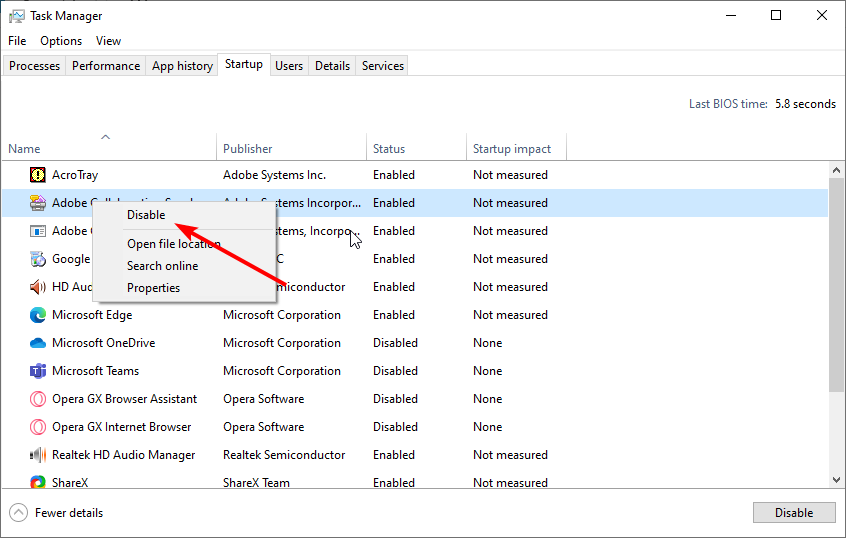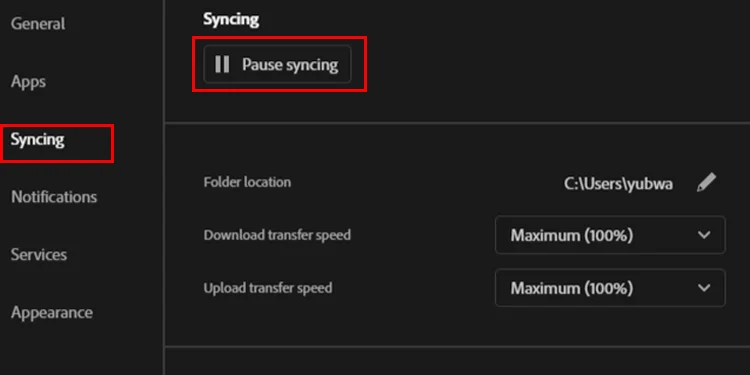راه حل هایی برای Adobe CEF Helper استفاده بالای CPU در ویندوز
5 دقیقه خواندن
منتشر شده در
صفحه افشای ما را بخوانید تا بدانید چگونه می توانید به MSPoweruser کمک کنید تا تیم تحریریه را حفظ کند ادامه مطلب
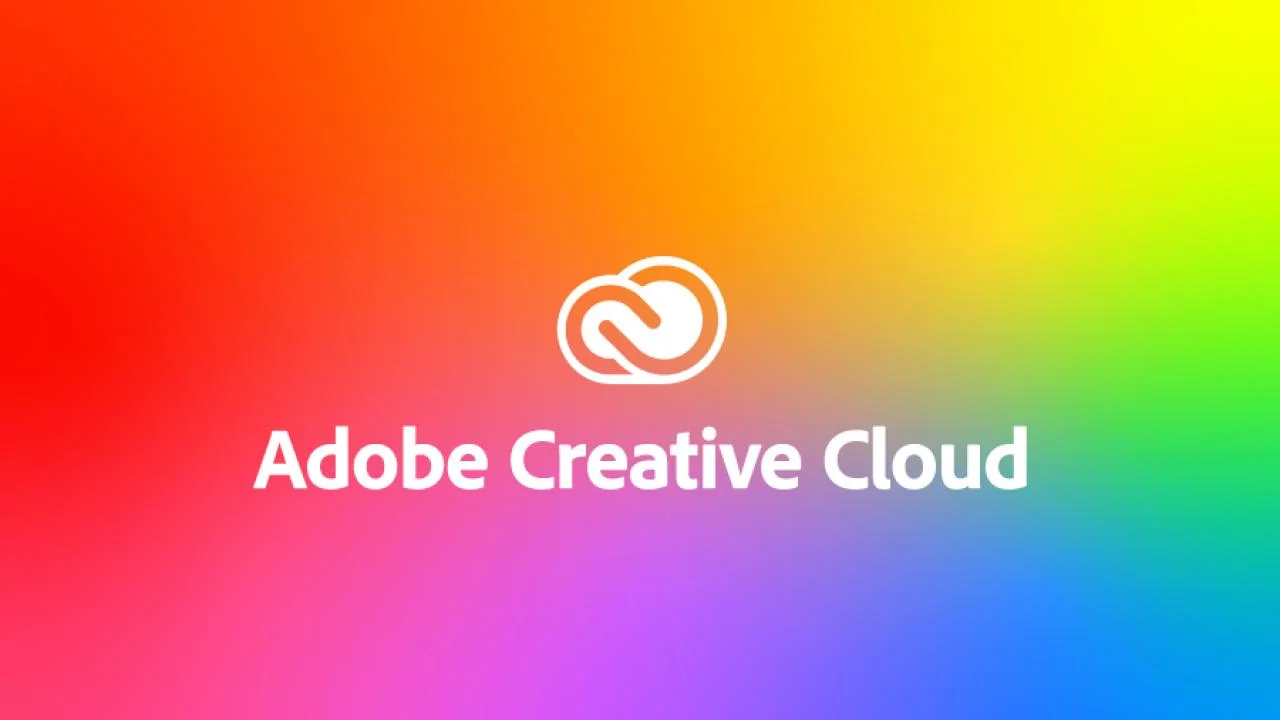
Adobe Chromium Embedded Framework Helper یا Adobe CEF Helper یک فرآیند حیاتی است که برای برنامه های Adobe Creative Cloud. این بدان معناست که دائماً کار می کند تا اطمینان حاصل کند که همه برنامه های Creative Cloud در طول زمان اجرا و فرآیندهای رندر خود به درستی کار می کنند.
CEF Helper چندین مؤلفه جداگانه برنامه دسکتاپ Creative Cloud را ارائه میکند، مانند برگه برنامهها، برگه فایلها و برگه Discover. با این کار، میتوانید Adobe CEF Helper را ببینید که در فرآیندهای مختلف با نامهای مشابه در حال اجرا در پسزمینه کار میکند. این همچنین کمک کننده CEF را برای اجرای برنامه دسکتاپ Creative Cloud بسیار مهم می کند. با این وجود، مواقعی ممکن است با مشکلاتی مانند مصرف بالای پردازنده یا حافظه مواجه شود. این می تواند منجر به مشکلاتی در عملکرد سیستم شما شود، مانند یخ زدن صفحه نمایش، تاخیر و اشکال.
با این وجود، ماهیت Adobe CEF Helper تنها دلیل سرزنش آن نیست. سایر مشکلات اساسی در سیستم شما نیز می تواند باعث این امر شود، به این معنی که حل مشکل بیشتر از تمرکز بر Adobe CEF Helper است. این راه حل های زیادی را برای امتحان کردن به شما می دهد، از جمله ساده ترین آنها. به عنوان مثال، راه اندازی مجدد رایانه شخصی شما این کار را انجام می دهد. همچنین می توانید سیستم ویندوز خود را به روز کنید، زیرا ممکن است سیستم عامل شما با محصولات Adobe Creative Cloud سازگار نباشد. همچنین، میتوانید بررسی کنید که آیا برنامه دسکتاپ Creative Cloud شما در آخرین نسخه است (راهنما > بهروزرسانیها). با این وجود، ممکن است بخواهید ویژگی بهروزرسانی خودکار آن را نیز غیرفعال کنید، زیرا به شدت به اجرای مداوم برنامه و فرآیندهای آن در پسزمینه کمک میکند.
علاوه بر این، سعی کنید به طور موقت نرم افزار بهینه سازی سیستم و آنتی ویروس شخص ثالثی را که دارید غیرفعال کنید. فعالیت های دومی احتمالاً می تواند با Adobe CC و CEF Helper تداخل داشته باشد و برخی از فرآیندهای آنها را به عنوان اعمال بدافزار فرض کند. به جای استفاده از Task Manager، تمام برنامه های آنتی ویروس شخص ثالث خود را یکی پس از دیگری غیرفعال کنید تا از راه اندازی خودکار آن ها جلوگیری کنید. به دنبال فرآیندهای اختصاصی برای مارک آنتی ویروس خاص خود باشید.
اگر پیشنهادات بالا برای شما کار نکرد، هنوز راه حل های پیشرفته دیگری وجود دارد که باید امتحان کنید. خشت نیز ارائه می دهد یک سرویس پشتیبانی چت برای هر کسی که به دلیل Adobe CEF Helper مشکلات حافظه یا استفاده از CPU بالا را دارد.
از Creative Cloud Uninstaller برای تعمیر فایل های خراب یا نصب مجدد Adobe Creative Cloud استفاده کنید.
- دانلود حذف کننده خلاقانه ابر که نسخه سیستم عامل ویندوز شما را تکمیل می کند.
- پس از دانلود، محتویات فایل فشرده را استخراج کرده و فایل اجرایی را اجرا کنید. هنگامی که یک درخواست ظاهر شد، تأیید کنید.
- هنگامی که درخواست دیگری ظاهر می شود و تصمیم شما را در مورد حذف برنامه دسکتاپ Creative Cloud می پرسد، به جای Uninstall، Repair را انتخاب کنید.
- کامپیوتر خود را مجددا راه اندازی کنید و بررسی کنید که آیا کار می کند یا خیر. در غیر این صورت، می توانید روند را تکرار کنید و گزینه Uninstall را امتحان کنید. سپس آخرین نسخه را دانلود و نصب کنید برنامه دسکتاپ Creative Cloud از وب سایت رسمی Adobe.
جستجوگر فایل سیستم (SFC) اسکن به عنوان راه دیگری برای رفع فایل های خراب
- نوع CMD وارد جستجوی ویندوز شوید و روی نتیجه کلیک راست کنید. گزینه “Run As Administrator” را انتخاب کنید.
- هنگامی که Command Prompt ظاهر شد، "sfc /scannow" را تایپ کنید تا اسکن SFC شروع شود.
- صبر کنید تا فرآیند به پایان برسد و کامپیوتر خود را مجددا راه اندازی کنید. اگر فایلهای سیستمی خرابی وجود داشته باشد که باعث عملکرد نادرست Adobe CEF Helper شود، اسکن SFC آنها را جستجو میکند و آنها را با کپیهای ذخیره شده جایگزین میکند.
وظایف Adobe CEF Helper را از طریق PowerShell به طور کامل پایان دهید تا استفاده از CPU متوقف شود
- PowerShell را در جستجوی ویندوز خود جستجو کنید. روی نتیجه کلیک راست کرده و گزینه Run As Administrator را انتخاب کنید.
- دستور را Paste کنید taskkill /t /f /im "Creative Cloud Helper.exe" (از جمله علامتهای نقل قول) در PowerShell و آن را اجرا کنید تا CEF Helper از CPU یا حافظه شما در حین کار کردن رایانه جلوگیری کند.
ویژگی به روز رسانی خودکار Adobe Creative Cloud را غیرفعال کنید
- برنامه دسکتاپ Adobe Creative Cloud را اجرا کنید و روی سه خط افقی در گوشه بالا سمت چپ کلیک کنید.
- به تنظیمات > عمومی > تنظیمات بروید.
- دکمه «همیشه Creative Cloud را بهروز نگه دارید» خاموش کنید. البته توجه داشته باشید که همیشه بهروزرسانیها را بررسی کنید تا از مشکلات بعدی ناشی از بهروزرسانیهای از دست رفته جلوگیری کنید.
از باز شدن خودکار Creative Cloud در هر بار راه اندازی مجدد رایانه جلوگیری کنید
- برنامه دسکتاپ Adobe Creative Cloud را اجرا کنید و روی عکس نمایه خود کلیک کنید.
- Preferences را انتخاب کنید و به General بروید.
- با جابجایی دکمه، گزینه “Launch Creative Cloud at login” را غیرفعال کنید.
- برای ذخیره تغییرات انجام شد را انتخاب کنید و کامپیوتر خود را مجددا راه اندازی کنید. این باید از اجرای خودکار Creative Cloud هنگام باز کردن رایانه جلوگیری کند، اما دیگر فرآیندها را متوقف نخواهد کرد. در این صورت، ممکن است بخواهید مستقیماً راهاندازی خودکار Adobe CEF Helper را غیرفعال کنید.
Adobe CEF Helper را از طریق Task Manager غیرفعال کنید
- Task Manager را اجرا کنید. در تب Processes، Adobe Creative Cloud و Adobe CEF Helper را پیدا کنید. روی آنها کلیک راست کرده و به طور مکرر End Task را انتخاب کنید تا زمانی که ناپدید شوند.
- سپس، به تب Startup بروید و Adobe Creative Cloud و Adobe CEF Helper را پیدا کنید. روی آنها کلیک راست کرده و Disable را انتخاب کنید.
- کامپیوتر خود را مجددا راه اندازی کنید تا بررسی کنید که آیا کار می کند یا خیر. این امر مانع از راهاندازی Adobe CEF Helper میشود، به این معنی که CPU شما دیگر برای فرآیندهای مربوط به Adobe Creative Cloud استفاده نخواهد شد.
بوت تمیز را انجام دهید
- با فشار دادن Win + R کادر محاوره ای Run را اجرا کنید.
- نوع MSConfig aو Enter را بزنید.
- در زیر برگه عمومی، بررسی کنید که آیا "Selective Startup" انتخاب شده است یا خیر.
- به تب Services بروید و کادر کنار گزینه “Hide All Microsoft Services” را علامت بزنید. روی دکمه Disable All کلیک کنید.
- Apply و سپس دکمه OK را انتخاب کنید. کامپیوتر را مجددا راه اندازی کنید. با غیرفعال کردن برنامههای غیر ضروری، مانند Adobe Creative Cloud و فرآیندهای مرتبط، سیستمی با حداقل مجموعه درایورها و برنامههای راهاندازی در اختیار شما قرار میدهد.
ویژگی همگام سازی فایل Adobe Creative Cloud را خاموش کنید
- برنامه دسکتاپ Adobe Creative Cloud را اجرا کنید و به Preferences > Syncing بروید.
- روی دکمه Pause Syncing کلیک کنید.