وای فای لپ تاپ کار نمی کند؟ در اینجا 11 راه حل آسان وجود دارد
7 دقیقه خواندن
منتشر شده در
صفحه افشای ما را بخوانید تا بدانید چگونه می توانید به MSPoweruser کمک کنید تا تیم تحریریه را حفظ کند ادامه مطلب
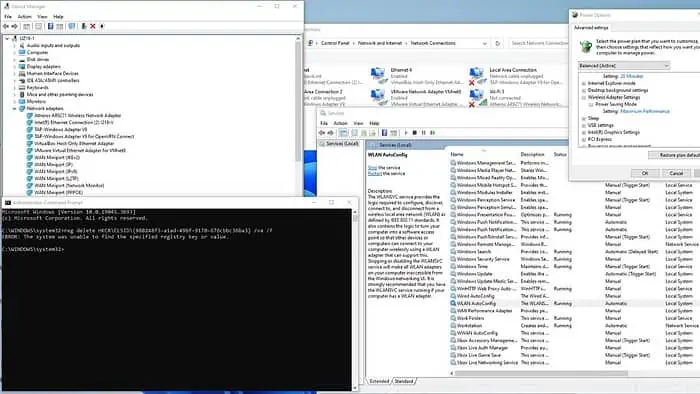
آیا وای فای لپ تاپ شما کار نمی کند؟ من می توانم به شما کمک کنم مشکل را در کوتاه ترین زمان حل کنید.
مشکلات اتصال وای فای اغلب به دلایل زیر ایجاد می شود:
- رانندگان قدیمی
- غیر فعال AutoConfig WLAN
- کلید رجیستری خراب است
- مشکلات DNS
- تنظیمات برق نادرست
در حال حاضر، در حالی که این ممکن است زیاد به نظر برسد، من تضمین می کنم که رفع آن بسیار آسان است. بگذار بهت نشان بدهم:
WiFi لپ تاپ کار نمی کند - چگونه آن را تعمیر کنیم؟
1. بررسی های اولیه
قبل از وارد شدن به موضوع، پیشنهاد میکنم پیشبررسیهای زیر را انجام دهید:
- لپ تاپ خود را مجددا راه اندازی کنید تا مشکلات اتصال شبکه را برطرف کنید.
- با بررسی کلیدهای وای فای فیزیکی لپ تاپ یا کلیدهای عملکرد (مانند Fn + F2، F3 و غیره) مطمئن شوید که WiFi شما فعال است.
- مطمئن شوید که حالت هواپیما خاموش است.
- مطمئن شوید که آخرین به روز رسانی ویندوز را نصب کرده اید.
- تنظیمات بایوس خود را به حالت پیش فرض بازگردانید یا بایوس لپ تاپ را به روز کنید.
- مودم و روتر بی سیم خود را مجددا راه اندازی کنید.
- دستگاههای خانگی مانند تلفنهای بیسیم، مایکروویو و بلوتوث میتوانند با سیگنالهای WiFi تداخل ایجاد کنند. برای جلوگیری از مشکلات اتصال، تداخل را بررسی کنید.
- نرم افزار امنیتی خود (آنتی ویروس و فایروال) را به طور موقت غیرفعال کنید
2. درایورهای وای فای خود را به روز کنید
برای به روز رسانی درایور آداپتور WiFi خود به صورت دستی از وب سایت سازنده بازدید کنید. روش دیگر، استفاده کنید نرم افزار شخص ثالث، از جمله PC HelpSoft Driver Updater، زیرا می تواند درایورهای قدیمی را با جدیدترین ها جایگزین کند. در این مثال، نصب دستی درایور WiFi را برای لپتاپ Lenovo IdeaPad 3 نشان میدهم.
1. قبل از نصب درایور WiFi را از سایت سازنده رسمی در پوشه دلخواه خود دانلود و استخراج کنید. همچنین، پیشنهاد میکنم قبل از بهروزرسانی یا نصب درایور وایفای موجود خود را حذف کنید.
2. روی منوی Start کلیک راست کرده و انتخاب کنید مدیریت دستگاه.

3. در Device Manager، را گسترش دهید آداپتورهای شبکه بخش. روی آداپتور WiFi خود کلیک راست کرده و انتخاب کنید دستگاه را حذف کنید.

4. لپ تاپ خود را ریبوت کنید و Device Manager را دوباره باز کنید. اگر آداپتور وای فای نمی بینید، به دنبال ورودی های با برچسب بگردید دستگاه ناشناس یا با علامت تعجب زرد. همچنین این امکان وجود دارد که ویندوز یک درایور WiFi عمومی نصب کند.
5. روی آداپتور WiFi خود کلیک راست کرده و انتخاب کنید به روزرسانی راننده.

6. به پوشه ای که درایور وای فای خود را ذخیره و استخراج کرده اید، بروید، سپس کلیک کنید بعدی.

7. منتظر بمانید تا درایور وای فای نصب شود و روی دکمه Close کلیک کنید.
8. اگر وای فای لپ تاپ شما هنوز کار نمی کند، به مرحله بعد بروید.
3. سرویس WLAN AutoConfig را بازنشانی کنید
WLAN AutoConfig یک سرویس ویندوزی است که به لپ تاپ شما اجازه می دهد به شبکه های بی سیم متصل شود. اگر غیرفعال باشد، وای فای شما کار نخواهد کرد. اطمینان حاصل کنید که این سرویس به طور خودکار اجرا می شود یا آن را بازنشانی کنید:
1 مطبوعات کلیدهای Win + R به طور همزمان برای نشان دادن کادر محاوره ای را اجرا کنید.
2. نوع "services.msc راو Enter را فشار دهید تا باز شود خدمات پنجره.
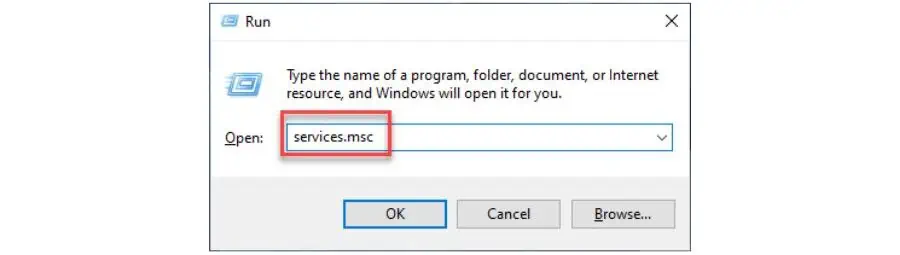
3. پیدا کنید AutoConfig WLAN در لیست خدمات، روی آن کلیک راست کرده و انتخاب کنید پروژه های ما.

4. مطمئن شوید که وضعیت سرویس است محل دویدن و پیاده روی . اگر نه، انتخاب کنید اتوماتیک in نوع راه اندازی کلیک کنید و آغاز. تأیید تغییرات در درخواست و OK.

5. کامپیوتر خود را مجددا راه اندازی کنید و بررسی کنید که آیا WiFi لپ تاپ کار می کند یا خیر.
4. کلید رجیستری را حذف کنید
این روش شامل حذف یک کلید رجیستری است که در آن اطلاعات اشتباه در مورد شبکه بی سیم لیست شده است.
برای انجام آن:
1. نوع "خط فرمان” در نوار جستجو. سپس برای انتخاب راست کلیک کنید اجرا به عنوان مدیر.
2. دستور زیر را در خط فرمان تایپ کنیدreg delete HKCR\CLSID{988248f3-a1ad-49bf-9170-676cbbc36ba3} /va /fرا فشار دهید و فشار دهید وارد. (اگر پیام خطایی دریافت کردید که نشان می دهد کلید رجیستری مشخص شده وجود ندارد، این روش مشکل شما را برطرف نمی کند. به راه حل های بعدی بروید.)
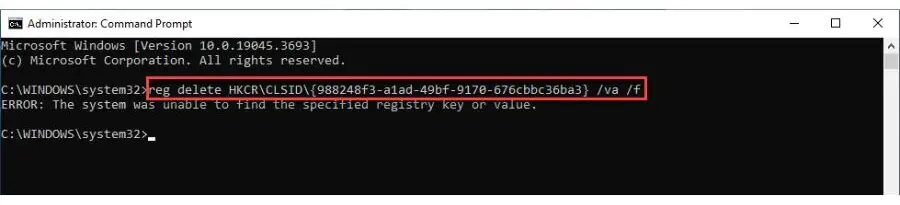
3. پس از تکمیل دستور، باید لپ تاپ خود را ریستارت کنید. پس از راه اندازی مجدد، باید بتوانید مانند قبل شبکه های بی سیم موجود را مشاهده و مرور کنید.
5. پخش SSID را برای روتر WiFi خود فعال کنید
وقتی پخش شناسه مجموعه سرویس (SSID) را فعال می کنید، شبکه WiFi شما برای آداپتور شبکه شما قابل مشاهده می شود. متقابلا، غیرفعال کردن پخش SSID باعث می شود شبکه وای فای نامرئی به دیگران. این ممکن است به دلایل امنیتی انجام شود، زیرا پنهان کردن نام شبکه می تواند از دسترسی غیرمجاز جلوگیری کند.
قبل از استفاده از این روش، مطمئن شوید که اطلاعات زیر را دارید: آدرس IP، نام کاربری و رمز عبور روتر بی سیم خود. با راهنمای روتر خود مشورت کنید.
1. با نام کاربری و رمز عبور خود وارد روتر خود شوید (آدرس IP پیش فرض روتر را در مرورگر خود تایپ کنید و Enter را فشار دهید.)
2. به تنظیمات بی سیم بروید. پخش SSID را فعال کنیدو کلیک کنید ذخیره.
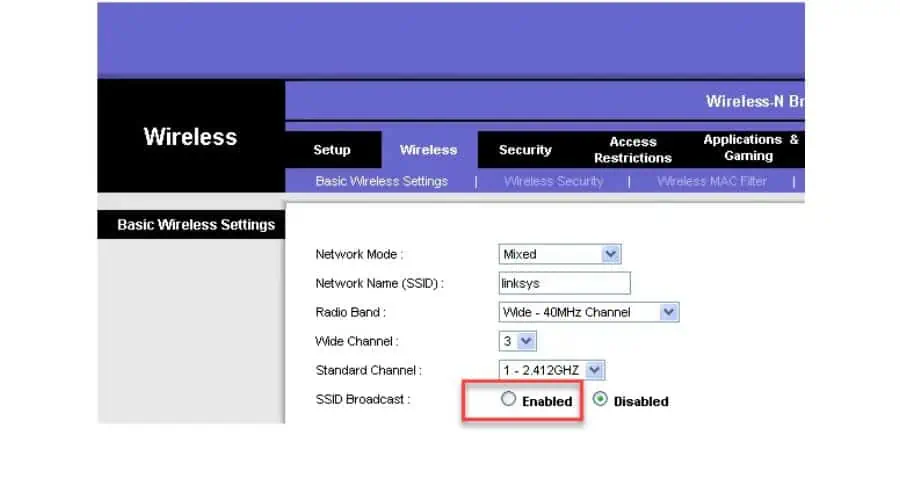
3. لپ تاپ خود را مجددا راه اندازی کنید و دوباره به شبکه وای فای خود وصل شوید.
6. بررسی کنید که آیا WiFi در لپ تاپ شما فعال است یا خیر
اگر وای فای لپ تاپ شما کار نمی کند، ممکن است به این دلیل باشد که اتصال وای فای در ??? تنظیمات ویندوز
برای حل آن:
1. بر روی کلیک راست کنید دکمه شروع را انتخاب کنید و اتصالات شبکه.

2. اگر نماد WiFi شما خاکستری است، نشان می دهد که آداپتور شما غیرفعال است. روی آداپتور وای فای خود کلیک راست کرده و روی Enable کلیک کنید.
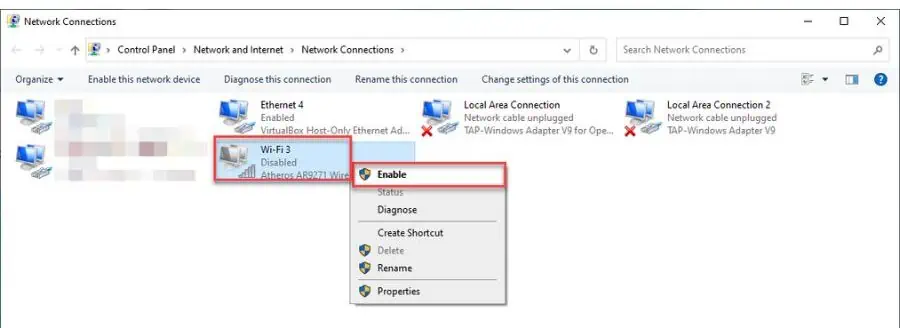
3. لپ تاپ خود را مجددا راه اندازی کنید و دوباره به وای فای خود وصل شوید.
7. تنظیمات برق آداپتور را تغییر دهید
اگر مشکل وای فای دارید، توصیه می کنم حداکثر عملکرد را در گزینه های برق خود فعال کنید.
1. روی نوار جستجو کلیک کنید، تایپ کنیدویرایش طرح برق، "و کلیک کنید برنامه قدرت را ویرایش کنید در بهترین مسابقه

2. در تنظیمات, کلیک تغییر تنظیمات قدرت پیشرفته.

3. با کلیک بر روی تنظیمات آداپتور بی سیم > حالت ذخیره انرژی و انتخاب کنید حداکثر کارایی.
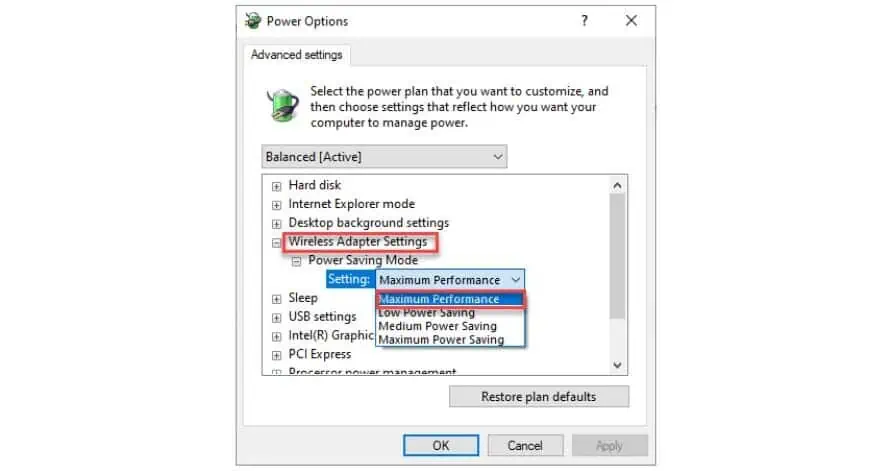
4. تأیید تغییرات در درخواست و OK و لپ تاپ خود را مجددا راه اندازی کنید.
8. DNS خود را شستشو دهید
شستشوی کش DNS آدرس های IP یا سایر رکوردهای DNS را از کش حذف می کند. این کار هر گونه داده نادرستی را که ممکن است باعث مشکلات اتصال شود، از بین می برد.
1. نوع "خط فرمان” در نوار جستجو. سپس برای انتخاب راست کلیک کنید اجرا به عنوان مدیر.

2. دستورات زیر را تایپ کرده و فشار دهید وارد بعد از هر:
- ipconfig / flushdns
- IPCONFIG / registerdns
- ipconfig / release
- ipconfig / تمدید
- تنظیم netsh winsock

3. پس از اجرای تمام دستورات، لپ تاپ خود را ریستارت کنید، دوباره به وای فای وصل شوید و ببینید که آیا کار می کند یا خیر.
9. آدرس سرور DNS را به صورت خودکار دریافت کنید
اگر وای فای لپ تاپ شما کار نمی کند، ممکن است به این دلیل باشد که برای دریافت آدرس سرور DNS پیکربندی نشده است.
برای رفع آن:
1. بر روی کلیک راست کنید دکمه شروع را انتخاب کنید و اتصالات شبکه.
2. روی آداپتور شبکه WiFi خود کلیک راست کرده و آن را انتخاب کنید پروژه های ما گزینه.
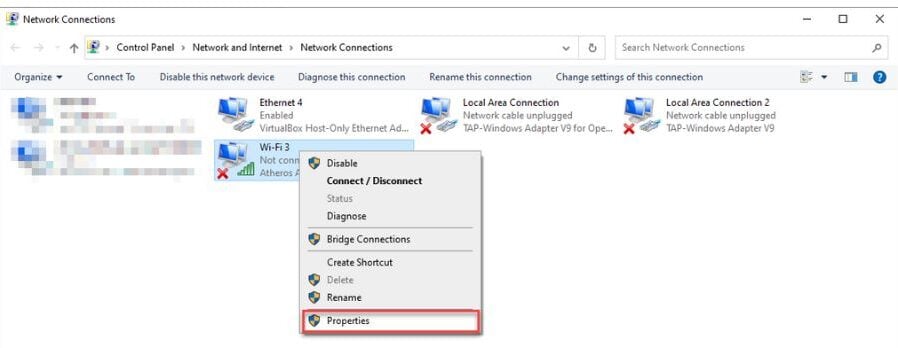
3 انتخاب کنید پروتکل اینترنت نسخه 4 (TCP/IPv4) و کلیک کنید پروژه های ما را فشار دهید.
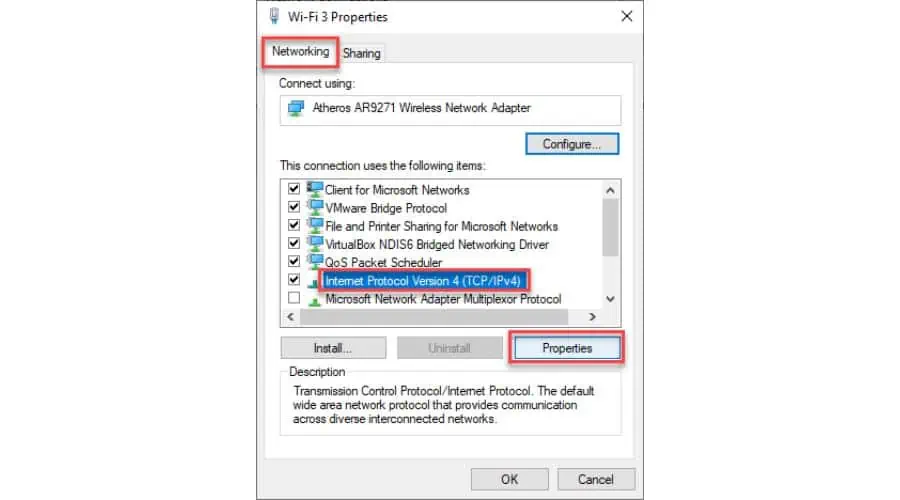
4. اکنون، دکمه رادیویی را علامت بزنید به طور خودکار آدرس IP بگیرید و آدرس سرور DNS را به طور خودکار دریافت کنید گزینه ها و کلیک کنید OK.
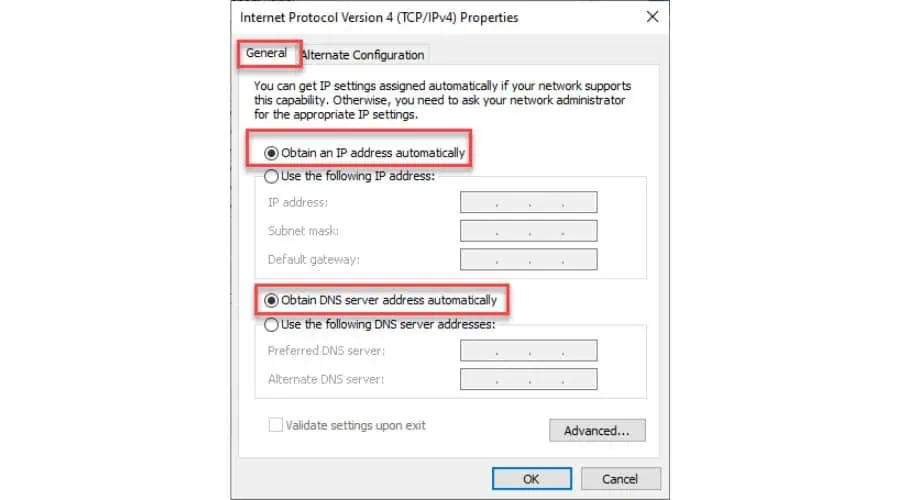
5. لپ تاپ خود را مجددا راه اندازی کنید.
10. عیب یاب سخت افزار و دستگاه ها را اجرا کنید
Windows Troubleshooter ابزاری مفید برای رفع مشکلات رایج مانند مشکلات اتصال WiFi است. با راهاندازی مجدد اجزای مورد نیاز، باگ/اشکالهای احتمالی را شناسایی و برطرف میکند.
1. نوع "خط فرمان” در نوار جستجو. سپس برای انتخاب راست کلیک کنید اجرا به عنوان مدیر.
2. در Command Prompt تایپ کنیدmsdt.exe -id DeviceDiagnosticرا فشار دهید و فشار دهید وارد.

3. هنگامی که عیب یاب Hardware and Devices ظاهر شد، روی دکمه Next کلیک کنید تا ابزار را ادامه دهید.
11. شبکه خود را ریست کنید
اگر همه چیزهای دیگر را امتحان کرده اید و همچنان مشکل دارید، تنظیم مجدد شبکه ممکن است کمک کند. این شامل حذف و نصب مجدد همه آداپتورهای شبکه و بازنشانی تنظیمات آنها به مقادیر پیش فرض است.
1. بر روی کلیک راست کنید دکمه شروع را انتخاب کنید و اتصالات شبکه.
2 در شبکه و اینترنت صفحه، کلیک کنید تنظیمات پیشرفته شبکه.

3 در تنظیمات پیشرفته شبکه صفحه، کلیک کنید تنظیم مجدد شبکه.
4. کلیک کنید بر روی اکنون تنظیم مجدد را فشار دهید، عمل را تایید کنید و کامپیوتر خود را مجددا راه اندازی کنید.

اگر وای فای لپ تاپ شما کار نمی کند، روش های بالا در کوتاه ترین زمان آن را برطرف می کنند. فقط از اولین راه حل شروع کنید و تا زمانی که مشکل از بین برود، فهرست را پایین بیاورید.








