بازیابی عکس های آیفون پس از تنظیم مجدد کارخانه: 6 روش آسان
6 دقیقه خواندن
به روز شده در
صفحه افشای ما را بخوانید تا بدانید چگونه می توانید به MSPoweruser کمک کنید تا تیم تحریریه را حفظ کند ادامه مطلب
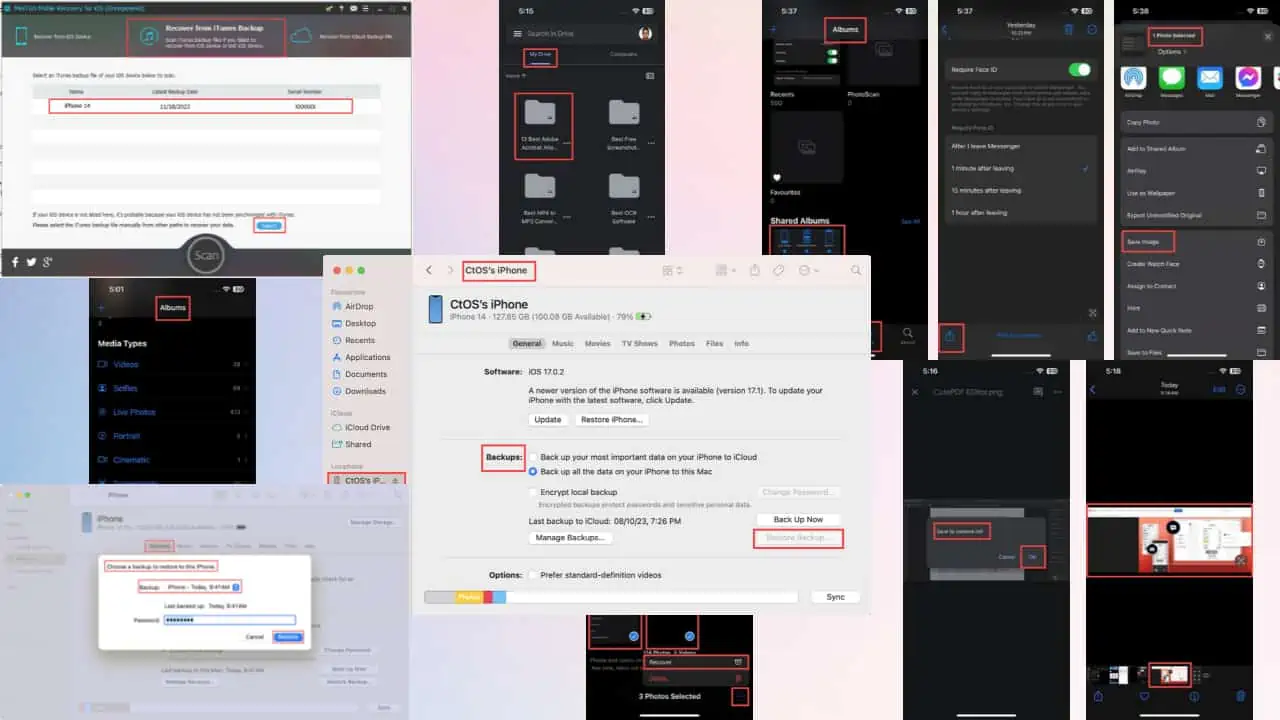
آیا می خواهید آیفون شما پس از ریست فکتوری عکس ها را بازیابی کند؟ همانطور که میدانید، بازنشانی به تنظیمات کارخانه، تمام دادههایی را که پشتیبانگیری نشدهاند حذف میشود. خوشبختانه، شما می توانید آن را بازیابی کنید - اگر می دانید چگونه.
این راهنمای نهایی بازیابی عکس آیفون را بخوانید تا بهترین و اثباتشدهترین روشها را بیاموزید. بیا شروع کنیم!
نحوه بازیابی عکس های آیفون پس از تنظیم مجدد کارخانه
در زیر سادهترین راهها برای بازیابی عکسهای حذف شده را پیدا کنید بازنشانی کارخانه ای iOS. من هر دو روش رایگان و پولی را گنجانده ام تا بتوانید هر کدام را که بیشتر مناسب شماست انتخاب کنید.
راه حل 01: بازیابی عکس های آیفون از iCloud
iCloud بهترین منبع برای بازیابی اطلاعات از دست رفته آیفون از جمله تصاویر و ویدیوها است. با این حال، این روش تنها در صورتی کار میکند که پشتیبانگیری خودکار iCloud، بهویژه برنامه Apple Photos را تنظیم کرده باشید. در اینجا مراحلی وجود دارد که می توانید امتحان کنید:
بر روی آیفون
اگر به تازگی گوشی را به تنظیمات کارخانه بازنشانی کرده اید و آن را راه اندازی نکرده اید، این مراحل را دنبال کنید:
- رسیدن به برنامه ها و داده های خود را انتقال دهید صفحه نمایش از سلام اسکرین با دنبال کردن دستورات روی صفحه
- روی ضربه بزنید از iCloud Backup را فشار دهید.
تصویر های اعتباری: پشتیبانی اپل - اکنون صفحه راه اندازی iOS از شما می خواهد وارد iCloud شوید با استفاده از ID اپل.
- پشتیبان مورد نظر برای بازیابی را انتخاب کنید.
- هنگامی که پایان دادن به پایان دکمه نشان داده می شود، روی آن ضربه بزنید.
تصویر های اعتباری: پشتیبانی اپل
ممکن است چندین ساعت طول بکشد تا همه عکس ها و ویدیوها به طور کامل به آیفون شما منتقل شوند. این روند در پس زمینه ادامه خواهد داشت. اگر به برنامه Photos بروید، عکسهای قدیمی را بهصورت دستهای مشاهده خواهید کرد.
در Mac یا PC
اگر قبلاً آیفون را بدون انتقال داده از iCloud راهاندازی کردهاید، در عوض این مراحل را دنبال کنید:
- وارد شوید حساب iCloud از مرورگر کامپیوتر
- با کلیک بر روی عکس برنامه در داشبورد iCloud.
- شما باید به عکس > کتابخانه دایرکتوری حساب iCloud شما
- کلیک کنید کلیدهای Ctrl روی صفحه کلید ویندوز یا فرمان/ تغییر در مک برای انتخاب چندین عکس.
- کلیک راست کنید بر روی هر یک از تصاویر انتخاب شده و کلیک کنید X Items را دانلود کنید گزینه.
- پس از دانلود، تصاویر را با استفاده از آیتونز / برنامه یاب و یک کابل USB سازگار.
راه حل 02: بازیابی عکس های آیفون از iTunes/Finder Backup
اگر پشتیبانگیری برنامهریزی شده یا خودکار را در iTunes یا Finder تنظیم کردهاید، میتوانید از آن برای بازیابی عکسهای آیفون پس از بازنشانی کارخانهای استفاده کنید.
این یکی از بهترین روش ها است زیرا نیازی به اتصال به اینترنت ندارد. در اینجا دستورالعمل های سریع وجود دارد:
- با استفاده از کابل USB سازگار، آیفون را به رایانه شخصی ویندوزی یا مک خود متصل کنید.
- مجاز or اعتماد اتصال از PC/ مک و آیفون.
- باز کن آیتونز در رایانه شخصی ویندوزی یا Mac قدیمی، مانند macOS Mojave.
- یا، باز کنید یابنده برنامه در مک های جدیدتر مانند macOS Sonoma.
- دستگاه را روی صفحه نمایش آیفون در برنامه iTunes/Finder.
- بر اساس پشتیبان گیری بخش، شما باید ببینید بازگرداندن پشتیبان را فشار دهید.
- اگر بک آپ های کاربردی آیفون وجود داشته باشد، دکمه Restore Backup فعال خواهد بود. روی آن کلیک کنید.
- بر یک نسخه پشتیبان انتخاب کنید… با کلیک بر روی آن، آخرین فایل پشتیبان را انتخاب کنید کشویی پشتیبان منو.
- اکشن را با رمز عبور یا پین آیفون خود احراز هویت کنید.
- کلیک کنید بازیابی برای شروع روند
راه حل 03: عکس های آیفون را از آلبوم اخیراً حذف شده بازیابی کنید
همچنین می توانید برخی از تصاویر حذف شده اخیر را از یک پوشه خاص در برنامه Apple Photos بازیابی کنید. فقط این دستورالعمل ها را دنبال کنید:
- راه اندازی عکس نرم افزار.
- شما باید ببینید آلبوم داشبورد.
- اگر این کار را نکردید، روی آن ضربه بزنید آلبوم شمایل (سوم از چپ) در پایین برنامه Photos.
- بر صفحه نمایش آلبوم ها، به پایین اسکرول کنید.
- در آنجا، آن را پیدا کرده و روی آن ضربه بزنید به تازگی حذف شده است پوشه درست زیر آن است ابزارگــان بخش.
- باید با استفاده از این عمل احراز هویت کنید شناسه چهره or پین آیفون کد
- شیر انتخاب کنید در گوشه سمت راست بالای برنامه و عکس هایی را که می خواهید بازیابی کنید انتخاب کنید.
- روی ضربه بزنید نماد منوی 3 نقطه در گوشه سمت راست پایین برنامه
- را انتخاب کنید بهبود یافتن از منوی زمینه که ظاهر می شود.
راه حل 04: از فضای ذخیره سازی ابری شخص ثالث استفاده کنید
برنامههای ذخیرهسازی ابری مانند OneDrive، Google Drive، Box، Dropbox و سایرین میتوانند عکسهای آیفون را به عنوان نسخه پشتیبان دوم آپلود و ذخیره کنند. سپس می توانید به راحتی تصاویر را از آنها بازیابی کنید. در اینجا به این صورت است:
- پس از راه اندازی آیفون خود، فضای ذخیره سازی ابری شخص ثالثی را که استفاده کرده اید دانلود و نصب کنید.
- من استفاده کردم گوگل درایو.
- با استفاده از همان حساب Gmail که برای پشتیبانگیری از عکسها و ویدیوهای آیفون استفاده میشود، به برنامه Google Drive دسترسی پیدا کنید.
- روی ضربه بزنید فایل ها برگه ای که در پایین برنامه Google Drive قرار دارد.
- بر برگه My Drive، پوشه ای را انتخاب کنید که حاوی عکس های پشتیبان گیری شده شما است.
- در صفحه بعدی، روی یک تصویر ضربه بزنید تا به صورت تمام صفحه نمایش داده شود.
- اکنون روی تصویر به مدت طولانی فشار دهید تا تصویر را بیاورید ذخیره در رول دوربین گفتگو
- شیر OK.
- iOS از شما می خواهد که ارائه دهید دسترسی به برنامه Photos به برنامه Google Drive. این اجازه را بپذیرید.
- اکنون باید این تصویر را در برنامه Apple Photos ببینید.
راه حل 05: عکس های آیفون را از آلبوم مشترک بازیابی کنید
فرض کنید با قابلیت Shared Album تعدادی عکس را با دوستان و اعضای خانواده خود به اشتراک گذاشته اید. می توانید از آن برای بازیابی عکس های آیفون از دست رفته به دلیل بازنشانی به تنظیمات کارخانه استفاده کنید. در اینجا به این صورت است:
- باز کردن عکس برنامه و رفتن به داشبورد آلبوم ها.
- به پایین بروید آلبوم های مشترک بخش.
- روی آلبوم مشترکی که در گذشته ایجاد کرده اید ضربه بزنید.
- تصویری را که می خواهید بازیابی کنید انتخاب کنید.
- روی ضربه بزنید نماد اشتراکگذاری در گوشه پایین سمت چپ
- به پایین بروید ذخیره تصویر گزینه.
- روی ضربه بزنید ذخیره تصویر گزینه ای برای دانلود تصویر به صورت محلی در آیفون شما.
راه حل 06: بازیابی عکس های آیفون با استفاده از نرم افزار شخص ثالث
ابزارهای بازیابی iOS شخص ثالث به شما کمک می کنند تا این فرآیند را خودکار کنید. با این حال، منابع بازیابی مانند موارد بالا هستند:
- دستگاه iOS
- نسخه پشتیبان تهیه iTunes
- فایل پشتیبان iCloud.
از این قبیل برنامه ها در اینترنت زیاد وجود دارد. من استفاده کردم Mini Tool Mobile Recovery. نحوه کار:
- دانلود و نصب برنامه
- راه اندازی آن است.
- یک گزینه بازیابی را انتخاب کنید، مانند بازیابی از iTunes Backup.
- آخرین نسخه پشتیبان را انتخاب کنید.
- کلیک کنید انتخاب کنید.
- دستورالعمل های روی صفحه را برای تکمیل فرآیند بازیابی عکس دنبال کنید.
بیشتر برنامه های شخص ثالث قبل از اینکه بتوانید عکس ها را بازیابی کنید، نیاز به خرید یک کلید مجوز یا طرح اشتراک دارند. اگر آزمایشی در دسترس باشد، باید اطلاعات کارت اعتباری را از قبل ارائه دهید.
اطلاعات بیشتر در اینجا اگر می خواهید دریابید که چگونه عکس ها را از دوربین های کانن بازیابی کنید یا مواردی که برای همیشه در آیفون حذف شده اند. علاوه بر این، می توانید این راهنما را در ادامه بررسی کنید چگونه از آیفون خود در یک درایو خارجی بک آپ بگیرید.
اینجا کلیک کنید برای یادگیری نحوه بازیابی عکس های پاک شده برای همیشه در اندروید.
نتیجه
برای بازیابی عکسها پس از بازنشانی به تنظیمات کارخانه، میتوانید هر یک از روشهای ذکر شده در بالا را برای آیفون خود امتحان کنید. شما باید به سرعت اکثر تصاویر از دست رفته را بازیابی کنید.
در زیر کامنت کنید تا به من اطلاع دهید که آیا روش ها کار می کنند یا خیر. اگر راه بهتری سراغ دارید، آن را به اشتراک بگذارید.

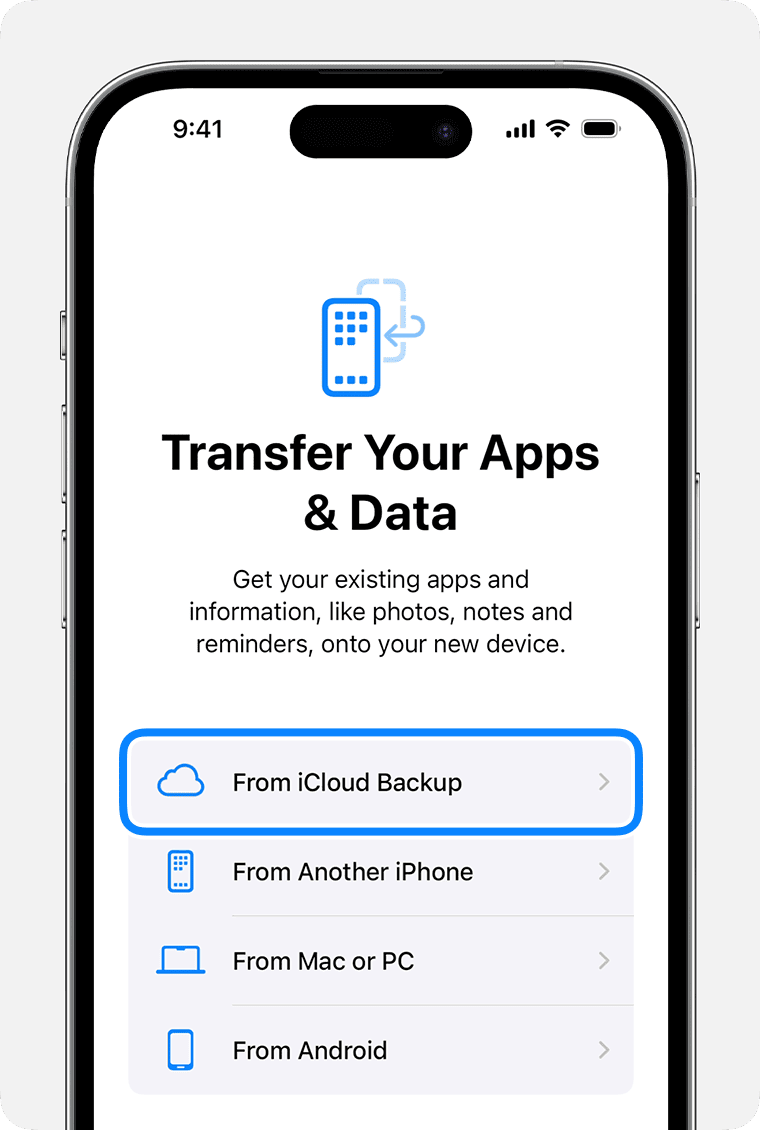
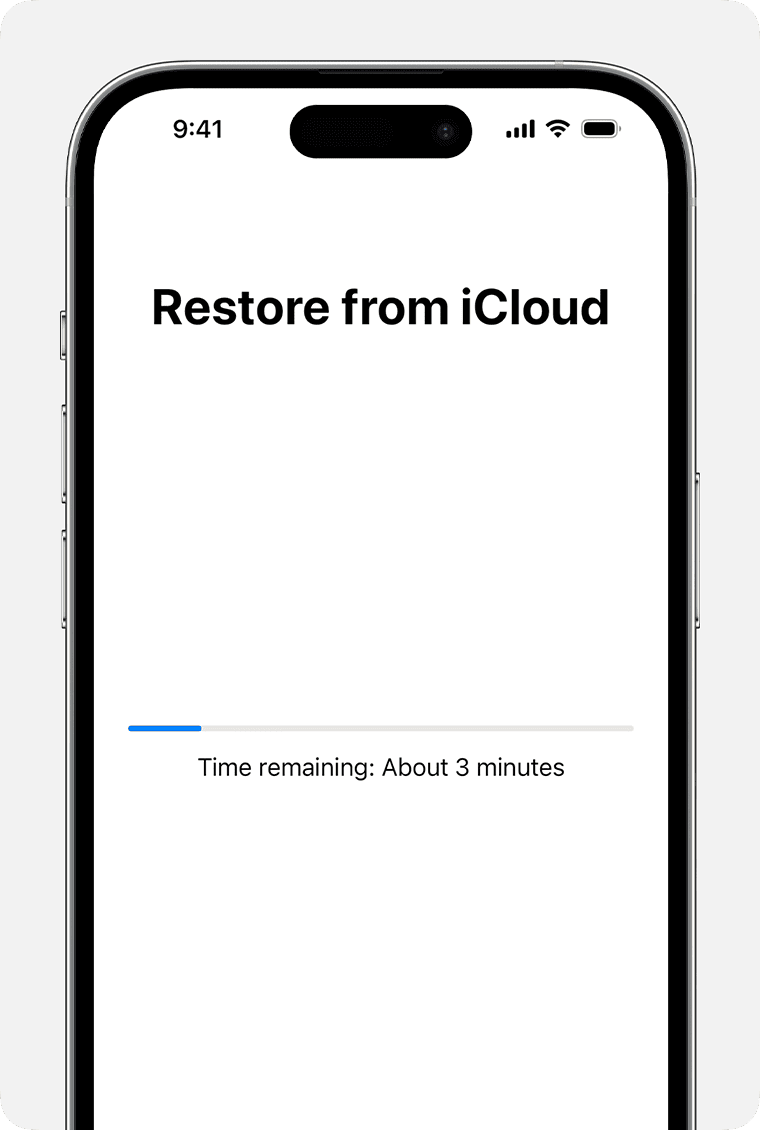
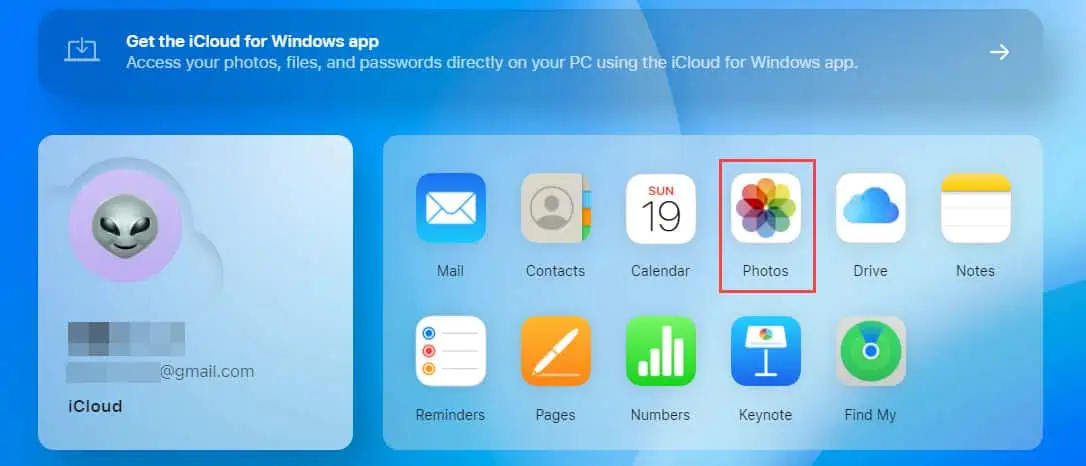
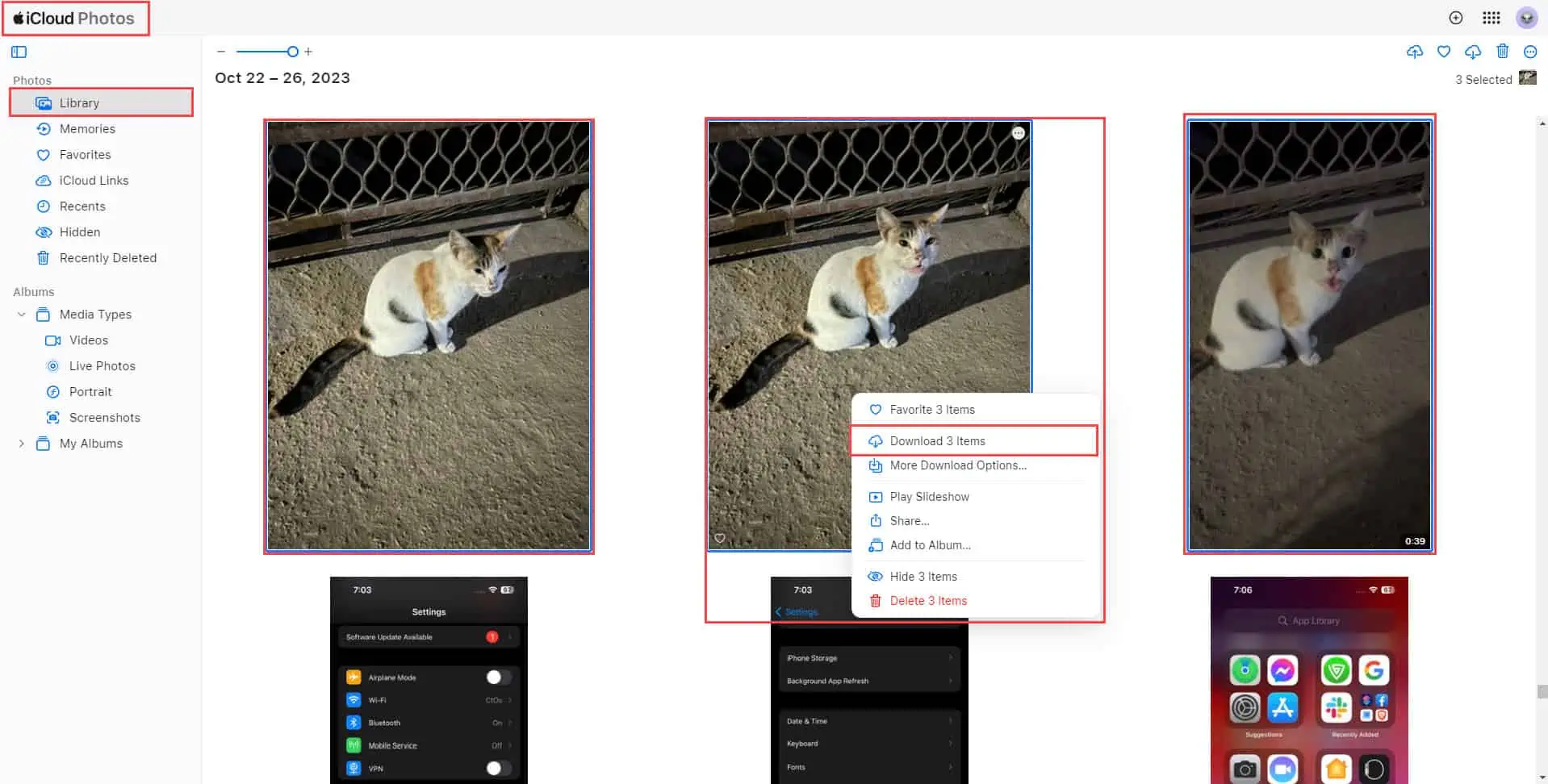
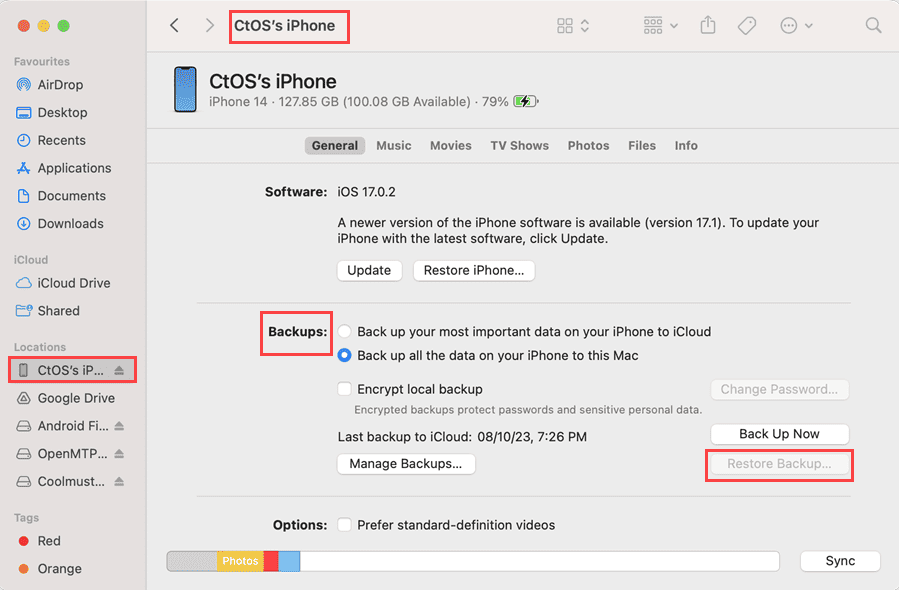
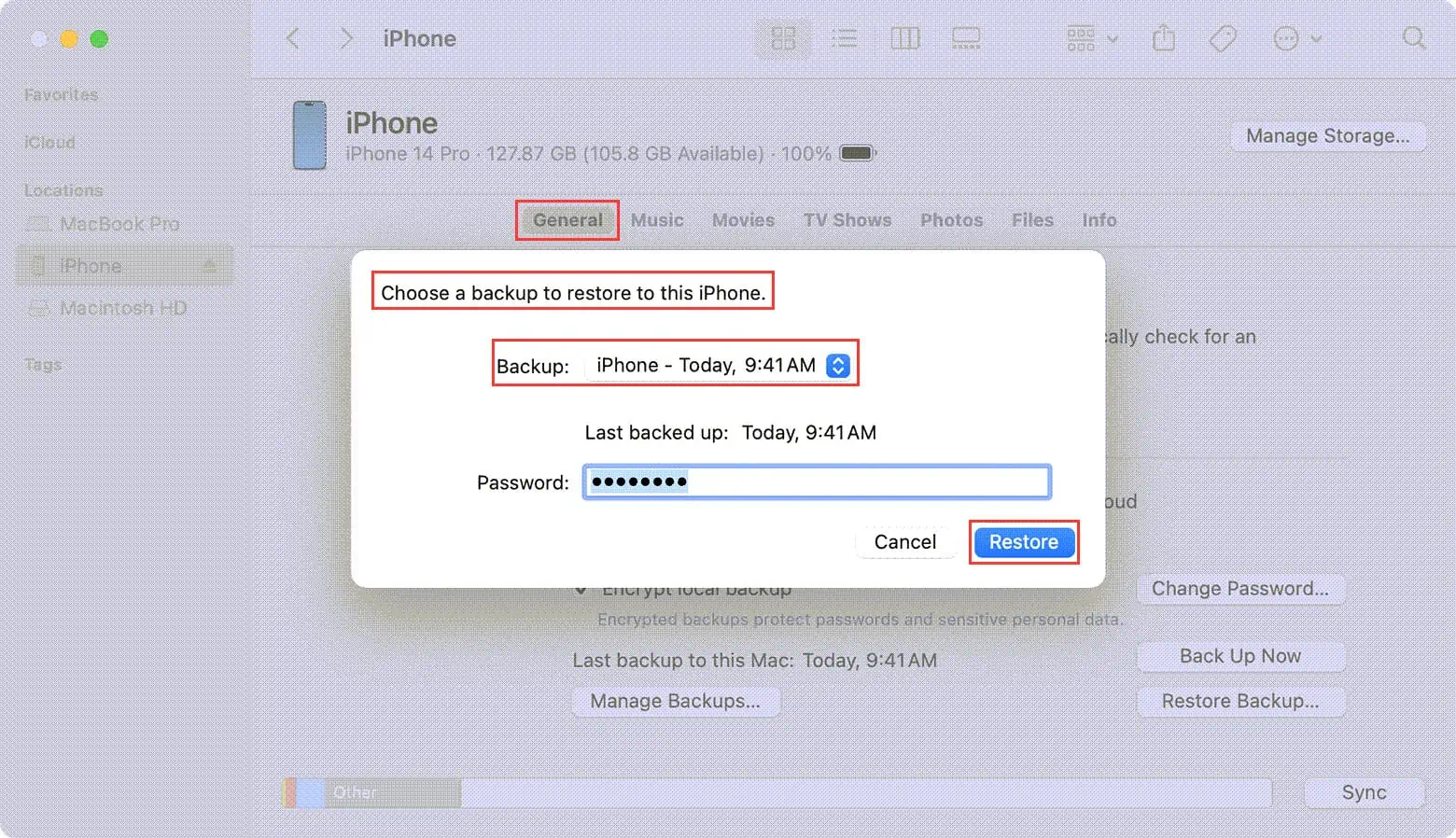
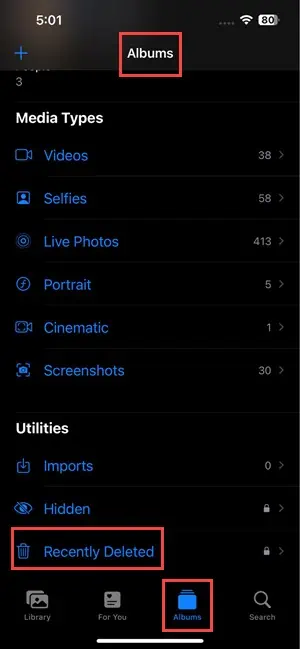
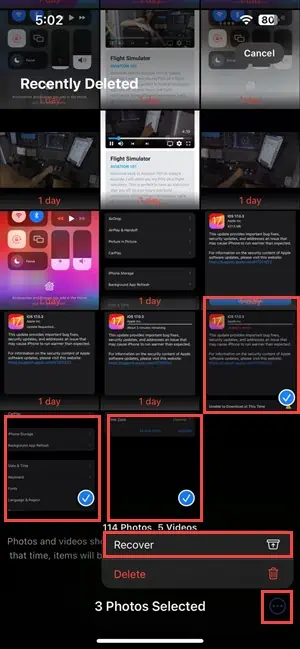
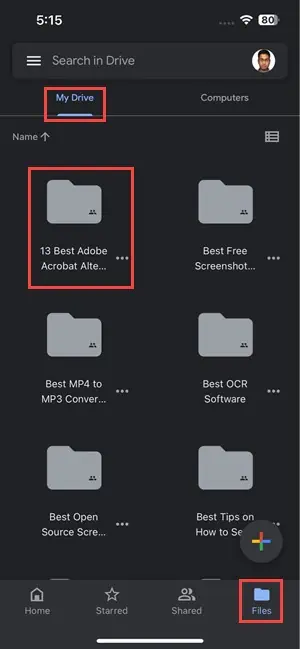
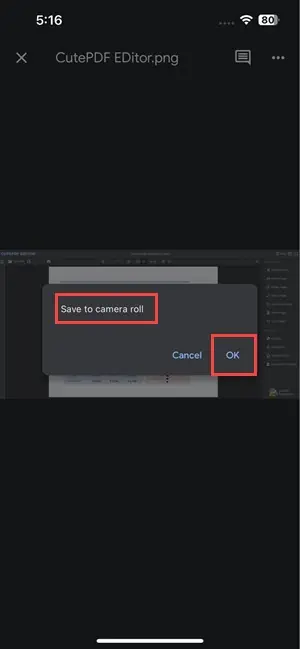
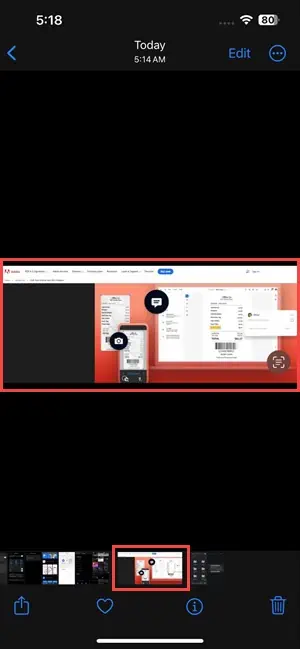
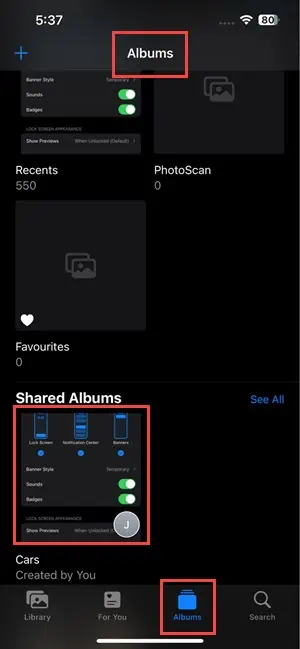
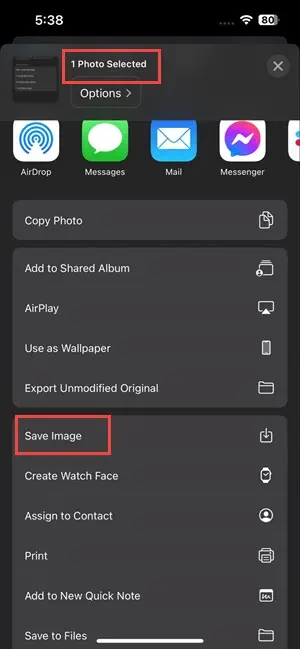
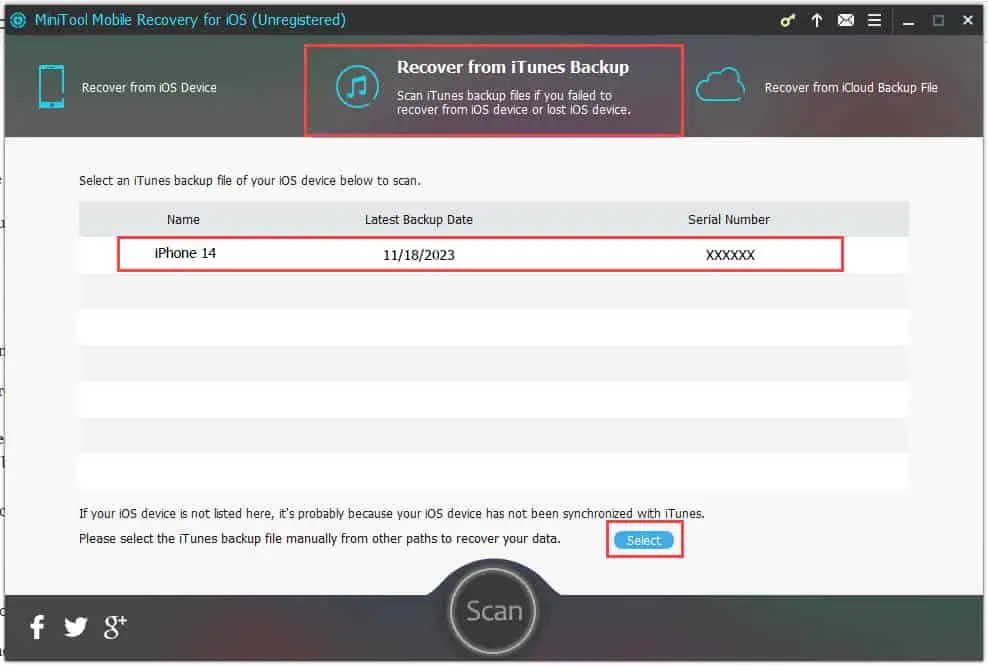








انجمن کاربر
پیام 0