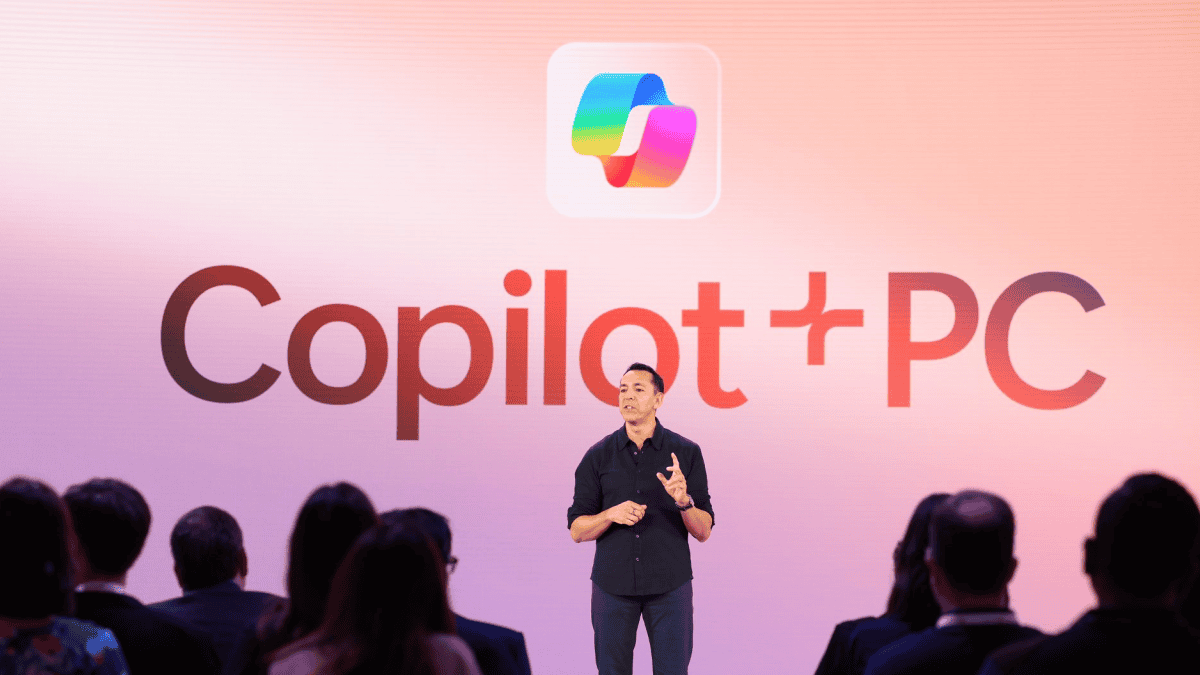نحوه رفع مشکل صفحه سیاه ویندوز 11
13 دقیقه خواندن
به روز شده در
صفحه افشای ما را بخوانید تا بدانید چگونه می توانید به MSPoweruser کمک کنید تا تیم تحریریه را حفظ کند ادامه مطلب
تجربه صفحه سیاه در دستگاه ویندوز 11 شما می تواند شما را هشدار دهد، به خصوص که عدم وجود یک پیام خطا شما را از منشاء دقیق مشکل بی اطلاع می کند. دلایل مختلفی می تواند باعث این امر شود، اما به این معنی است که شما مجموعه ای از راه حل ها را برای امتحان دارید.
بسته به علت اصلی مشکل، صفحه سیاه می تواند به طور تصادفی ظاهر شود. ممکن است در موقعیتهای مختلف، از جمله قبل از ورود به سیستم، در حین بهروزرسانی، یا حتی هنگام استفاده از یک برنامه، این موضوع را تجربه کنید. با وجود این، به نظر می رسد که نمایشگر در حال اجرا و روشن است مکان نما همچنان می تواند روی صفحه سیاه معلق بماند.
در این صورت ابتدا باید مشکلات و ناسازگاری های سخت افزاری را بررسی کنید. این یک مرحله ضروری است که باید قبل از عیب یابی سیستم خود رعایت کنید، زیرا این احتمال وجود دارد که صفحه سیاه فقط به دلیل شکسته شدن کابل یا چیز ساده تر رخ دهد. با این وجود، مشکل صفحه سیاه به دلیل مشکلات سخت افزاری به کابل ها محدود نمی شود. با این حال، سعی کنید راه حل های مرتبط با سخت افزار زیر را بررسی کنید.
اصلاحات مربوط به سخت افزار
اتصال را بررسی کنید. اگر در لحظه باز کردن رایانه دسکتاپ ویندوز 11 صفحه سیاه از قبل وجود دارد، این احتمال وجود دارد که این مشکل فقط به دلیل مشکل بین مانیتور و CPU یا کیس رایانه باشد. به این ترتیب، سعی کنید بررسی کنید که آیا صفحه نمایش مانیتور به درستی به CPU متصل است یا کابل ها شل یا آسیب دیده اند. اگر از وضعیت کابل مطمئن نیستید، سعی کنید از کابل جدید یا متفاوت استفاده کنید.
قطع و وصل مجدد کابل ها و تجهیزات جانبی. میتوانید این کار را برای برقراری مجدد ارتباط بین مانیتور و CPU انجام دهید، اما این برای بررسی اینکه کابلهای شما به پورتهای مناسب وصل شدهاند نیز ایدهآل است، به خصوص زمانی که اخیراً درایور را بهروزرسانی کردهاید و کارت گرافیکی با خروجیهای متعدد دارید. چنین بهروزرسانی میتواند سیگنالها را مختل کند، به این معنی که باید با امتحان کردن پورتهای مختلف، مورد مناسب را پیدا کنید. همچنین، برخی از لوازم جانبی رایانه خود را جدا کنید، زیرا ممکن است گاهی اوقات مشکل صفحه سیاه را ایجاد کنند. دستگاه ویندوز 11 خود را مجددا راه اندازی کنید تا ببینید آیا پیشرفت هایی وجود دارد یا خیر.
کارت گرافیک رو چک کن به غیر از کابل ها، می توانید کارت مجزای رایانه رومیزی خود را نیز جدا کرده و دوباره وارد کنید. این شامل باز کردن رایانه برای دسترسی به کارت از مادربرد است، اما این مرحله باید با احتیاط زیادی انجام شود. در همین حال، اگر صفحه سیاه هنگام استفاده از رایانه رخ داد، می توانید با استفاده از میانبر درایور ویدیوی سیستم را مجددا راه اندازی کنید. کلید ویندوز + Ctrl + Shift + B.
تعیین کنید که آیا مشکل در مانیتور نمایشگر است یا خود رایانه. اگر از رایانه رومیزی ویندوز 11 استفاده میکنید، میتوانید مانیتور خود را به CPU دیگری وصل کنید یا برعکس، تا بررسی کنید کدام یک از این دو مشکل دارند.
بررسی کنید که آیا به نمایشگرهای بی سیم متصل هستید یا خیر. مطمئن شوید که فراموش نکردهاید که از صفحه نمایش بیسیم جدا شوید، در حالی که دستگاه اصلی خود روی گزینه «فقط صفحه دوم» تنظیم شده است.
کامپیوتر را راه اندازی مجدد کنید. گاهی اوقات، راه اندازی مجدد سرد می تواند به وضعیت صفحه سیاه کمک کند. کافی است دکمه پاور دستگاه خود را به مدت 10 ثانیه فشار دهید تا خاموش شدن سیستم آغاز شود، سپس با فشار دادن دکمه آن را دوباره روشن کنید.
اصلاحات مربوط به نرم افزار
اگر قبلاً تمام سخت افزارهای رایانه را بررسی کرده اید و مشکل صفحه سیاه همچنان ادامه دارد، عیب یابی برخی از بخش های سیستم خود را در نظر بگیرید. اگر دسکتاپ شما در دسترس است و می توانید از موس خود استفاده کنید، پیشنهادات زیر را انجام دهید.
از آنجایی که مشکلات صفحه سیاه ویندوز 11 معمولاً ناشی از مشکلات درایور است، میتوانید بدون تأثیر نرمافزارها و درایورهای شخص ثالث، ویندوز بدون مشکل را برای بارگیری رایانه خود بارگیری کنید.
ویندوز یک راه حل داخلی برای تعمیر چنین مشکلاتی به نام Windows Recovery Environment ارائه می دهد.
اگر نمی توانید به طور کامل وارد سیستم ویندوز 11 شوید، می توانید از حالت ایمن ویندوز استفاده کنید. از طریق Windows Recovery Environment (WinRE) قابل دسترسی است، جایی که می توانید سایر مراحل عیب یابی را نیز انجام دهید.
برای انجام این کار، دستگاه خود را روشن کنید و دکمه پاور را در لحظه ظاهر شدن لوگوی ویندوز فشار دهید. این کار را دو بار انجام دهید و سیستم به شما اجازه دسترسی به WinRE را می دهد.
اگر مشکل صفحه سیاه قبل از نمایش لوگوی رایانه شما رخ می دهد، یا به دلایلی نمی توانید در محیط بازیابی بوت شوید، می توانید یک دیسک تعمیر ایجاد کنید.
4DDiG Windows Boot Genius به شما امکان می دهد یک دیسک تعمیر قابل بوت ایجاد کنید و رایانه هایی را بوت کنید که اصلاً شروع به کار نکنند.
برای ایجاد این دیسک تعمیر به یک کامپیوتر کار با ویندوز نیاز دارید. در اینجا مراحل انجام می شود:
- یک درایو USB یا دیسک CD/DVD خالی را در رایانه کار خود قرار دهید.
- 4DDiG Windows Boot Genius را اجرا کنید و به Windows Rescue بروید.
- در پنجره سمت چپ، 5 سناریوی سیاه صفحه مرگ را در ویندوز خواهید دید.
- موردی را انتخاب کنید که با وضعیت شما مطابقت دارد و مراحل روی صفحه را دنبال کنید.
- رسانه بازیابی خود را روی دیسک یا درایو USB رایت کرده و آن را در رایانه آسیب دیده خود قرار دهید.
- از دیسک بازیابی بوت کنید و دستورالعمل های روی صفحه را برای بازیابی دیسک دنبال کنید.
همچنین به شما کمک می کند اطلاعات را از هارد دیسک های غیر قابل بوت بازیابی کنید و به طور خودکار خطاهای صفحه آبی و سیاه را تعمیر کنید.
اما، اگر می توانید به محیط بازیابی دسترسی داشته باشید، در اینجا مراحلی وجود دارد که باید دنبال کنید.
به «گزینههای پیشرفته» و سپس به «تنظیمات راهاندازی» بروید. سه گزینه برای Safe Mode وجود خواهد داشت، اما گزینهای را انتخاب کنید که «حالت ایمن با شبکه را فعال کنید».
چکمه تمیز. یک بوت تمیز به شما این امکان را می دهد که سیستم خود را با حداقل مجموعه ای از درایورها و برنامه های راه اندازی راه اندازی کنید. به این ترتیب، میتوانید تعیین کنید که آیا صفحه سیاه به دلیل دیگر برنامههای پسزمینه، سرویسها، درایورها یا برنامههای اضافی رخ میدهد یا خیر. برای این کار مراحل زیر را انجام دهید:
- با تایپ کردن، برنامه پیکربندی سیستم رایانه خود را راه اندازی کنید msconfig را در نوار جستجو
- به تب Services بروید و گزینه Hide all Microsoft services را در پایین علامت بزنید.
- روی دکمه های «غیرفعال کردن همه» و «اعمال» کلیک کنید.
- به تب Startup بروید و روی پیوند "Open Task Manager" کلیک کنید تا Task Manager راه اندازی شود.
- به تب Startup Task Manager بروید.
- برنامه های فعال را انتخاب کنید و برای هر کدام روی دکمه «غیرفعال کردن» کلیک کنید.
- Task Manager را ببندید و روی دکمه "OK" کلیک کنید.
- کامپیوتر خود را Restart کنید.
- اگر این کار مانع از رخ دادن صفحه سیاه شد، به این معنی است که یکی از برنامههای پسزمینهای که غیرفعال کردهاید، علت این مشکل است. با این کار، باید آنها را به صورت جداگانه دوباره فعال کنید و رایانه خود را به طور مکرر راه اندازی مجدد کنید تا مشخص شود چه چیزی باعث سیاه شدن صفحه می شود. از طرف دیگر، اگر صفحه سیاه همچنان ادامه دارد، تغییراتی که ایجاد کرده اید را بازیابی کنید.
ویندوز اکسپلورر Windows Explorer شما ممکن است یکی از دلایل این باشد. می توانید با راه اندازی Task Manager (Ctrl + Shift + Esc)، رفتن به تب Processes، انتخاب Windows Explorer و کلیک روی Restart، آن را مجددا راه اندازی کنید.
به روز رسانی یا حذف برنامه ها اگر در برنامه های خاصی با صفحه سیاه مواجه هستید، بررسی کنید که آیا آنها در آخرین نسخه ممکن به روز شده اند یا خیر. اگر بعد از بهروزرسانی فقط در یک برنامه خاص با صفحه سیاه مواجه میشوید، ممکن است لازم باشد آن را حذف کنید. برنامه های امنیتی مانند برنامه های آنتی ویروس شخص ثالث اغلب باعث مشکلات سیستم می شوند، بنابراین ممکن است به حذف موقت آنها فکر کنید.
- به Settings > Apps > Apps & Features بروید
- برنامه را انتخاب کنید و روی «حذف نصب» کلیک کنید. مراحل و دستورالعمل های لازم بعدی را برای حذف کامل برنامه دنبال کنید.
- دستگاه خود را راه اندازی مجدد کنید
همچنین، اگر مرورگر وب مبتنی بر Chromium "مرورگر موج" را دارید که طبق گزارشات یک برنامه بالقوه ناخواسته است، آن را حذف نصب کنید. بر اساس تحلیلهای مختلف، رتبه انطباق پایینی دارد و "مخاطب" است. با این حال، حذف آن چندان آسان نیست زیرا باعث ایجاد تغییراتی در فایلهای پیکربندی مرورگر وب و تنظیمات شبکه میشود، بنابراین باید تنظیمات را برگردانید. همچنین، فایل هایی که برنامه بر روی سیستم کامپیوتر شما گذاشته است باید پاک شوند. ما یک راهنمای گام به گام فهرست کردیم اینجا کلیک نمایید در مورد نحوه انجام این کارها
گزینه راه اندازی سریع ویندوز 11 را غیرفعال کنید. علیرغم راحتی که به ارمغان می آورد، این ویژگی می تواند گاهی اوقات باعث سیاه شدن صفحه نمایش نیز شود. با این کار، ممکن است لازم باشد آن را غیرفعال کنید تا ببینید آیا وضعیت صفحه سیاه متوقف می شود یا خیر.
- با تایپ کردن آن در نوار جستجوی رایانه، به کنترل پنل سیستم خود دسترسی پیدا کنید.
- به بخش سخت افزار و صدا در کنترل پنل بروید.
- گزینه Power Options را انتخاب کنید و روی «Choose what the power buttons do» واقع در سمت چپ پنجره کلیک کنید.
- روی «تغییر تنظیماتی که در حال حاضر در دسترس نیستند» کلیک کنید.
- علامت «روشن کردن راهاندازی سریع» را از فهرست موارد زیر تنظیمات خاموش کردن، بردارید.
- روی "ذخیره تغییرات" کلیک کنید و دستگاه خود را مجددا راه اندازی کنید. اگر صفحه سیاه همچنان ادامه داشت، تغییرات را بازیابی کنید.
رفع مشکلات درایور گاهی اوقات درایورهای کارت گرافیک یکی از دلایلی است که باعث می شود برخی از کامپیوترها به خصوص پس از بروز رسانی مشکل دار رفتار نادرست انجام دهند. با این کار، اگر مشکوک هستید که درایور شما دلیل اصلی سیاه شدن صفحه نمایش کامپیوتر ویندوز 11 شما باشد، می توانید آن را به روز کنید، به روز رسانی ها را حذف کنید، درایور را دوباره نصب کنید یا موارد دیگر. در اینجا مراحلی وجود دارد که می توانید انجام دهید.
نصب مجدد
- با جستجوی آن در Start، Device Manager سیستم خود را راه اندازی کنید.
- روی برنامه Device Manager از نتیجه کلیک کنید و به دنبال Display Adapters بگردید. برای بزرگ کردن و مشاهده آداپتور ویدیو روی آن کلیک کنید.
- روی آداپتور ویدئو کلیک راست کرده و گزینه “Uninstall device” را انتخاب کنید.
- برای تایید و راه اندازی مجدد کامپیوتر خود روی OK کلیک کنید. سیستم درایور گرافیک را به طور خودکار برای شما نصب می کند.
به روز رسانی را به عقب برگردانید (در صورت موجود بودن)
- با گسترش آداپتورهای نمایشگر، کارت گرافیک خود را از Device Manager جستجو کنید.
- روی کارت گرافیک راست کلیک کرده و Properties را انتخاب کنید.
- به تب Driver بروید.
- "Roll Back Driver" را انتخاب کنید و دلیل مناسب را از لیستی که ارائه می شود انتخاب کنید.
- برای تأیید و راه اندازی مجدد رایانه، روی Yes کلیک کنید.
به روز رسانی های مشکل ساز را حذف نصب کنید. گذشته از به روز رسانی در درایور شما، به روز رسانی سیستم نیز گاهی اوقات می تواند مشکلاتی ایجاد کند. مایکروسافت معمولاً به مشتریان خود در این مورد اطلاع می دهد، اما اگر مطمئن هستید که صفحه سیاه پس از یک به روز رسانی خاص شروع به کار کرده است، می توانید آنها را حذف کنید. می توانید این کار را با رفتن به Start > Settings > Windows Update > Update history > Uninstall updates انجام دهید. در آنجا لیستی از به روز رسانی ها به شما نمایش داده می شود. بهروزرسانی را که میخواهید حذف کنید، پیدا کنید، سپس دکمه «حذف نصب» را انتخاب کنید.
بازگرداندن سیستم. این یک ابزار مفید برای بازگرداندن آسان یک سیستم به وضعیت کار بدون نیاز به نصب مجدد سیستم عامل است، به خصوص زمانی که خرابی نصب یا خرابی داده ها اتفاق می افتد. در سادهترین عبارت، محیط ویندوز را با بازگشت به فایلها و تنظیماتی که در نقطه بازیابی ذخیره شدهاند، تعمیر میکند، که توسط ابزار utility هنگام نصب نرمافزار، بهروزرسانی درایورهای سختافزار و نصب درایورهای سختافزار جدید ایجاد میشود. ایجاد دستی نقاط بازیابی نیز امکان پذیر است.
از طریق این نقاط بازیابی، میتوانید این تغییرات را واگرد کنید (این تغییرات روی فایلهای شخصی شما تأثیری نمیگذارد، اما برنامهها، درایورها و بهروزرسانیهای نصب شده پس از ایجاد نقطه بازیابی را حذف میکند) که ممکن است باعث مشکل صفحه سیاه در ویندوز 11 شما شود. البته توجه داشته باشید که نقاط بازیابی تنها در صورتی در دسترس خواهند بود که حفاظت سیستم شما فعال باشد (کنترل پنل > بازیابی > پیکربندی بازیابی سیستم > پیکربندی). اگر گزینه «روشن کردن محافظت سیستم» انتخاب شده باشد، باید فهرستی از نقاط بازیابی را داشته باشید که میتوانید استفاده کنید.
در اینجا نحوه دسترسی به این نقاط بازیابی آمده است.
- کنترل پنل را اجرا کنید.
- در کادر جستجوی پنل کنترل، «بازیابی» را تایپ کنید.
- Recovery را انتخاب کنید و به Open System Restore بروید.
- در کادر Restore system files and settings گزینه Next را انتخاب کنید.
- از لیست نتایج، نقطه بازیابی خاصی را که نیاز دارید انتخاب کنید. همچنین میتوانید برای گزینههای بیشتر نقاط بازیابی، روی کادر «نمایش نقاط بازیابی بیشتر» کلیک کنید.
- هنگامی که نقطه بازیابی را پیدا کردید، "Scan for Apped Programs" را انتخاب کنید، که لیست مواردی را که در صورت استفاده از آن نقطه بازیابی خاص حذف می شوند را به شما نشان می دهد.
- Close > Next > Finish را انتخاب کنید.
از WinRE به Advanced options > Troubleshoot > Advanced options > System Restore بروید. از آن نقطه، روی Next کلیک کنید و آخرین نقطه بازیابی را انتخاب کنید. همچنین گزینه ای برای «اسکن برای برنامه های تحت تأثیر» وجود دارد. پس از تصمیم گیری، Close > Next > Finish را انتخاب کنید.
بازگشت به نسخه قبلی ویندوز. ویندوز 11 در حال حاضر توسط مایکروسافت به عنوان ارتقاء به دستگاه های واجد شرایطی که می توانند سیستم را برآورده کنند ارائه می شود. حداقل مورد نیاز. در طول عرضه اولیه ویندوز 11 و ارائه آن ویندوز 11 22H2 بهروزرسانی، پس از اینکه برخی از کاربران گزارش دادند که هنگام ارتقا یا نصب بهروزرسانی، با مشکلاتی مواجه شدهاند، شرکت برخی موارد حفاظتی را اعمال کرد. در آینده، اگر به نسخه جدید ویندوز ارتقا دهید و بلافاصله با یک صفحه سیاه مواجه شدید، باید به روز رسانی را به عقب برگردانید.
با این حال، توجه به این نکته ضروری است که پس از ارتقا، تنها برای مدت محدودی (حداقل 10 روز) می توانید به نسخه قبلی ویندوز خود بازگردید. برای این کار به Start > Settings > System > Recovery بروید. در کنار Go back، Go back را انتخاب کنید. با انجام این کار، برنامه ها و درایورهای نصب شده پس از ارتقا و تغییراتی که در تنظیمات ایجاد کرده اید حذف می شوند، اما فایل های شخصی شما حفظ می شود.
در WinRE، می توانید این کار را با رفتن به گزینه های پیشرفته > عیب یابی > گزینه های پیشرفته > حذف به روز رسانی ها انجام دهید. در آنجا، "Uninstall latest feature update" را انتخاب کنید. از شما خواسته می شود تا اعتبار حساب خود را ادامه دهید. جزئیات را ارائه کنید و برای تأیید این اقدام، «Uninstall feature update» را انتخاب کنید.
تنظیم مجدد کارخانه در شرایط سخت، میتوانید دستگاه ویندوز 11 خود را به تنظیمات کارخانه بازنشانی کنید، که به شما امکان میدهد ویندوز را دوباره نصب و بهروزرسانی کنید. با این وجود، اطلاعات شخصی شما و اکثر تنظیمات ویندوز را حفظ می کند. به گفته مایکروسافت، در برخی موارد، "نصب تمیز ممکن است عملکرد، امنیت، تجربه مرور و عمر باتری دستگاه شما را بهبود بخشد." برای این کار موارد زیر را انجام دهید.
- به Start > Settings > System > Recovery بروید.
- گزینه "Reset PC" را در کنار Reset this PC انتخاب کنید.
- گزینه های "Keep my files" و "Local reinstall" را انتخاب کنید.
- اگر "برنامه های از پیش نصب شده را بازیابی کنید؟" گزینه را روی "خیر" تنظیم کنید.
- روی «Next» و سپس «Reset» کلیک کنید.
در WinRE، می توانید این کار را با رفتن به گزینه های پیشرفته > عیب یابی > بازنشانی این رایانه > فایل های من > نصب مجدد محلی > بازنشانی را انجام دهید.
بعدی چیست؟
حل مشکل صفحه سیاه در ویندوز 11 بسته به ریشه اصلی مشکل باید آسان باشد. بخشهای بالا راهحلهای فراوانی را برای امتحان کردن در اختیار شما قرار میدهند. با این حال، قبل از اقدام به گزینههای پیچیدهتر، مانند ایجاد تغییرات سیستمی که ممکن است لازم باشد بعداً به آنها برگردید، ابتدا به راهحلهای ساده (مثلاً بررسی قطعات یا کابلهای سختافزاری معیوب) متوسل شوید. در نهایت، میتوانید دستگاه خود را به تنظیمات کارخانه بازنشانی کنید، اما این میتواند یک حرکت جدی باشد. با این کار، ممکن است بخواهید قبل از اینکه به عنوان آخرین راه حل برای مشکل صفحه سیاه خود، با یک تکنسین حرفه ای مشورت کنید، مشورت کنید.