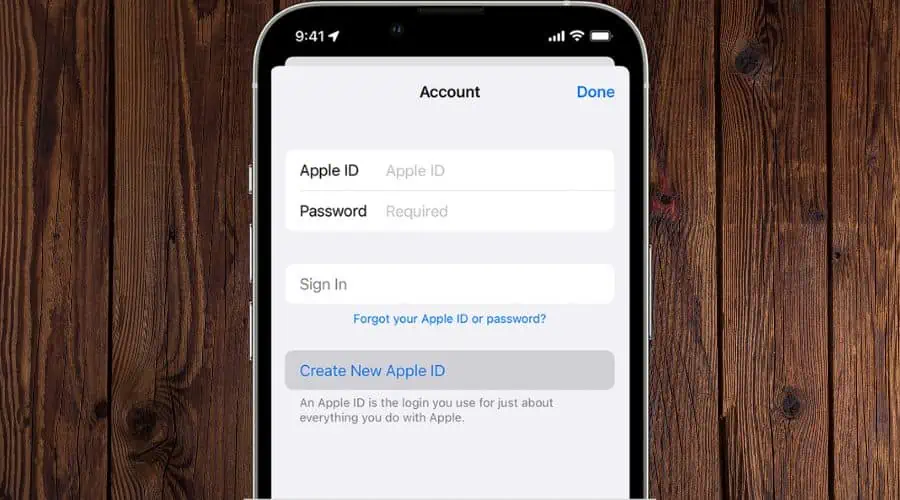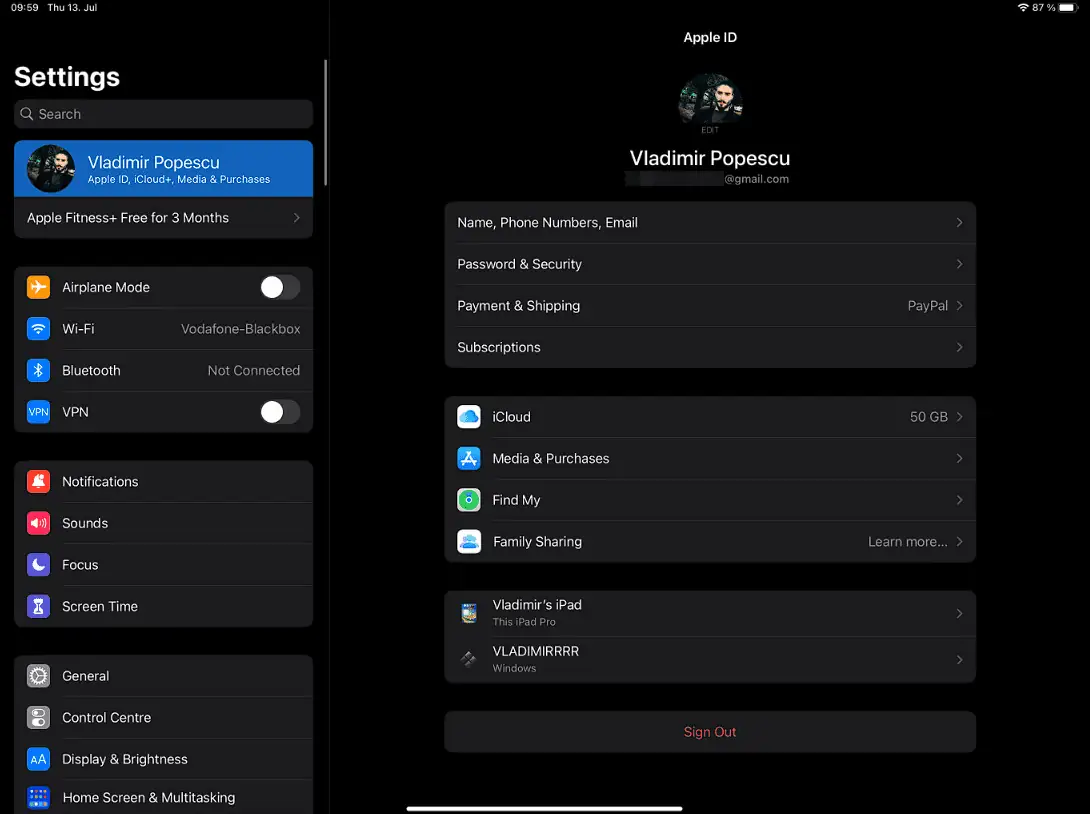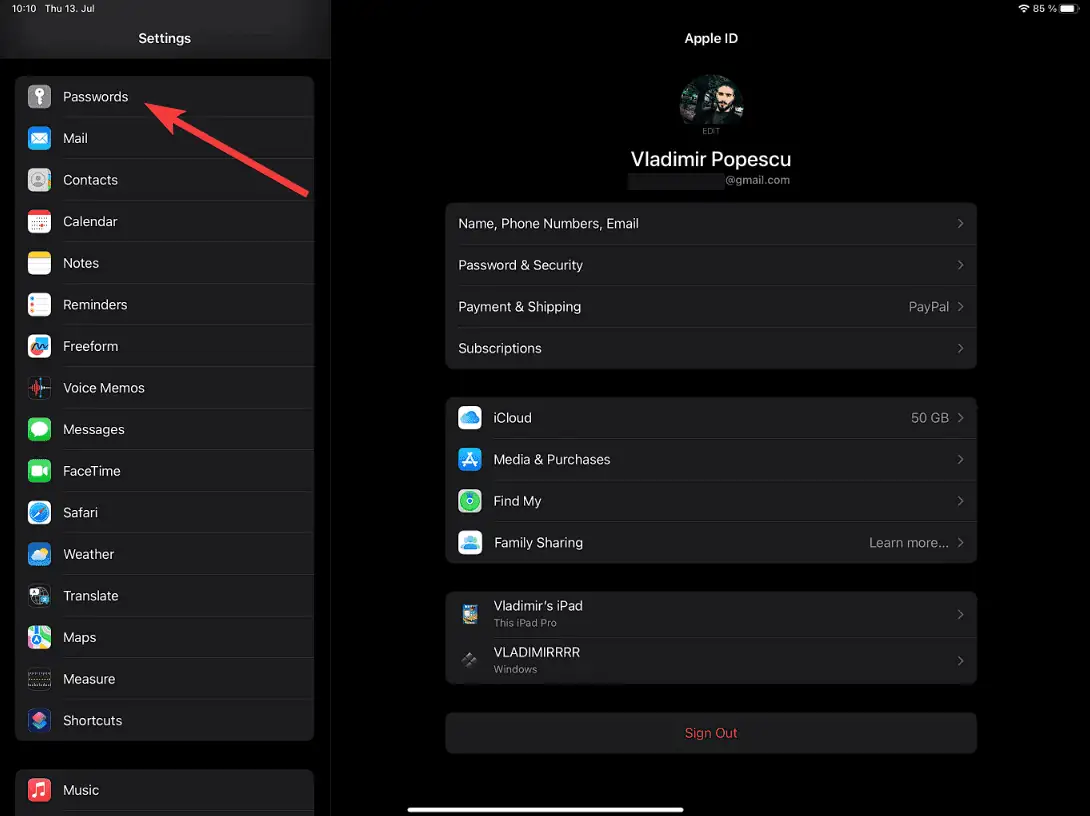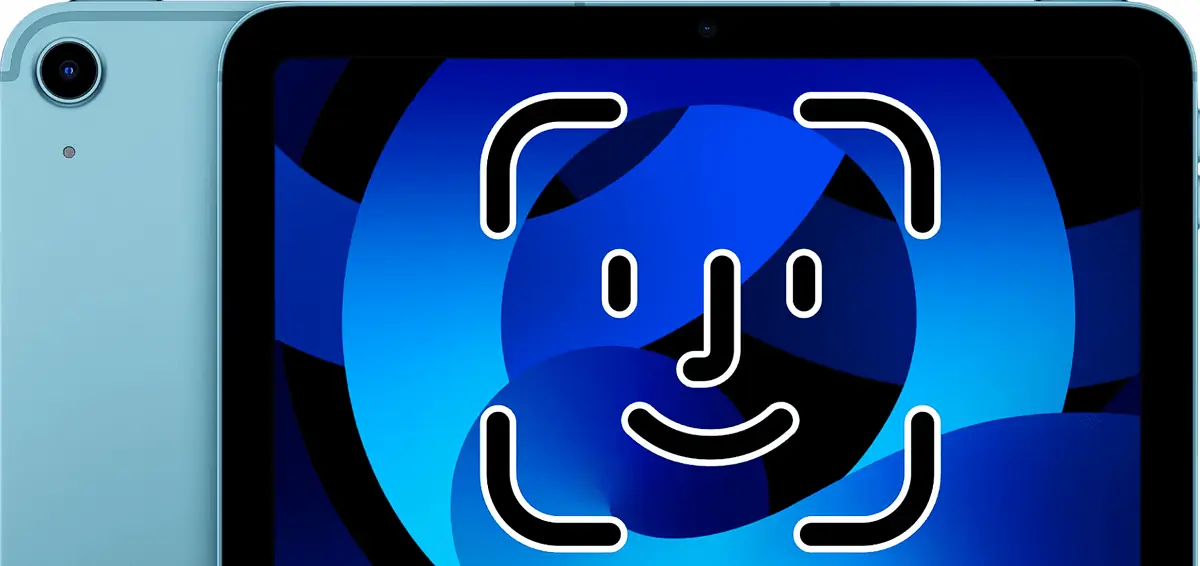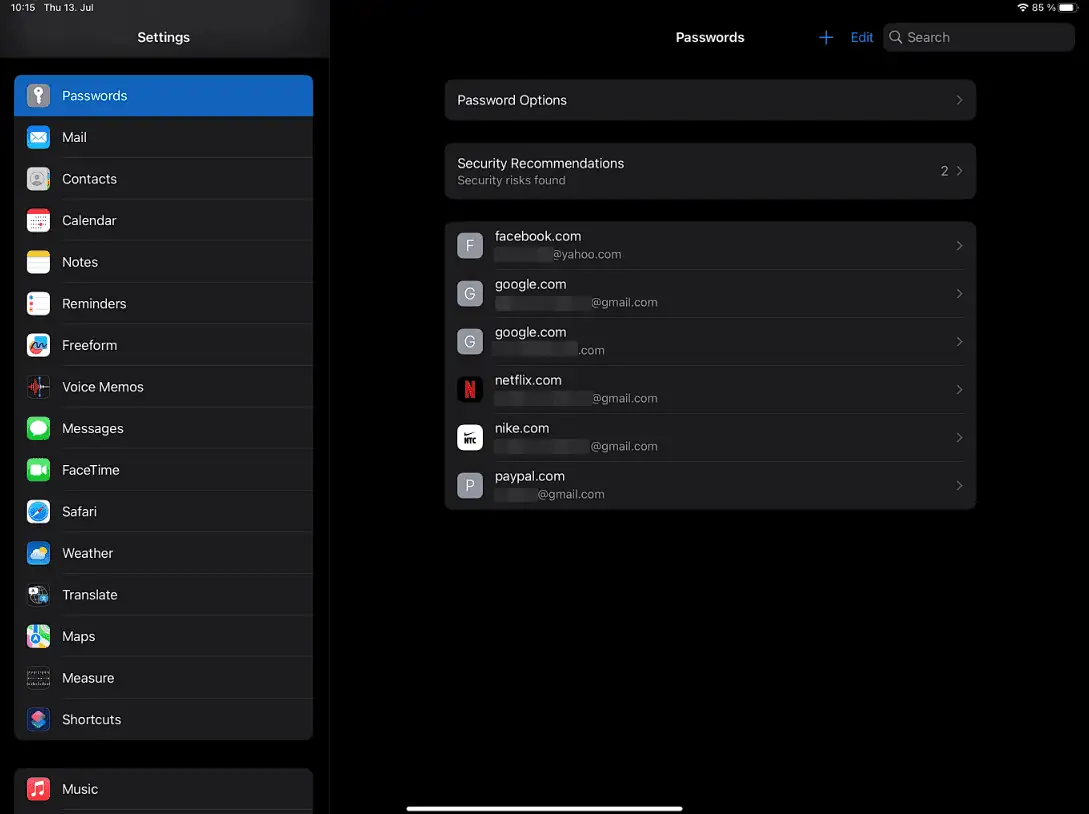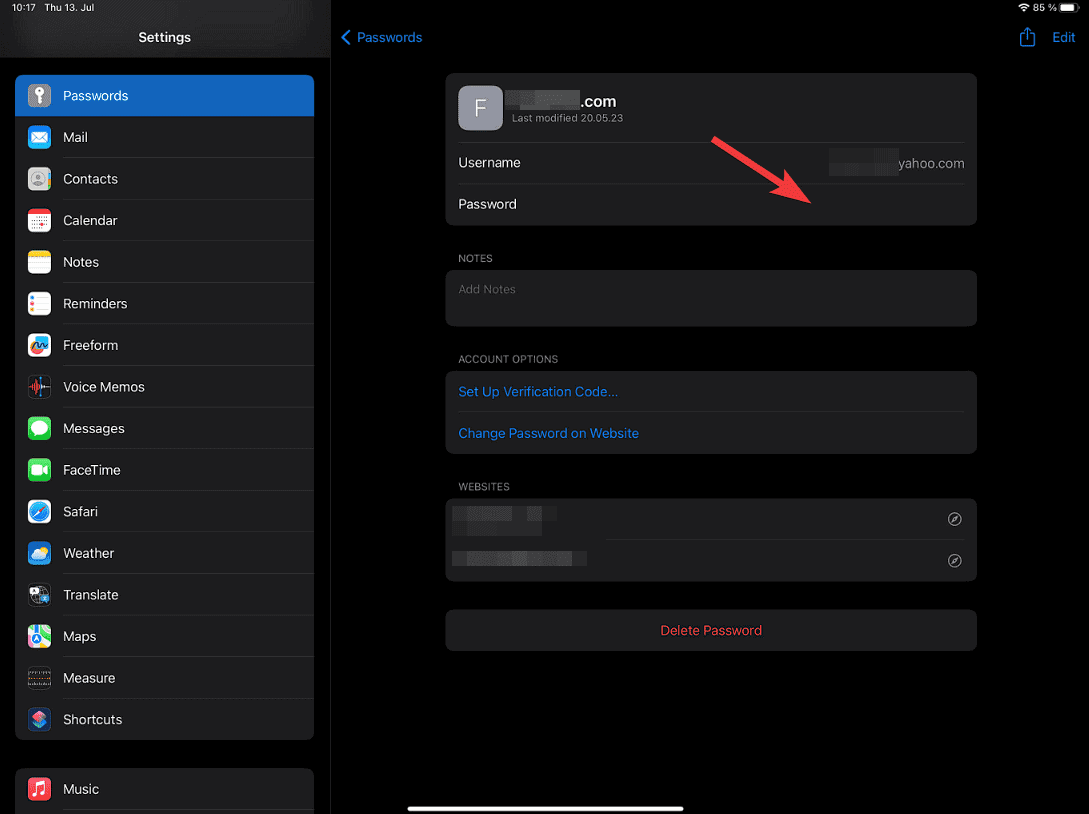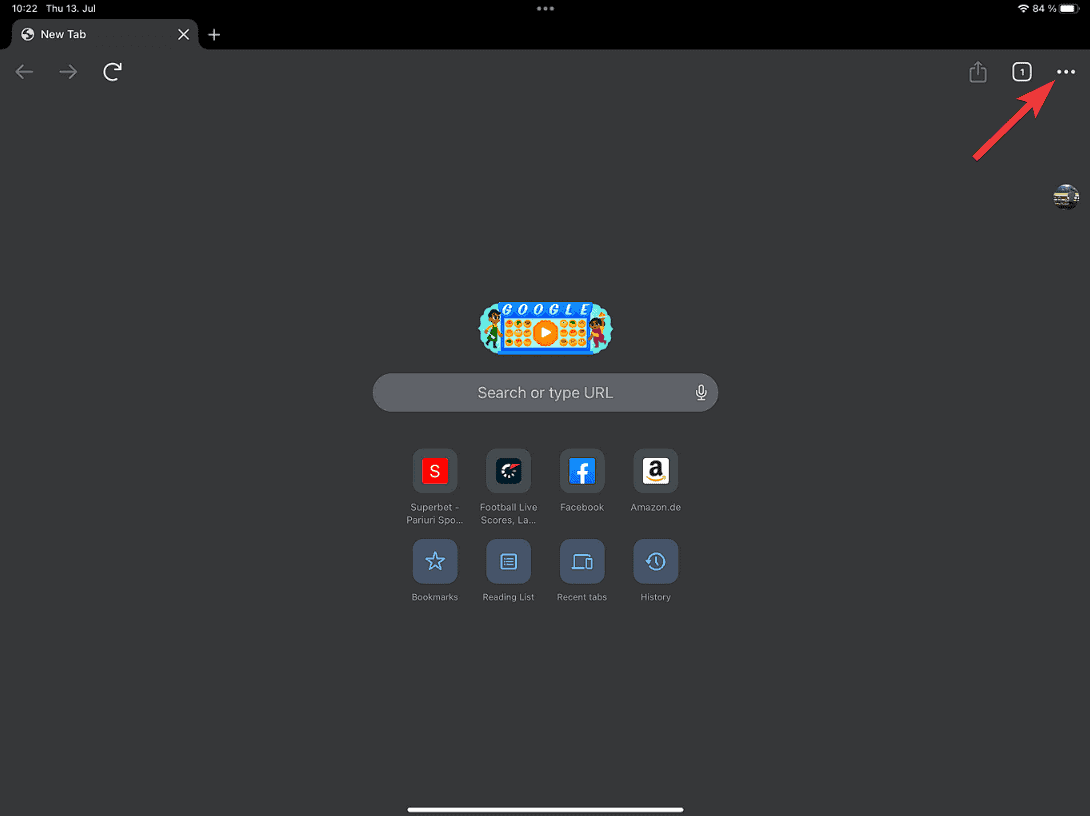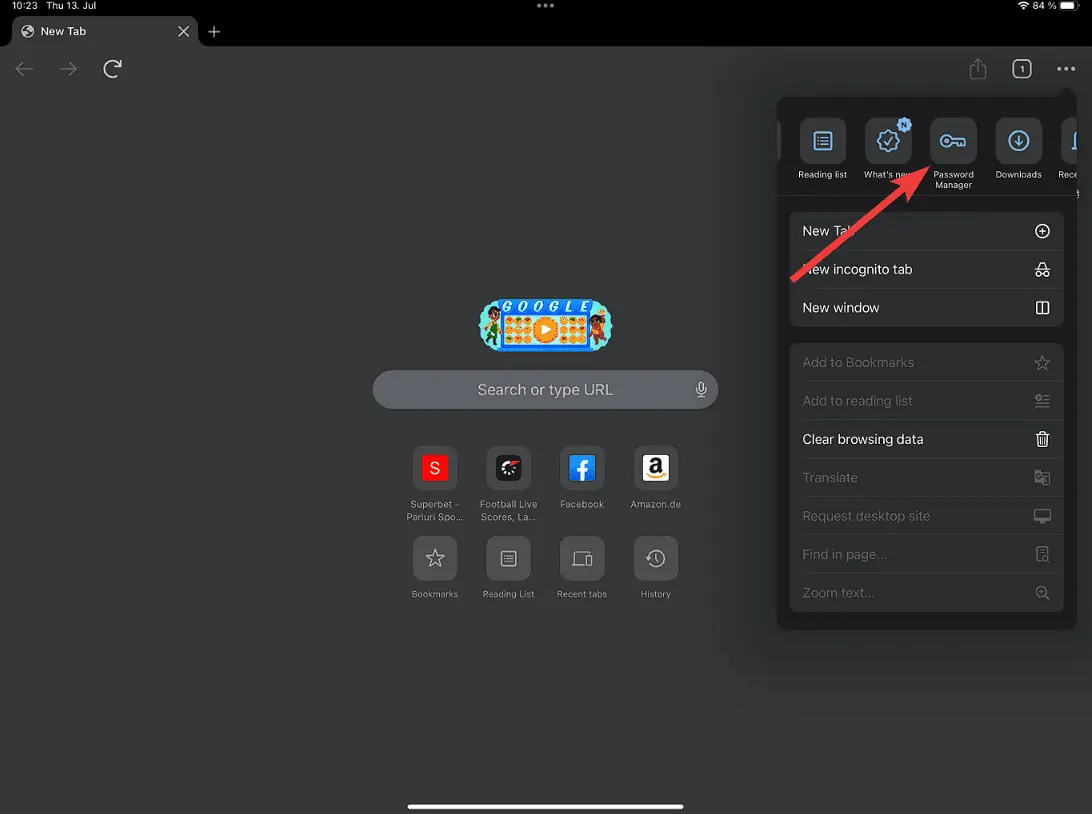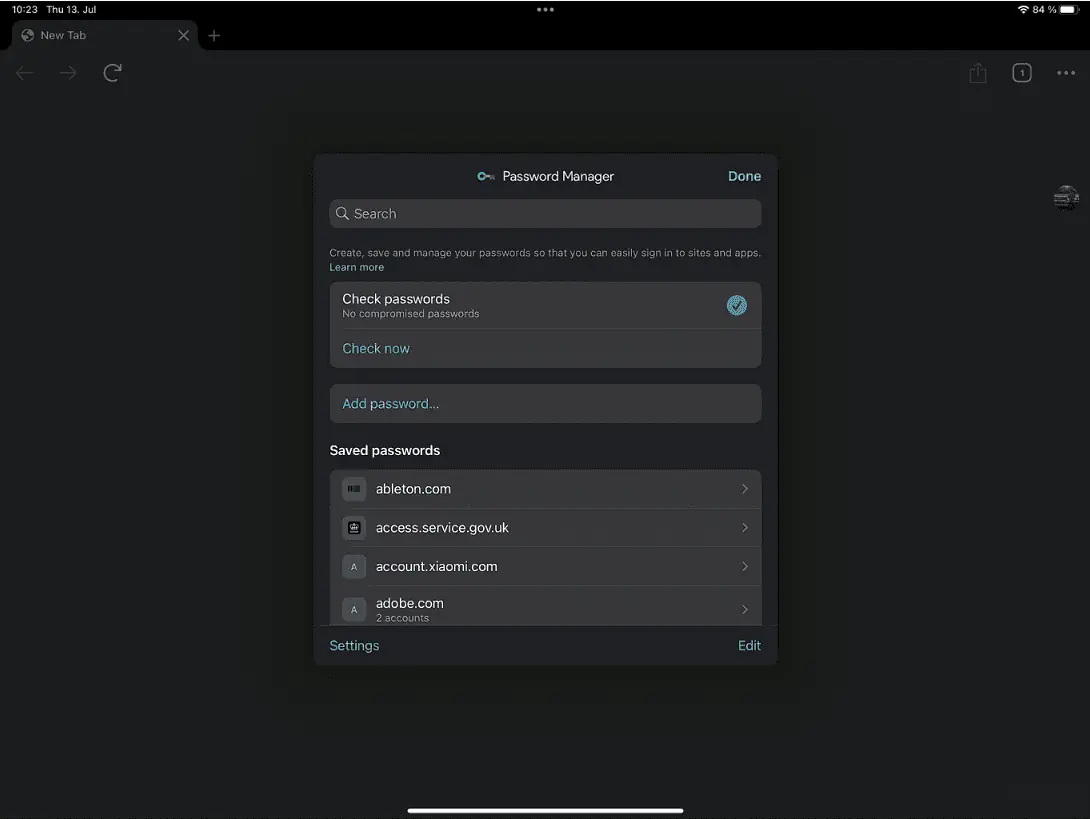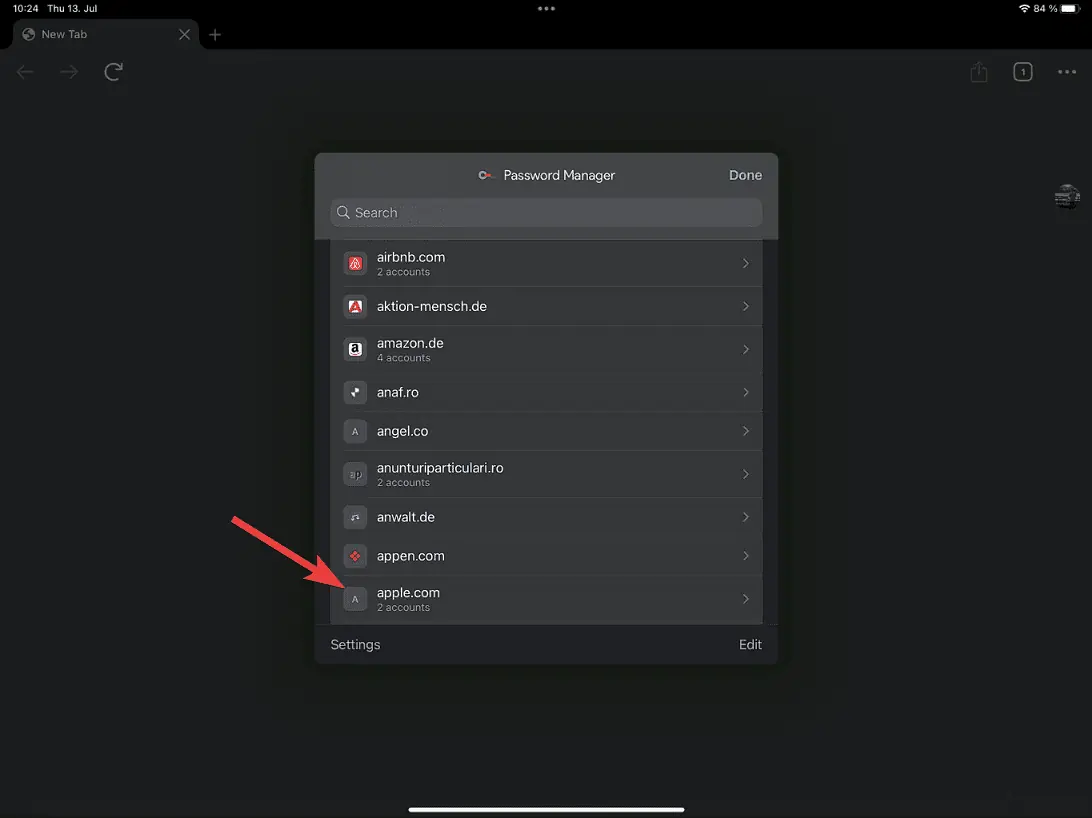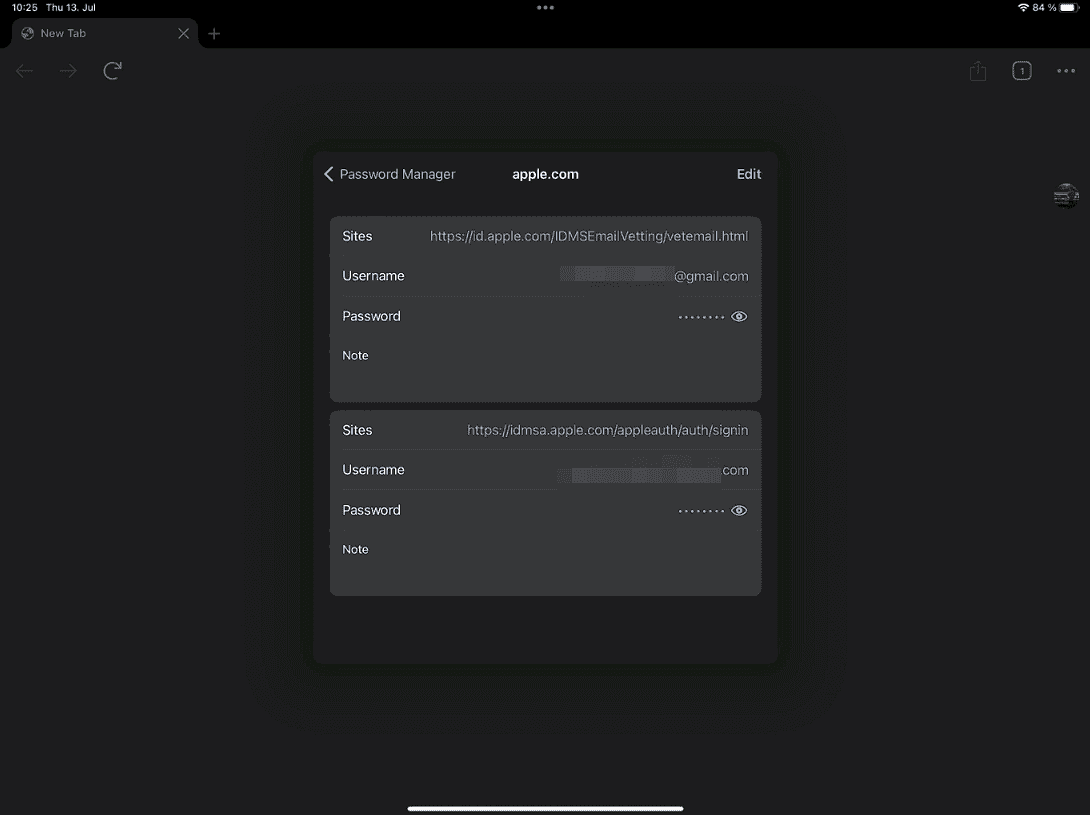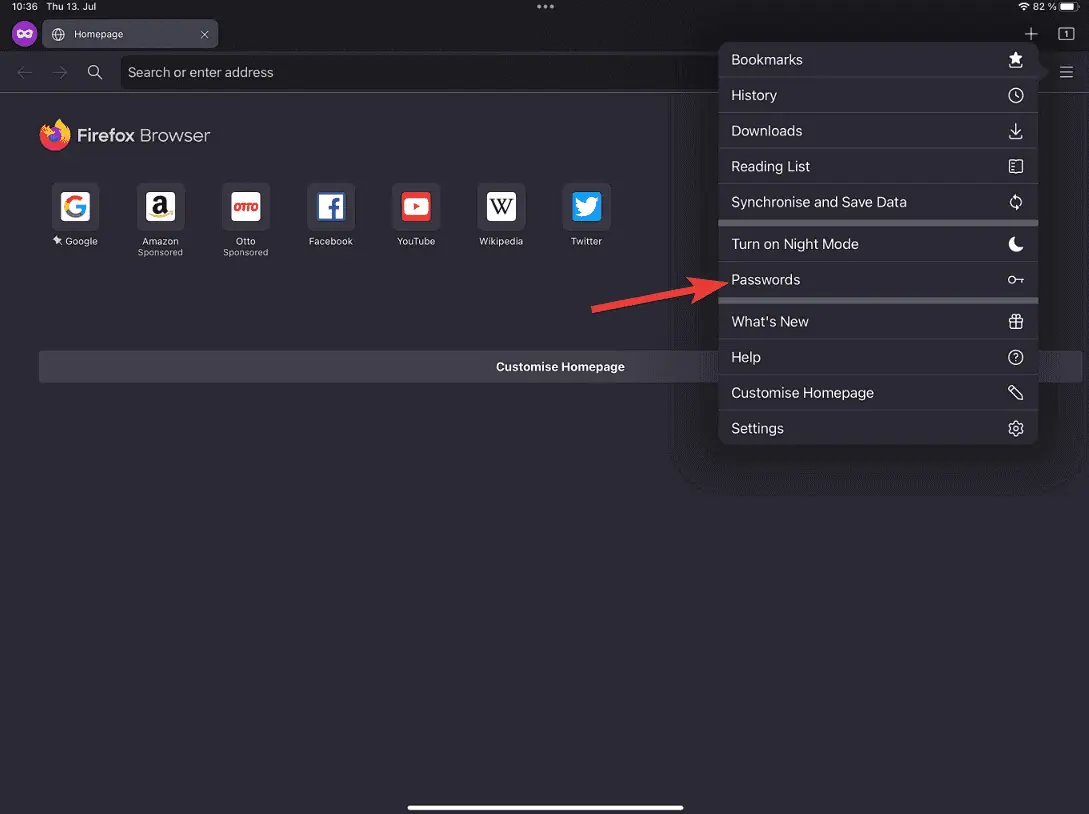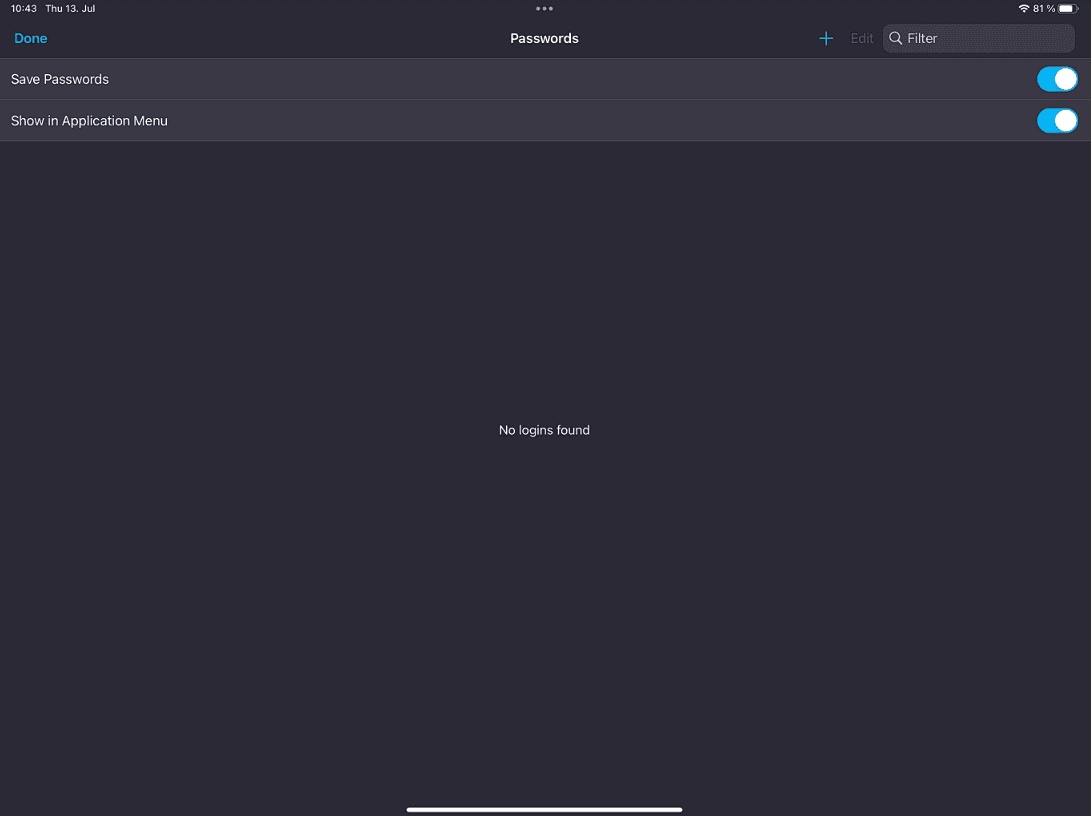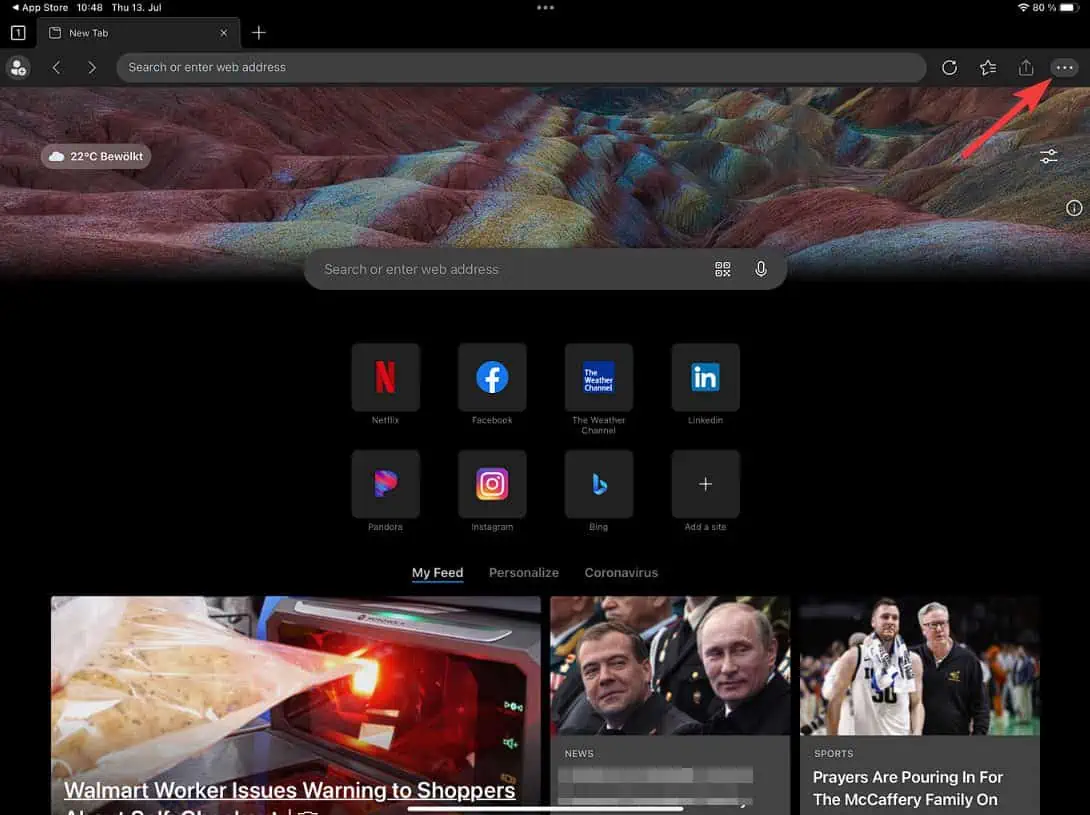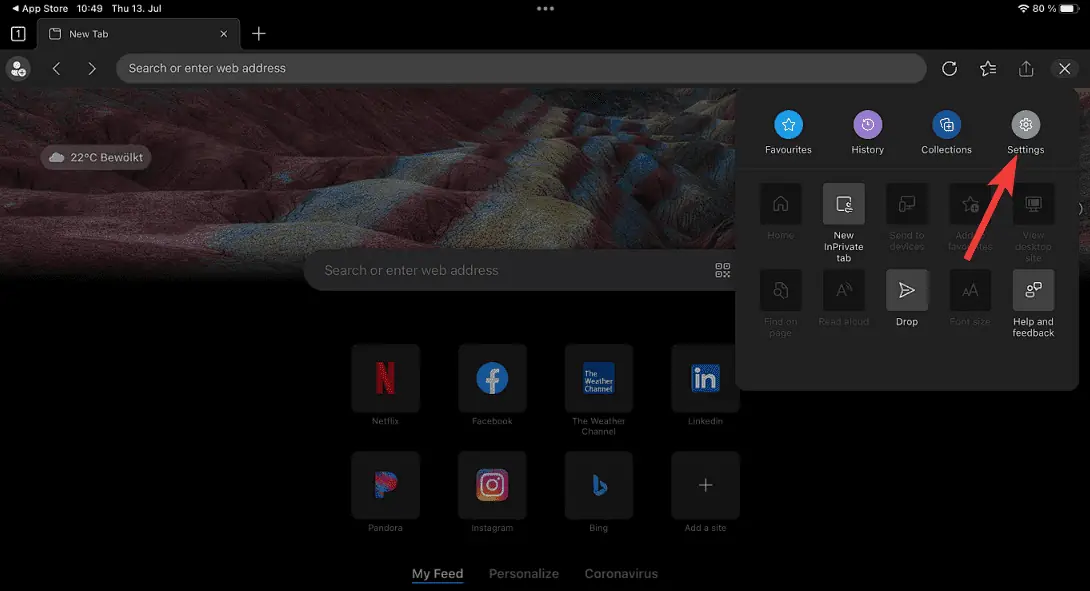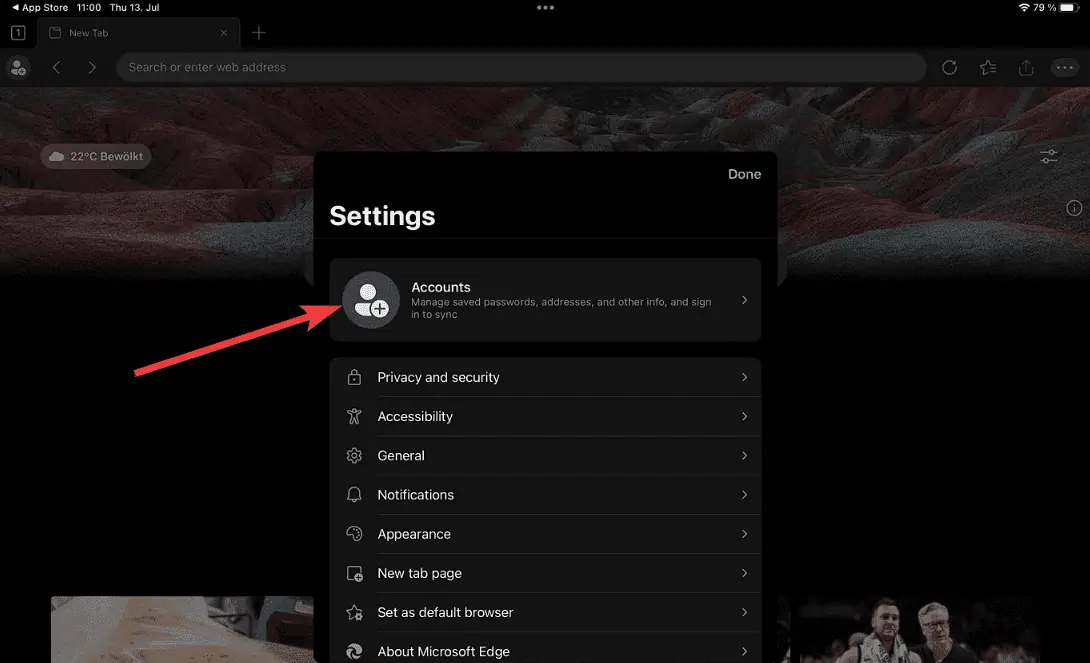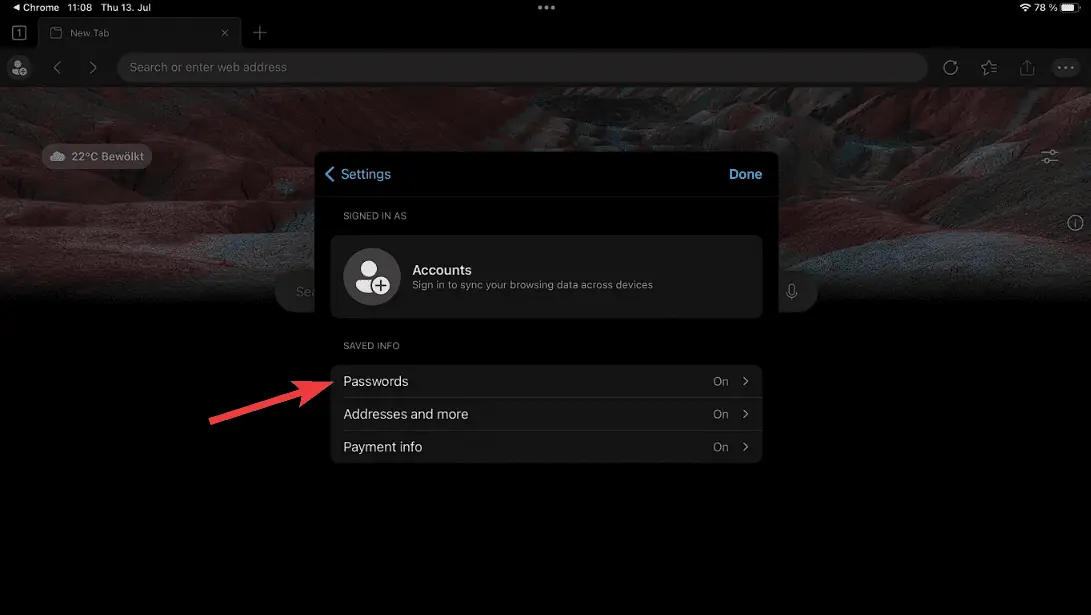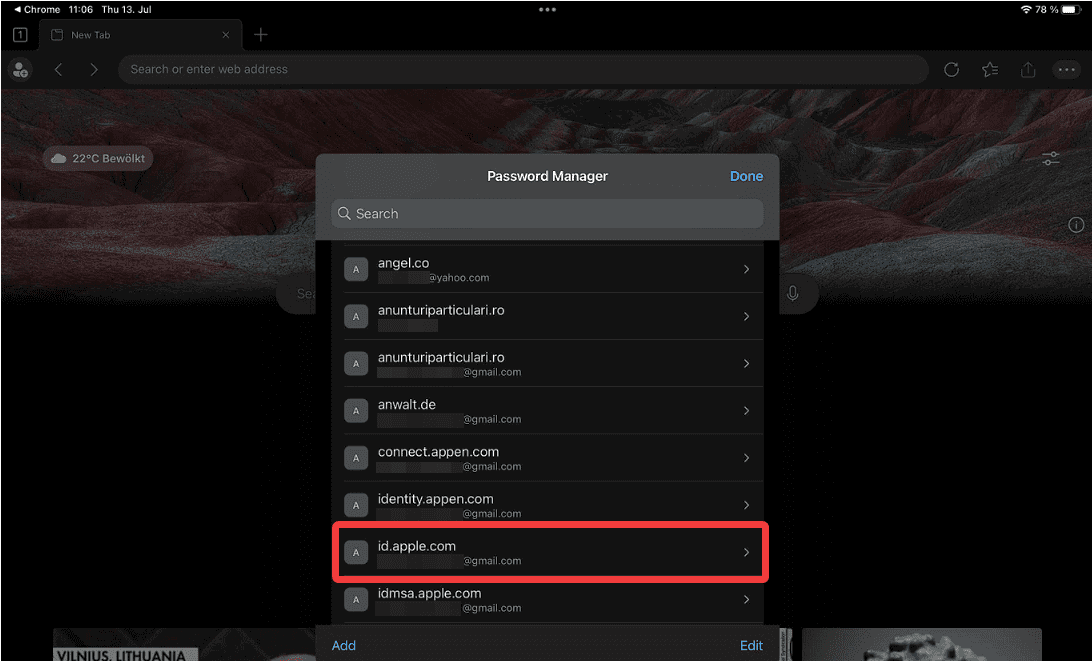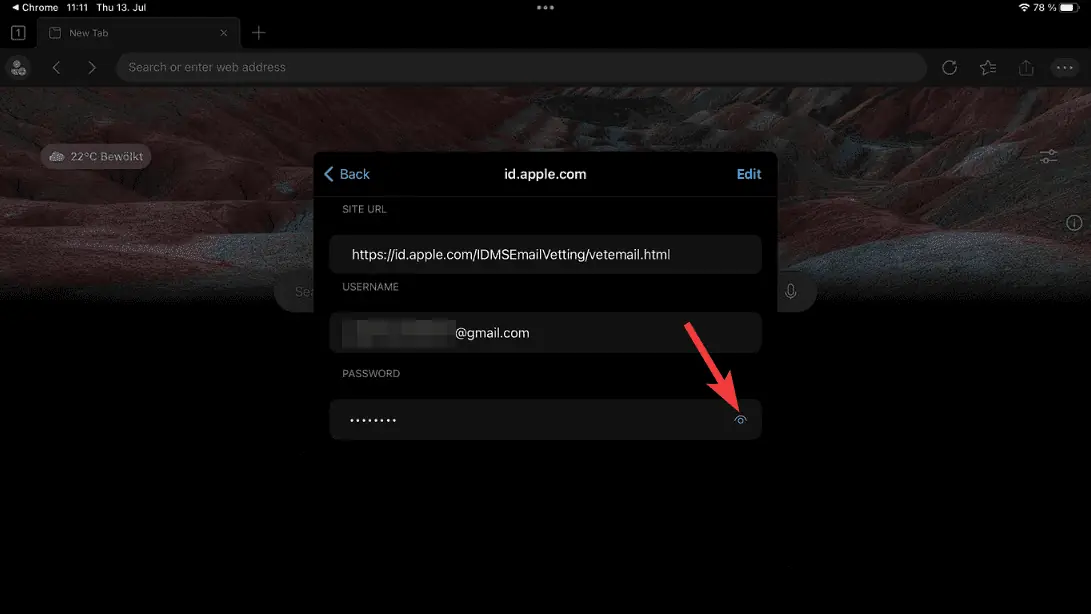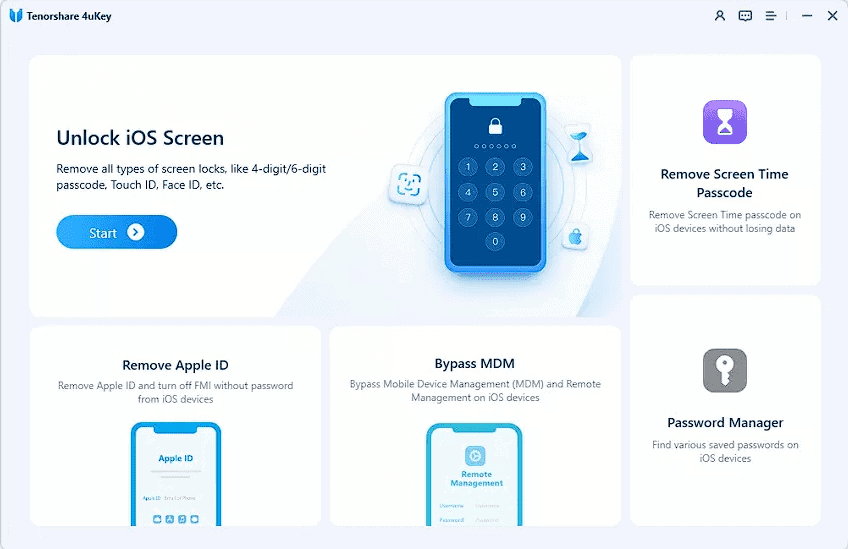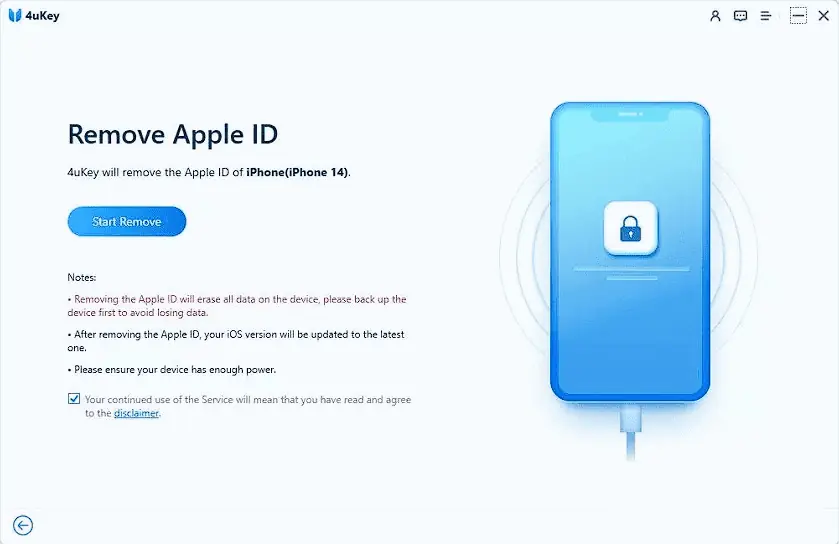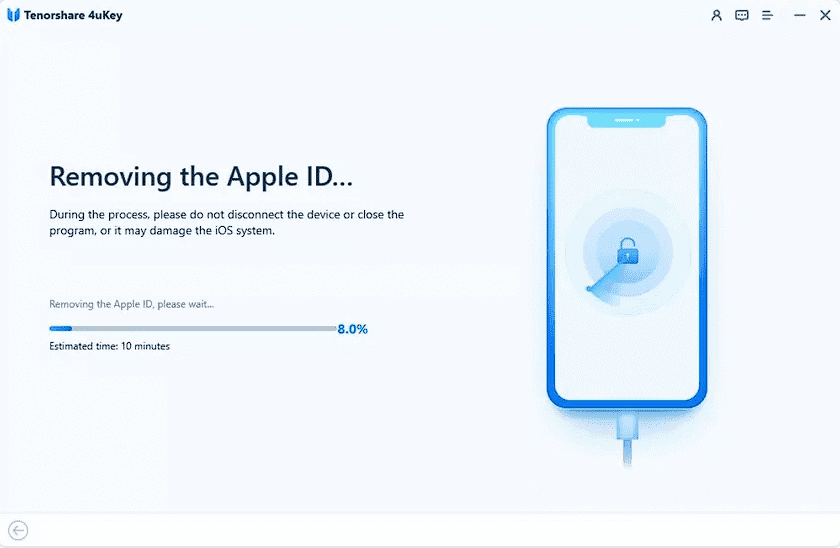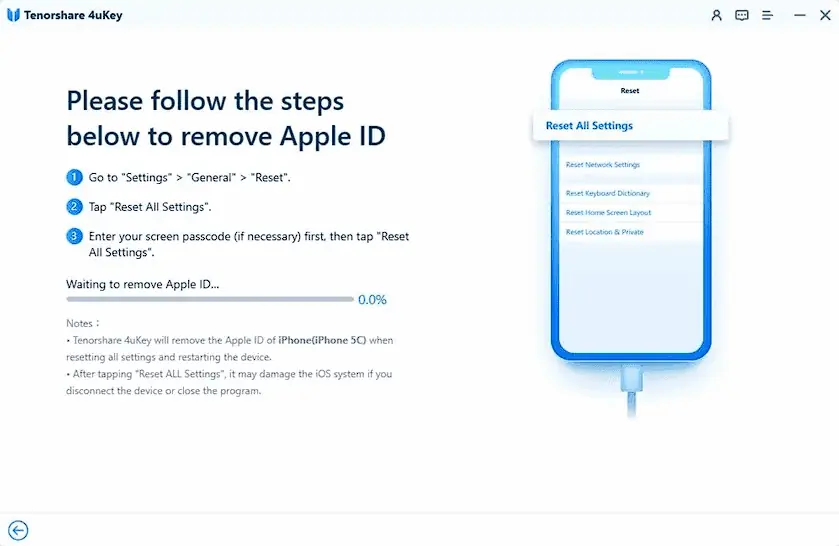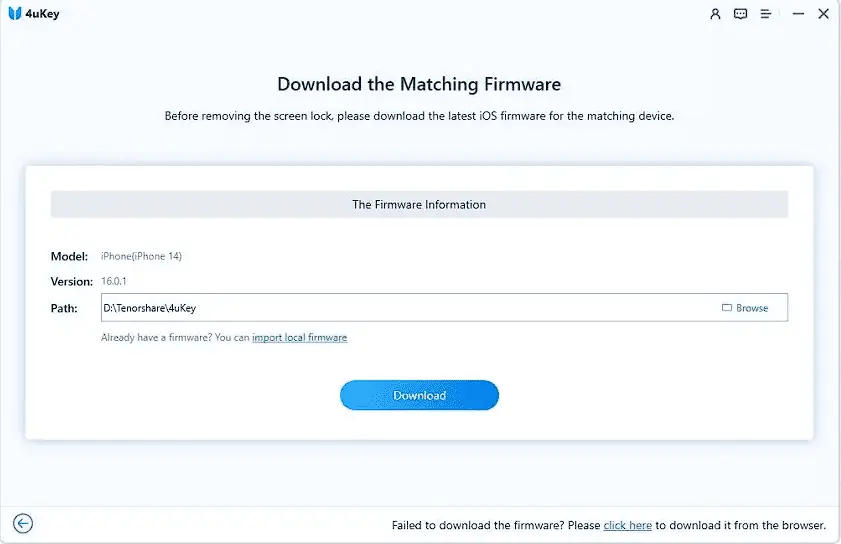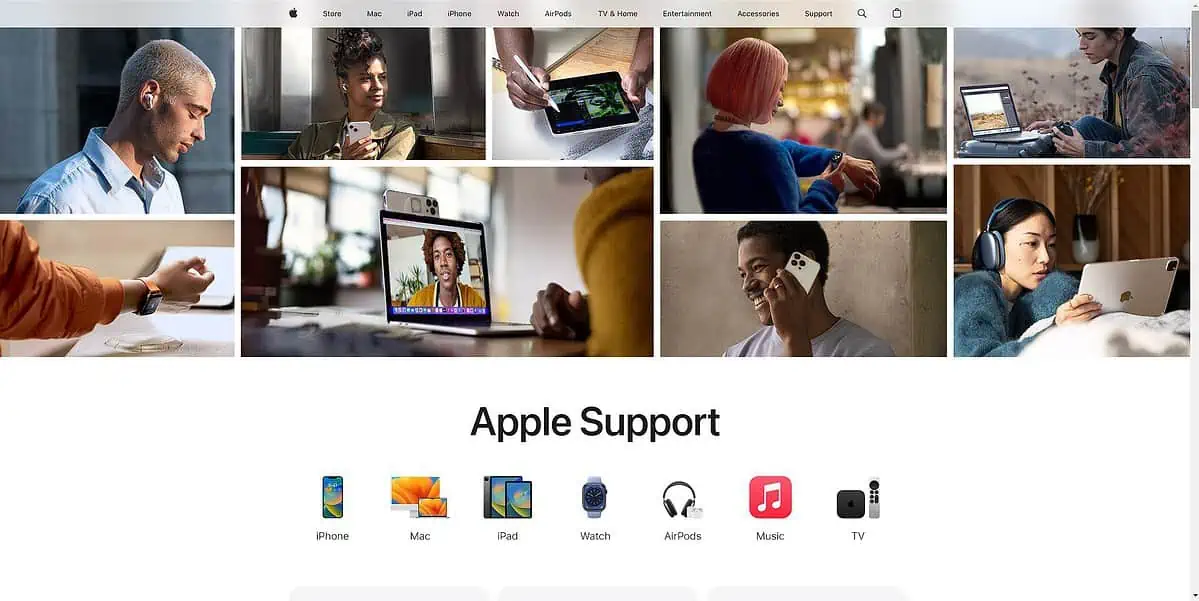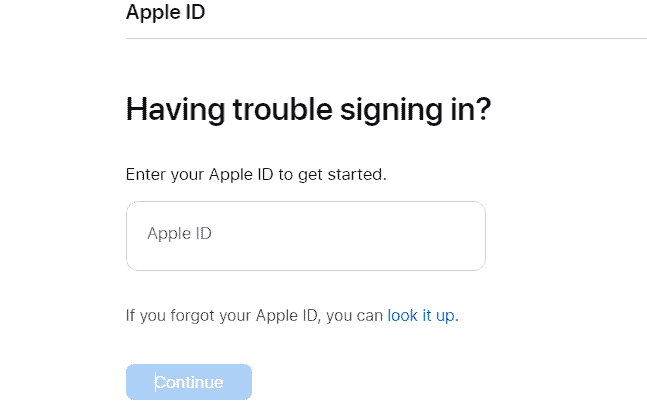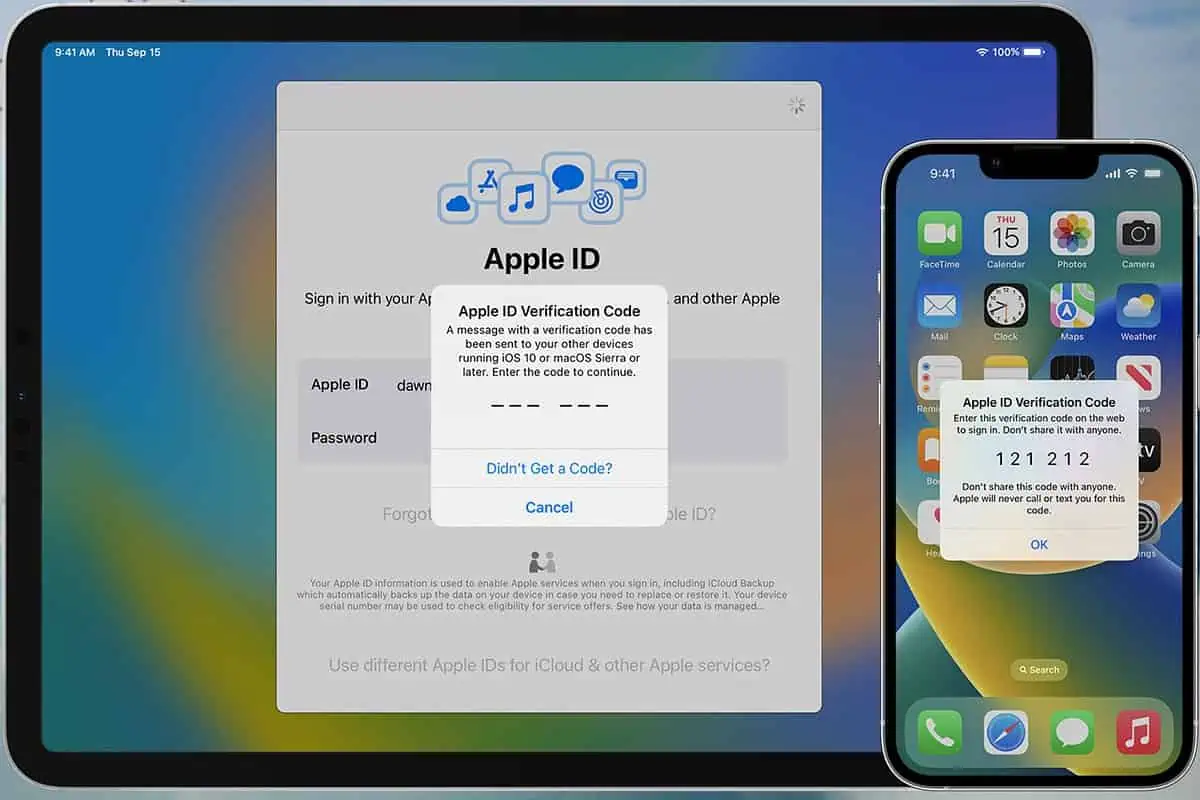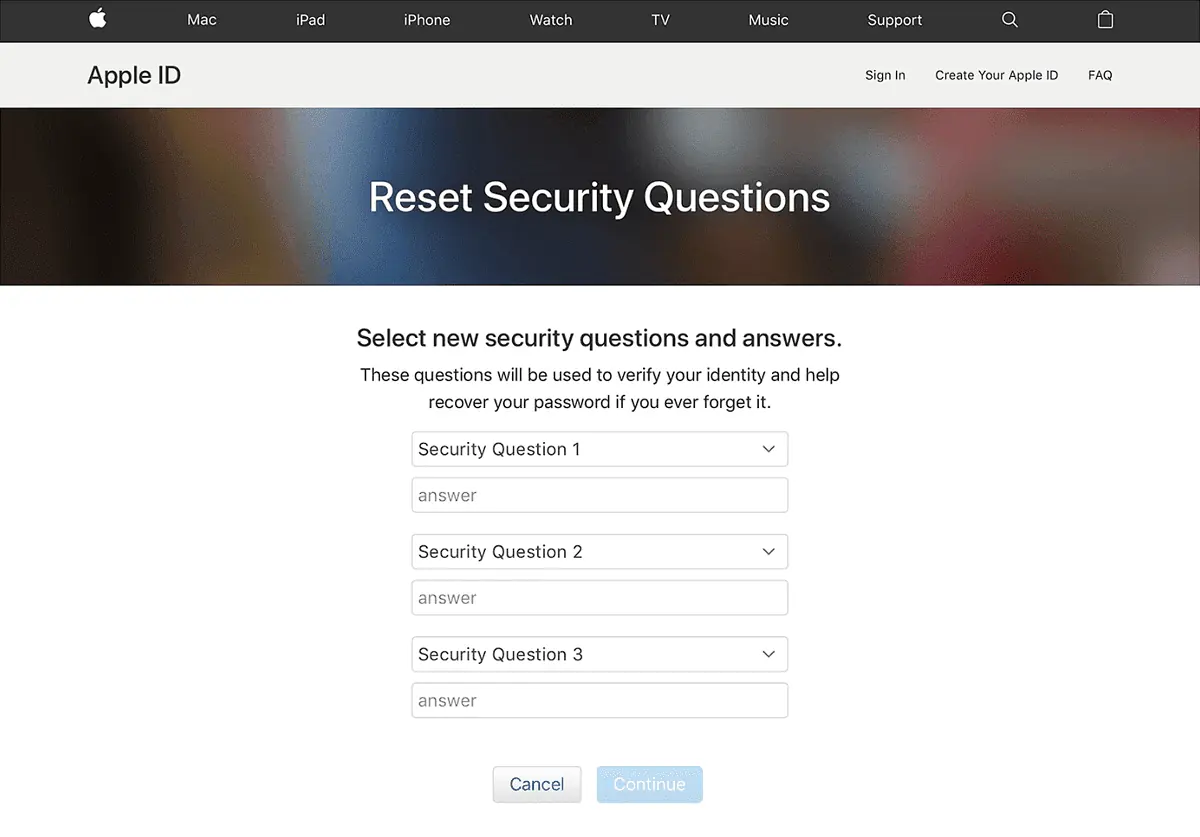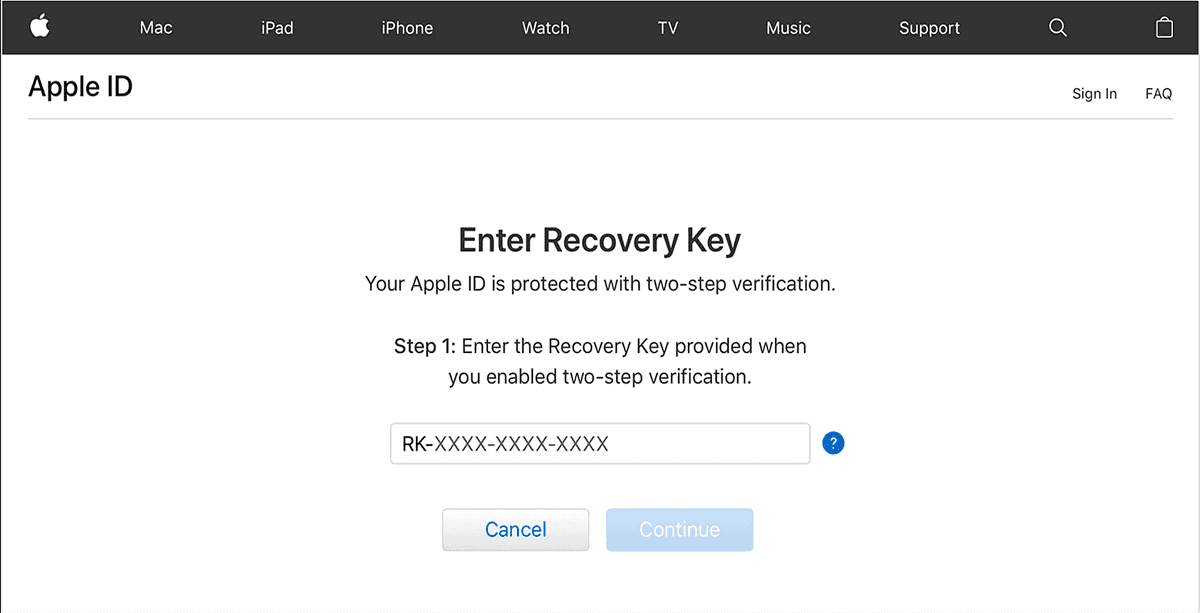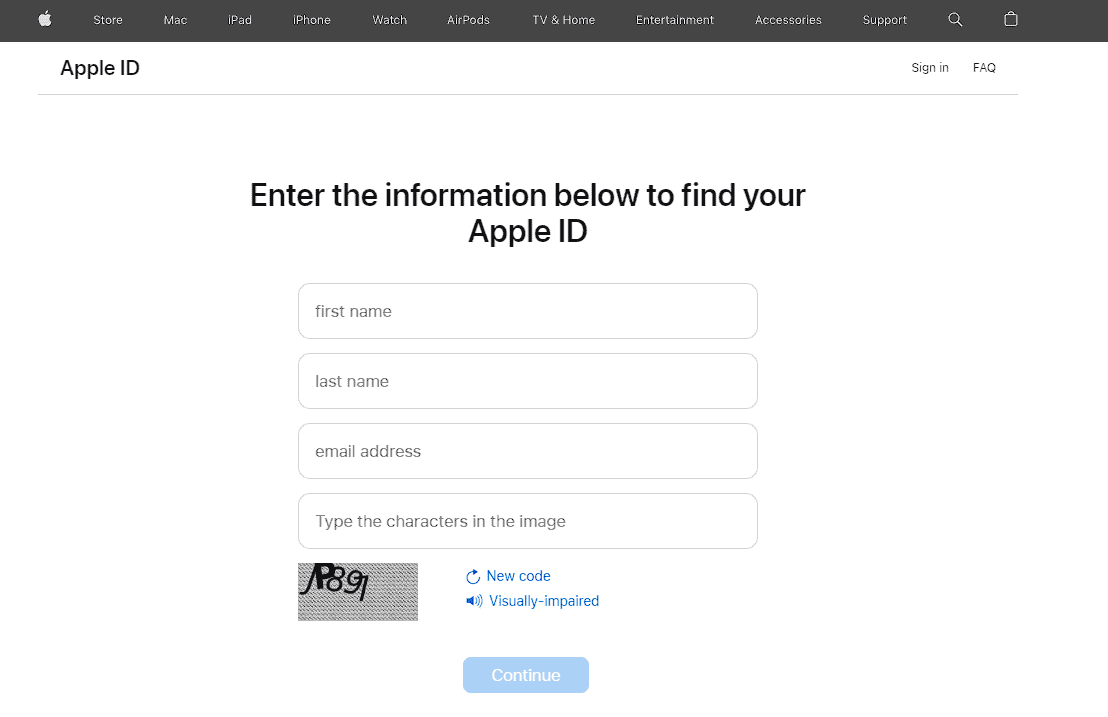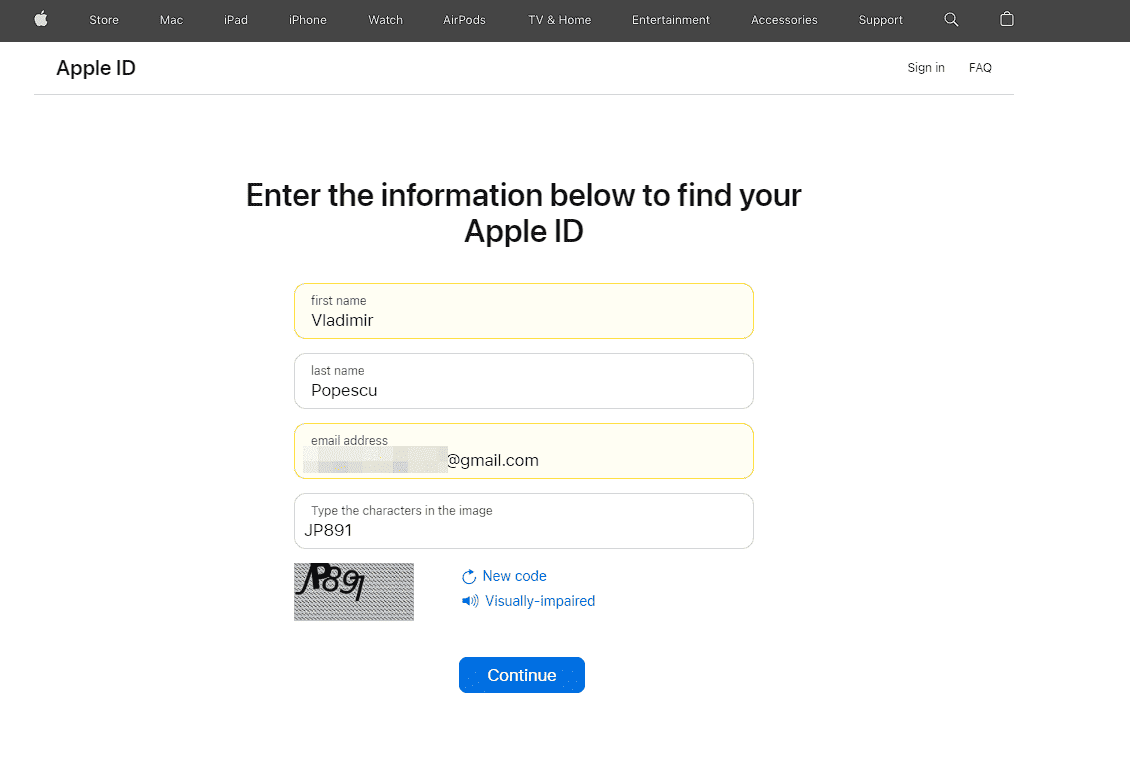نحوه پیدا کردن رمز عبور اپل آیدی [با و بدون تنظیم مجدد]
7 دقیقه خواندن
به روز شده در
صفحه افشای ما را بخوانید تا بدانید چگونه می توانید به MSPoweruser کمک کنید تا تیم تحریریه را حفظ کند ادامه مطلب
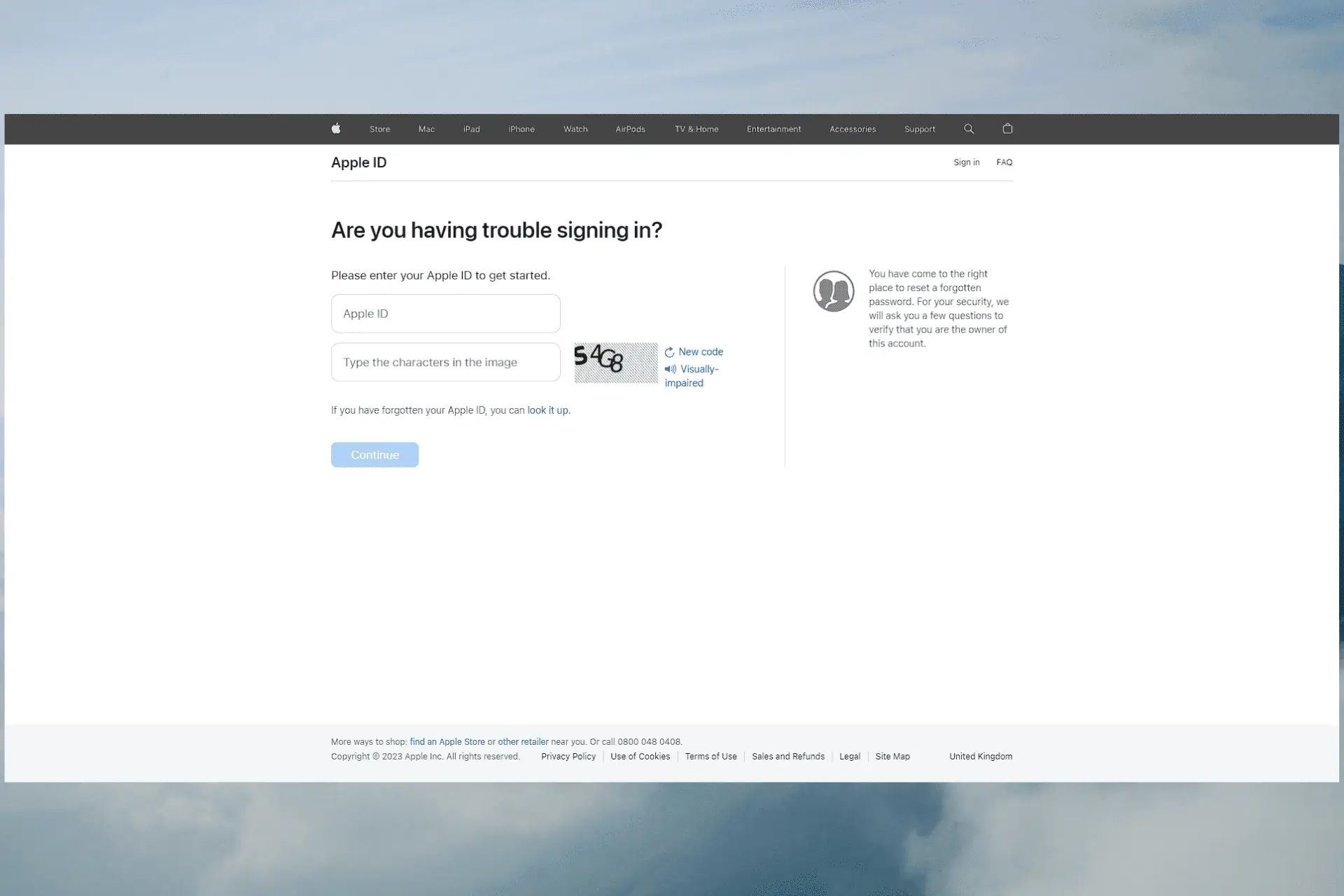
آیا نمی دانید چگونه رمز عبور Apple ID خود را پیدا کنید؟ اگر رمز عبور خود را فراموش کرده اید و دیگر نمی توانید وارد شوید، نگران نباشید. تو تنها نیستی.
خوشبختانه، راه های مختلفی وجود دارد که اپل برای کمک به شما در بازیابی یا تغییر رمز عبور اپل آیدی ارائه می دهد. دستورالعمل های مربوط به پیدا کردن رمز عبور Apple ID خود را در این مقاله با و بدون نیاز به بازنشانی آن خواهید دید.
1. چگونه رمز اپل آیدی را بدون بازنشانی پیدا کنیم؟
1. 1. مطمئن شوید که رمز عبور به درستی نوشته شده است
یکی از رایجترین دلایلی که کاربران حساب کاربری خود را قفل میکنند این است که رمز عبور اشتباه تایپ شده در طول فرآیند ورود است.
لطفاً مطمئن شوید که رمز عبور خود را به درستی تایپ می کنید، هر عنصر حساس به حروف کوچک و بزرگ را در نظر بگیرید و به این موضوعات پایبند باشید:
- رمز عبور را دوباره چک کنید – برای اینکه مطمئن شوید کاراکترهایی که وارد کرده اید مطابق با رمز عبور هستند، آنچه را که وارد کرده اید به دقت بررسی کنید. مراقب حروف بزرگ و کوچک، ارقام و کاراکترهای خاص باشید.
- از گزینه Show Password استفاده کنید - ممکن است این گزینه را داشته باشید که رمز عبوری را که تایپ کرده اید در برخی دستگاه ها یا فرم های ورود رمز عبور نمایش دهید. فعال کردن این گزینه به شما این امکان را می دهد تا رمز عبور خود را قبل از ارسال آن بررسی کنید تا از صحت آن اطمینان حاصل کنید.
- بررسی کنید که آیا رمز عبور در دستگاه های دیگر کار می کند یا خیر – اگر قبلاً از همان رمز عبور Apple ID در دستگاه یا سرویس دیگری استفاده کرده اید، می توانید با آن وارد شوید تا صحت آن را تأیید کنید. این تایید می کند که رمز عبور شما درست است.
1.2. مرورگرهای خود را برای رمزهای عبور ذخیره شده تأیید کنید
سیاحت اکتشافی در افریقا
در اینجا نحوه بررسی رمز عبور Apple ID خود در Safari آورده شده است:
- باز کردن تنظیمات برنامه در دستگاه iOS شما.
- منوی سمت چپ را اسکرول کرده و انتخاب کنید کلمه عبور.
- تأیید اعتبار Face ID را انجام دهید یا از رمز عبور دستگاه خود استفاده کنید.
- پس از انجام این کار، لیستی از تمام اطلاعات ورود به وب سایتی که در دستگاه ذخیره کرده اید را مشاهده خواهید کرد.
- اطلاعات ورود اپل را در لیست جستجو کنید و روی ورودی کلیک کنید تا باز شود.
- برای دیدن رمز عبور روی قسمت رمز کلیک کنید.
- از آن برای ورود به حساب کاربری اپل خود استفاده کنید.
کروم
- باز کن کروم، و بر روی کلیک کنید دکمه سه نقطه از سمت راست صفحه
- انتخاب Google Password Manager گزینه.
- صفحه حاوی تمام رمزهای عبور ذخیره شده را کاوش کنید.
- ورودی حساب اپل خود را پیدا کنید.
- روی آن کلیک کنید، اسکن Face ID را رد کنید یا رمز ورود دستگاه خود را وارد کنید.
- از رمز عبور کشف شده برای ورود به حساب اپل خود استفاده کنید.
فایرفاکس
- فایرفاکس را در دستگاه خود باز کنید و روی منوی سه خط کلیک کنید از گوشه سمت راست بالای صفحه نمایش شما.
- را انتخاب کنید کلمه عبور از منوی کشویی
- برای ورود به سیستم و دسترسی به صفحه رمزهای عبور از Face ID یا رمز عبور دستگاه استفاده کنید.
- با کلیک بر روی اپل ورود، و رمز عبور ذخیره شده را بررسی کنید.
- از آن برای ورود به حساب کاربری اپل خود استفاده کنید.
مایکروسافت لبه
- مرورگر Edge را باز کنید و روی دکمه 3 نقطه از سمت راست بالای صفحه کلیک کنید.
- کلیک کنید تنظیمات از منوی کشویی که ظاهر می شود.
- با کلیک بر روی حساب ها گزینه ای از بالای لیست
- کلیک کنید کلمه عبور برای باز کردن منوی فرعی
- به پایین بروید و اطلاعات ورود به سیستم اپل را جستجو کنید.
- روی ورودی کلیک کنید تا باز شود و سپس از آن استفاده کنید لوگوی چشم برای دیدن رمز عبور
- برای ورود به حساب اپل خود از رمز عبور استفاده کنید.
1.3. سایر دستگاه های iOS متصل به همان Apple ID را بررسی کنید
اگر نمیخواهید رمز عبور Apple ID خود را ببینید، دیگر دستگاههای متصل به همان Apple ID خود را امتحان کنید. توصیه می کنیم آنها را بررسی کنید تا رمز عبور حساب را بدون هیچ مشکلی بازیابی کنید.
1.4. گذرواژه های دیگری را که به خاطر دارید امتحان کنید
بسیاری از ما چند رمز عبور داریم که با اکانت های مختلف با تغییرات جزئی در ساختار آنها دوباره استفاده می کنیم. این کار عمدتاً به دلیل راحتی انجام می شود، اما اگر نتوانید رمز عبور Apple ID خود را بررسی کنید، ممکن است این وضعیت مفید باشد.
تمام گذرواژههایی را که به خاطر دارید در حساب Apple ID و سایر سرویسهای آنلاین استفاده میکنید، امتحان کنید.
اگر هیچ یک از پسوردهایی که به خاطر می آورید کار نمی کند، روش های بعدی را دنبال کنید.
1.5. از ابزار تخصصی شخص ثالث استفاده کنید
اگر تمام روش های ذکر شده در بالا به نتیجه نرسیدند، توصیه می شود از نرم افزارهای تخصصی مانند استفاده کنید Tenorshare 4uKey.
این نرم افزار به شما این امکان را می دهد که Apple ID خود را از دستگاه یا دستگاه های خود حذف کرده و یک حساب کاربری جدید راه اندازی کنید. در اینجا نحوه بررسی رمز عبور Apple ID خود آورده شده است:
- برنامه را دانلود و نصب کنید.
- روی ضربه بزنید به این کامپیوتر اعتماد کن گزینه، سپس روی آن کلیک کنید شروع به حذف کنید دکمه برای شروع روند.
- اگر گزینه Find My Phone شما خاموش است در دستگاه شما، برنامه شناسه را از تلفن شما حذف می کند.
اگر گزینه Find My Phone را غیرفعال کرده اید، برنامه همه تنظیمات را از برنامه تنظیمات بازنشانی می کند.
اگر ویژگی Find My Phone شما روشن است، و شما هستید با استفاده از دستگاهی با iOS 11.4 یا بالاتر، ابتدا از قفل صفحه و تأیید اعتبار دو عامل گزینه ها فعال هستند
- سفتافزار منطبق پیشنهاد شده توسط برنامه 4uKey را دانلود کنید و روی آن ضربه بزنید شروع به حذف کنید را فشار دهید.
1.6. با پشتیبانی اپل تماس بگیرید
برای دریافت راهنمایی در مورد یک محصول یا خدمات خاص، به آدرس مراجعه کنید وب سایت پشتیبانی اپل یا برنامه و انتخاب خود را انجام دهید.
اگر خودتان نتوانستید مشکل را حل کنید، میتوانید با یک نماینده پشتیبانی اپل گپ بزنید یا تماسی ترتیب دهید.
2. نحوه بازنشانی رمز عبور Apple ID
2.1. از بازیابی حساب اپل استفاده کنید
- از صفحه وب بازیابی حساب اپل دیدن کنید.
- خود را وارد کنید ID اپل و کلیک کنید ادامه را فشار دهید.
- را انتخاب کنید تنظیم مجدد کلمه ورود کلیک کنید و ادامه.
- انتخاب روش احراز هویت ایمیل از گزینه ها و کلیک کنید ادامه دوباره.
- ایمیلتان را چک کنید برای پیوند بازنشانی رمز عبور از اپل، و از آن برای بازنشانی رمز عبور خود استفاده کنید.
2.2. از یک دستگاه قابل اعتماد استفاده کنید
- صفحه بازیابی Apple iForgot را باز کنید.
- خود را کامل کنید ID اپل در زمینه های مورد نیاز
- دستگاه را با شماره تلفن آماده کنید به Apple ID خود متصل شده و عدد را اضافه کنید.
- بسته به تنظیمات، دریافت خواهید کرد یک کد تایید از طریق پیامک یا یک اعلان از Find My نرم افزار.
- کد تایید را وارد کرده و کلیک کنید ادامه.
- یک رمز عبور جدید برای Apple ID خود ایجاد کنید.
- کلیک کنید تنظیم مجدد کلمه عبور زمانی که شما انجام می شود
یادداشت:
- اگر گزینه دستگاه مورد اعتماد iOS را انتخاب کنید، یک پاپ آپ روی صفحه دستگاه مربوطه ظاهر می شود.
- اگر از شماره تلفن همراه استفاده می کنید، دستگاه شما باید iOS 10 یا بالاتر باشد.
2.3. به سوالات امنیتی پاسخ دهید
- به صفحه بازیابی حساب اپل مراجعه کنید.
- نوشتن ID اپل کلیک کنید و ادامه.
- انتخاب سوالات امنیتی گزینه را کلیک کنید و کلیک کنید ادامه.
- تنظیم مجدد کلمه ورود و آن را به یکی که به یاد دارید تغییر دهید.
توجه داشته باشید: شما باید بتوانید به هر سوال امنیتی به درستی پاسخ دهید. متأسفانه، برخی از مشتریان در پاسخ به سؤالات امنیتی اپل مشکل دارند زیرا آنها بسیار دقیق و دقیق هستند.
2.4. بازنشانی رمز عبور با استفاده از احراز هویت ایمیل
- صفحه مدیریت حساب اپل را باز کنید.
- با کلیک بر روی شناسه اپل را فراموش کردم or کلمه عبور گزینه، داده هایی را که به خاطر می آورید وارد کنید، سپس کلیک کنید ادامه.
- انتخاب کنید تا رمز عبور خود را با استفاده از احراز هویت ایمیل بازنشانی کنید.
- شاید لازم باشد به سوالات امنیتی پاسخ دهید زمانی که حساب ایجاد شد راه اندازی کردید.
- شما یک ایمیل از اپل با یک ایمیل دریافت خواهید کرد بازنشانی لینک رمز عبور به محض انجام پیوند را باز کنید و دستورالعمل های روی صفحه را برای تکمیل فرآیند دنبال کنید.
2.5. از کلید بازیابی استفاده کنید
توجه داشته باشید: این روش فقط در صورتی کار می کند که احراز هویت دو مرحله ای را تنظیم کرده باشید و یک کلید بازیابی را از طریق ایمیل دریافت کرده باشید.
- صفحه وب اپل iForgot را باز کنید.
- شناسه خود را وارد کرده و انتخاب کنید ادامه.
- کلیک کنید ادامه، کلید Recovery را وارد کنید و دستورالعمل های روی صفحه را دنبال کنید تا این فرآیند به پایان برسد.
در این پست، راههای دستی و خودکار برای تعیین مکان اپل آیدی و رمز عبور را بررسی کردیم.
میتوانید با استفاده از سؤالات امنیتی، تأیید ایمیل و کلید بازیابی برای احراز هویت دو مرحلهای، به Apple ID خود دسترسی پیدا کرده و استفاده از دستگاهها و خدمات خود را از سر بگیرید.
در صورت مواجه شدن با هر گونه مشکلی، برای دریافت راهنمایی بیشتر با پشتیبانی اپل تماس بگیرید.