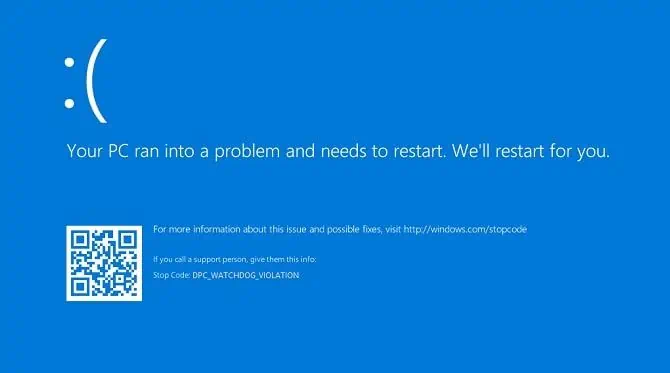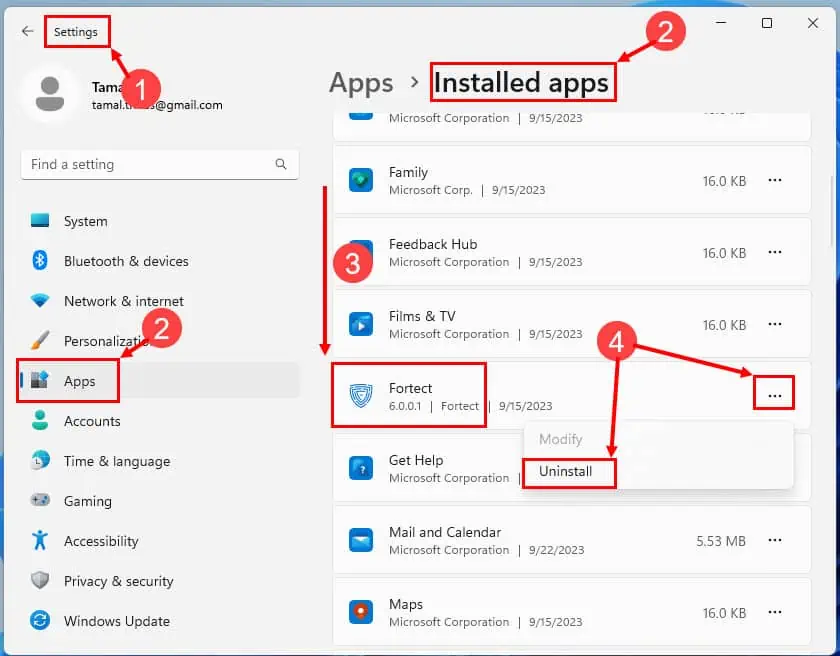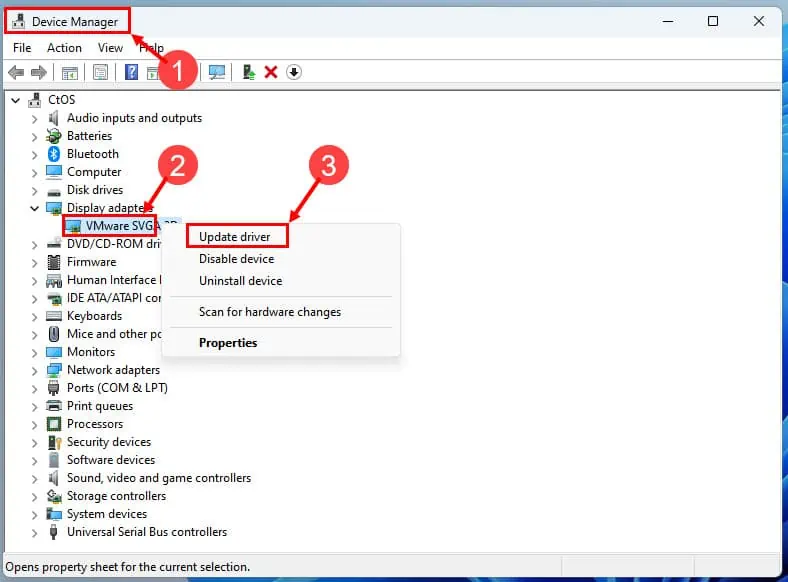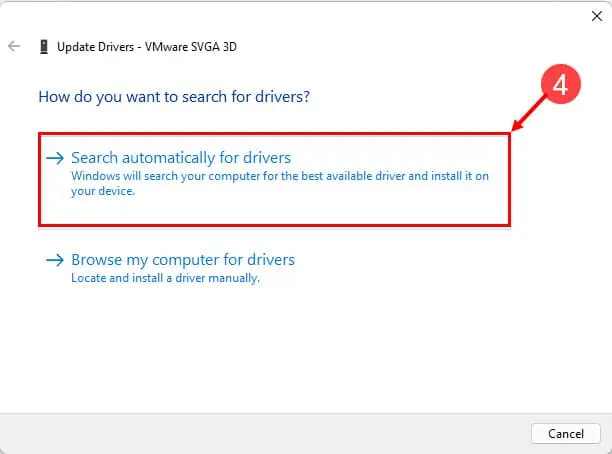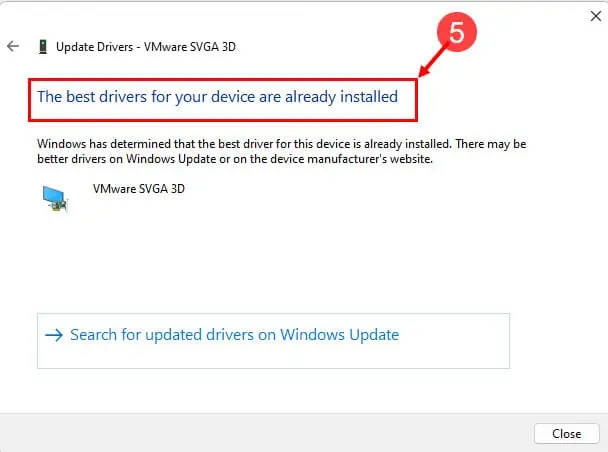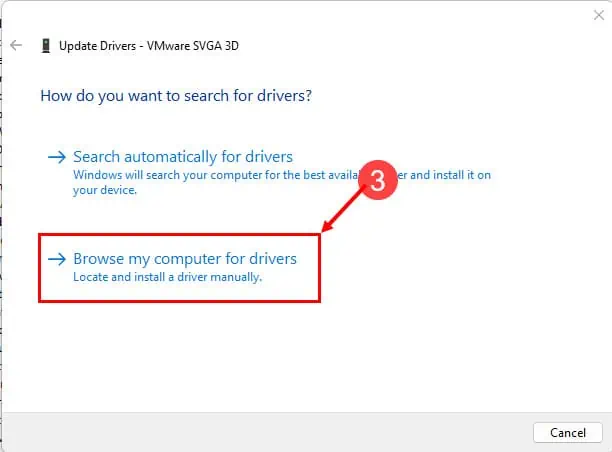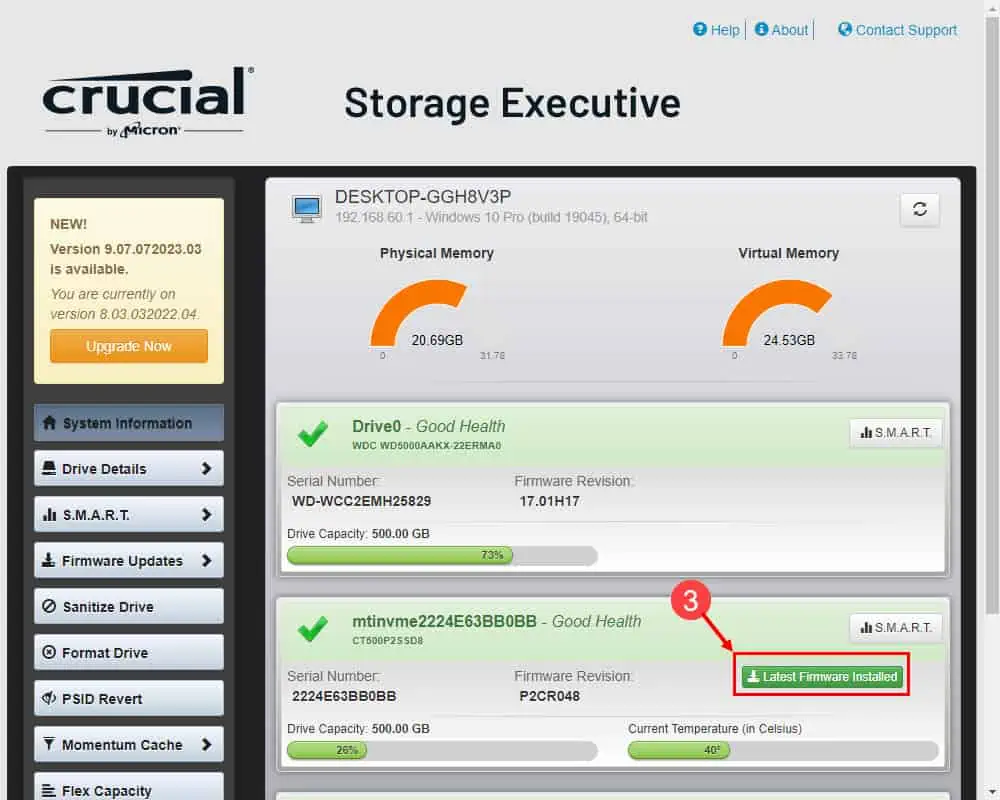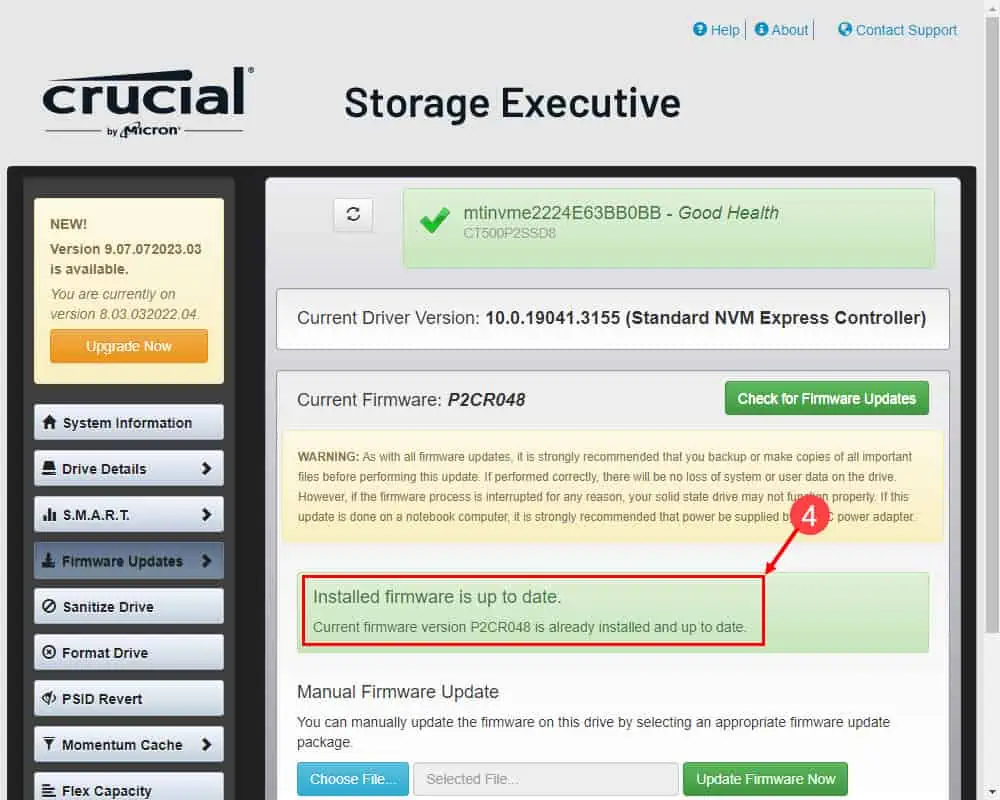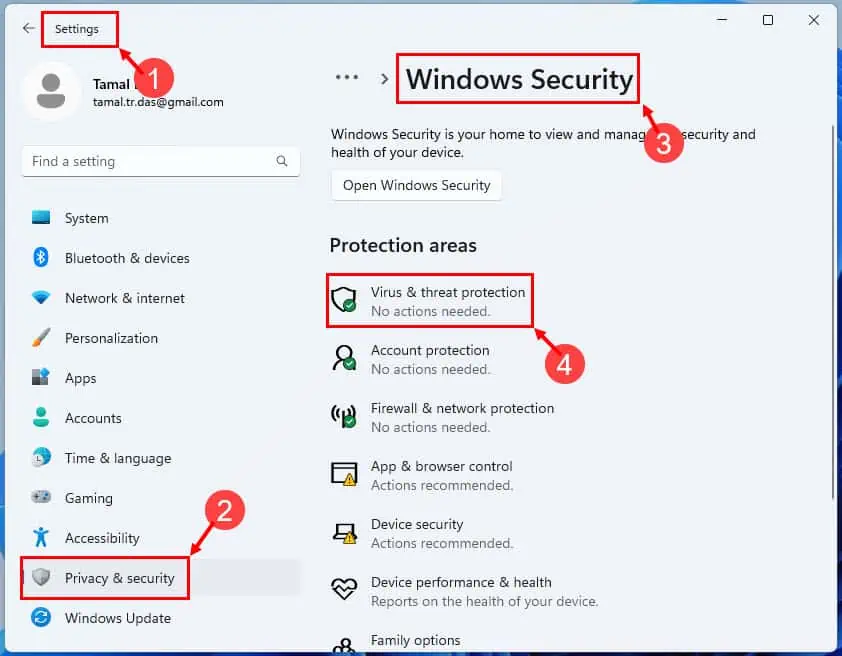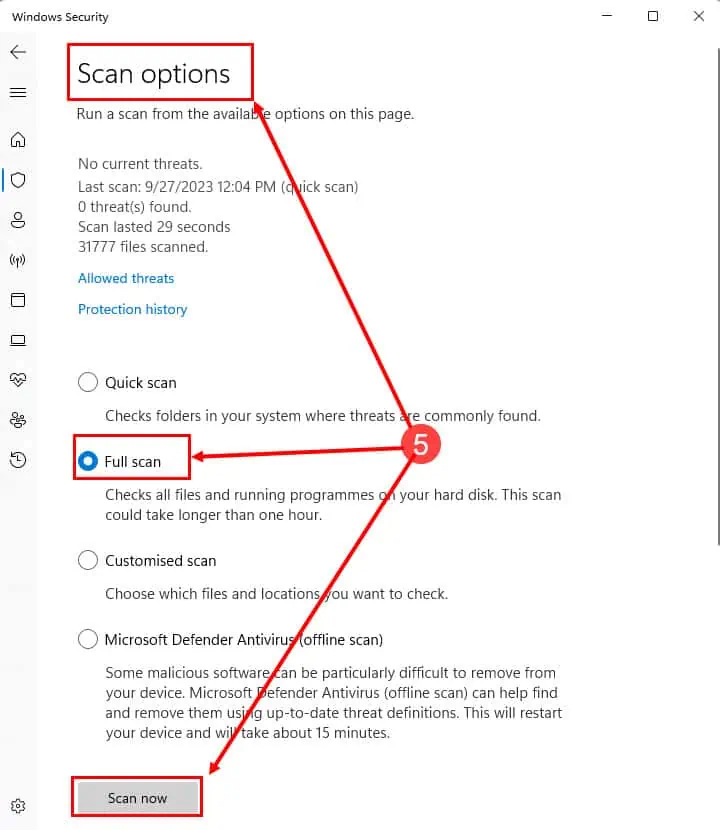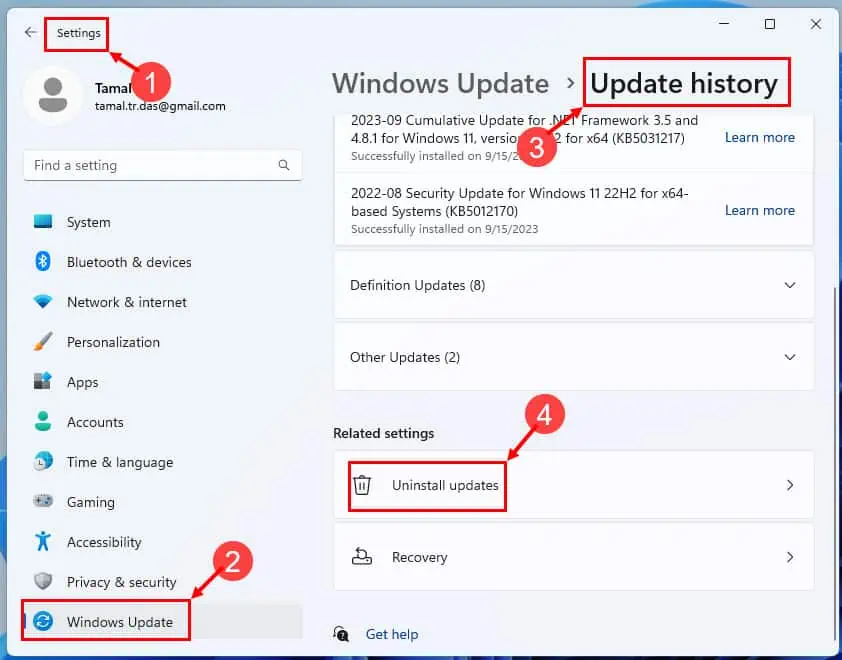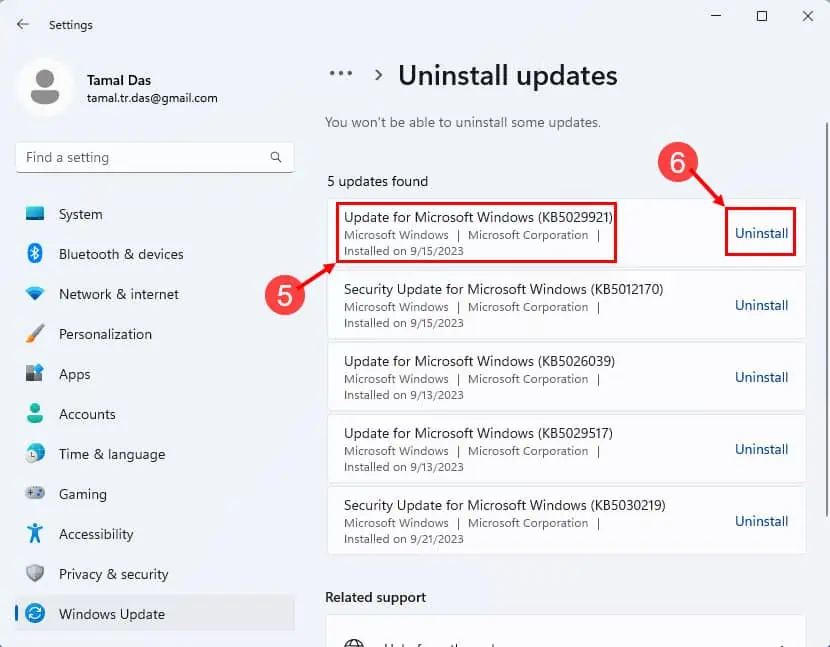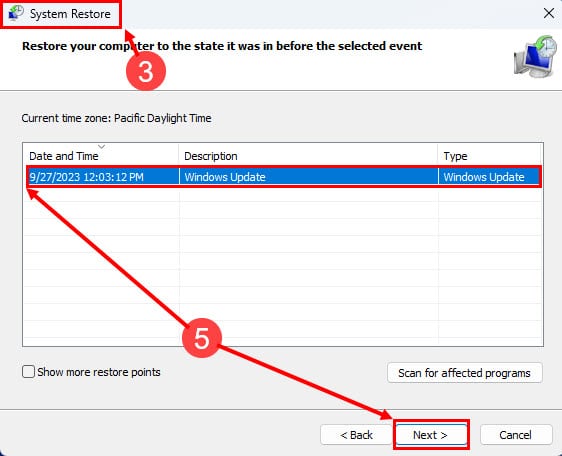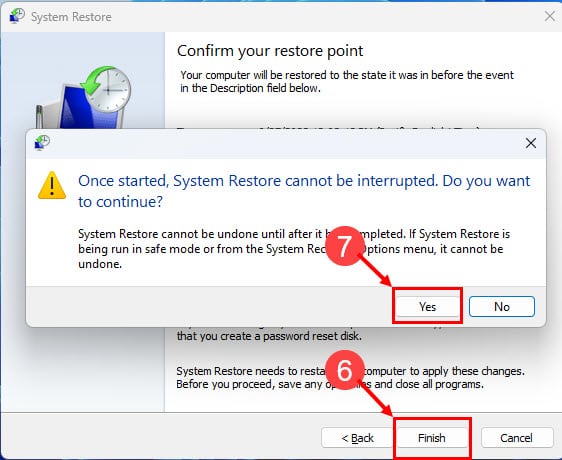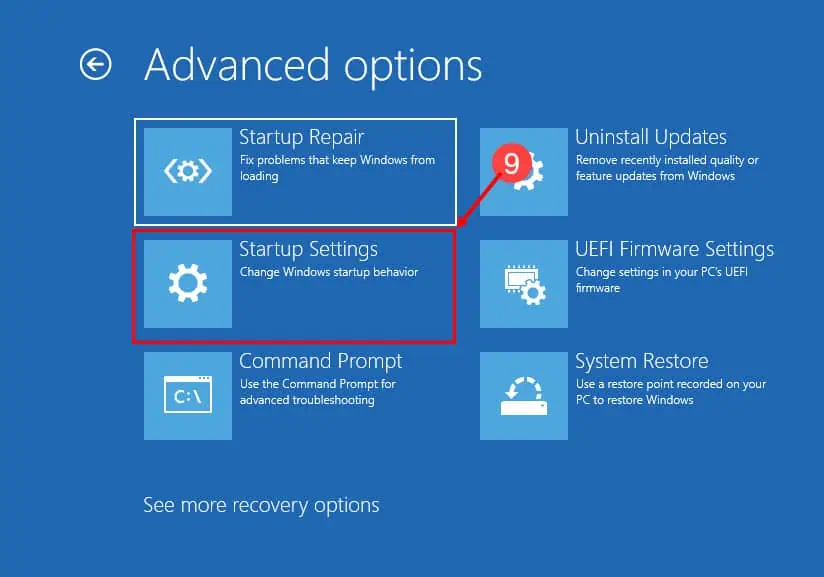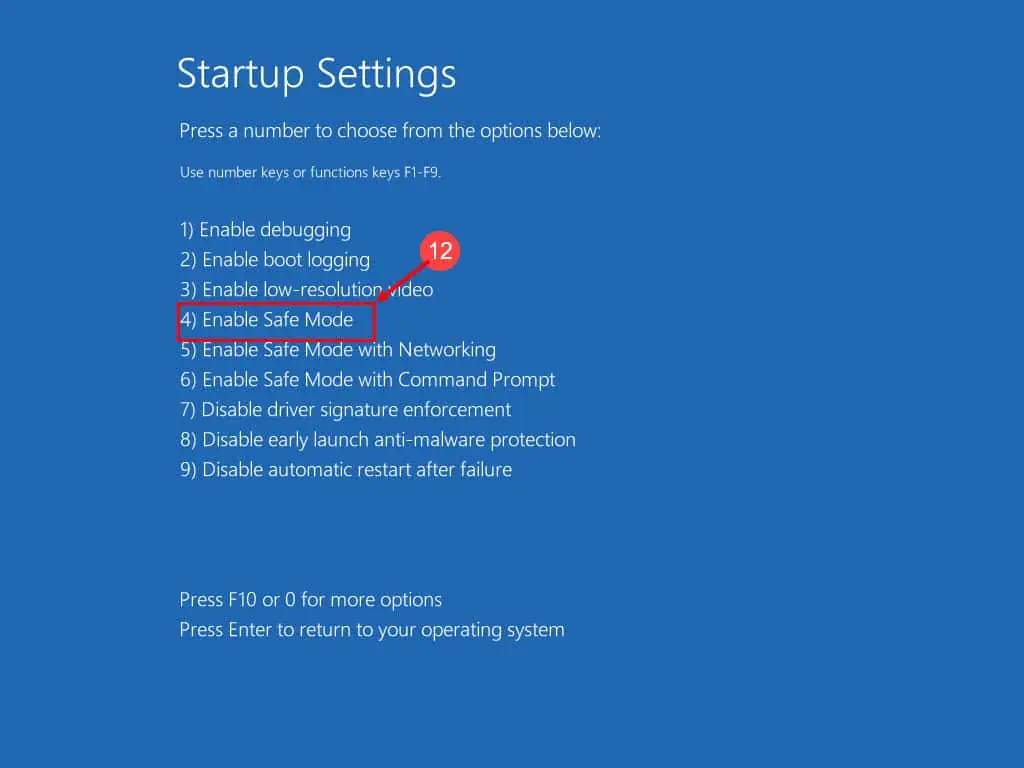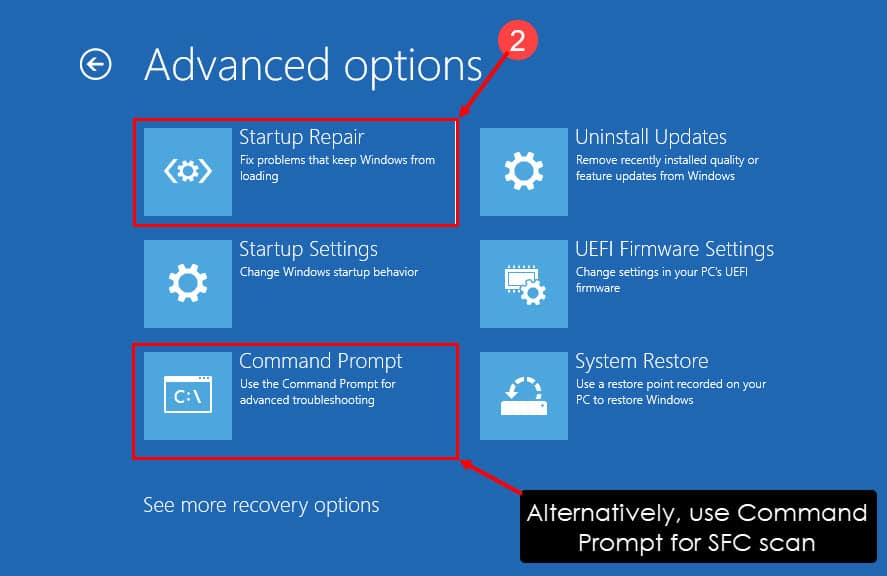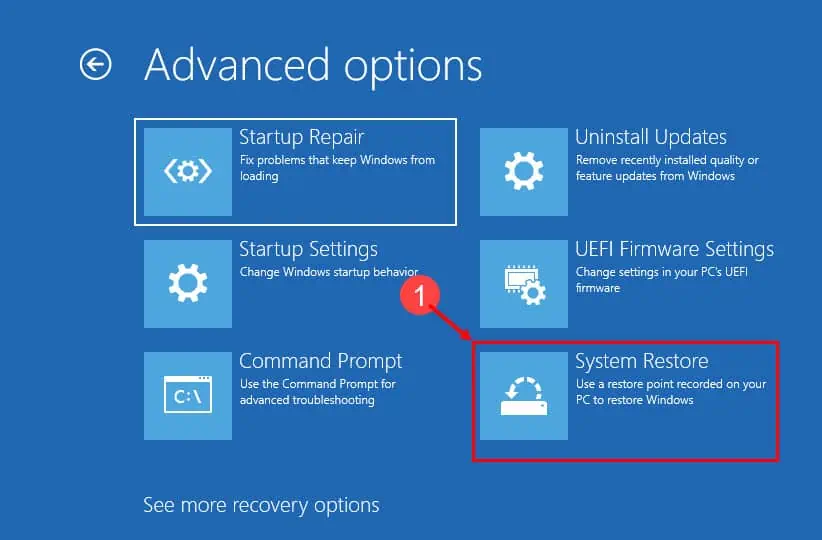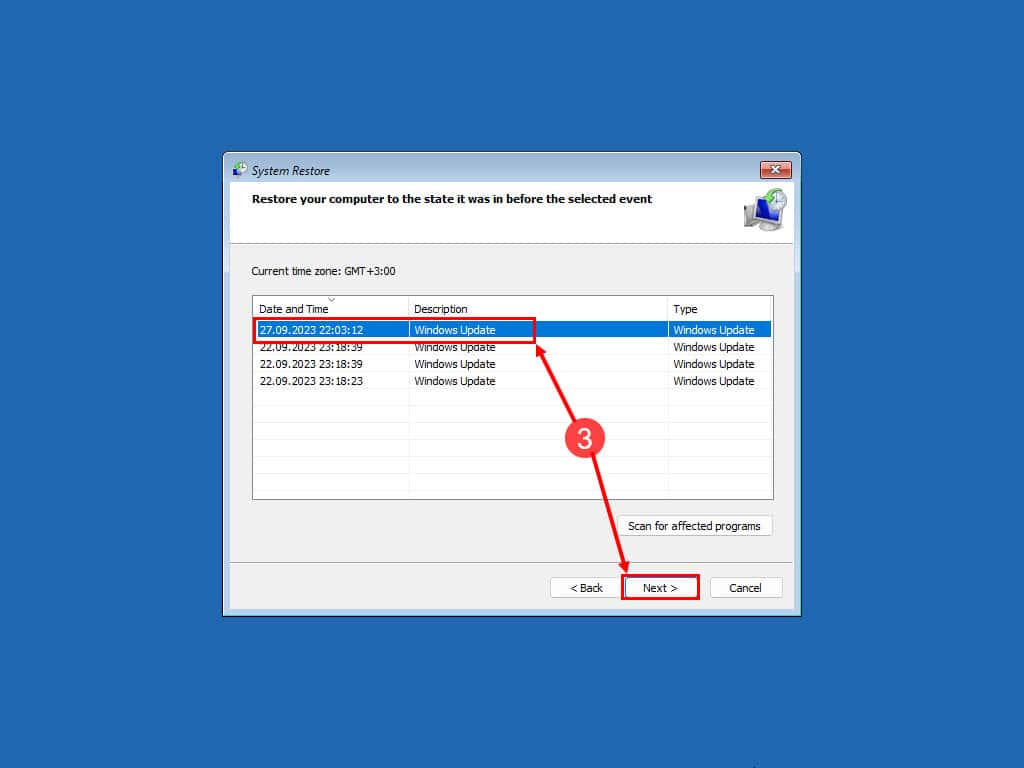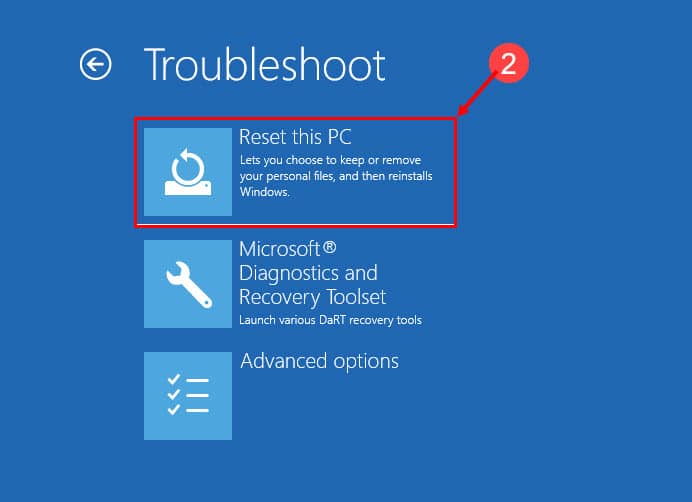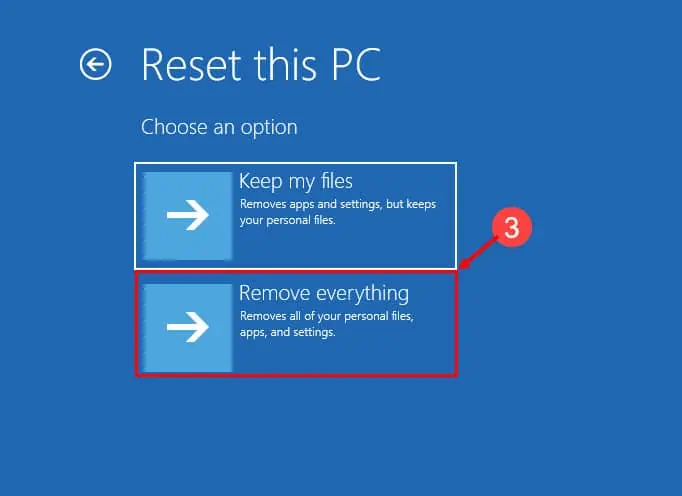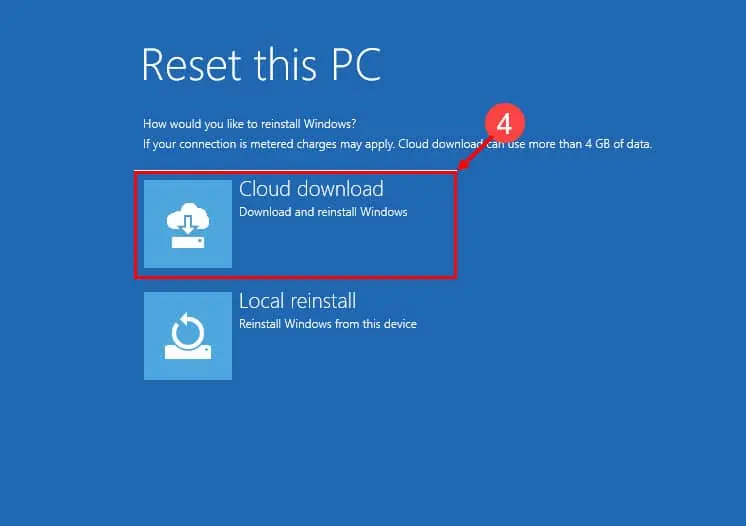رفع خطای DPC Watchdog Violation در ویندوز 11
8 دقیقه خواندن
به روز شده در
صفحه افشای ما را بخوانید تا بدانید چگونه می توانید به MSPoweruser کمک کنید تا تیم تحریریه را حفظ کند ادامه مطلب
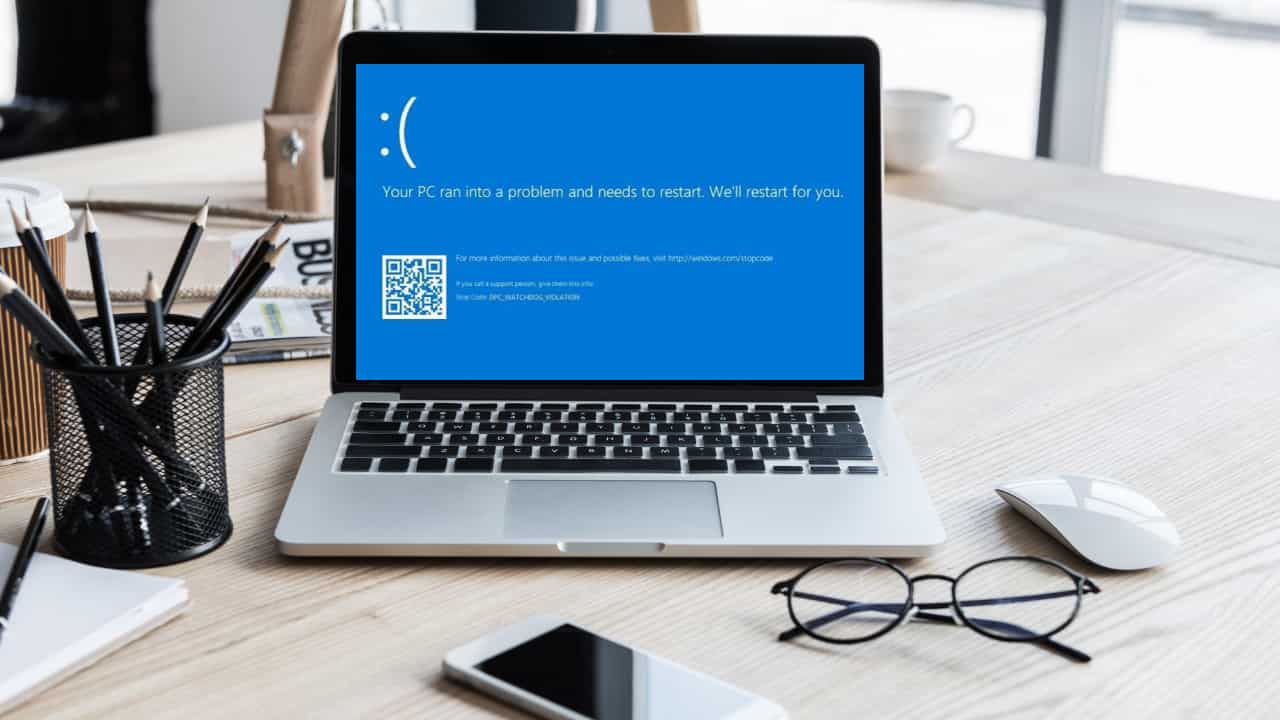
این را تصور کنید: در حال کار بر روی رایانه شخصی ویندوز 11 خود هستید که ناگهان صفحه آبی مرگ با کد توقف "DPC Watchdog Violation" ظاهر می شود. آشنا به نظر می رسد؟ برای یافتن راه حل های اثبات شده زیر به خواندن ادامه دهید.
در این راهنمای عیب یابی، ما به خطای DPC Watchdog Violation ویندوز 11 نگاه دقیق تری خواهیم داشت و نحوه رفع آن را برای همیشه یاد خواهیم گرفت. ما همچنین توضیح خواهیم داد که چه چیزی باعث آن می شود. بیا شروع کنیم!
خطای نقض DPC Watchdog ویندوز 11 چیست؟
نقض DPC Watchdog یک خطای رایج صفحه آبی مرگ (BSOD) در ویندوز 11 است. این خطا زمانی رخ میدهد که روال تماس رویه معوق (DPC) بیش از حد انتظار طول بکشد و باعث بیثباتی سیستم شود.
یک خطای BSOD اغلب به شما می گوید:کامپیوتر شما با مشکل مواجه شد و باید راه اندازی مجدد شود.این با کدهای توقف مختلف دنبال می شود. در اینجا به نظر می رسد:
دلایل رایج نقض DPC Watchdog ویندوز 11
در اینجا دلایل معمولی که باعث ایجاد این خطا می شوند آورده شده است:
- درایورهای قدیمی یا ناسازگار برای قطعات سخت افزاری، مانند کارت گرافیک، آداپتورهای شبکه، یا دستگاه های ذخیره سازی
- مشکلات میانافزار یا BIOS که نیاز به بهروزرسانی دارند
- تداخل نرم افزاری یا برنامه های شخص ثالث ناسازگار
- نرم افزارهای مخرب یا عفونت های ویروسی که بر فرآیندهای سیستم تأثیر می گذارد
- فایل های سیستم خراب یا خطاهای هارد دیسک
- مشکلات سخت افزاری مانند رم معیوب، خرابی هارد دیسک یا گرم شدن بیش از حد قطعات
- مشکلات مربوط به به روز رسانی ویندوز 11 یا نصب سیستم عامل خراب
- تنظیمات سخت افزاری ناسازگار یا تغییرات سخت افزاری اخیر.
چگونه خطای نقض DPC Watchdog را در رایانه شخصی ویندوز 11 برطرف کنیم؟
هنگامی که خطای BSOD را در رایانه شخصی خود مشاهده می کنید، دو حالت وجود دارد:
- شما می توانید پس از راه اندازی مجدد وارد سیستم شوید، اما مشکل دوباره به طور متناوب رخ می دهد
- شما اصلا نمی توانید وارد شوید.
اگر میتوانید وارد سیستم شوید، ایدههای عیبیابی را در زیر بیابید:
راه حل 1: برنامه مشکوک را اجرا کنید
ممکن است یک برنامه ناسازگار اخیراً نصب شده مقصر باشد BSOD. در این صورت، باید آن را حذف کنید. اما چگونه آن را تایید می کنید؟ این مراحل را دنبال کنید:
- پس از ورود به سیستم از خرابی BSOD، برنامه ای را که روی آن کار می کنید درست قبل از خرابی راه اندازی کنید.
- برای چند دقیقه در اطراف آن حرکت کنید.
- اگر یک بار دیگر صفحه آبی را مشاهده کردید، مشکل از برنامه مشکوک است.
پس از تأیید، در اینجا نحوه حذف نصب آن آمده است:
- را فشار دهید ویندوز + I کلیدهای راه اندازی تنظیمات پنجره.
- کلیک کنید نرم افزار در سمت چپ و انتخاب کنید برنامه های نصب شده در صفحه سمت راست
- به پایین بروید تا برنامه مشکوک را پیدا کنید.
- با کلیک بر روی نماد بیضی و انتخاب کنید عزل گزینه.
کامپیوتر را مجددا راه اندازی کنید. پس از ورود به سیستم، هر برنامه دیگری را اجرا کنید و مدتی آب را آزمایش کنید. اگر دوباره خرابی را مشاهده نکردید، با موفقیت آن را برطرف کرده اید!
راه حل 2: سخت افزارهای اخیراً نصب شده را حذف کنید
به گفته بسیاری از کاربران در پاسخهای مایکروسافت، حذف سخت افزار جدید خطای BSOD را نیز برطرف می کند. در اینجا به این صورت است:
- کامپیوتر را خاموش کنید و همه کابلهای USB، کابلهای HDMI و کابلهای برق را جدا کنید.
- درپوش کناری برج CPU یا کیس کامپیوتر را باز کنید.
- الکتریسیته ساکن را با احتیاط با لمس سطح فلزی در تماس با زمین تخلیه کنید.
- یا از مچ بند ضد الکتریسیته ساکن استفاده کنید.
- سخت افزار مورد نظر را باز کرده و خارج کنید.
- پوشش جانبی را برگردانید.
- تمام کابل ها را به کیس CPU وصل کنید.
- رایانه را روشن کنید.
راه حل 3: درایورهای دستگاه را به روز کنید
درایورهای قدیمی برای کارت های گرافیک، آداپتورهای Wi-Fi، اترنت و غیره نیز می توانند باعث ایجاد BSOD با نقض DPC Watchdog به عنوان کد توقف شوند. بهترین راه برای مقابله با این موضوع، به روز رسانی آنهاست. این دستورالعمل های ساده را دنبال کنید:
- رسانه ها و مطبوعات پیروزی + X را انتخاب کنید و مدیریت دستگاه از منو.
- برای جستجوی دستگاه برای بهروزرسانی درایور، گزینهها را گسترش دهید.
- کلیک راست کنید روی دستگاه و سپس انتخاب کنید به روزرسانی راننده.
- اگر می خواهید به صورت آنلاین به روز رسانی کنید، «به طور خودکار جستجو برای نرم افزار راننده به روز شده".
- اگر ویندوز 11 درایور جدیدتری پیدا کرد، دستورالعمل های روی صفحه را برای نصب آن دنبال کنید.
اگر ویندوز قادر به یافتن خودکار درایور نیست، مراحل زیر را دنبال کنید:
- به پورتال دانلود درایور سازنده مراجعه کنید.
- دنبال مراحل 1 از طریق 3 همانطور که در بالا ذکر شد.
- انتخاب کنید "کامپیوتر من را برای درایورها مرور کنید” را انتخاب کنید و به پوشه درایور بروید.
- پس از نصب درایور، در صورت درخواست، رایانه خود را مجدداً راه اندازی کنید.
راه حل 4: SSD و BIOS/UEFI را به روز کنید
اگر خطاهای متناوب BSOD را دریافت می کنید که به هیچ سخت افزار یا نرم افزاری مرتبط نیستند، زمان مرحله بعدی فرا رسیده است. شما باید سفتافزار اجزای حیاتی رایانه شخصی مانند BIOS/UEFI مادربرد و SSD را بهروزرسانی کنید. در اینجا چگونه است:
به روز رسانی SSD
- به وب سایت سازنده SSD بروید و ابزار مناسب را دانلود کنید.
- برای SSD های Crucial، باید آن را نصب کنید Crucial Storage Executive نرم افزار.
- اکنون برنامه را اجرا کرده و روی آن کلیک کنید آخرین سیستم عامل دکمه برای SSD انتخاب شده.
- شما باید ببینید سیستم عامل نصب شده به روز است پیام
به روز رسانی BIOS/UEFI
- آخرین سیستم عامل BIOS را از وب سایت سازنده دانلود کنید.
- آن را از حالت فشرده خارج کرده و در یک درایو فلش USB ذخیره کنید.
- درایو فلش USB را به دستگاه وصل کنید.
- راه اندازی مجدد کامپیوتر
- فشار دادن را ادامه دهید پایان or F8 به محض اینکه کامپیوتر یک صفحه سیاه نشان می دهد.
- وقتی وارد می شوید Q-Flash یا رابط مشابه روی رایانه شخصی، فشار دادن آن کلیدها را متوقف کنید.
- اکنون، دستورالعمل های روی صفحه را برای به روز رسانی سیستم عامل BIOS دنبال کنید.
توجه داشته باشید: برای ایمنی رام BIOS، همیشه رایانه شخصی را به منبع تغذیه بدون وقفه وصل کنید.
راه حل 5: اسکن بدافزار
- رسانه ها و مطبوعات پیروزی + I برای رسیدن به تنظیمات نرم افزار.
- با کلیک بر روی حریم خصوصی و امنیت در منوی سمت چپ
- انتخاب کنید امنیت ویندوز در صفحه سمت راست
- در پنجره Windows Security بر روی آن کلیک کنید حفاظت از ویروس و تهدید زیر مناطق حفاظتی.
- را انتخاب کنید گزینه های اسکن، انتخاب کنید اسکن کامل، و ضربه بزنید اسکن کن.
- اگر تهدیدی شناسایی شد، دستورالعملهای روی صفحه را دنبال کنید تا آنها را حذف یا قرنطینه کنید.
راه حل 6: آخرین به روز رسانی های ویندوز 11 را حذف نصب کنید
اگر بلافاصله پس از بهروزرسانی اصلی یا جزئی سیستم با خطای صفحه آبی مواجه شدید، با دنبال کردن مراحل زیر آن را حذف نصب کنید:
- با کلیک بر روی آغاز دکمه منو را بزنید و آیکون چرخ دنده را بزنید تا باز شود تنظیمات ویندوز نرم افزار.
- در تنظیمات پنجره را کلیک کنید به روز رسانی ویندوز از منوی سمت چپ
- در قسمت Windows Update، را انتخاب کنید تاریخ به روز رسانی در سمت راست
- در پنجره به روز رسانی تاریخچه، را انتخاب کنید به روزرسانی ها را حذف کنید منو.
- لیستی از به روز رسانی های نصب شده ظاهر می شود. موردی را که می خواهید حذف کنید پیدا کنید.
- با کلیک بر روی عزل را فشار دهید.
- ویندوز از شما می خواهد که فرآیند را تأیید کنید. کلیک بله برای ادامه.
کامپیوتر را مجددا راه اندازی کنید تا تغییرات اعمال شوند.
راه حل 7: رایانه شخصی خود را بازیابی کنید
در نهایت، می توانید رایانه شخصی را به آخرین پیکربندی کار شناخته شده بازنشانی کنید. این همچنین باید خطای DPC Watchdog Violation ویندوز 11 را برطرف کند. در اینجا نحوه انجام این کار آمده است:
- رسانه ها و مطبوعات ویندوز + R برای تماس با دویدن فرمان
- در کادر Run تایپ کنید
rstruiو ضربه وارد. - اکنون باید ببینید بازگرداندن سیستم پنجره.
- کلیک کنید بعدی.
- یک نقطه بازیابی را انتخاب کنید و ضربه بعدی.
- کلیک کنید پایان برای شروع روند
- اصابت بله در هشداری که ظاهر می شود
ویندوز 11 با فرآیند بازیابی سیستم پیش خواهد رفت. پس از تکمیل، رایانه شخصی مجدداً راه اندازی می شود.
با این حال، اگر اصلاً نمیتوانید وارد شوید، باید این روشهای عیبیابی را دنبال کنید:
راه حل 8: راه اندازی مجدد به حالت ایمن
- کامپیوتر را با فشار طولانی دکمه پاور خاموش کنید.
- دکمه پاور را یکبار فشار دهید.
- هنگامی که لوگوی ویندوز 11 را مشاهده کردید، دکمه پاور را به مدت طولانی فشار دهید تا دوباره خاموش شود.
- یکبار دیگر همین کار را تکرار کنید.
- حالا کامپیوتر را روشن کنید و منتظر بمانید آماده سازی تعمیرات خودکار صفحه نمایش.
- بر تعمیرات خودکار روی صفحه کلیک کنید گزینه های پیشرفته.
- انتخاب کنید عیب یابی در صفحه بعدی
- در صفحه عیب یابی، کلیک کنید گزینه های پیشرفته.
- انتخاب کنید تنظیمات راه اندازی در پنجره گزینه های پیشرفته
- اصابت راه اندازی مجدد در پنجره تنظیمات راه اندازی
- اکنون باید آن را ببینید تنظیمات راه اندازی صفحه نمایش پس از راه اندازی مجدد
- رسانه ها و مطبوعات 4 برای راه اندازی مجدد کامپیوتر در حالت Safe Mode.
راه حل 9: اسکن فایل سیستم و تلاش برای تعمیرات را اجرا کنید
- مراحل ذکر شده در بالا را از 1 از طریق 9 برای رسیدن به صفحه گزینه های پیشرفته.
- در اینجا، شما می توانید کلیک کنید تعمیرات راه اندازی گزینه ای برای تلاش برای تعمیر سیستم
- منتظر بمانید تا سیستم عامل خودش را تعمیر کند و به طور خودکار به صفحه ورود بروید.
یا می توانید روی Command Prompt کلیک کنید تا به کنسول ترمینال ویندوز دسترسی پیدا کنید. سپس، این مراحل را دنبال کنید:
- بر خط فرمان، خط زیر را کپی و پیست کنید و ضربه بزنید وارد:
sfc /scannow - اگر اسکن پیام زیر را نشان داد، می توانید رایانه شخصی را مجدداً راه اندازی کنید:
Windows Resource Protection found corrupt files and successfully repaired them
یا نرم افزارهای تخصصی مانند Fortect می تواند به دلیل خودکار کردن این فرآیند در زمان شما صرفه جویی کند. پس از نصب تنها با چند کلیک، می توانید این نرم افزار را وادار کنید تا سیستم شما را اسکن کرده و فایل های خراب یا خراب را شناسایی کند. Fortect سپس از شما یک دکمه تعمیر می خواهد که تمام کارها را برای شما انجام می دهد.
راه حل 10: سیستم عامل ویندوز 11 را بازیابی کنید
دنبال مراحل 1 به 8 in راه حل 8 برای رفتن به صفحه گزینه های پیشرفته. سپس، به این صورت ادامه دهید:
- کلیک کنید بازگرداندن سیستم.
- اصابت بعدی.
- یک نقطه بازیابی را انتخاب کنید و کلیک کنید بعدی.
- بزن به پایان دکمه برای شروع روند.
راه حل 11: یک سیستم عامل تازه ویندوز 11 را دوباره نصب کنید
- مراحل را دنبال کنید از 1 به 7 ذکر شده در راه حل 8 برای رسیدن به عیب یابی صفحه نمایش.
- در آنجا، را انتخاب کنید این رایانه را بازنشانی کنید گزینه.
- یا یکی را انتخاب کنید فایل های خود را نگه دارید or همه چیز را بردارید در این رایانه را بازنشانی کنید صفحه نمایش.
- حالا، یکی را انتخاب کنید بارگیری ابر و نصب مجدد محلی.
- برای دانلود و نصب یک نسخه جدید از ویندوز 11، دستورالعمل های روی صفحه را دنبال کنید.
نتیجه
خطای DPC Watchdog Violation ویندوز 11 می تواند یک تجربه چالش برانگیز باشد، اما غیر قابل جبران نیست. با دنبال کردن مراحل و راه حل های ذکر شده در این راهنما، می توانید به طور موثر این مشکل را عیب یابی و حل کنید. اجازه ندهید که شما را عقب نگه دارد - اقدام کنید و رایانه خود را از امروز به مسیر خود برگردانید.
ما دوست داریم در مورد تجربیات شما در رفع این مشکل BSOD و نکات اضافی که ممکن است داشته باشید بشنویم، بنابراین لطفاً نظرات خود را در زیر بنویسید!