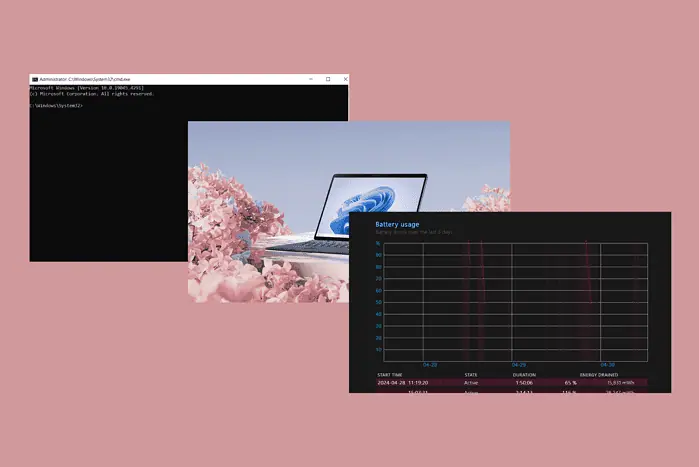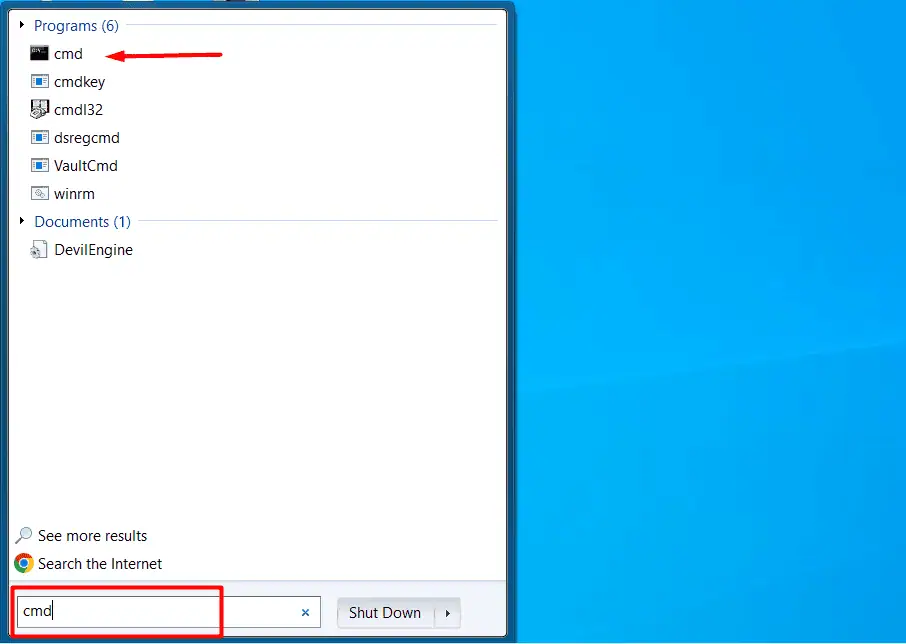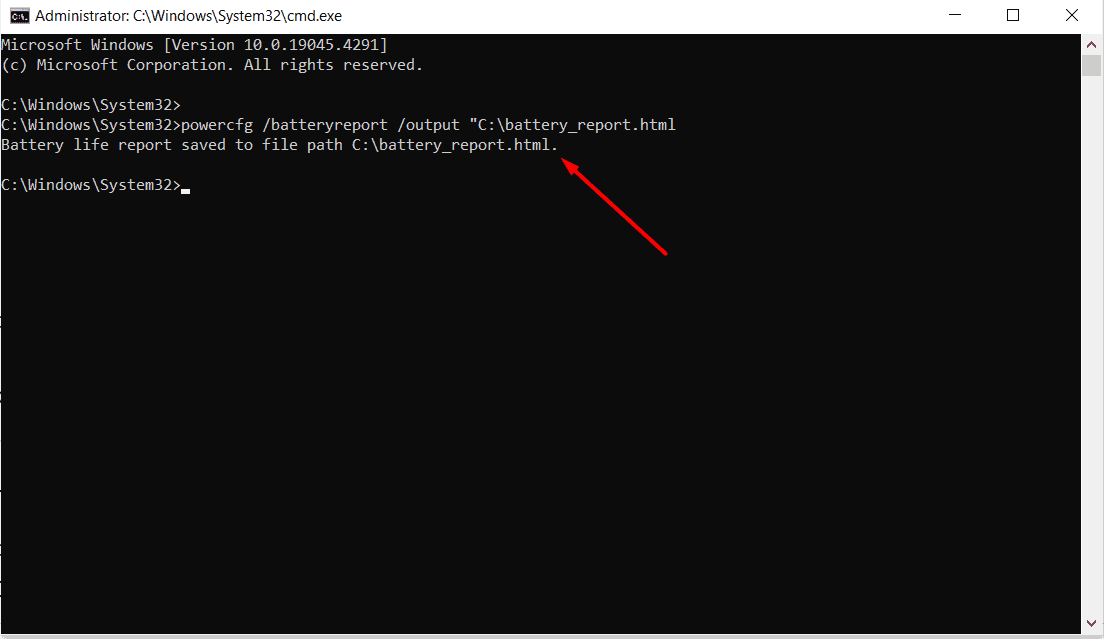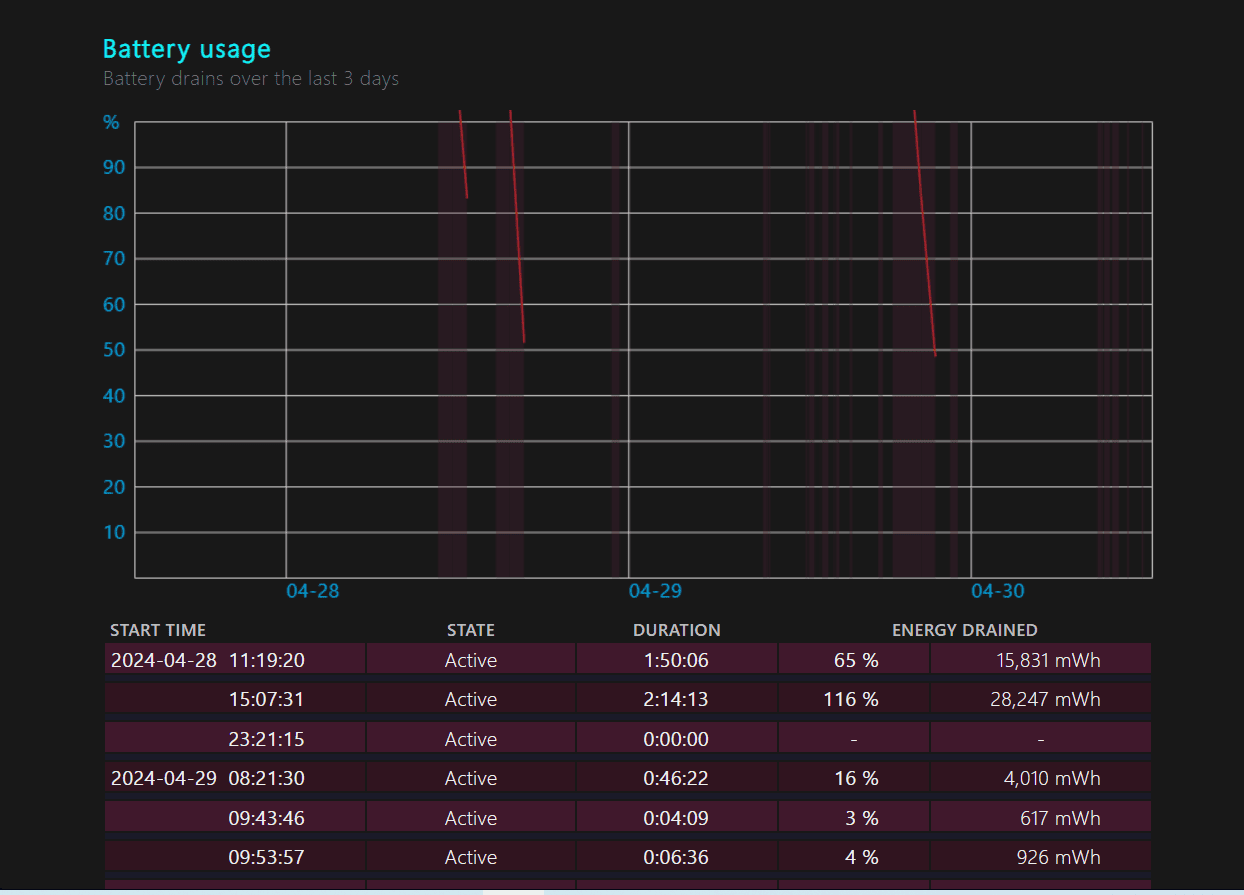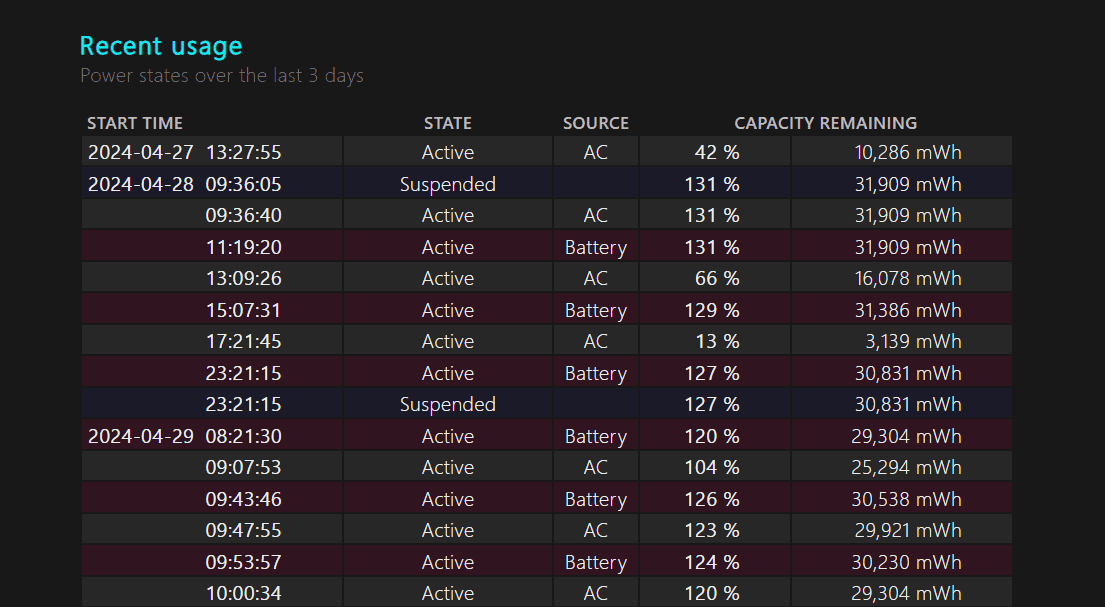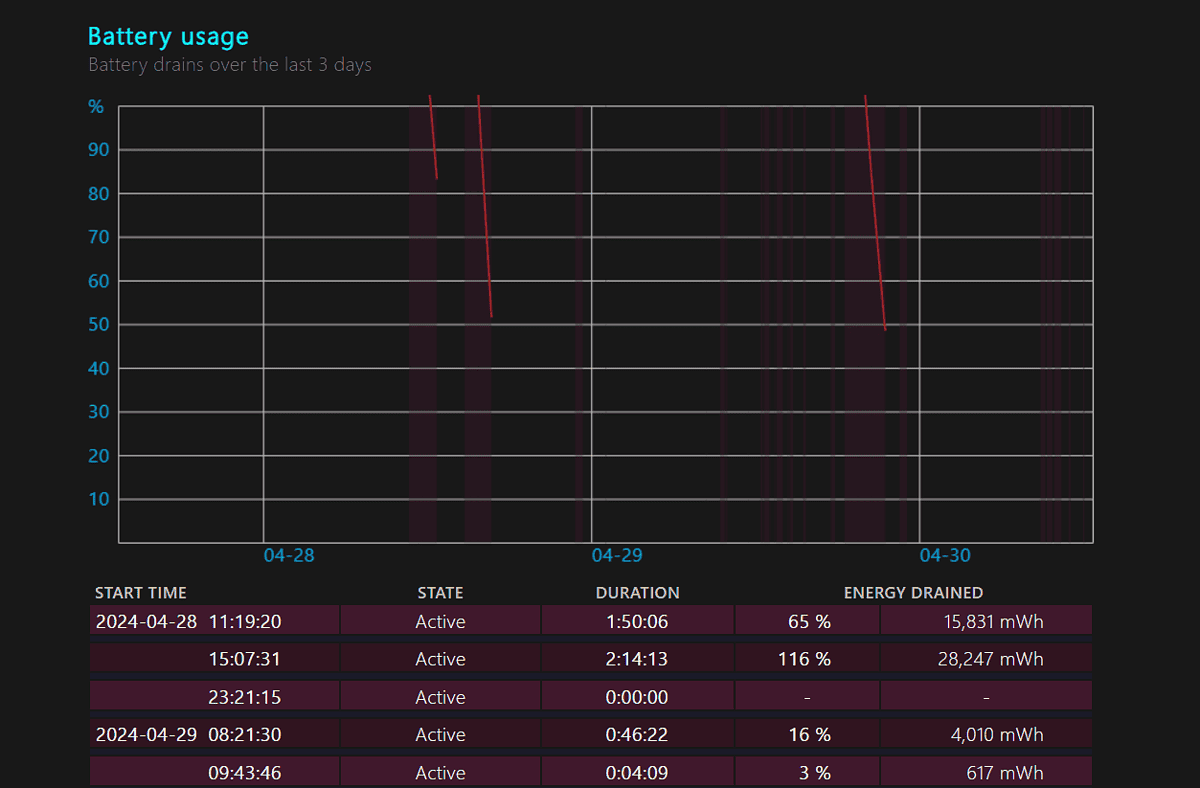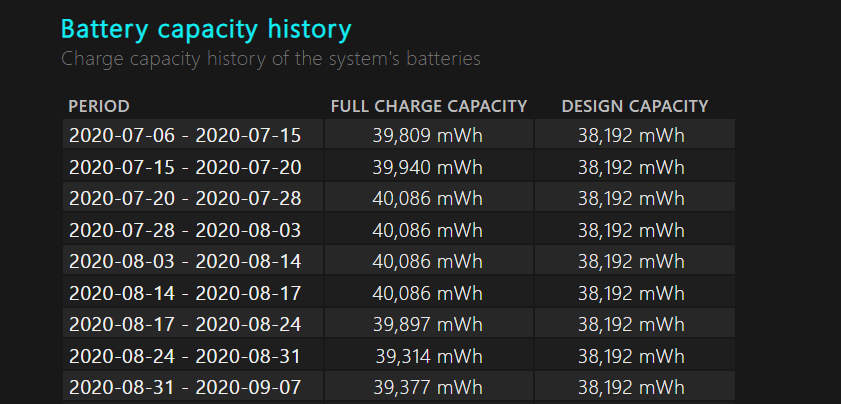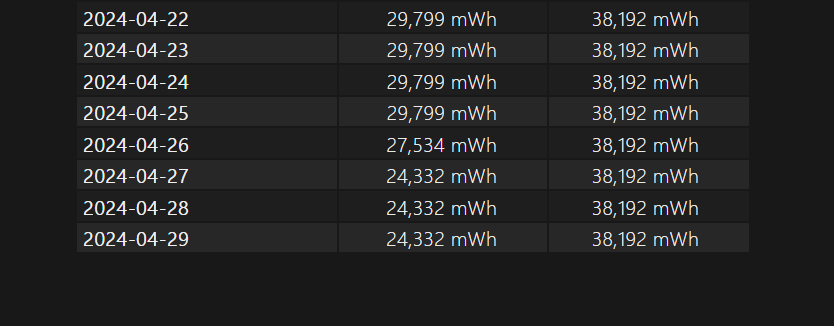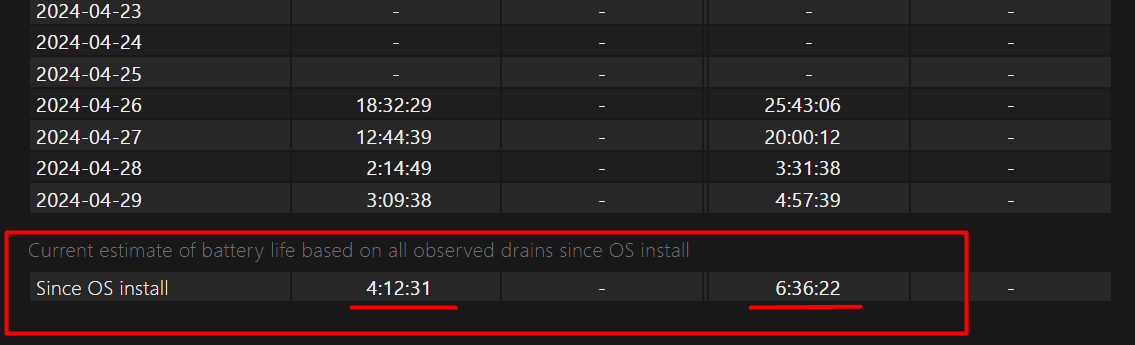چگونه سلامت باتری مایکروسافت سرفیس پرو را بررسی کنیم
3 دقیقه خواندن
به روز شده در
صفحه افشای ما را بخوانید تا بدانید چگونه می توانید به MSPoweruser کمک کنید تا تیم تحریریه را حفظ کند ادامه مطلب
اگر می خواهید دستگاه خود را به طور موثر کار کنید، دانستن چگونگی بررسی سلامت باتری سرفیس پرو و سایر لپ تاپ های ویندوز 10 بسیار مهم است.
عمر باتری یک نقطه فروش قوی برای بسیاری از لپ تاپ ها است. کاربران نیاز دارند که دستگاه های قابل حمل خود سریع، سبک و به اندازه کافی دوام داشته باشند تا در طول روز از شارژر خاموش باشند.
جدیدترین پردازنده های اینتلبه عنوان مثال، روی بهبود استفاده از باتری کار کرده است و مایکروسافت در حال حرکت به سمت آن است ARM برای صرفه جویی بیشتر در عمر باتری در رایانه های شخصی.
اگر به اندازه ای که فکر می کنید باتری مصرف نمی کنید، گزارش باتری روی رایانه شخصی شما می تواند روشن کننده باشد. این یک سیستم تولید شده است گزارش دهید که سلامت باتری، میزان دشارژ و سایر آمارها را نشان می دهد که به شما کمک می کند تا عملکرد باتری خود را درک کنیدنشستند.
نحوه بررسی سلامت باتری Microsoft Surface Pro (ویندوز 10)
برای انجام بررسی سلامت باتری سرفیس پرو، این مراحل آسان را دنبال کنید:
- باز کن la منوی استارت، عبارت cmd را تایپ کنید و روی نتیجه کلیک کنید تا Command Prompt باز شود.
- دستور زیر را کپی کرده powercfg /batteryreport /output "C:\battery_report.html توجه داشته باشید: C:\ را می توان با هر پوشه ای که انتخاب کردید جایگزین کرد. به عنوان مثال، شما به راحتی می توانید مقصد را به چیزی شبیه به آن تغییر دهید C:\username\documents\mybatteryreports\battery_report01/09/17 برای برچسبگذاری آسان.
- با این کار یک فایل HTML با نام مشخص شده در محل انتخاب شده خروجی می دهد.
- فایل را باز کنید. این باید در کنترلر فایل HTML پیش فرض شما باز شود، اغلب این مرورگر پیش فرض شما مانند مایکروسافت اج، فایرفاکس یا گوگل کروم خواهد بود..
اکنون می توانید گزارش را تجزیه و تحلیل کنید تا سلامت باتری Microsoft Surface خود را ببینید.
توجه داشته باشید: اگر از یک دستگاه قابل حمل استفاده میکنید، میتوانید به تنظیمات > بروید و ببینید از چه برنامههایی استفاده میکنید که ممکن است عمر باتری شما را کم کنند.
نحوه خواندن گزارش سلامت باتری
در حالی که گزارش سلامت باتری تولید شده ممکن است در ابتدا پیچیده به نظر برسد، درک معنای آن در واقع بسیار آسان است.
در اینجا یک بررسی اجمالی است:
اولین بخش کلیدی است استفاده اخیر، که تمام مواردی را که لپ تاپ شما با باتری کار کرده یا به برق AC وصل شده است را به شما نشان می دهد. همچنین پس از هر جلسه، ظرفیت باتری باقی مانده را خواهید دید:
بعدی است مصرف باتری بخش، که نشان می دهد در طول هر جلسه فعال چقدر انرژی از باتری شما تخلیه شده است. همچنین تمام مواردی را که باتری شما در سه روز گذشته به طور کامل تخلیه شده است را به تصویر می کشد:
سپس، شما را ببینید تاریخچه ظرفیت باتری. این به شما یک نمای کلی از ظرفیت باتری شما بر اساس طراحی، در مقایسه با عملکرد فعلی آن می دهد:
همانطور که می بینید، باتری من در ابتدا به خوبی نگه داشت. با این حال، ظرفیت آن در طول سال ها شروع به کاهش کرده است:
در نهایت، شما به برآورد عمر باتری بخش. این به شما نشان می دهد که باتری شما با توجه به طراحی در مقابل مدت زمانی که واقعاً دوام می آورد چقدر باید دوام بیاورد.
این به شما یک ایده واضح از سلامت باتری شما می دهد. همانطور که می بینید، لپ تاپ من اکنون 2+ ساعت کمتر از برآورد طول عمر باتری بر اساس طراحی شارژ نگه می دارد:
اکنون می دانید که چگونه سلامت باتری مایکروسافت سرفیس پرو یا هر رایانه شخصی/لپ تاپ ویندوز 10 دیگری را بررسی کنید. آسان است، درست است؟ شما همچنین می دانید که چگونه گزارش باتری را بخوانید تا بینش های مهم را به دست آورید.
آیا این راهنما مفید بود؟ در نظرات به من اطلاع دهید!