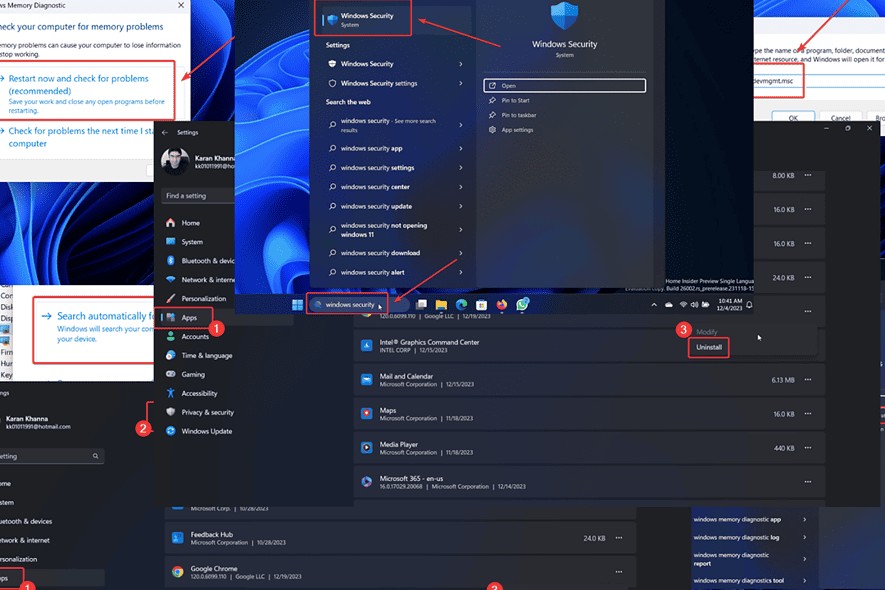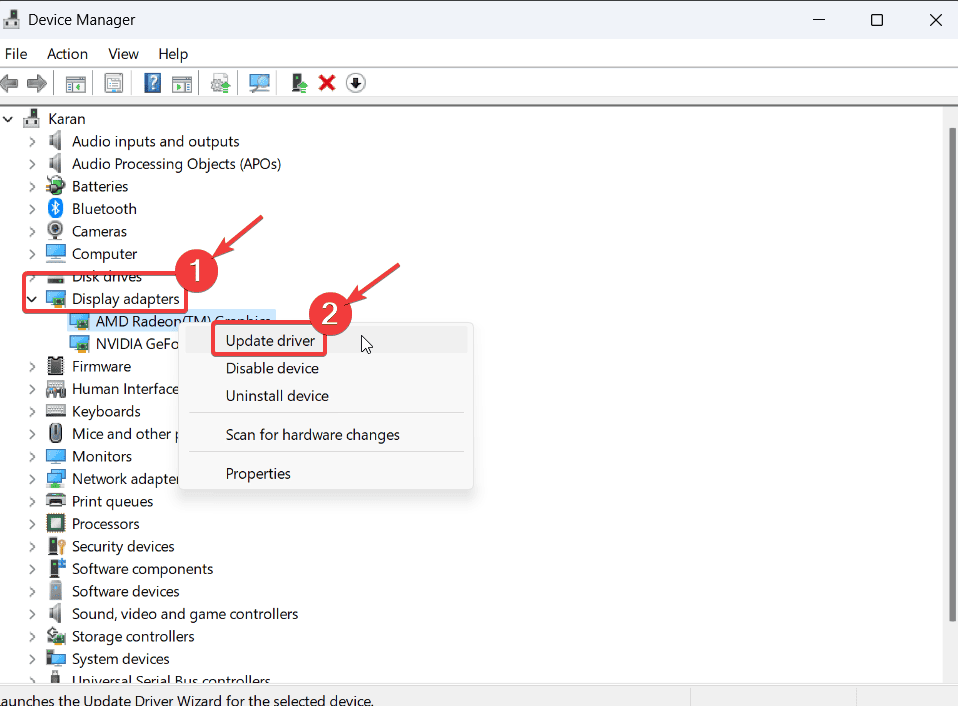رفع خطای صفحه آبی مدیریت حافظه در ویندوز 11 [علل و راه حل]
4 دقیقه خواندن
منتشر شده در
صفحه افشای ما را بخوانید تا بدانید چگونه می توانید به MSPoweruser کمک کنید تا تیم تحریریه را حفظ کند ادامه مطلب
آیا با BSOD خطای مدیریت حافظه در سیستم شما؟ اگر بله، لطفاً این مقاله را برای دلایل و راه حل ها بخوانید.
وقتی با این مشکل در سیستمم مواجه شدم، در سراسر اینترنت برای یافتن راه حل ها جستجو کردم. مشخص شد که دلیل اصلی مشکلات مربوط به RAM است. در مورد من، برای رفع مشکل مجبور شدم رم اضافه کنم.
با این حال، من به شما توصیه می کنم که تمام راه حل ها را به ترتیب برای رفع مشکل امتحان کنید.
مدیریت حافظه BSoD در ویندوز 11/10 چیست؟
خطای مدیریت حافظه یک صفحه آبی مرگ است که بلافاصله سیستم را خاموش می کند و در نتیجه منجر به از دست رفتن داده های ذخیره نشده می شود. همچنین نشان دهنده مشکلات ناشی از رم خراب یا ناکافی.
چه چیزی باعث مدیریت حافظه BSoD در ویندوز 11/10 می شود؟
دلایل اصلی مدیریت حافظه BSoD عبارتند از:
- رم معیوب
- رانندگان فاسد: این امر مخصوصاً زمانی صادق است که درایورهای کارت گرافیک خراب باشند.
- فایل های سیستم خراب شده
- ویروس ها و بدافزارها.
چگونه صفحه آبی مرگ مدیریت حافظه را رفع کنیم؟
راه حل های زیر را برای تعمیر مدیریت حافظه امتحان کنید صفحه آبی مرگ خطا در سیستم شما:
راه حل 1: ابزار تشخیص حافظه ویندوز را اجرا کنید
ابزار Windows Memory Diagnostic رم معیوب را بررسی می کند و در صورت امکان آن را برطرف می کند.
- رسانه ها و مطبوعات ویندوز + R برای باز کردن دویدن پنجره.
- دستور زیر را تایپ کرده و بزنید وارد برای باز کردن ابزار: MDSCHED
- با کلیک بر روی اکنون راه اندازی مجدد کنید و مشکلات را بررسی کنید.
راه حل 2: ویندوز را به روز کنید و آپدیت های اختیاری را نصب کنید
مایکروسافت بهروزرسانیهای درایور را از طریق بهروزرسانیهای اختیاری انجام میدهد. برای به روز رسانی سیستم و تمام درایورهای موجود در سیستم:
- راست کلیک بر روی آغاز را فشار دهید و انتخاب کنید تنظیمات از منو.
- رفتن به Windows Update >> گزینه های پیشرفته >> به روز رسانی اختیاری.
- همه بهروزرسانیهای اختیاری موجود را نصب کنید.
- بازگشت به به روز رسانی ویندوز احتمال برد مراجعه کنید.
- با کلیک بر روی بررسی برای به روز رسانی.
راه حل 3: درایورهای کارت گرافیک را به روز کنید
- جستجو برای مدیریت دستگاه در جستجوی ویندوز نوار.
- باز کردن مدیریت دستگاه پنجره.
- فهرست را گسترش دهید آداپتورهای صفحه نمایش.
- روی اولی راست کلیک کنید درایور کارت گرافیک را انتخاب کنید و به روزرسانی راننده.
- با کلیک بر روی به صورت خودکار درایورها را جستجو کنید.
- این فرآیند را برای تمام درایورهای کارت گرافیک تکرار کنید.
راه حل 4: اسکن SFC را اجرا کنید
میتوانید یک SFC Scan را اجرا کنید تا فایلهای سیستمی مفقود یا خراب را بررسی کنید و در صورت امکان آنها را جایگزین کنید.
- جستجو برای خط فرمان در نوار جستجوی ویندوز.
- با کلیک بر روی اجرا به عنوان مدیر در قسمت سمت راست پنجره Command Prompt را باز کنید.
- دستور زیر را تایپ کرده و بزنید وارد برای اجرای SFC Scan: SFC / SCANNOW
- پس از اتمام اسکن، سیستم را مجددا راه اندازی کنید.
راه حل 5: اسکن CHKDSK را اجرا کنید
میتوانید یک اسکن CHKDSK برای رفع بخشهای خراب در دیسک HDD خود اجرا کنید.
- جستجو برای خط فرمان در نوار جستجوی ویندوز
- با کلیک بر روی اجرا به عنوان مدیر در قسمت سمت راست برای باز کردن خط فرمان پنجره.
- دستور زیر را وارد کنید و وارد کنید: CHKDSK /r /f
- وقتی از شما خواسته شد، فشار دهید Y و ضربه وارد.
- سیستم خود را مجددا راه اندازی کنید تا کامل شود CHKDSK اسکن
راه حل 6: سیستم را برای ویروس ها و بدافزارها اسکن کنید
بسیاری از ویروس ها و بدافزارها برای ایجاد خطاهای BSoD در سیستم برنامه ریزی شده اند. می توانید آنها را اسکن کرده و با استفاده از Windows Security حذف کنید.
- جستجو برای امنیت ویندوز در نوار جستجوی ویندوز.
- باز کردن امنیت ویندوز نرم افزار.
- رفتن به حفاظت از ویروس و تهدید تب در پنجره سمت چپ
- با کلیک بر روی گزینه های اسکن در صفحه سمت راست
- انتخاب کنید اسکن کامل.
- به پایین بروید و روی آن کلیک کنید اسکن کن.
راه حل 7: نرم افزارهای اخیراً نصب شده را حذف کنید
- راست کلیک بر روی آغاز را فشار دهید و انتخاب کنید تنظیمات از منو.
- رفتن به برنامه ها >> برنامه های نصب شده.
- روی فلش رو به پایین مرتبط با منوی کشویی کلیک کنید و انتخاب کنید تاریخ نصب.
- آخرین برنامه ها در بالای لیست قرار خواهند گرفت.
- روی سه نقطه مرتبط با برنامه اول کلیک کنید.
- انتخاب کنید عزل و سپس بر روی کلیک کنید عزل یک بار دیگر.
- اگر کمکی نکرد، این کار را برای چند برنامه دیگر که اخیراً نصب شدهاند تکرار کنید.
راه حل 8: تغییر یا اضافه کردن RAM
اگر همه راهحلهای دیگر شکست خوردند، میتوانید RAM سیستم خود را اضافه یا جایگزین کنید. اگر در ویندوز 8 کمتر از 11 گیگابایت نیاز دارید، می توانید رم اضافه کنید. اگر از قبل کافی است، می توانید آن را جایگزین کنید.
شما همچنین ممکن است علاقه مند به:
خلاصه
خطای BSoD Memory Management می تواند بسیار مشکل ساز باشد. در بیشتر موارد، اجرای ابزار Windows Memory Diagnostic باید یک راه حل جادویی باشد.
لطفاً در بخش نظرات زیر به من اطلاع دهید که کدام راه حل برای شما کار می کند.