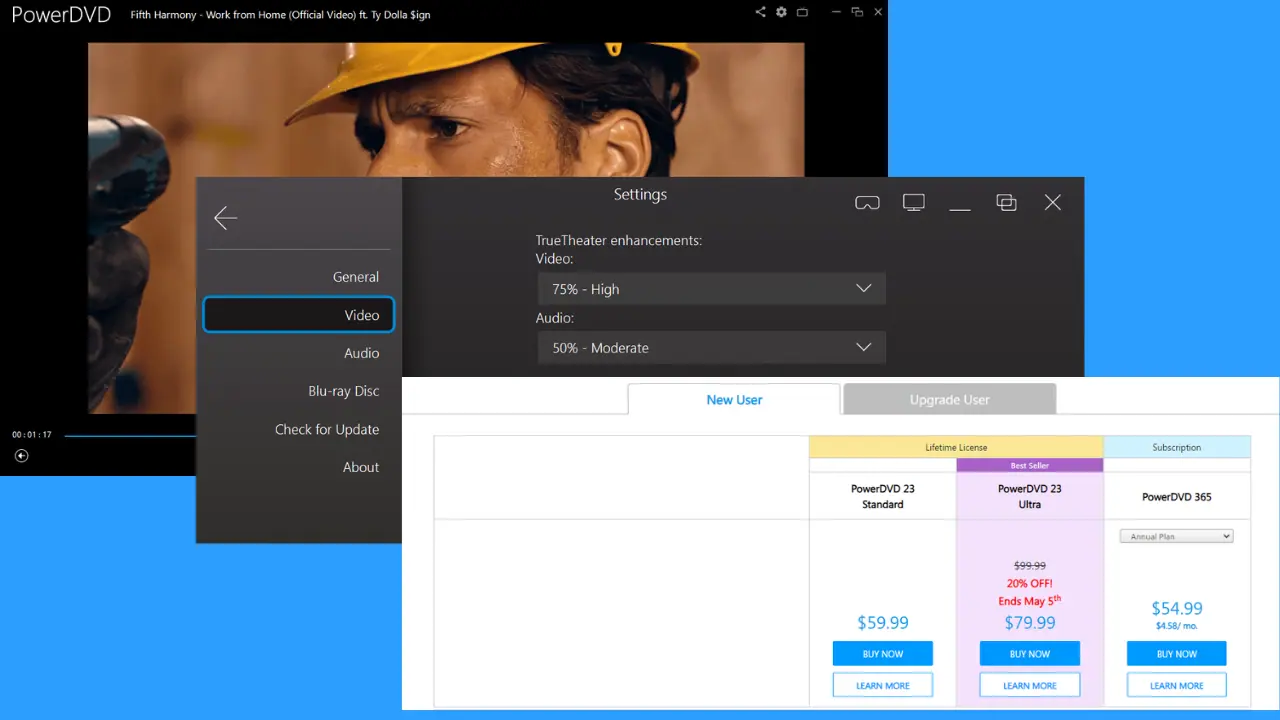5 بهترین ابزار تعمیر بوت برای ویندوز 10 و 11
8 دقیقه خواندن
به روز شده در
صفحه افشای ما را بخوانید تا بدانید چگونه می توانید به MSPoweruser کمک کنید تا تیم تحریریه را حفظ کند ادامه مطلب

به دنبال بهترین ابزار تعمیر بوت برای ویندوز 10 و 11 هستید؟ مواجه شدن با مشکلات بوت در رایانه شخصی شما بسیار آزاردهنده است و می تواند بر روی روز کاری و زندگی روزمره شما تأثیر قابل توجهی بگذارد. چه از ویندوز 10 یا 11 استفاده می کنید، باید نرم افزار مناسبی برای مدیریت این وضعیت پیدا کنید.
به همین دلیل، من چندین راه حل محبوب را بررسی کردم تا ببینم آیا ارزش نمکشان را دارند یا خیر. من آنها را امتحان کرده ام و کل روند خود را با اسکرین شات های زیر مستند کرده ام. در نهایت، من آنهایی را که بهترین عملکرد را داشتند - برای راحتی شما انتخاب کردم.
بنابراین، بیایید نگاهی بیندازیم، نه؟
پارامترهای آزمایش
برای ارائه اطلاعات واضح و صحیح، وقت گذاشتم و توانایی های یک دسته بزرگ از نرم افزار تعمیر بوت را تجزیه و تحلیل کردم.
در اینجا خلاصه ای سریع از روند آزمایش من است:
- من شروع کردم ایجاد یک نسخه پشتیبان از تمام داده های مهم من تا اطمینان حاصل شود که داده ها از بین نمی روند.
- نرم افزار تست شده بود دانلود از منابع رسمی با آخرین نسخه
- من داشتم شبیه سازی مشکلات بوت با ماشین مجازی برای اطمینان از اینکه هیچ آسیبی به رایانه شخصی من وارد نشده است.
- برای رفع مشکل از نرم افزار استفاده کردم.
- من نتایج را جمع آوری کرده ام و این را ایجاد کرد لیست از داده ها
| نرم افزار | عملکرد و سازگاری | کاربرپسندی | قابلیت اطمینان و ایمنی | گزینه های بازیابی و پشتیبان گیری | پشتیبانی و مستندات |
|---|---|---|---|---|---|
| تعمیر راه اندازی ویندوز | ویندوز 10 / 11 | *** | ***** | محدود شده | محدود شده |
| رسانه نصب ویندوز | ویندوز 10 / 11 | **** | ***** | بله | محدود شده |
| EaseUS Partition Master | ویندوز 10 / 11 | ***** | ***** | بله | خوب |
| مدیر هارد دیسک Paragon | ویندوز 10 / 11 | ***** | ***** | بله | خوب |
| 4DDiG Windows Boot Genius | ویندوز 10 / 11 | ***** | ***** | بله | محدود شده |
بهترین ابزار تعمیر بوت برای ویندوز 10 و 11 چیست؟
1. Windows Startup Repair – بهترین روش تعمیر با دسترسی به دسکتاپ
Windows Startup Repair یک ابزار پیش فرض شناخته شده است. این برای حل مشکلات رایجی که ممکن است کامپیوتر شما را از بوت شدن (راه اندازی) صحیح جلوگیری کند، ایجاد شده است.
این ابزار بخشی از ویندوز 10 و 11 است و می تواند مشکلاتی مانند از دست دادن یا را برطرف کند فایل های سیستمی آسیب دیده. همچنین تضمین میکند که میتوانید مشکل را شناسایی کنید و مطابق با آن واکنش نشان دهید، اما خرابیهای سختافزاری را شناسایی یا برطرف نمیکند. همین اصل در مورد توقف حملات ویروسی یا ترمیم آسیب های ناشی از آنها.
در زیر می توانید نحوه دسترسی به این ابزار را در هر دو سیستم عامل مشاهده کنید:
- ویندوز 10
- را فشار دهید برنده + من کلید ترکیبی برای باز کردن تنظیمات.
- باز کن به روز رسانی و امنیت و انتخاب کنید بهبود.
- با کلیک بر روی راه اندازی مجدد در حال حاضر دکمه زیر تنظیمات پیشرفته ورودی
- را انتخاب کنید عیب یابی، سپس روی کلیک کنید گزینه های پیشرفتهو بعد انتخاب کنید تعمیرات راه اندازی.
- ویندوز 11
- را فشار دهید Ctrl + Alt + Del را فشار داده و از صفحه ظاهر شده بر روی Lock کلیک کنید.
- را فشار دهید تغییر را کلید کنید و روی آن کلیک کنید قدرت دکمه سمت راست پایین صفحه نمایش شما.
- به برگزاری ادامه دهید تغییر و کلیک بر روی راه اندازی مجدد.
- یک صفحه آبی که گزینه ها را نشان می دهد ظاهر می شود.
- را انتخاب کنید عیب یابی از منو، و بر روی آن کلیک کنید گزینه های پیشرفته.
- انتخاب کنید تعمیرات راه اندازی برای شروع این فرآیند.
پس از انجام این مراحل در رایانه شخصی ویندوز 11 من، سیستم به طور معمول بوت شد. اگرچه موثر است، اما برای کاربران تازه کار می تواند کمی پیچیده باشد.
مزایا:
- به محض اینکه بفهمید چگونه کار می کند، استفاده آسان است
- به طور خودکار تشخیص را انجام می دهد و مشکلات رایج را حل می کند
- چون در سیستم تعبیه شده است نیازی به نصب اضافی ندارد
منفی:
- هیچ خرابی سخت افزاری را شناسایی یا رفع نمی کند
- فقط در صورتی می توان به صورت دستی به آن دسترسی داشت که راه اندازی دسکتاپ را بارگیری کند.
2. رسانه نصب ویندوز – بهترین روش تعمیر بدون دسترسی به دسکتاپ
Windows Installation Media یک ابزار مایکروسافت است که به شما این امکان را می دهد یک USB یا DVD قابل بوت ایجاد کنید. این بخشی از ویندوز 10 و 11 است، بنابراین شما همیشه به آن دسترسی خواهید داشت.
اگر رایانه شما چند فایل سیستمی از دست رفته یا آسیب دیده دارد که سیستم عامل شما را به درستی راه اندازی نمی کند، این ابزار می تواند کمک کند. اگرچه ممکن است یک برنامه ساده به نظر برسد، اما یکی از موثرترین راهها برای حل مشکلات بوت است.
بگذارید چگونه به شما نشان دهم:
- ISO ویندوز را از مایکروسافت دانلود کنید. اطمینان حاصل کنید که نسخه ای را که قبلاً نصب کرده اید انتخاب کنید.
- با استفاده از درایو USB یا DVD قابل بوت ایجاد کنید رسانه نصب ویندوز.
- تنظیمات BIOS یا UEFI خود را به آن تغییر دهید دستگاه USB را به عنوان اولین گزینه در ترتیب راه اندازی انتخاب کنید.
- با کلیک بر روی لینک کامپیوتر خود را تعمیر کنید برای باز کردن بازیابی پیشرفته.
- را انتخاب کنید گزینه های پیشرفتهکلیک کنید عیب یابیو سپس باز کنید تعمیرات راه اندازی.
- دستورالعمل های روی صفحه را برای تکمیل فرآیند تعمیر دنبال کنید.
این ابزار تعمیر فایل های خراب یا از دست رفته را جایگزین می کند و در نتیجه مشکلاتی که باعث بوت نشدن سیستم می شود را برطرف می کند.
مزایا:
- USB یا DVD قابل بوت را ایجاد می کند
- یک برنامه پیش فرض، موجود در ویندوز 10 و 11
- در هنگام برخورد با مشکلات رایج بوت ناشی از فایل های سیستمی خراب یا مفقود موثر است
منفی:
- به دانلود دستی فایل ISO ویندوز 10/11 نیاز دارد
- برای مبتدیان کاملاً مناسب نیست
3. EaseUS Partition Master – ابزار جامع مدیریت دیسک
EaseUS Partition Master یک ابزار قدرتمند مدیریت دیسک است که می تواند به شما در حل مشکلات بوت کمک کند. می تواند مشکلات مختلف مربوط به HDD از جمله خرابی دیسک، تبدیل و غیره را حل کند.
استفاده از آن تا حدی رایگان است و در ویندوز 10 و 11 بدون نقص کار می کند. رابط کاربر پسند دسترسی به همه ابزارهای مورد نیاز را برای من آسان کرد.
با وجود اینکه من تجربه زیادی در استفاده از نرم افزار دارم، به جرات می توانم بگویم که هر مبتدی می تواند این برنامه را بفهمد، استفاده کند و به سرعت راه خود را پیدا کند.
چیزی که در طول فرآیند آزمایش من برجسته شد، توانایی آن برای نشان دادن هر گونه تغییر قبل از اعمال واقعی آنها در سیستم شما بود.
این می تواند شما را از تصمیم گیری اشتباه باز دارد. علاوه بر این، EaseUS از تبدیل دیسک های داده به MBR/GPT نیز پشتیبانی می کند. به طور کلی، این یک ابزار عالی برای مدیریت دیسک ویندوز 10.
مزایا:
- رابط کاربر پسند با دسترسی ساده به همه گزینه ها
- این امکان را به شما می دهد تا هر گونه تغییر را پیش نمایش کنید
- شامل طیف گسترده ای از ویژگی های مرتبط با HDD برای فشرده سازی، تقسیم و ادغام پارتیشن ها می باشد
منفی:
- قیمت نسبتا
- این نرم افزار برای ایجاد یک دیسک بوت لینوکس هزینه اضافی دریافت می کند
EaseUS Partition Master را دریافت کنید
4. Paragon Hard Disk Manager – مدیریت قدرتمند HDD با ویژگی های پشتیبان گیری
مدیر هارد دیسک Paragon یکی دیگر از ابزارهای قدرتمند مدیریت دیسک است که طیف وسیعی از ویژگی ها را ارائه می دهد. این نرم افزار عمدتا برای اطمینان از اینکه همیشه یک نسخه پشتیبان به روز شده و مفید دارید ایجاد شده است تا در صورت خرابی ویندوز به آن اعتماد کنید.
از پشتیبان گیری ابری برای کارآمدتر کردن آن استفاده می کند. من این نرم افزار را به دلیل توانایی آن برای ایجاد دیسک های بازیابی USB یا CD با بارگذاری سریع امتحان کردم، که در مشکل بوت شدن مفید خواهد بود.
همانطور که در تصویر بالا مشاهده می کنید، شروع فرآیند بازیابی بسیار آسان است. تنها کاری که باید انجام دهید این است که در را باز کنید تنظیمات و ابزارها بخش، را انتخاب کنید Recovery Media Builderو سپس نوع مورد نیاز خود را انتخاب کنید.
پس از اتمام فرآیند روی صفحه، یک رسانه USB بازیابی برای ویندوز 11 ایجاد کردم.
برای مثال، USB قابل بوتپذیر تازه ایجاد شده را میتوان با رسانه نصب ویندوز استفاده کرد.
مزایا:
- یک رابط کاربری روشن و تازه کار
- طیف گسترده ای از ویژگی های مربوط به مدیریت دیسک را پوشش می دهد
- به راحتی از داده ها نسخه پشتیبان ایجاد می کند و آنها را در فضای ابری ذخیره می کند
- می توانید USB/DVD/CD های قابل بوت را برای فرآیند عیب یابی سیستم عامل خود ایجاد کنید
منفی:
- این نرم افزار فقط به کاربران ویندوز محدود می شود
- من متوجه شدم که تخمین های زمانی برای فرآیندها اغلب غیرقابل اعتماد هستند
Paragon Hard Disk Manager را دریافت کنید
5. 4DDiG Windows Boot Genius – Windows Bootable USB Creator کاربرپسند
4DDiG Windows Boot Genius ابزار جامع دیگری برای کمک به مدیریت و رفع خطاهای بوت ویندوز است. این می تواند رجیستری خراب، خطاهای رجیستری و بسیاری از مسائل دیگر را تعمیر کند.
برای شروع فرآیند تعمیر بوت، ابتدا باید یک دیسک USB قابل جابجایی را وصل کنید. سپس 4DDiG از آن برای ایجاد یک دیسک قابل بوت برای فرآیند بازیابی شما استفاده می کند.
پس از دانلود بسته ISO، نرم افزار به طور خودکار آن را در حافظه USB قابل جابجایی نصب می کند.
پس از ایجاد دستگاه USB در حال بوت، آماده شروع فرآیند بازیابی ویندوز و حل مشکلات بوت خواهید بود.
این نرم افزار همچنین شامل یک بخش ابزاری است که به کاربران امکان می دهد نحوه بوت شدن از USB قابل جابجایی را درک کنند. علاوه بر این، گزینه ای برای کلیک کردن دارید مشاهده آموزش های دقیق و حتی یک راهنمای ویدیویی را تماشا کنید.
این مجموعه اطلاعات برای مبتدیان و کاربران با تجربه به طور یکسان مفید است.
مزایا:
- می تواند انواع خطاهای بوت ویندوز را تعمیر کند
- طیف گسترده ای از دیگر خطاهای احتمالی شناخته شده را پوشش می دهد
- به سرعت یک دیسک قابل بوت ایجاد می کند که می تواند برای عیب یابی استفاده شود
منفی:
- برخی از کاربران گزارش داده اند که پشتیبانی آنقدرها مفید نیست
- برخی از کاربران از مشکلات خط مشی بازپرداخت گاه به گاه شکایت کردند
4DDiG Windows Boot Genius را دریافت کنید
نتیجه
بنابراین، چه از ویندوز 10 یا 11 استفاده میکنید، این ابزارها میتوانند راهنمایی بسیار خوبی ارائه دهند و به شما کمک کنند. حل مشکلات بوت کامپیوتر شما.
من ابزارهای داخلی مانند Startup Repair و Windows Installation Media را پوشش دادم. من همچنین بهترین های کلی را گنجانده ام نرم افزار تعمیر کامپیوتر گزینه هایی (پس از آزمایش دقیق) مانند EaseUS Partition Master، Paragon Hard Disk Manager و 4DDiG Windows Boot Genius. ابزارهای شخص ثالث به طور کلی کمی کاربر پسندتر هستند، اما گزینه های پیش فرض نیز کار خواهند کرد.
دریغ نکنید که انتخاب خود را در بخش نظرات زیر به اشتراک بگذارید!