0x00000108 THIRD_PARTY_FILE_SYSTEM_FAILURE [رفع]
4 دقیقه خواندن
منتشر شده در
صفحه افشای ما را بخوانید تا بدانید چگونه می توانید به MSPoweruser کمک کنید تا تیم تحریریه را حفظ کند ادامه مطلب
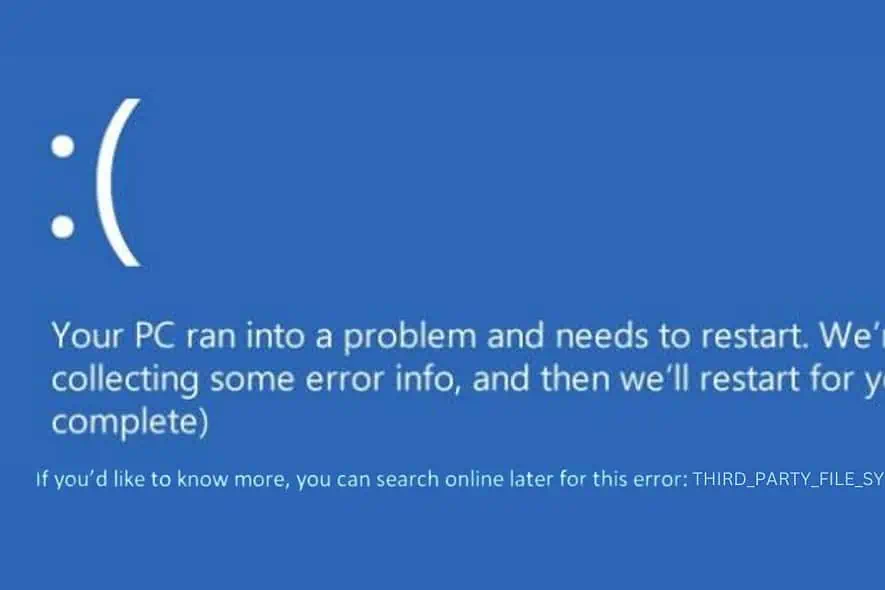
0x00000108 THIRD_PARTY_FILE_SYSTEM_FAILURE هست یک خطای صفحه آبی مرگ (BSOD) که می تواند به طور قابل توجهی جریان کار شما را مختل کند. برای یافتن لیستی از mراه حل های موثر در برابر آن
بیایید با دانستن اینکه چیست و چه چیزی باعث ایجاد آن می شود شروع کنیم.
0x00000108 THIRD_PARTY_FILE_SYSTEM_FAILURE چیست؟
0x00000108 THIRD_PARTY_FILE_SYSTEM_FAILURE یک خطای BSOD مربوط به سیستم فایل است. It اغلب به دلیل درایورهای سیستم فایل شخص ثالث رخ می دهد که یا خراب یا ناسازگار با نسخه ویندوز شما هستند.
این درایورها برای ارتباط بین سیستم عامل شما و سیستم فایل ضروری هستند.
چه چیزی باعث خطای 0x00000108 THIRD_PARTY_FILE_SYSTEM_FAILURE می شود?
- رانندگان قدیمی یا فاسد: هنگامی که درایورهای سیستم فایل قدیمی یا خراب هستند، می توانند این خطا را ایجاد کنند.
- نرم افزار ناسازگار: گاهی اوقات، نرم افزارهای تازه نصب شده، به ویژه برنامه های کاربردی دیسک یا برنامه های آنتی ویروس، ممکن است با سیستم شما در تضاد باشند.
- مشکلات سخت افزار: سخت افزار معیوب یا ناسازگار مانند هارد اکسترنال نیز می تواند باعث ایجاد این خطا شود.
- خرابی فایل سیستم: گاهی ممکن است فایل های سیستمی لازم برای اجرای ویندوز خراب شوند.
نحوه رفع خطای 0x00000108 THIRD_PARTY_FILE_SYSTEM_FAILURE
1. سیستم خود را مجددا راه اندازی کنید
راه اندازی مجدد حافظه سیستم را پاک می کند و فرآیندهای در حال انجام را بازنشانی می کند، که گاهی اوقات می تواند اشکالات موقتی که باعث BSOD می شود را برطرف کند.
2. جدا کردن سخت افزار خارجی
- رایانه خود را خاموش کنید
- دستگاه های خارجی متصل به رایانه شخصی خود را جدا کنید.
- رایانه خود را دوباره روشن کنید تا ببینید آیا خطا ادامه دارد یا خیر.
- به تدریج هر قطعه سخت افزار را دوباره وصل کنید و سعی کنید تشخیص دهید کدام دستگاه ممکن است باعث ایجاد مشکل شده باشد.
3. درایور مقصر را با استفاده از Event Viewer شناسایی کنید
شما می توانید رویداد بیننده بررسی کردن سیستم در زمان وقوع تصادف ثبت میکند و مشخص میکند کدام راننده ممکن است باعث این مشکل شود.
- از کادر جستجوی ویندوز برای پیدا کردن آن استفاده کنید رویداد بیننده، سپس آن را باز کنید.
- هر گونه خطای مرتبط با رویداد BSOD را در لاگ ها جستجو کنید.
- به درایورها یا برنامه هایی که ذکر شده توجه کنید.
4. درایور مشکل ساز را پیدا و حذف کنید
- روی دکمه Start کلیک راست کرده و انتخاب کنید مدیریت دستگاه از منو.
- در پنجره "Device Manager"، درایور مشکل ساز را پیدا کنید.
- روی درایور مورد نظر کلیک راست کرده و انتخاب کنید دستگاه را حذف کنید.
- حذف را تایید کنید.
- این فرآیند را برای هر درایور دیگری که به نظر مشکل ساز است، تکرار کنید.
5. برنامه های مانیتورینگ سیستم را غیرفعال کنید
بسیاری از برنامه ها، مانند برنامه های آنتی ویروس، ابزارهای مدیریت دیسک، Defragmenter دیسک و برنامه های پشتیبان، دائماً سیستم شما را برای تغییرات اسکن می کنند. گاهی اوقات، این برنامهها میتوانند با فرآیندها یا فایلهای سیستم تداخل داشته باشند و به طور بالقوه باعث ایجاد BSOD شوند.
6. دستور Check Disk Command را اجرا کنید
Check Disk (Chkdsk) میتواند سیستمهای فایل خراب یا بخشهای بد روی هارد دیسک را تعمیر کند، که ممکن است باعث خطای THIRD_PARTY_FILE_SYSTEM_FAILURE شود.
- روی دکمه Start کلیک راست کرده و انتخاب کنید ترمینال (مدیریت).
- دستور را وارد کنید
chkdsk /f /rو مطبوعات را وارد کنید. - منتظر بمانید تا دستور کار خود را به پایان برساند و سپس کامپیوتر خود را مجددا راه اندازی کنید.
7. ویندوز را به روز کنید
به روز رسانی ویندوز تضمین می کند که آخرین درایورها، وصله های امنیتی و بهبودهای سیستم را دارید.
- تنظیمات را باز کرده و به قسمت مورد نظر بروید به روز رسانی ویندوز گزینه در قسمت سمت چپ
- در سمت راست، را انتخاب کنید بررسی برای به روز رسانی را فشار دهید.
- در صورت وجود به روز رسانی، دانلود و نصب آنها را ادامه دهید.
- پس از به روز رسانی، سیستم خود را مجددا راه اندازی کنید تا آنها را اعمال کنید.
8. ویندوز را بازیابی کنید
System Restore سیستم شما را به حالت قبلی باز می گرداند که در آن همه چیز به درستی کار می کرد.
- را آغاز کنید حالت تعمیر خودکار با راه اندازی مجدد رایانه خود چندین بار.
- هنگامی که در حالت تعمیر خودکار، را انتخاب کنید بازگرداندن سیستم از «گزینههای پیشرفته»
- کلیک کنید بعدی برای شروع فرآیند بازیابی سیستم
- یک نقطه بازیابی از گذشته را انتخاب کنید.
- نقطه بازیابی انتخابی خود را تأیید کنید و سپس کلیک کنید پایان.
9. ویندوز را ریست کنید
بازنشانی ویندوز سیستم عامل را مجدداً نصب می کند و در عین حال به شما امکان می دهد فایل های شخصی خود را دست نخورده نگه دارید یا همه چیز را حذف کنید. این اقدام شدیدتر است، اما میتواند مشکلات سیستمی ریشهدار را حل کند.
- کامپیوتر خود را با چندین بار راه اندازی مجدد به اجبار در حالت تعمیر خودکار بوت کنید.
- پس از وارد شدن به رابط Automatic Repair، را انتخاب کنید عیب یابی.
- در صفحه زیر، را انتخاب کنید این رایانه را بازنشانی کنید گزینه.
- تصمیم بگیرید که آیا فایل های خود را حفظ کنید یا همه چیز را پاک کنید. برای تجدید کامل، توصیه می کنم انتخاب کنید همه چیز را بردارید.
- سپس، روش ترجیحی خود را برای نصب مجدد ویندوز انتخاب کنید - یا "Cloud" یا "Local".
- بر روی دکمه "تنظیم مجدد" کلیک کنید.
خواندن مرتبط:
خلاصه
اکنون می دانید که چگونه 0x00000108 THIRD_PARTY_FILE_SYSTEM_FAILURE را حل کنید.
هر روش مشخص شده دلایل خاصی را هدف قرار می دهد، از راه اندازی مجدد سیستم ساده تا راه حل های جدی تر مانند حذف درایورها یا بازنشانی ویندوز. امیدوارم این راهنما به شما کمک کرده باشد که سیستم خود را به حالت عادی بازگردانید.






















