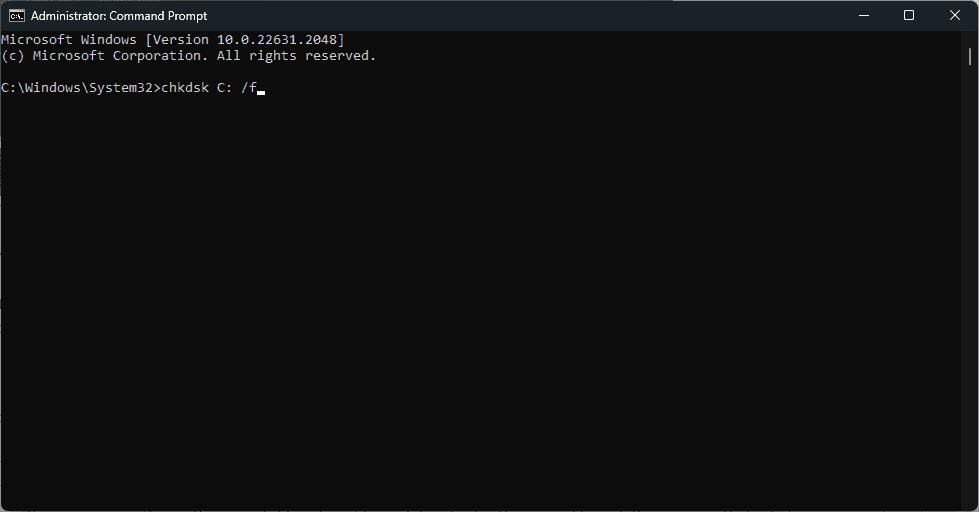0x0000006F SESSION3_INITIALIZATION_FAILED - راهنمای سریع
6 دقیقه خواندن
منتشر شده در
صفحه افشای ما را بخوانید تا بدانید چگونه می توانید به MSPoweruser کمک کنید تا تیم تحریریه را حفظ کند ادامه مطلب

اگر در ویندوز با خطای 0x0000006F SESSION3_INITIALIZATION_FAILED مواجه هستید، تجربه من در حل آن می تواند به شما کمک کند.
وقتی با این مواجه شدم صفحه آبی مرگ (BSOD) پیام، کامپیوتر من را کاملاً مسدود کرد. از طریق ترکیبی از تحقیقات و عیب یابی عملی، من موفق به حل این مشکل شدم. در این راهنما، بینش خود و اقداماتی را که برای غلبه بر این خطا انجام دادم به اشتراک میگذارم، امیدواریم بتوانم به شما در حل دائمی آن کمک کنم.
خطای 0x0000006F SESSION3_INITIALIZATION_FAILED چیست؟
0x0000006f Session3_Initialization_Failed یک خطای حیاتی سیستم است که منجر به BSOD در ویندوز می شود. این نشان دهنده مسائل مهم در طول فرآیند اولیه سازی سیستم است.
از طریق تحقیقاتم، متوجه شدم که به طور خاص به مرحله سوم اولیه سازی جلسه در ویندوز مربوط می شود. این مرحله بسیار مهمی است که در آن سیستم خدمات و اجزای مختلف را برای جلسه کاربر آماده می کند.
معمولاً در حین یا بعد از نصب یا ارتقاء ویندوز ظاهر می شود.
چه چیزی باعث خطای 0x0000006F SESSION3_INITIALIZATION_FAILED می شود؟
عوامل متعددی می تواند منجر به این خطا شود:
- فایل SMSS.EXE خراب شده است: این فایل اجرایی خاص برای مدیریت جلسه بسیار مهم است. اگر خراب باشد، می تواند این خطا را ایجاد کند.
- فایل های سیستمی خراب شده: فایل های ضروری ویندوز که آسیب دیده یا مفقود شده اند می توانند از تنظیم اولیه صحیح سیستم جلوگیری کنند.
- فراگیری آنتی ویروس: گاهی اوقات، برنامه های آنتی ویروس به اشتباه فایل های مهم سیستم را شناسایی و مسدود یا حذف می کنند.
- سخت افزار معیوب: مشکلات سخت افزاری، به ویژه با هارد دیسک، می تواند منجر به خرابی اولیه سازی سیستم شود.
- رسانه نصب مشکل ساز: یک دی وی دی یا درایو نصب معیوب نیز می تواند این خطا را در حین نصب ویندوز ایجاد کند.
- نسخه قدیمی ویندوز: نسخه قدیمیتر ویندوز ممکن است فاقد بهروزرسانیها و وصلههای لازم باشد.
- عفونت های مخرب: نرم افزارهای مخرب می توانند فایل های سیستم را خراب کنند.
نحوه رفع خطای 0x0000006F SESSION3_INITIALIZATION_FAILED
من از طریق تجربه خود روش های مختلفی را برای رفع این خطا یاد گرفتم. در اینجا مؤثرترین آنها هستند:
1. ویندوز را به روز کنید
گاهی اوقات اطمینان از به روز بودن ویندوز شما می تواند مشکلات اساسی سازگاری را حل کند. به روز رسانی های ویندوز شامل وصله هایی هستند که می توانند باگ های شناخته شده را برطرف کنند.
اگر می توانید ویندوز را بوت کنید، در اینجا نحوه به روز رسانی آن آمده است:
- روی دکمه Start کلیک کرده و انتخاب کنید تنظیمات از منو.
- به به روز رسانی ویندوز در قسمت سمت چپ، روی آن کلیک کنید بررسی برای به روز رسانی دکمه سمت راست
- در صورت وجود به روز رسانی، دانلود و نصب کنید.
2. SFC و DISM Command را اجرا کنید
ابزارهای System File Checker (SFC) و Deployment Image Service and Management (DISM) نجات دهنده هستند. آنها فایل های خراب را اسکن و جایگزین می کنند. اجرای این ابزارها می تواند به طور موثر فایل های سیستم آسیب دیده را تعمیر کند.
برای اجرای این دستورات مراحل زیر را دنبال کنید:
- اگر ویندوز به طور معمول در دستگاه شما بوت می شود، آن را اجرا کنید خط فرمان or پایانه با حقوق سرپرست و رفتن به مرحله 4. اگر نمی توانید ویندوز را بوت کنید، آن را چندین بار راه اندازی مجدد کنید تا راه اندازی شود. حالت تعمیر خودکار و مراحل بعدی را دنبال کنید.
- انتخاب عیب یابی گزینه.
- در بخش «عیبیابی»، را انتخاب کنید گزینه های پیشرفته.
- در صفحه گزینه Advanced به دنبال آن بگردید خط فرمان را انتخاب کنید و آن را انتخاب کنید.
- اکنون در پنجره Command line، DISM را با استفاده از این دستور اجرا کنید:
dism/online/cleanup-image/restorehealth - قبل از رفتن به مرحله بعدی منتظر بمانید تا دستور با موفقیت اجرا شود.
- حالا، اجرا کنید
sfc/scannowدستور در پنجره Command Prompt - صبر کنید تا کامل شود و سپس سیستم را ریستارت کنید.
3. دستور Check Disk (chkdsk) را اجرا کنید
ابزار Check Disk مشکلات مربوط به دیسک را برطرف می کند. این ابزار یکپارچگی هارد دیسک شما را بررسی می کند و خطاهای سیستم فایل را برطرف می کند. اگر مشکل مربوط به خطاهای هارد دیسک باشد، یک گام بسیار مهم است.
در اینجا نحوه اجرای دستور Chkdsk آورده شده است:
- با دنبال کردن مراحل ذکر شده در اصلاح قبلی، Command Prompt را با حقوق مدیر راه اندازی کنید.
- نوع
chkdsk c: /fدستور دهید و اینتر را بزنید تا اجرا شود. - کامپیوتر خود را مجددا راه اندازی کنید
4. فایل SMSS.EXE را جایگزین کنید
فایل SMSS.EXE برای مدیریت جلسه بسیار مهم است. گاهی اوقات، آنتی ویروس های شخص ثالث ممکن است آن را به عنوان بدافزار علامت گذاری کنند و آن را حذف یا قرنطینه کنند و باعث خطای 0x0000006F SESSION3_INITIALIZATION_FAILED شود.
اگر فایل SMSS.EXE خراب یا حذف شده باعث این مشکل شده است، تعویض دستی آن می تواند آن را حل کند. این فرآیند شامل استفاده از Command Prompt و پیمایش به دایرکتوری system32 برای جایگزینی فایل است.
اما ابتدا، شما نیاز دارید یک رسانه نصب ویندوز قابل بوت ایجاد کنید.
سپس می توانید مراحل زیر را انجام دهید:
- رسانه قابل بوت را وارد کرده و کامپیوتر را مجددا راه اندازی کنید.
- در صفحه نمایش خود، "کلیدی را برای ادامه فشار دهید…” برای راه اندازی Windows Setup هر کلیدی را فشار دهید.
- در صفحه بعدی، تنظیمات برگزیده خود را وارد کنید - زبان برای نصب، فرمت زمان و ارز، صفحه کلید یا روش ورودی. کلیک کنید بر روی بعدی را فشار دهید تا ادامه خواهد داد.
- بعد، روی تعمیر کامپیوتر شما گزینه در پایین.
- در صفحه بعدی ، گزینه را انتخاب کنید عیب یابی گزینه.
- در بخش «عیبیابی»، را انتخاب کنید گزینه های پیشرفته.
- بعد، انتخاب کنید خط فرمان در میان گزینه های داده شده
- در پنجره Command Prompt دستورات زیر را یکی یکی تایپ یا کپی و پیست کنید. همچنین بعد از هر دستور کلید enter را بزنید.
C:cd windows/system32/copy c:\windows\system32\dllcache\smss.exe
- سیستم خود را مجددا راه اندازی کنید و بررسی کنید که آیا مشکل همچنان وجود دارد یا خیر.
5. ویندوز را بازیابی کنید
اگر روشهای بالا کار نمیکنند، بازگرداندن ویندوز به حالت قبلی زمانی که همه چیز خوب کار میکرد میتواند موثر باشد. این ویژگی تنظیمات سیستم، درایورها و برنامه های نصب شده را بدون تأثیر بر فایل های شخصی به حالت قبلی برمی گرداند.
این مراحل را دنبال کنید:
- کامپیوتر خود را چندین بار راه اندازی مجدد کنید تا در حالت تعمیر خودکار راه اندازی شود.
- انتخاب عیب یابی گزینه.
- بعد، انتخاب کنید گزینه های پیشرفته.
- در قسمت «گزینههای پیشرفته»، را انتخاب کنید بازگرداندن سیستم.
- کلیک کنید بعدی برای شروع روند.
- نقطه ذخیره شده قبلی را انتخاب کنید. اگر چند عدد وجود دارد، قدیمی ترین مورد را انتخاب کنید.
- کلیک کنید پایان برای تایید نقطه بازیابی انتخاب شده و تکمیل فرآیند.
6. ویندوز را ریست کنید
به عنوان آخرین راه حل، بازنشانی ویندوز سیستم عامل را مجدداً نصب می کند و در عین حال فایل های شخصی شما را دست نخورده نگه می دارد. تنظیم مجدد به طور بالقوه مشکلات ریشه عمیق سیستم را حل می کند.
در اینجا مراحل زیر است:
- کامپیوتر خود را بوت کنید حالت تعمیر خودکار با چندین بار راه اندازی مجدد
- را انتخاب کنید عیب یابی گزینه.
- در زیر پنجره «عیبیابی»، روی آن کلیک کنید این رایانه را بازنشانی کنید گزینه.
- در صفحه بعدی، انتخاب کنید که آیا میخواهید فایلهای خود را نگه دارید یا همه چیز را حذف کنید. برای شروعی تازه، توصیه میکنم آن را انتخاب کنید همه چیز را بردارید گزینه. این کار خطر باقی ماندن فایل های آلوده یا خراب روی سیستم شما را از بین می برد.
- سپس نحوه نصب مجدد ویندوز را انتخاب کنید.
- در مرحله آخر ، روی تنظیم مجدد دکمه برای تکمیل مراحل.
همچنین ممکن است که شما علاقه مند باشید به:
خلاصه
0x0000006F SESSION3_INITIALIZATION_FAILED میتواند یک مشکل چالش برانگیز باشد، اما با صبر و گامهای صحیح، قابل رفع است.
از بهروزرسانی ویندوز گرفته تا اجرای ابزارهای تشخیصی مانند SFC و chkdsk و حتی جایگزینی دستی فایلهای خاص، راههای مختلفی برای رفع این مشکل وجود دارد. امیدواریم یکی از آنها برای شما کار کرده باشد و رایانه شما دوباره به خوبی کار کند.
تجربه شخصی من با این خطا اهمیت نگهداری منظم سیستم را به من آموخت. بنابراین، همیشه مطمئن شوید که درایورها، نرمافزارها و سیستمعامل دستگاه شما بهروز هستند.