Windows 11 no reconoce el disco duro externo [7 soluciones sencillas]
5 minuto. leer
Actualizado en
Lea nuestra página de divulgación para descubrir cómo puede ayudar a MSPoweruser a sostener el equipo editorial. Más información

Si Windows 11 no reconoce su disco duro externo, no se preocupe. Recientemente tuve exactamente este problema. Después de mucho solucionar problemas, pude solucionarlo. Continúe leyendo para descubrir por qué sucede esto y cómo lo solucioné.
Por qué Windows 11 no reconoce su disco duro externo
Las razones más comunes por las que Windows 11 puede no reconocer su disco duro externo son:
- Problemas con el conductor – Controladores desactualizados o falla al instalar un controlador cuando se usa un disco duro externo nuevo.
- Incompatibilidad del sistema de archivos – Es posible que Windows no reconozca los discos duros externos formateados con un sistema de archivos que no admite. Si su disco estaba originalmente en un sistema Linux o una consola de juegos, este podría ser el problema.
- El disco en sí – Podría estar defectuoso, tener una conexión suelta o ser incompatible por ser demasiado nuevo o demasiado antiguo.
- Fuente de alimentación – Cuantos más componentes agregue a su PC, más energía se necesitará para ejecutar todo. Si su fuente de alimentación no tiene suficiente potencia, es posible que un nuevo disco duro externo no funcione.
- Puerto USB defectuoso – La mayoría de los discos duros externos se conectan mediante USB. Si el El USB en sí no funciona, esto puede impedir que sea reconocido.
- Problemas de permisos – Es posible que Windows no reconozca un disco duro externo si no tiene los permisos adecuados para acceder a él. Puede consultarlos a través del menú Propiedades.
Cómo arreglar Windows 11 que no reconoce el disco duro externo
La solución que necesita puede depender de la causa específica, pero las siguientes 7 soluciones cubren todas las razones comunes y lograron que mi disco funcione:
1. Controles preliminares
Antes de pasar a soluciones más avanzadas, pruebe estas rápidas:
- Pruebe con un puerto USB diferente – Desconecte su disco duro del puerto USB actual y vuelva a conectarlo a uno diferente, preferiblemente en otra bahía. A ver si lo reconocen.
- Comprobar permisos – Si aparece la letra de la unidad pero la unidad no funciona: haga clic derecho en la unidad en el Explorador de Windows> Seleccionar Propiedades>Haga clic en Seguridad pestaña>Verifique que el usuario actual tenga permiso para usar la unidad>Si no, seleccione el usuario de la lista y haga clic Editar>Consultar Permitir para un control total.
2. Escanear en busca de malware
A veces, el malware puede interferir con los controladores de hardware y provocar que el disco duro externo no aparezca en el error del Explorador.
1. Escribe virus en la barra de búsqueda del menú inicio y abra Protección contra virus y amenazas.
2. Realizar un escaneo y eliminar cualquier amenaza potencial.
3. Realice otro análisis con un antivirus de terceros de buena reputación, si tiene uno.
3. Actualice los controladores y habilite el dispositivo
Antes actualizar controladores en Windows 11, es aconsejable visitar primero el sitio web del fabricante del disco duro. A veces, el disco duro puede tener su propia utilidad de software que puede actualizarlos automáticamente. De lo contrario, debería utilizar el Administrador de dispositivos de Windows:
1. Escribe Dispositivo en la barra de búsqueda del menú inicio y abra el Administrador de dispositivos.

2. Haga doble clic en Las unidades de disco y haga clic derecho en el dispositivo si es reconocido.
3. Seleccionar Actualizar controlador y busque los archivos que descargó del sitio web del fabricante.
4. Si el dispositivo no está habilitado, búsquelo nuevamente en el Administrador de dispositivos, haga clic derecho y seleccione Habilitar.
4. Utilice Comprobar disco
Windows tiene una utilidad incorporada para verificar discos duros llamada CHKDSK. Para ejecutar esto:
1. Escribe CMD en la barra de búsqueda del menú inicio y abra el Símbolo del sistema como administrador de las opciones de la derecha.

2. Escriba el siguiente comando en la ventana negra, seguido de Acceder:
chkdsk / f X:
Reemplace X: con la letra de su disco duro externo.
5. Inicialice la unidad
A veces es necesario inicializar una nueva unidad manualmente. Este puede ser el caso de que el disco duro externo no aparezca en el Explorador de Windows. Para hacer esto:
1. Escribe Disco en la barra de búsqueda del menú inicio y abra la utilidad denominada Crea y formatea particiones del disco duroo Administración de discos.

2. Busque su disco duro externo en la lista, haga clic derecho y luego seleccione Iniciar disco.
3. Siga las instrucciones en pantalla para completar el proceso.
6. Habilite el montaje automático
Windows generalmente monta automáticamente un disco duro nuevo cuando está conectado y le asigna una letra de unidad. Sin embargo, esto puede desactivarse. Para habilitarlo:
1. Escribe CMD en la barra de búsqueda del menú inicio y ejecute el Símbolo del sistema como administrador

2. Escribe mountvol / e en el símbolo del sistema, seguido del Acceder clave.
3. Reinicia tu PC y vuelva a conectar el disco duro externo; debería montarse automáticamente.
7. Formatee la unidad
Para formatear la unidad para que sea compatible con el sistema de archivos de Windows:
1. Haga clic derecho en la unidad en el Explorador de Windows y seleccione Formato.

2. Elija el valor predeterminado formato NTFS en el menú desplegable y haga clic en Inicio.
Nota: Si tiene datos existentes en esta unidad, se borrarán en el proceso.
Puede resultar frustrante que Windows 11 no reconozca las instalaciones de discos duros externos, pero algunas soluciones simples pueden hacer que funcione sin problemas.
Personalmente, todo lo que tuve que hacer fue actualizar el controlador. Sin embargo, las correcciones anteriores resolverán todos los problemas comunes, ¡así que pruébalas!

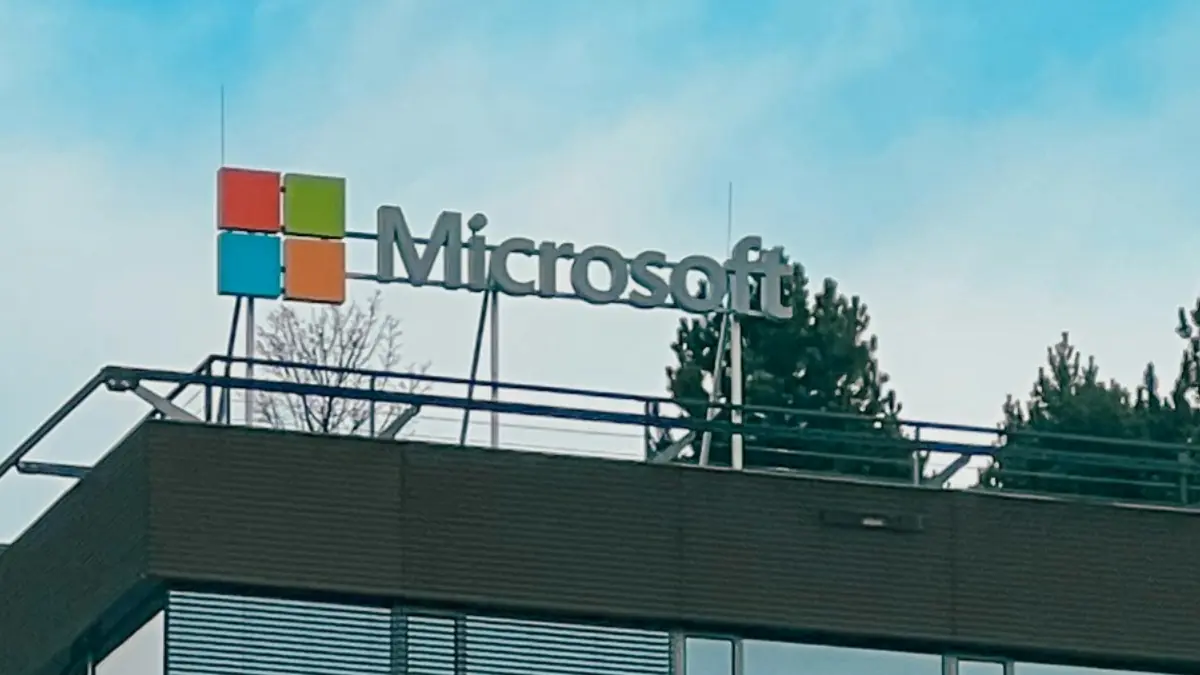
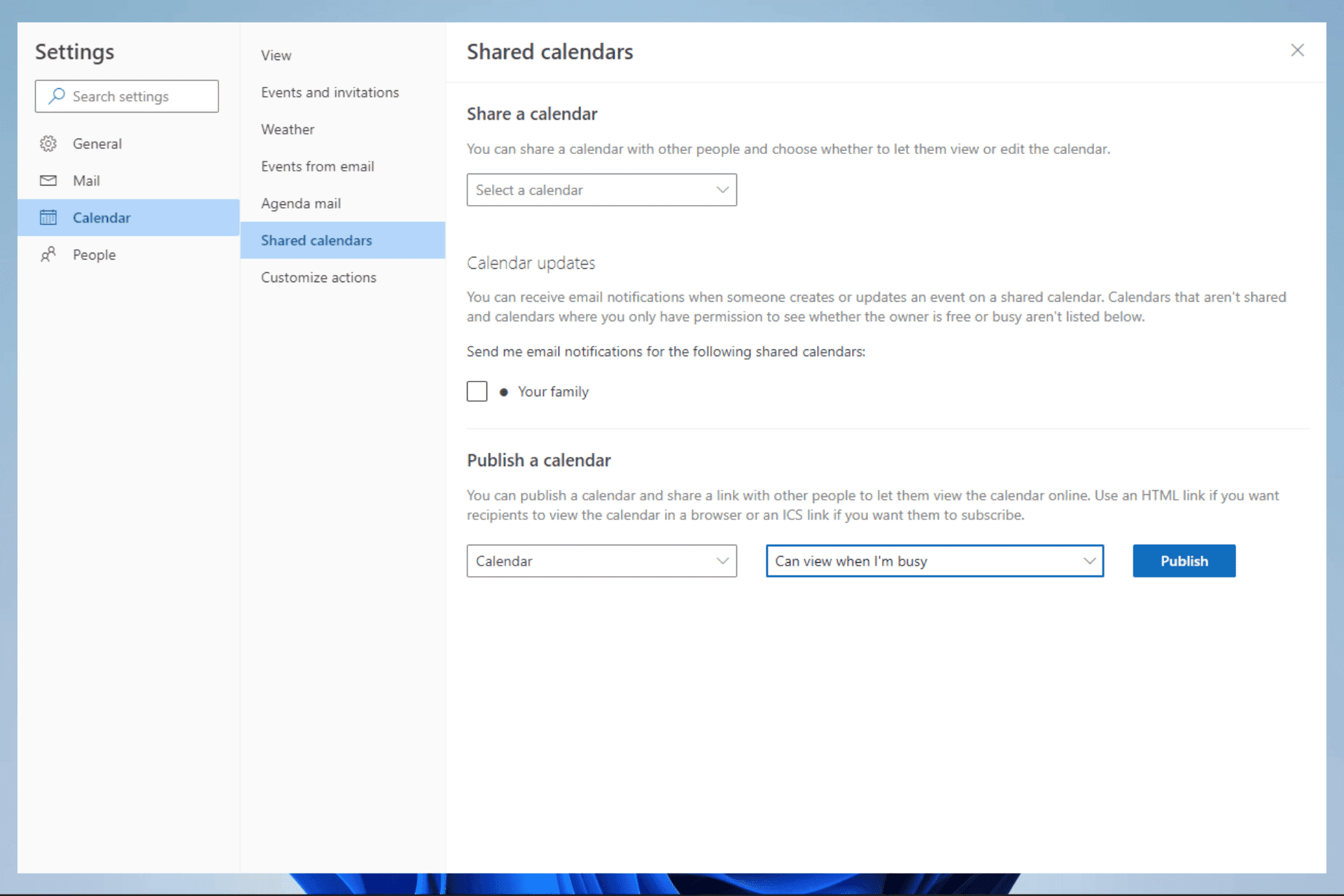






Foro de usuarios
mensajes de 1