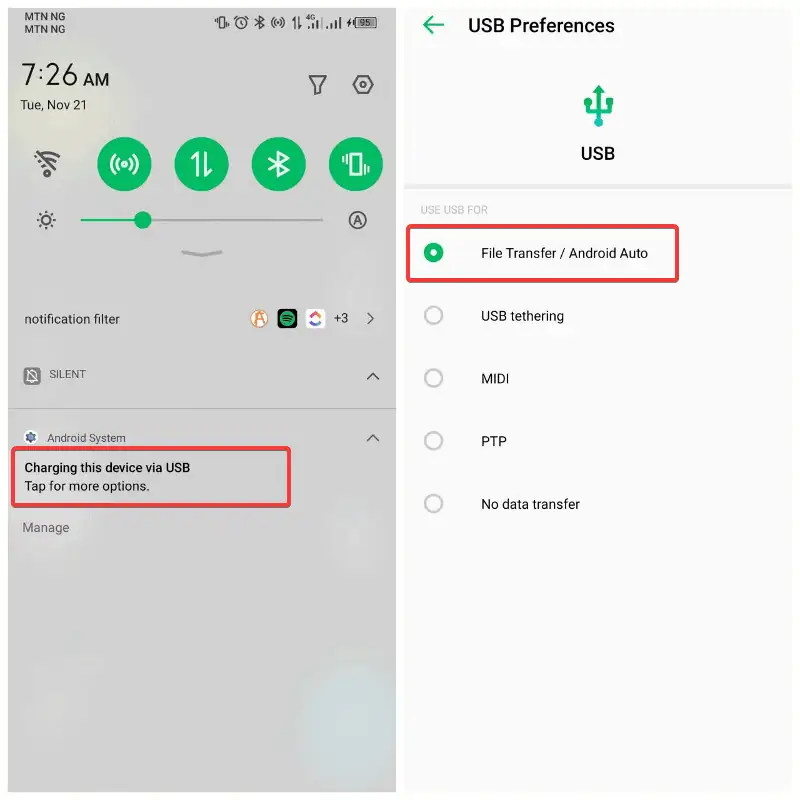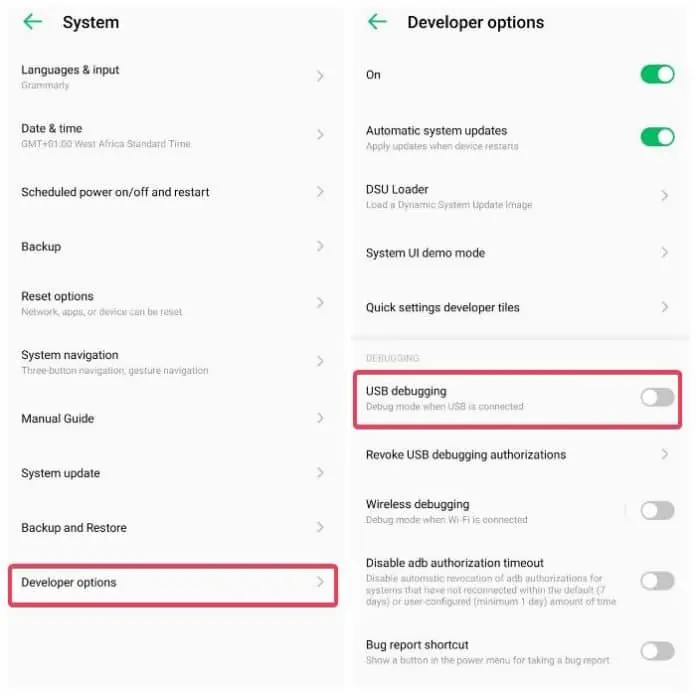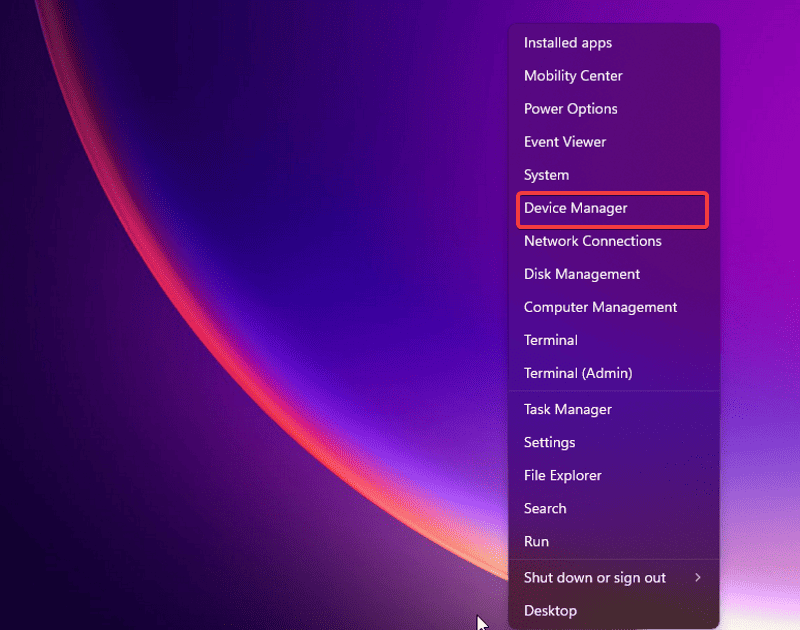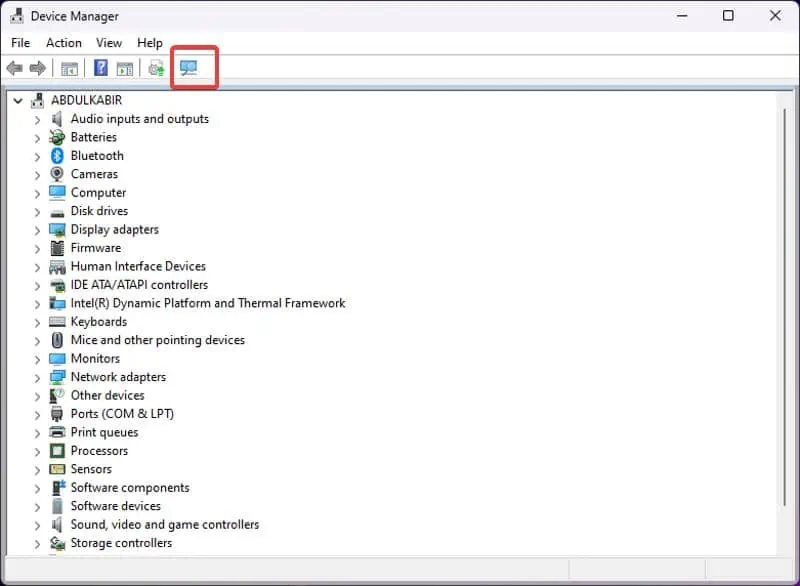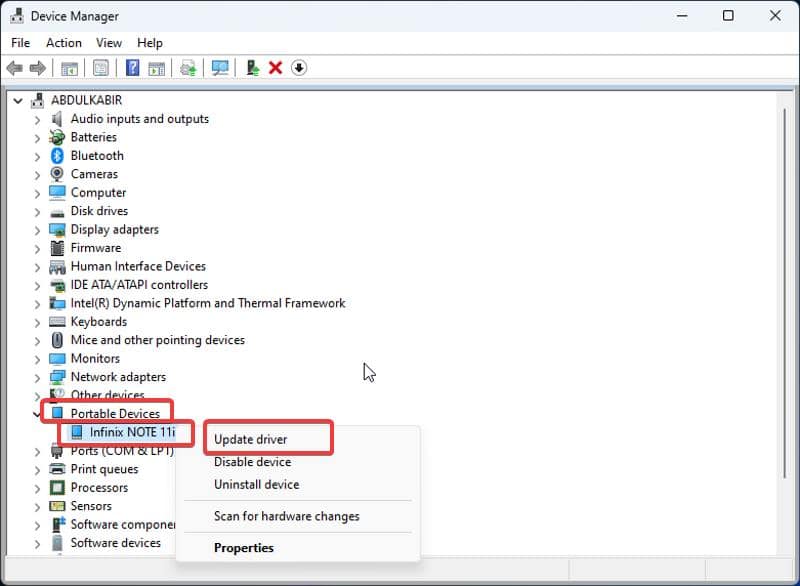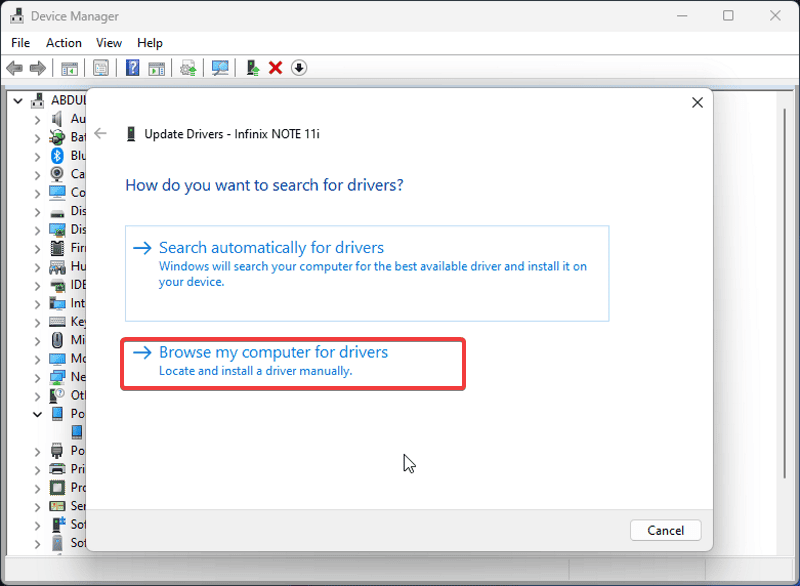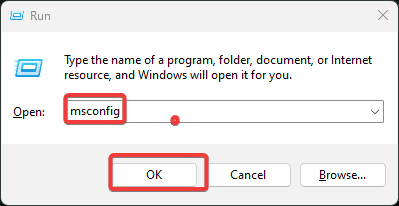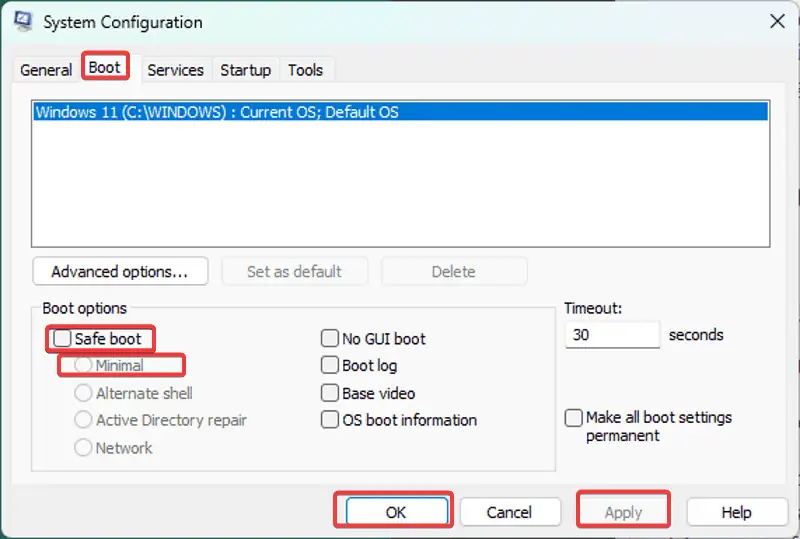Windows 10 no reconoce Android: guía paso a paso
6 minuto. leer
Publicado el
Lea nuestra página de divulgación para descubrir cómo puede ayudar a MSPoweruser a sostener el equipo editorial. Leer más
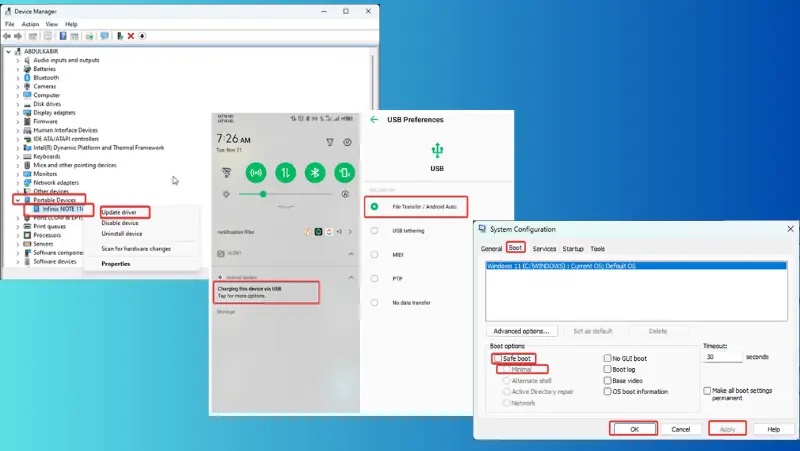
Si Windows 10 no reconoce Android, es posible que no sepa qué hacer. Es típico conectar su PC a su dispositivo Android para tareas como transferencia de archivos y conexión USB.
Desafortunadamente, muchos usuarios se han encontrado con este problema. También vale la pena mencionar que se manifiesta de manera diferente según la causa subyacente.
Sin embargo, he reunido 11 soluciones comprobadas que abordan este problema de frente. ¡Continúe leyendo mientras analizo las soluciones en profundidad!
Correcciones: Windows 10 no reconoce el dispositivo Android
Si Windows 10 no reconoce Android, lo más probable es que se deba a cable USB or cuestiones portuarias. Otros factores incluyen problemas con el conductor, conflictos de softwarey configuración USB incorrecta.
Esto es lo que puedes hacer:
1. Reinicie la PC
Debería intentar reiniciar su computadora para ver si se resuelve el problema. Esta solución puede ayudar ya que Los procesos temporales en su PC pueden estar causando un problema obstaculizando la funcionalidad USB.
Para utilizar este enfoque:
- Desenchufe todos los periféricos (ratón, teclado, cable USB y otros) conectados a su computadora.
- Reinicia la computadora.
- Conecte el dispositivo Android con el que tiene este problema a la computadora.
2. Pruebe cables nuevos
Los cables USB suelen romperse. Más, algunos pueden carecer de una función de transferencia de medios y solo se carga cuando está conectado a una PC. Por lo tanto, recomiendo adquirir un nuevo cable USB compatible con la transferencia de archivos.
Además, debe revisa tu cable en busca de suciedad y límpialo.
3. Utilice un puerto diferente
Es posible que el puerto USB de su dispositivo también tenga problemas. Afortunadamente, dado que muchas PC cuentan con varios puertos USB, probar con uno diferente podría resolver el problema.
Si cambió a un puerto nuevo y utilizó un cable nuevo y el problema persiste, probablemente no esté relacionado con el hardware. En ese caso, las siguientes soluciones deberían ayudarle a solucionar el problema.
4. Verifique las preferencias de conexión USB
Siempre que conecte Android a una PC mediante un cable USB, aparecerá un mensaje en el teléfono conectado.
Este mensaje le permite configurar la conexión USB para Transferencia de archivos or MTP, como está configurado para Carga por defecto. Por lo tanto, si Windows 10 no puede reconocer Android, podría deberse a que la configuración USB está configurada en Carga.
A continuación se explica cómo comprobar la configuración USB:
1. Conecte su dispositivo a su PC y abra su panel de notificaciones.
2. Haga clic en el "Cargando este dispositivo a través de USB”Notificación.
3. En la página resultante, configure el "USAR USB PARA"Opción de Transferir archivos/Android Auto. También puedes seleccionar otras opciones si te conectas por un motivo diferente.
Esto debería hacer que su teléfono Android aparezca en su PC y, por lo tanto, solucionar el problema.
5 Habilitar depuración de USB
A veces es necesario habilitar Depuración USB en Android para que funcionen algunas funciones USB. Estas funciones incluyen Android Debug Bridge (ADB).
1. Ir Ajustes en tu teléfono Android > Acerca del teléfono.
2. Toque el número de compilación 7 veces para habilitar el modo de desarrollador.
3. Ahora busca modo desarrollador en la página de configuración de su teléfono y seleccione el resultado coincidente.
4. En la página resultante, navegue hasta Depuración USB y active el control deslizante frente a él.
6. Buscar cambios de hardware
Si el problema continúa, podría ser un problema del controlador. recomiendo buscando cambios de hardware en el Administrador de dispositivos de Windows 10. Esto ayuda a identificar e instalar los controladores necesarios para los dispositivos recién conectados, como su teléfono.
A continuación se explica cómo utilizar este enfoque:
1. Prensa Windows + X para abrir Inicio, A continuación, seleccione Administrador de dispositivos.
2. En la ventana del Administrador de dispositivos, haga clic en Escanear del icono.
Luego, debe reiniciar su computadora para garantizar una conectividad perfecta con el dispositivo Android.
7. Actualice el controlador del dispositivo Android
Los controladores desempeñan un papel crucial a la hora de facilitar la comunicación entre el hardware conectado y el sistema operativo. Si Windows 10 no reconoce Android, podría deberse a un controlador desactualizado. Para solucionar este problema, siga los pasos a continuación:
1. Prensa Windows + X para abrir el Inicio menú en su computadora.
2. Seleccionar Administrador de dispositivos.
3. En la ventana del Administrador de dispositivos, navegue hasta Dispositivos portables en su PC y haga doble clic en él.
4. Haga clic derecho en el nombre de su teléfono Android en la opción Dispositivos portátiles y seleccione Actualizar controlador.
5. Luego, haga clic en Buscar controladores en mi computadora, entonces Permítame elegir de una lista de controladores disponibles en mi computadora.
6. Seleccione un controlador en el cuadro de diálogo resultante y haga clic en Siguiente.
8. Reinstale el controlador
Si el controlador no está instalado correctamente, impedirá que Windows reconozca el dispositivo Android. Siga estos pasos para implementar esta solución:
1. Prensa Windows + X para abrir el menú Inicio en su computadora.
2. Seleccionar Administrador de dispositivos en el menú Inicio.
3. En la ventana del Administrador de dispositivos, navegue hasta Dispositivos portables en su PC y haga doble clic en él.
4. Haga clic derecho en el nombre de su teléfono Android en la opción Dispositivos portátiles y seleccione Desinstalar dispositivo.
Después de desinstalar completamente el controlador, desconecte el USB de Android de su computadora y reinícielo. El controlador se reinstalará después de conectar el USB de Android y el problema debería solucionarse.
9. Arranque en modo seguro
Otro método eficaz para solucionar problemas en Windows 10 es iniciar la computadora en modo seguro. Este enfoque ayuda a identificar los factores que pueden impedir que su PC reconozca correctamente el dispositivo Android.
Así es cómo:
1. Prensa De Windows + R para abrir el cuadro ejecutar.
2. Escribe msconfig en la caja y presione Participar.
3. Atravez de Configuración del Sistema, cambie a la Bota categoría.
4. Marque las casillas para Arranque seguro y mínimoY, a continuación, haga clic Aplicá.
Ahora reinicie su computadora para ingresar al Modo seguro. Una vez que la PC arranque, conecte su dispositivo Android y vea si es reconocido. En caso afirmativo, debe comenzar a habilitar procesos y controladores uno tras otro para identificar qué está obstaculizando la conexión.
10. Actualiza Windows
Microsoft lanza periódicamente actualizaciones con las últimas correcciones y parches. Si se pierde alguno, es posible que experimente varios problemas y fallas técnicas. Por lo tanto, asegúrese de que su sistema operativo esté actualizado.
11. Use una aplicación de terceros
Finalmente, existen algunas alternativas que puedes explorar para la transferencia de medios. Aplicaciones como Enlace telefónico de Microsoft y AirDroid Permita una conexión perfecta entre su Android y su PC sin necesidad de un USB. Si el problema persiste, puede recurrir a cualquiera de estas soluciones de software.
Lecturas relacionadas:
- Cómo compartir archivos fácilmente en el subsistema de Windows para Android
- ¿Cómo desbloquear la contraseña de un teléfono Android sin restablecer los valores de fábrica?
Resumen
Ahora ya sabes qué hacer si Windows 10 no reconoce Android. Este problema puede afectar a cualquier persona y puede deberse a varios factores de su PC. Sin embargo, implementar las soluciones descritas en este artículo debería ayudarle a superar el problema.
Es fundamental utilizar cables USB que admitan la transferencia de archivos y reinstalar los controladores en su computadora para solucionar el problema. Además, debe asegurarse de que la preferencia de conexión USB de su computadora esté configurada en la opción correcta.