Cómo usar Windows Ink Workspace para tomar mejores capturas de pantalla
2 minuto. leer
Actualizado en
Lea nuestra página de divulgación para descubrir cómo puede ayudar a MSPoweruser a sostener el equipo editorial. Leer más
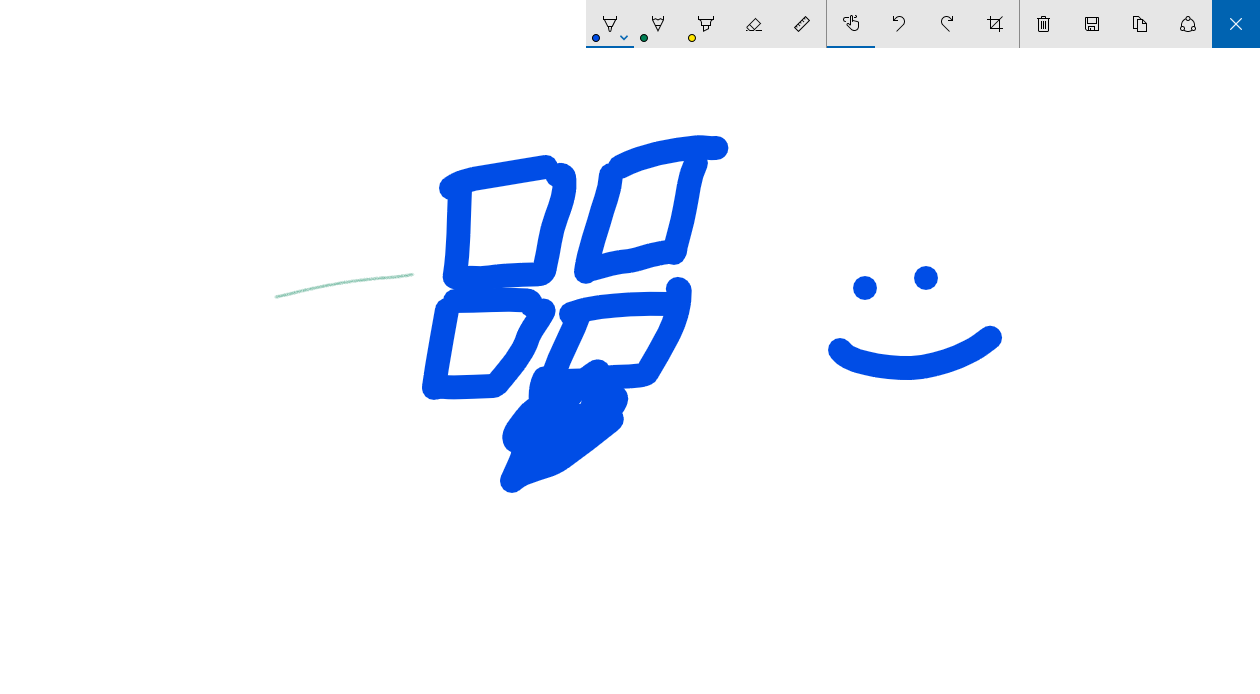
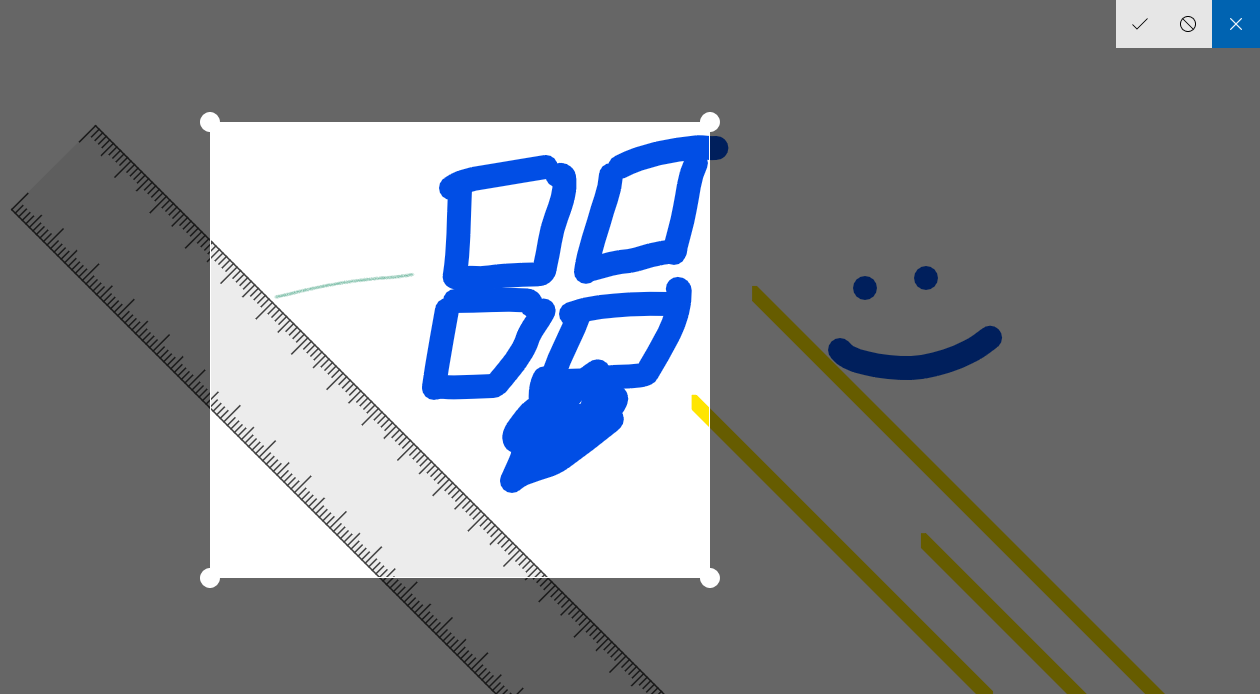
Mientras utilizo Windows o cualquier otro sistema operativo, tomo muchas capturas de pantalla, ya sea de libros que estoy leyendo para compartir páginas con amigos, o de aplicaciones y funciones para publicar en MSPU, o incluso como una forma de marcación personal. Si bien la mayoría de las PC con Windows 10 tienen una combinación de teclado incorporada para capturar capturas de pantalla, Microsoft agregó una nueva forma más conveniente de tomar capturas de pantalla con la Actualización de aniversario de Windows 10 del verano pasado. ¿Recuerda Windows Ink Workspace, la única herramienta en su barra de tareas que en realidad nunca usa fuera de las demostraciones? Resulta que es bastante útil para tomar capturas de pantalla.
Con la herramienta Screen Sketch, Windows Ink de Microsoft te permite editar tus capturas de pantalla, hacer garabatos en ellas y compartirlas sin tener que instalar una aplicación adicional. Personalmente, me alegro de haber encontrado finalmente un uso diario para Windows Ink.
Cómo usar Windows Ink Workspace para tomar mejores capturas de pantalla.
- Abra la página, el archivo o la pantalla de la que desea hacer una captura de pantalla.
- Toque el ícono de Windows Ink en la barra de tareas de su dispositivo; debería verse como un bolígrafo. Si no puede verlo, verifique si está habilitado por haciendo clic derecho en la barra de tareas y haciendo clic en "Mostrar el botón Área de trabajo de tinta de Windows"
- En el espacio de trabajo de Windows Ink, seleccione "Screen Sketch". Esto luego capturará una captura de pantalla de su pantalla actual y luego abrirá una ventana de edición.
- En la interfaz "Screen Sketch", ahora puede recortar, garabatear o realizar modificaciones menores en la captura de pantalla capturada antes de guardarla o compartirla desde su PC con Windows.











